Citrix Gateway-Datenquelle
Die Gateway-Datenquelle stellt die on-premises Citrix Gateway-Instanzen in Ihrer Umgebung dar. Citrix Analytics erkennt automatisch die Citrix Application Delivery Management (ADM)-Agent und die Gateway-Instanzen, die dem Citrix ADM Service hinzugefügt wurden.
Wenn Benutzer über Gateway auf Dienste oder Anwendungen zugreifen, empfängt Citrix Analytics die Benutzerzugriffsereignisse in Echtzeit. Die Benutzerereignisse werden verarbeitet, um Sicherheitsbedrohungen zu erkennen.
In diesem Artikel werden die Schritte zum Hinzufügen von Citrix Gateway zu Citrix Analytics beschrieben. Diese Schritte gelten für beide Angebote: Citrix Analytics for Performance und Citrix Analytics for Security.
Voraussetzungen
-
Abonnieren Sie Citrix ADM, das in Citrix Cloud angeboten wird. Informationen zu den ersten Schritten mit Citrix ADM finden Sie unter Erste Schritte.
-
Verifizierte Citrix ADM-Lizenz. Weitere Informationen zur Citrix ADM-Lizenzierung finden Sie unter Lizenzen.
-
Überprüfen Sie die Systemanforderungen und stellen Sie sicher, dass die Anforderungen erfüllt sind.
Gateway-Datenquellen zu Citrix ADM hinzugefügt
Citrix Analytics erkennt automatisch die Citrix ADM-Agenten und die Citrix Gateway-Instanzen, die bereits zum Citrix ADM Service hinzugefügt wurden.
So zeigen Sie die Datenquelle an:
Klicken Sie in der oberen Leiste auf Einstellungen > Datenquellen. Wählen Sie je nach Angebot entweder Sicherheit oder Leistung aus, um die Gateway-Sitekarte anzuzeigen.
Die erkannten Agenten und die Benutzer werden auf der Gateway-Sitekarte angezeigt. Klicken Sie auf Datenverarbeitung einschalten, damit Citrix Analytics mit der Verarbeitung von Daten für diese Datenquelle beginnen kann.
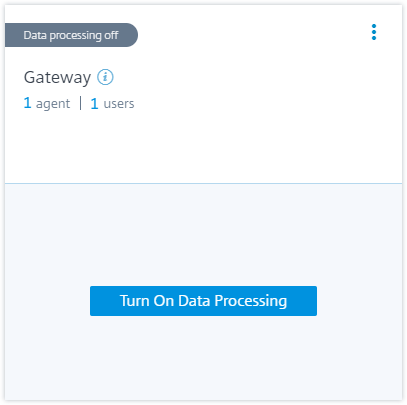
Sie können die empfangenen Ereignisse anzeigen.
Weitere Informationen finden Sie unter Ein einheitlicher Prozess zum Aktivieren von Analysen auf virtuellen Servern, um Citrix Analytics zu aktivieren, falls dies nicht bereits im Citrix ADM Service aktiviert ist.
Gateway-Datenquellen wurden nicht zu Citrix ADM hinzugefügt
Auf der Gateway-Sitekarte werden 0 erkannte Agenten angezeigt, wenn Citrix ADM-Agents und Citrix Gateway-Instanzen nicht zum Citrix ADM Service hinzugefügt werden.
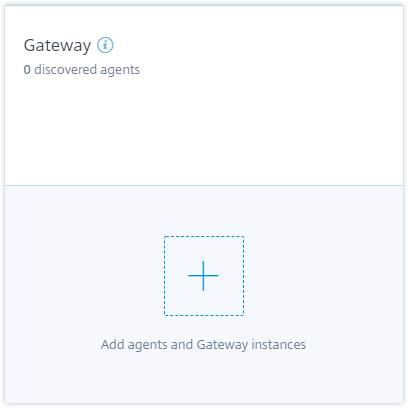
Gehen Sie wie folgt vor, um die Agents und Gateway-Instanzen zu ermitteln:
-
Wenn Sie bereits ein Citrix ADM Serviceabonnement haben, klicken Sie auf der Sitekarte auf +, um die Agents und Gateway-Instanzen hinzuzufügen.
-
Wenn Sie kein Abonnement für den Citrix ADM Service haben, müssen Sie ihn abonnieren. Gehen Sie zu Ihrem Citrix Cloud-Konto und gehen Sie wie folgt vor:
-
Klicken Sie unter Verfügbare Dienste auf der Kachel Application Delivery Management auf Verwalten.
-
Befolgen Sie die Anweisungen auf dem Bildschirm, um ein Express-Konto für Citrix ADM zu erstellen. Weitere Informationen finden Sie in der Citrix ADM-Dokumentation unter Erste Schritte.
-
Nachdem Sie das Express-Konto erstellt haben, melden Sie sich wieder bei Analytics an und klicken Sie auf Einstellungen > Datenquellen > Sicherheit.
-
Klicken Sie auf der Gateway-Sitekarte auf +, um die Agenten und Gateway-Instanzen hinzuzufügen.
-
-
Klicken Sie auf der folgenden Seite auf Erste Schritte.
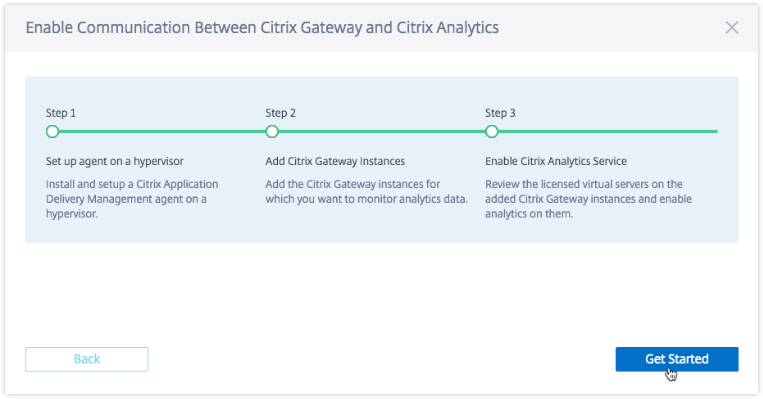
-
Führen Sie die folgenden Aufgaben aus:
Voraussetzungen
-
Installationsanforderung für Citrix ADM-Agents: In Ihrem Rechenzentrum können Sie einen Agent auf Citrix Hypervisor, VMware ESXi, Microsoft Hyper-V und Linux KVM Server installieren.
In der folgenden Tabelle sind die virtuellen Rechenressourcen aufgeführt, die der Hypervisor für den Agent bereitstellen muss.
Komponente Voraussetzung RAM 8 GB (32 GB für bessere Leistung empfohlen.) Virtuelle CPU 4 (8 virtuelle CPUs für bessere Leistung empfohlen) Speicherplatz 120 GB Virtuelle Netzwerkschnittstellen 1 Durchsatz 1 Gbit/s -
Portanforderungen: Stellen Sie sicher, dass die folgenden Ports geöffnet sind, damit der Citrix ADM-Agent mit den Citrix Gateway-Instanzen kommunizieren kann.
Typ Port Beschreibung TCP 80/443 Für NITRO-Kommunikation vom Agent zu Citrix Gateway-Instanzen TCP 22 Für die SSH-Kommunikation vom Agent zur Citrix Gateway-Instanz. UDP 4739 Für AppFlow-Kommunikation vom Citrix Gateway zum Agent ICMP Kein reservierter Port Erkennen der Netzwerkerreichbarkeit vom Agent zu Citrix Gateway-Instanzen. SNMP 161, 162 Um SNMP-Ereignisse von der Citrix Gateway-Instanz zum Agent zu empfangen Syslog 514 Um Syslog-Nachrichten im Agent von der Citrix Gateway-Instanz zu empfangen. TCP 5557 Für die Protokollstream-Kommunikation von Citrix Gateway-Instanzen zum Agent. Stellen Sie für die Kommunikation zwischen dem Citrix ADM-Agent und Citrix Analytics sicher, dass der folgende Port geöffnet ist:
Typ Port Beschreibung TCP 443 Für die NITRO-Kommunikation zwischen dem Agent und dem Citrix Application Delivery Management Service. Stellen Sie für die Kommunikation zwischen dem Citrix ADM-Agent und Citrix Analytics sicher, dass der folgende Endpunkt auf der Positivliste steht:
Endpunkt US-Region EU-Region Ereignis-Hub https://cas-eh-ns-alias.servicebus.windows.net/https://cas-eh-ns-eu-alias.servicebus.windows.net/
Installieren und Einrichten eines Agent
Installieren und konfigurieren Sie den Citrix ADM Service Agent in Ihrer Netzwerkumgebung, um die Kommunikation zwischen Analytics und den Gateway-Instanzen in Ihrem Rechenzentrum zu ermöglichen.
Sie können einen Agent auf den folgenden Hypervisoren in Ihrem Unternehmensrechenzentrum installieren:
-
Citrix Hypervisor
-
VMware ESXi
-
Microsoft Hyper-V
-
Linux KVM-Server
Gehen Sie wie folgt vor, um einen Agent zu installieren und einzurichten:
-
Laden Sie das Agent-Image herunter.
Wählen Sie auf der Seite Agent auf einem Hypervisor einrichten den Hypervisor aus und klicken Sie auf Image herunterladen, um das Agent-Image auf Ihr lokales System herunterzuladen.
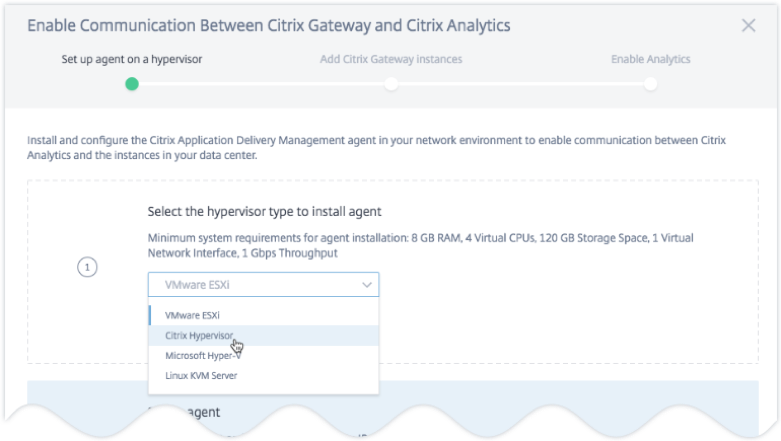
-
Kopieren der Service-URL und des Aktivierungscodes
Eine Service-URL und ein Aktivierungscode werden generiert und auf der Benutzeroberfläche angezeigt, wie in der folgenden Abbildung dargestellt. (Dieser Vorgang kann einige Sekunden dauern.) Der Agent verwendet die Dienst-URL, um den Dienst zu finden, und den Aktivierungscode, um sich beim Dienst zu registrieren. Geben Sie die Service-URL und den Aktivierungscode ein, während Sie den Agent auf Ihrem Hypervisor installieren.
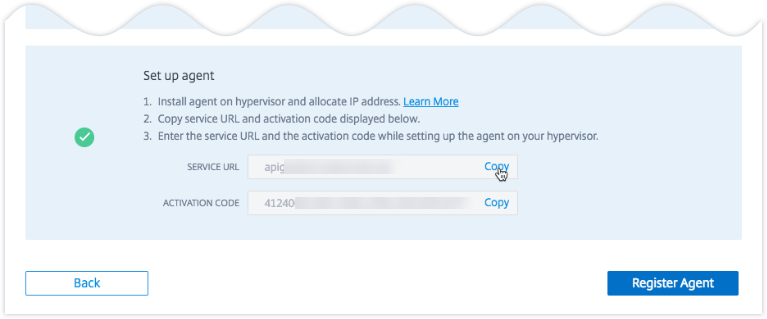
-
Installieren Sie den Agent auf einem Hypervisor.
Hinweis
Bevor Sie mit der Agentinstallation beginnen, müssen Sie Folgendes sicherstellen:
-
Sie verfügen über die erforderlichen virtuellen Rechenressourcen, die der Hypervisor für jeden Agent bereitstellen muss: RAM: 8 GB, vCPU: 4, Speicherplatz: 120 GB, virtuelle Netzwerkschnittstelle: 1 und Durchsatz: 1 Gbit/s
-
Sie konfigurieren Ihr DNS so, dass es Ihrem Agent den Internetzugang ermöglicht.
-
Führen Sie auf einem Citrix Hypervisor Folgendes aus:
-
Importieren Sie die Agentimagedatei in Ihren Hypervisor. Konfigurieren Sie auf der Registerkarte Konsole die Optionen für die anfängliche Netzwerkkonfiguration, wie im folgenden Beispiel gezeigt.
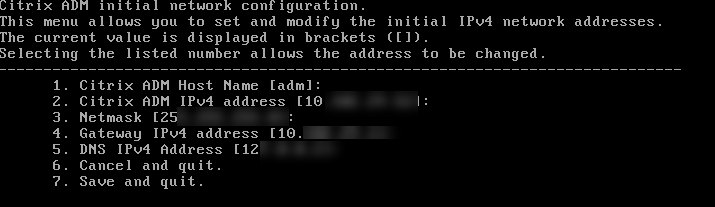
Wenn Sie falsche Werte eingegeben haben oder einen Wert ändern möchten, melden Sie sich mit den Standardanmeldeinformationen
nsrecover/an der Shell-Eingabeaufforderung annsroot. Führen Sie dann den Befehl ausnetworkconfig. -
Geben Sie die Dienst-URL und den Aktivierungscode ein, den Sie beim Herunterladen des Agent-Images gespeichert haben.

Wenn Sie die Service-URL oder den Aktivierungscode falsch eingegeben haben, melden Sie sich an der Shell-Eingabeaufforderung des Agent an und führen Sie dann das Skript aus:
deployment_type.py. Mit diesem Skript können Sie die Service-URL und den Aktivierungscode erneut eingeben.
-
-
Führen Sie auf einem VMware ESXi-Hypervisor Folgendes aus:
-
Importieren Sie die Agentimagedatei in Ihren Hypervisor. Konfigurieren Sie auf der Registerkarte Konsole die Optionen für die anfängliche Netzwerkkonfiguration, wie im folgenden Beispiel gezeigt.
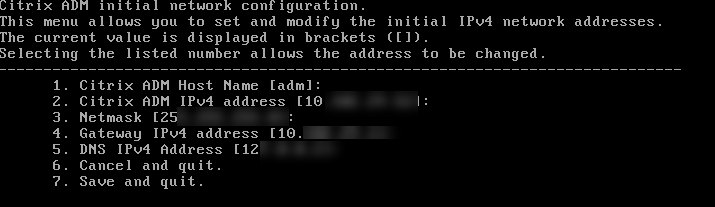
-
Nachdem Sie das Netzwerk konfiguriert haben, melden Sie sich bei Aufforderung mit den Standardanmeldeinformationen
nsrecover/nsrootan der Shell-Eingabeaufforderung des Agents an.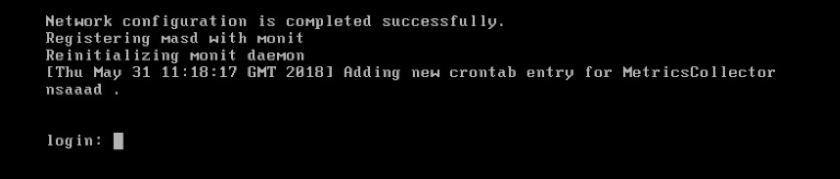
-
Navigieren Sie zum Verzeichnis /mps, führen Sie das Skript aus und geben Sie die Service-URL und den Aktivierungscode ein, den Sie beim Herunterladen des Agent-Images gespeichert haben.


-
Hinweis
Sie können dieselbe Image-Datei verwenden, um mehrere Agent zu installieren. Sie können jedoch nicht denselben Aktivierungscode für mehr als einen Agent verwenden. Um einen neuen Aktivierungscode zu generieren, greifen Sie auf Citrix Analytics zu, und klicken Sie im Setup-Agent in einem Hypervisor-Schritt erneut auf Image herunterladen. Ein neuer Aktivierungscode wird generiert.
-
-
Registrieren Sie den Agent.
Nach erfolgreicher Agentregistrierung wird der Agent neu gestartet, um den Installationsvorgang abzuschließen. Nachdem der Agent neu gestartet wurde, greifen Sie auf Citrix Analytics zu, klicken Sie auf Agent registrieren, und überprüfen Sie dann den Status des Agent.
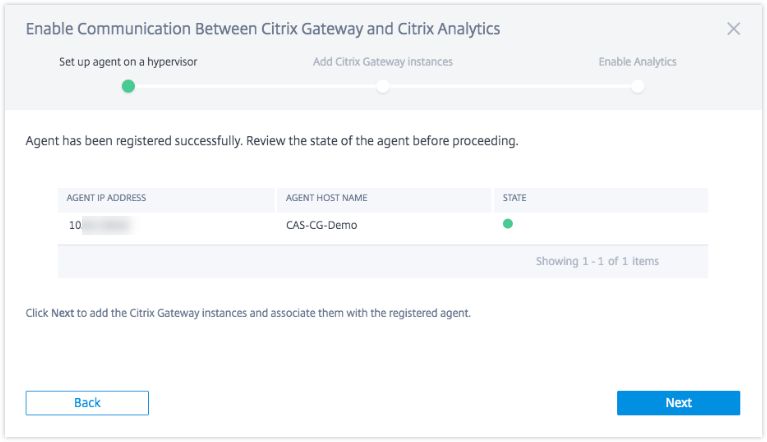
Wenn sich der Agent-Status im Status UP befindet, der mit einem grünen Punkt daneben gekennzeichnet ist, klicken Sie auf Weiter, um Instanzen zum Dienst hinzuzufügen.
Citrix Gateway-Instanzen hinzufügen
Instanzen sind Citrix Gateway-Appliances oder virtuelle Appliances, die Datenquellen für Citrix Analytics darstellen.
-
Wählen Sie auf der Seite Citrix Gateway Instanzen hinzufügen den Instance-Typ aus und geben Sie Hostnamen oder IP-Adressen oder den IP-Adressbereich der zu erkennenden Gateway-Instanzen an.
-
Erstellen Sie ein Authentifizierungsprofil, mit dem der Agent auf die Gateway-Instanzen zugreifen kann Dieses Profil ist die Administratoranmeldeinformationen einer Gateway-Instanz. Klicken Sie dann auf Instanzen hinzufügen.

Nachdem die Instanzen hinzugefügt wurden, können Sie die Anzahl der Instanzen anzeigen, die erfolgreich erkannt wurden. Um weitere Instanzen hinzuzufügen, klicken Sie auf Citrix Gateway-Instanz hinzufügen.

Klicken Sie auf Weiter, um Analysen zu aktivieren.
Analytik aktivieren
Citrix Analytics erkennt automatisch die lizenzierten virtuellen Server auf den hinzugefügten Citrix Gateway Instanzen. Aktivieren Sie Analysen auf allen erkannten virtuellen Servern.
Auf der Seite Analytics aktivieren werden standardmäßig alle lizenzierten virtuellen Server aus den Gateway-Instanzen angezeigt. Überprüfen Sie die Liste der lizenzierten virtuellen Server und klicken Sie auf Analytics aktivieren, um Analysen auf den virtuellen Servern zu ermöglichen.
Hinweis
Es kann einige Zeit dauern, bis die virtuellen Server, etwa 10 Minuten, auf der Seite angezeigt werden.
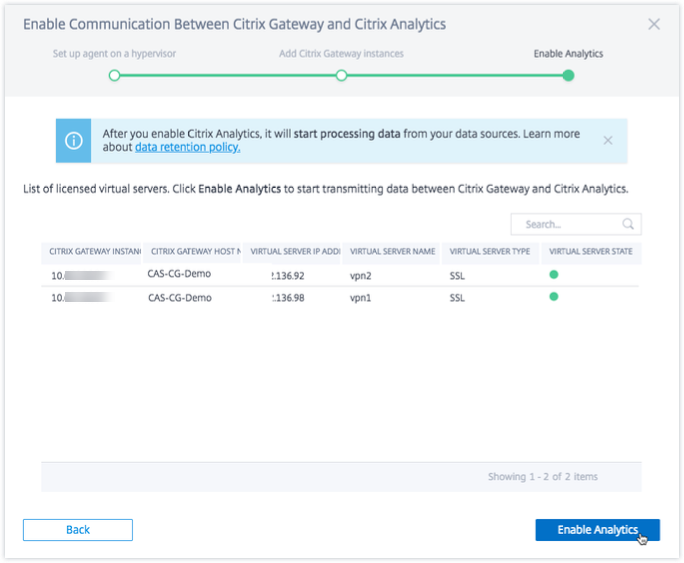
Der Status der Site-Karte ändert sich in Datenverarbeitung am. Sie können die empfangenen Ereignisse anzeigen.
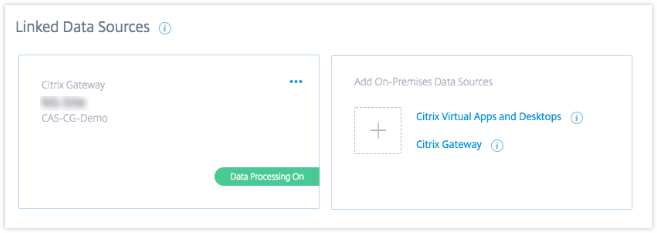
Das Onboarding-Video ansehen
Das folgende Video zeigt die Schritte zum Onboarding einer Gateway-Instanz:
Empfangene Ereignisse, Benutzer und Agents anzeigen
Die Sitekarte zeigt die Anzahl der Gateway-Benutzer, NetScaler ADM-Agents und die Ereignisse an, die in der letzten Stunde von der Datenquelle empfangen wurden. Dies ist die Standardzeitauswahl. Sie können auch 1 Woche (1 W) auswählen und die Daten anzeigen. Klicken Sie auf der Seite Benutzer auf die Anzahl der Benutzer, die angezeigt werden sollen. Klicken Sie auf die Anzahl der Agents, um die Citrix Gateway-Instanzen und die Agents anzuzeigen.
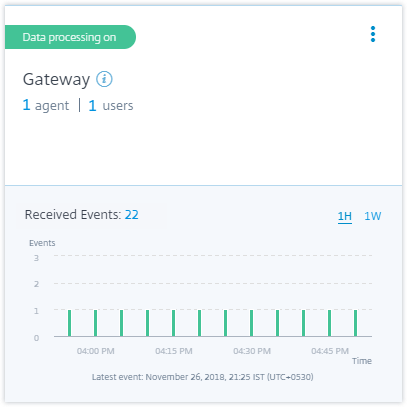
Nachdem Sie die Datenverarbeitung aktiviert haben, wird auf der Sitekarte möglicherweise der Status No data received angezeigt. Dieser Status wird aus zwei Gründen angezeigt:
-
Wenn Sie die Datenverarbeitung zum ersten Mal aktiviert haben, dauert es eine gewisse Zeit, bis die Ereignisse den Ereignis-Hub in Citrix Analytics erreichen. Wenn Citrix Analytics die Ereignisse empfängt, ändert sich der Status in Data processing on. Wenn sich der Status nach einiger Zeit nicht ändert, aktualisieren Sie die Seite Datenquellen.
-
Analytics hat in der letzten Stunde keine Ereignisse von der Datenquelle erhalten.
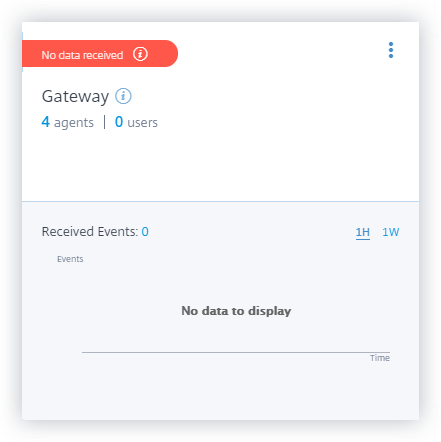
Aktivieren oder Deaktivieren der Datenverarbeitung
Um die Datenverarbeitung zu beenden, klicken Sie auf die vertikale Ellipse (⋮) auf der Sitekarte, und klicken Sie dann auf Datenverarbeitung ausschalten. Citrix Analytics beendet die Verarbeitung von Daten für diese Datenquelle.
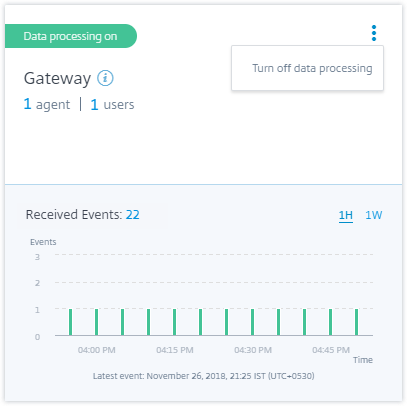
Um die Datenverarbeitung wieder zu aktivieren, klicken Sie auf Datenverarbeitung einschalten.
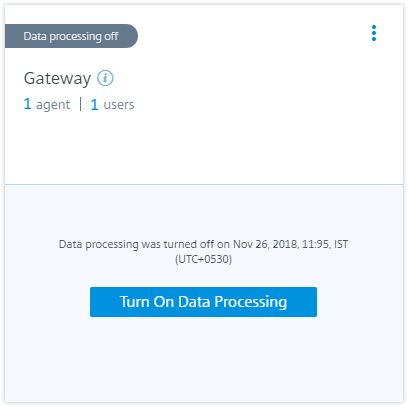
Weitere Gateway-Instanzen hinzufügen
Wenn Sie weitere Gateway-Instanzen hinzufügen möchten, klicken Sie auf die Anzahl der Agent auf der Gateway-Sitekarte, um die Seite Discovered Agents anzuzeigen. Klicken Sie in der Kachel Lokale Datenquellen hinzufügen auf Citrix Gateway.
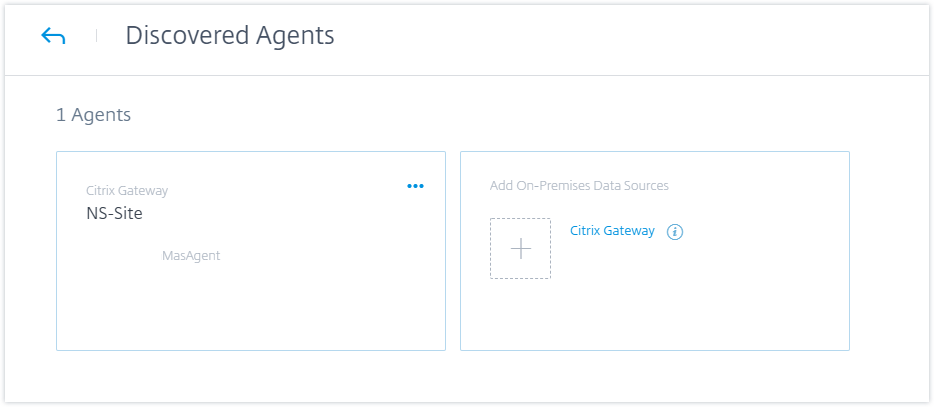
Datenquelle verwalten
Sie können auch weitere Instanzen zu einem Agent hinzufügen oder Instanzen entfernen, die einem Agent zugeordnet sind. Sie können den Agent und die zugehörigen Instanzen auch aus Citrix Analytics entfernen.
Drehen Sie eine Agent-Site-Karte um und führen Sie einen der folgenden Schritte aus
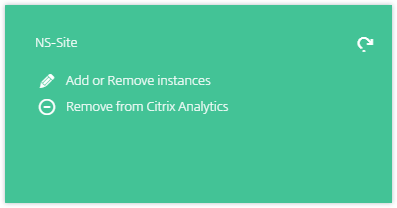
-
Instanzen hinzufügen oder entfernen. Sie können einem Agent weitere Gateway-Instanzen hinzufügen und Analytics auf den auf diesen Instanzen konfigurierten virtuellen Servern aktivieren. Sie können auch Instanzen entfernen, die einem Agent hinzugefügt wurden. Wenn Sie eine Instanz von einem Agent trennen, kann Citrix Analytics nicht mit dieser Instanz kommunizieren.
-
Aus Citrix Analytics entfernen. Nachdem Sie eine Agent-Site entfernt haben, hört Citrix Analytics auf, Daten von den mit diesem Agent verknüpften Instanzen zu sammeln. Alle zuvor verarbeiteten Daten sind jedoch während der Aufbewahrungsfrist verfügbar.
In diesem Artikel
- Voraussetzungen
- Gateway-Datenquellen zu Citrix ADM hinzugefügt
- Gateway-Datenquellen wurden nicht zu Citrix ADM hinzugefügt
- Das Onboarding-Video ansehen
- Empfangene Ereignisse, Benutzer und Agents anzeigen
- Aktivieren oder Deaktivieren der Datenverarbeitung
- Weitere Gateway-Instanzen hinzufügen
- Datenquelle verwalten