iOS- und Android-Features für Secure Mail
In diesem Artikel werden die iOS- und Android-Features beschrieben, die von Secure Mail unterstützt werden.
Unterstützung für Azure Government Cloud Computing
Secure Mail unterstützt Government Cloud Computing (GCC) High, das moderne Authentifizierung (OAuth) auf dem Azure Active Directory-Mandanten bietet. Secure Mail ist als Endpunkt auf dem GCC High registriert, um die obligatorische Anforderung von Microsoft für den gesamten GCC High Service zu erfüllen. Weitere Informationen finden Sie unter Neuerungen bei Azure Active Directory in Microsoft 365 Government.
Sie werden nun zur Authentifizierung an GCC High auf dem Azure Active Directory-Mandanten weitergeleitet. Der Administrator muss Berechtigungen für Secure Mail auf dem Azure Active Directory-Mandanten zulassen.
Voraussetzungen
Stellen Sie sicher, dass der globale Administrator von Azure Active Directory folgende Schritte ausführt:
- Download der aktuellen Version von Secure Mail auf Ihr Gerät.
- Konfigurieren Ihres Exchange-Kontos in der Secure Mail-App und Zulassen der App-Berechtigung in Azure Active Directory für alle Benutzer, die sich anmelden. Weitere Informationen bietet der folgende Bildschirm.
Hinweis:
Diese Schritte sind von globalen Administratoren auszuführen und nur einmal erforderlich. Sobald der App der Zugriff gewährt wurde, können Sie einfach ein Upgrade über den App Store ausführen.
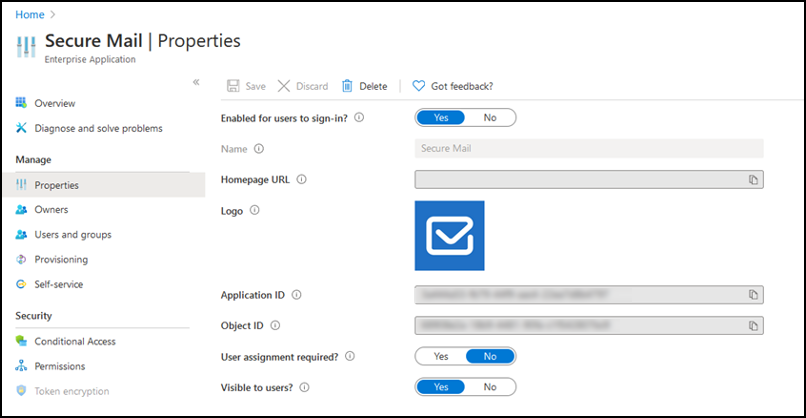
Nach dem Upgrade
Nach einem Upgrade werden Sie nach Ablauf des Aktualisierungstokens zur erneuten Autorisierung aufgefordert und zu GCC High in Azure AD umgeleitet. Überprüfen Sie den vorherigen Workflow, um sicherzustellen, dass die Autorisierungsanforderung an GCC High in Azure AD gesendet wird.
Es gibt zwei Möglichkeiten zur Überprüfung des Workflows:
- Secure Mail mit dem App-Namen Secure Mail-GCC High wird auf der Anmeldeseite im Azure Active Directory-Mandanten angezeigt.
- Überprüfen Sie in den Secure Mail-Protokollen, ob die Weiterleitungen nach der Neuauthentifizierung über https://login.microsoftonline.us erfolgen.
Unterstützung für ICS-Dateien
In Secure Mail können Sie angehängte ICS-Dateien anzeigen und als Ereignis in Ihren Kalender importieren.
Kontaktbild in Secure Mail
Zeigen Sie in Secure Mail ein Bild des Kontakts an, wenn Sie Empfänger in E-Mails oder Besprechungseinladungen hinzufügen. Die Hilfedokumentation zu diesem Feature finden Sie in der Citrix-Benutzerhilfe unter Bilder Ihrer Kontakte anzeigen.
Feeds verwalten
In Secure Mail können Sie Ihre Feed-Karte entsprechend Ihren Anforderungen organisieren. Die Hilfedokumentation zu diesem Feature finden Sie in der Citrix-Benutzerhilfe unter E-Mails organisieren.
Definieren der Office 365-Serveradresse mit der Richtlinie für Office 365 Exchange Server
In Secure Mail wurde im Abschnitt “OAuth-Unterstützung für Office 365” die Richtlinie Office 365 Exchange Server hinzugefügt. Mit dieser Richtlinie können Sie in Cloud den Hostnamen für das Office 365-Postfach definieren. Die Richtlinie unterstützt auch Office 365 für Behörden. Der Hostname ist ein einzelner Wert, z. B. outlook.office365.com. Der Standardwert ist outlook.office365.com.
Unterstützung für die Verschlüsselungsverwaltung
Mit der Verschlüsselungsverwaltung können Sie moderne Geräteplattformsicherheit nutzen und gleichzeitig sicherstellen, dass das Gerät in einem ausreichenden Zustand bleibt, um die Plattformsicherheit effektiv zu nutzen. Durch die Verschlüsselungsverwaltung eliminieren Sie die Redundanz der lokalen Datenverschlüsselung, da die Dateisystemverschlüsselung von der iOS- oder Android-Plattform bereitgestellt wird. Um dieses Feature zu aktivieren, müssen Administratoren in der Citrix Endpoint Management-Konsole die MDX-Richtlinie Verschlüsselungstyp auf Plattformverschlüsselung mit Durchsetzen der Compliance festlegen.
Um die Verschlüsselungsverwaltung zu verwenden, legen Sie in der Citrix Endpoint Management-Konsole die Richtlinie Verschlüsselungstyp auf Plattformverschlüsselung mit Durchsetzen der Compliance fest. Dies ermöglicht die Verschlüsselungsverwaltung und alle vorhandenen verschlüsselten Anwendungsdaten auf Benutzergeräten nahtlos in einen Zustand übergehen, der vom Gerät und nicht von MDX verschlüsselt wird. Während dieser Umstellung wird die App für eine einmalige Datenmigration angehalten. Bei erfolgreicher Migration wird die Verantwortung für die Verschlüsselung lokal gespeicherter Daten von MDX auf die Geräteplattform übertragen. MDX überprüft weiterhin die Compliance des Geräts bei jedem App-Start. Dieses Feature funktioniert sowohl in MDM + MAM- als auch in Nur-MAM-Umgebungen.
Wenn Sie die Richtlinie Verschlüsselungstyp auf Plattformverschlüsselung mit Durchsetzen der Compliance festlegen, ersetzt die neue Richtlinie die vorhandene MDX-Verschlüsselung.
Weitere Informationen zu den MDX-Richtlinien für die Verschlüsselungsverwaltung in Secure Mail finden Sie im Abschnitt Verschlüsselung unter:
- MDX-Richtlinien für mobile Produktivitätsapps für Android
- MDX-Richtlinien für mobile Produktivitätsapps für iOS
Wenn ein Gerät unter die Mindestanforderungen für die Compliance fällt, können Sie mit der Richtlinie Verhalten für nicht richtlinientreue Geräte wählen, welche Aktion ausgeführt wird:
- App zulassen — Zulassen, dass die App normal ausgeführt wird.
- App nach Warnung zulassen — Benutzer warnen, dass eine App die Mindestanforderungen für die Compliance nicht erfüllt. Das Ausführen der App zulassen. Dies ist der Standardwert.
- App blockieren — Das Ausführen der App wird blockiert.
Geräte mit iOS
Die folgenden Kriterien bestimmen, ob ein Gerät mit iOS die Mindestanforderungen für die Compliance erfüllt.
- iOS 10: Die Betriebssystemversion der App ist größer oder gleich der angegebenen Version.
- Debuggerzugriff: Debugging ist für die App nicht aktiviert.
- Gerät mit Jailbreak: Auf Geräten mit Jailbreak wird die App nicht ausgeführt.
- Gerätepasscode: Der Gerätepasscode ist aktiviert.
- Datenfreigabe: Die Datenfreigabe ist für die App nicht aktiviert.
Geräte mit Android
Die folgenden Kriterien bestimmen, ob ein Gerät mit Android die Mindestanforderungen für die Compliance erfüllt.
- Android SDK 24 (Android 7 Nougat) - Die App führt Betriebssystemversion aus, die größer oder gleich der angegebenen Version ist.
- Debuggerzugriff: Debugging ist für die App nicht aktiviert.
- Gerät mit Rooting: Auf Geräten mit Rooting wird die App nicht ausgeführt.
- Gerätesperre: Der Gerätepasscode ist aktiviert.
- Gerät verschlüsselt: App wird auf einem verschlüsselten Gerät ausgeführt.
Unterstützung für dynamische E-Mails
Secure Mail wurde optimiert, um dynamische E-Mails zu liefern. Bisher wurden E-Mail-Inhalte mit großen Tabellen oder Bildern falsch gerendert. Dieses Feature biete E-Mail-Inhalte, die auf allen unterstützten Geräten unabhängig von E-Mail-Format und Größe besser lesbar sind.
Drag & Drop für Kalenderereignisse
In Secure Mail können Sie die Zeit eines vorhandenen Kalenderereignisses durch Drag & Drop ändern. Die Hilfedokumentation zu diesem Feature finden Sie in der Citrix-Benutzerhilfe unter Kalenderereigniszeit ändern.
Feeds verwalten
In Secure Mail können Sie Ihre Feed-Karte entsprechend Ihren Anforderungen organisieren. Die Hilfedokumentation zu diesem Feature finden Sie in der Citrix-Benutzerhilfe unter E-Mails organisieren.
Automatisch weiter
Wenn Sie in Secure Mail eine Nachricht in den Unterhaltungen löschen, können Sie auswählen, zu welcher Nachricht Sie zurückkehren. Um diese Funktion zu verwenden, navigieren Sie zu Einstellungen > Autom. weiterleiten. Wählen Sie dann die gewünschte Option aus. Die Hilfedokumentation zu diesem Feature finden Sie in der Citrix-Benutzerhilfe unter E-Mail in Unterhaltung löschen und automatisch andere E-Mail anzeigen.
Automatische Synchronisierung des Ordners “Entwürfe”
Der Ordner “Entwürfe” wird automatisch synchronisiert, sodass Ihre Entwürfe auf allen Geräten verfügbar sind. Dieses Feature ist auf Geräten mit Office 365 oder Exchange Server 2016 und höher verfügbar.
Hinweis:
Wenn Ihr Entwurf in Secure Mail Anlagen enthält, werden diese nicht mit dem Server synchronisiert.
Die Hilfedokumentation zu diesem Feature, einschließlich eines Videos, finden Sie in der Citrix-Benutzerhilfe unter Automatische Synchronisierung des Ordners “Entwürfe”.
Unterstützung für Single Sign-On bei der Verwendung von Microsoft Intune im MDM + MAM-Modus
Für iOS-Geräte:
Um diese Feature zu verwenden, muss die Microsoft Authenticator-App auf Ihrem Gerät installiert sein. Weitere Informationen zum Installieren der Microsoft Authenticator-App finden Sie unter Microsoft Authenticator App herunterladen und installieren in docs.microsoft.com.
Android-Geräte:
Um diese Feature zu verwenden, muss das Intune-Unternehmensportal auf Ihrem Gerät installiert sein. Sobald Sie sich am Intune-Unternehmensportal angemeldet haben, können Sie SSO im MDM + MAM-Modus verwenden und müssen sich nicht in Secure Mail neu authentifizieren.
Verbesserungen für Kontakte
Wenn Sie in Secure Mail auf Kontakte tippen und einen Kontakt auswählen, werden die Details dieses Kontakts auf der Registerkarte Kontakt angezeigt. Wenn Sie auf die Registerkarte Organisation tippen, werden Angaben zur Organisationshierarchie wie Vorgesetzte(r), Direkte Mitarbeiter und Kollegen angezeigt. Wenn Sie rechts oben auf dem Bildschirm auf das Symbol “Mehr” tippen, werden die folgenden Optionen angezeigt:
- Bearbeiten
- Zu VIPs hinzufügen
- Abbrechen
Tippen Sie auf der Registerkarte Organisation rechts neben Vorgesetzte(r), Direkte Mitarbeiter oder Kollegen auf das Symbol “Mehr”. Mit dieser Aktion können Sie eine neue E-Mail oder ein neues Kalenderereignis erstellen. Die Angaben aus Vorgesetzte(r), Direkte Mitarbeiter oder Kollegen werden automatisch in das Feld An: der E-Mail oder des Kalenderereignisses eingefügt. Danach können Sie die E-Mail verfassen und senden.
Voraussetzungen
Exchange-Webdienste (EWS) muss auf dem Exchange Server aktiviert sein.
Die angezeigten Kontaktdetails basieren auf den aus Active Directory abgerufenen Organisationsdetails (Outlook-Kontakt). Damit die richtigen Details für Ihre Kontakte angezeigt werden, muss Ihr Administrator die Organisationshierarchie in Active Directory konfiguriert haben.
Hinweis:
Dieses Feature wird von IBM Lotus Notes-Servern nicht unterstützt.
Export von Zeit und Ort einer Besprechung in den nativen Kalender
In Secure Mail enthält die MDX-Richtlinie Kalender exportieren den neuen Wert Besprechungszeit, Ort. Durch diese Verbesserung können Sie Zeit und Ort der Besprechung von Secure Mail-Kalenderereignissen in Ihren nativen Kalender exportieren.
Mehrere Exchange-Konten
Über Einstellungen in Secure Mail können Sie nun mehrere Exchange-E-Mail-Konten hinzufügen und zwischen diesen wechseln. Mit diesem Feature können Sie alle E-Mails, Kontakte und Kalender zentral sehen. Die Administratorvoraussetzungen sind wie folgt:
- Ein Benutzernamen und ein Kennwort sind erforderlich, um weitere Konten zu konfigurieren. Die Konfiguration für die automatische Registrierung bzw. den Anmeldeinformationenspeicher gelten nur für das erste in der App eingerichtete Konto. Geben Sie den Benutzernamen und das Kennwort für alle zusätzliche Konten ein.
- Wenn das erste Konto, das Sie erstellen, zertifikatbasiert ist, können nicht Sie keine weiteren zertifikatbasierten Konten hinzufügen. Für zusätzliche Konten muss die Authentifizierung über Active Directory verwendet werden. Secure Mail unterstützt keine zertifikatbasierte Authentifizierung, wenn Sie mehrere Konten konfigurieren.
- Damit weitere Konten eine Verbindung mit einer Domäne oder einem Exchange Server in einem externen Netzwerk herstellen können, müssen Sie Split-Tunneling in Citrix ADC auf ON festlegen.
- Secure Mail für iOS unterstützt nur Exchange- und Office 365-Mailserver.
Die Hilfedokumentation zu diesem Feature finden Sie in der Citrix-Benutzerhilfe unter Exchange-Konten hinzufügen.
Kontakte
Die Hilfedokumentation für Kontakte finden Sie in der Citrix-Benutzerhilfe unter Kontakte anzeigen und synchronisieren.
Festlegen von Farben in Kalendern
Zu diesem Kalenderfeature finden Sie Hilfedokumentation in der Citrix-Benutzerhilfe unter Farben für synchronisierte Secure Mail-Kalender festlegen.
Interne Domänen
Sie können E-Mail-Empfänger identifizieren und bearbeiten, die zu externen Organisationen gehören.
Voraussetzungen: Stellen Sie sicher, dass Sie die Richtlinie Interne Domänen in Citrix Endpoint Management aktiviert und die Anwendung neu gestartet haben.
Wenn Sie eine E-Mail erstellen, beantworten oder weiterleiten, werden externe Empfänger in der Adressenliste markiert. Ein Kontakte-Warnsymbol wird links unten auf dem Bildschirm angezeigt. Tippen Sie auf das Symbol Kontakte, um die Adressenliste zu ändern.
Auf Geräten mit iOS:
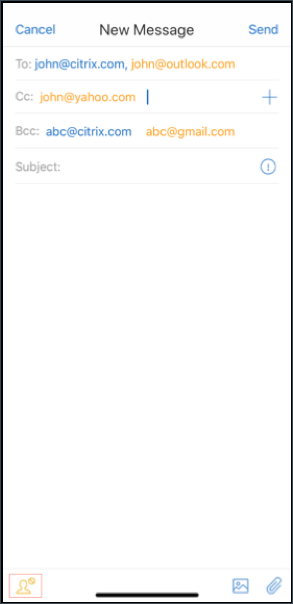
Auf Geräten mit Android:
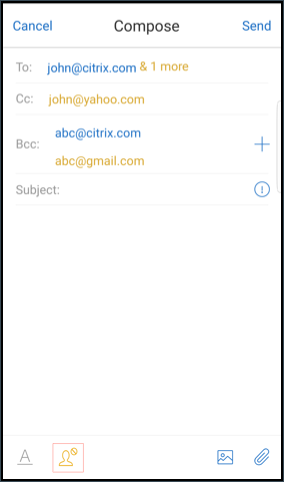
Wenn Sie auf das Symbol Kontakte tippen, wird ein Popupfenster mit Optionen zum Bearbeiten der Liste oder Entfernen aller Elemente angezeigt. Tippen Sie auf Liste bearbeiten, um die Empfänger auszuwählen, die Sie entfernen möchten. Tippen Sie nach der Auswahl der Empfänger auf den Papierkorb.
Auf Geräten mit iOS:

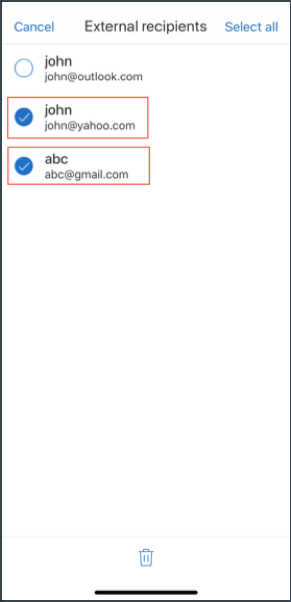
Auf Geräten mit Android:
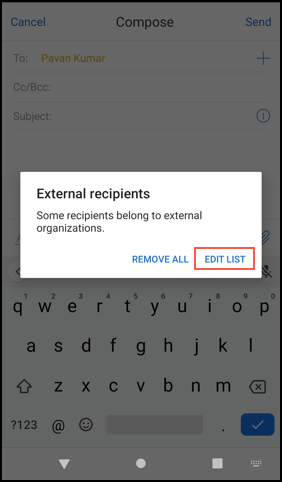
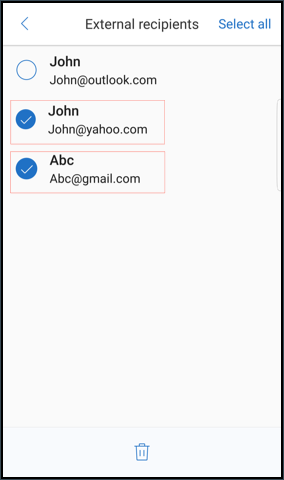
Ergonomische Verbesserungen
Die Aktionstasten wurden vom oberen Bildschirmrand nach unten verschoben, um den Zugriff zu erleichtern. Diese Änderung betrifft die Bildschirme Posteingang, Kalender und Kontakte.
Hinweis:
In Android wurden die Bildschirme Posteingang und Kalender geändert.
Auf Geräten mit iOS
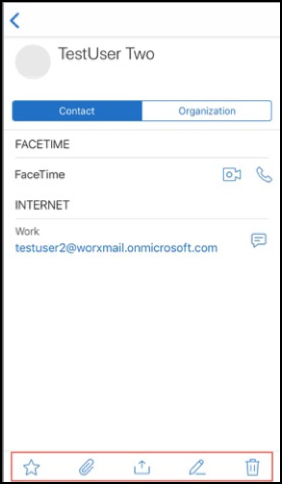
Auf Geräten mit Android
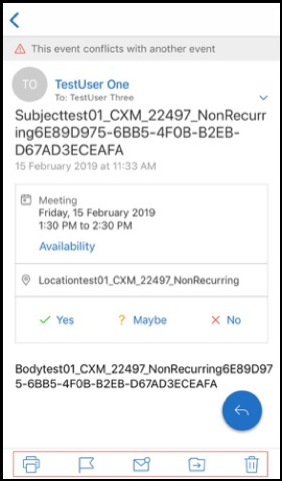
Die unverankerte Aktionstaste Antworten wurde an Stil und Branding von Citrix angepasst.
Es ist mit dieser Version nicht mehr möglich, aus einer geöffneten E-Mail heraus auf Schaltflächen im Hauptfenster des Posteingangs zuzugreifen. Sie müssen die geöffnete E-Mail schließen, um auf Elemente wie Feeds, Kalender, Kontakteund Anlagen zugreifen.
Die Optionen in der Fußzeilenleiste von iOS wurden geändert, um das Aussehen in iOS und Android einheitlicher zu gestalten.
Secure Mail-Integration in Slack (Preview)
Sie können eine E-Mail-Unterhaltung jetzt auf Geräten mit iOS oder Android in die App Slack übertragen. Weitere Informationen finden Sie unter Secure Mail-Integration in Slack (Vorschau).
Melden von Phishing-E-Mail (als Weiterleitung)
In Secure Mail können Sie mit dem Feature “Als Phishing melden” verdächtige E-Mails (als Weiterleitung) melden. Sie können die verdächtigen Nachrichten an E-Mail-Adressen weiterleiten, die von Administratoren in der Richtlinie konfiguriert werden. Um dieses Feature zu aktivieren, muss ein Administrator die Richtlinie “Phishing-E-Mail-Adresse melden” konfigurieren und Phishingberichtmethode auf Durch Weiterleiten melden festlegen. Die Hilfedokumentation zu diesem Feature finden Sie in der Citrix-Benutzerhilfe unter Phishing-E-Mail melden.
Phishing-E-Mail melden
Sie können eine Phishing-E-Mail basierend auf der von einem Administrator konfigurierten Richtlinie melden. Die Hilfedokumentation zu diesem Feature sowie Angaben zu den Administratoreinstellungen finden Sie in der Citrix-Benutzerhilfe unter Phishing-E-Mail melden.
Secure Mail-Kalenderereignisse exportieren
Mit Secure Mail für iOS und Android können Sie Secure Mail-Kalenderereignisse in die native Kalender-App Ihres Geräts exportieren. Die Hilfedokumentation zu diesem Feature finden Sie in der Citrix-Benutzerhilfe unter Secure Mail-Kalenderereignisse exportieren.
Die folgenden MDX-Richtlinienwerte sind für die Kalenderereignisfelder verfügbar, die in Ihrem persönlichen Kalender erscheinen:
- Keine (nicht exportieren)
- Besprechungszeit
- Besprechungszeit, Ort
- Zeit, Ort und Betreff der Besprechung
- (Für Android) Besprechungszeit, Verfügbarkeit, Teilnehmer, Betreff, Ort, Notizen
- (Für iOS) Besprechungszeit, Betreff, Ort, Notizen
Android-Optionen:
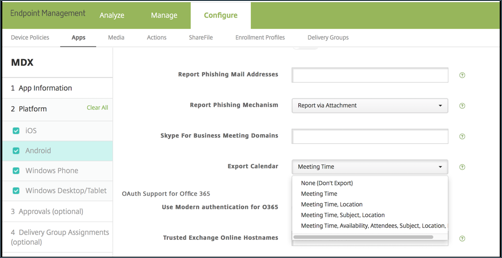
iOS-Optionen:
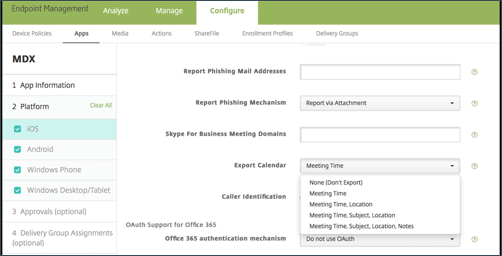
Für iOS
Obwohl aus Secure Mail exportierte Kalenderereignisse gelesen/geschrieben werden, sind Änderungen an Ereignissen außerhalb von Secure Mail nicht möglich.
Wichtig:
- Dieses Feature ist sichtbar, aber in Secure Mail deaktiviert, wenn eine der folgenden Bedingungen erfüllt ist:
- Die Richtlinie für den Export des Kalenders ist auf AUS festgelegt.
- Ihre MDX-Version enthält die Richtlinie nicht
- Dieses Feature funktioniert nicht, wenn E-Mail-Konten bereits in Ihrer persönlichen Kalender-App konfiguriert sind und Ihr iCloud-Konto deaktiviert ist. Dieses Feature funktioniert, wenn in Ihrer persönlichen Kalender-App kein anderes Konto eingerichtet ist.
- Um die URL zu starten und die Secure Mail-Kalenderereignisse aus Ihrem persönlichen Kalender zu bearbeiten, stellen Sie sicher, dass der Wert “ctxevent:” in der MDX-Richtlinie „App-URL-Schemas“ enthalten ist.
Für Android
Kalenderereignisse, die aus Secure Mail exportiert werden, sind schreibgeschützt. Um Secure Mail-Ereignisse zu bearbeiten, tippen Sie in Ihrem Kalenderereignis auf den Link Secure Mail-Ereignis.
Wichtig:
- Dieses Feature ist sichtbar, aber in Secure Mail deaktiviert, wenn eine der folgenden Bedingungen erfüllt ist:
- Die Richtlinie für den Export des Kalenders ist auf AUS festgelegt.
- Ihre MDX-Version enthält die Richtlinie nicht
- Vergewissern Sie sich, dass die MDX-Richtlinie „ Eingehender Dokumentaustausch“ auf Uneingeschränkt festgelegt ist.
- Der Link „Secure Mail-Ereignis“ ist auf Samsung- und Huawei-Geräten nicht verfügbar.
Feed-Ordner
Der Ordner Feeds von Secure Mail enthält alle ungelesenen E-Mails und Besprechungseinladungen sowie anstehende Besprechungen.
Anzeigen von Feed-Karten
Tippen Sie auf das Symbol Feeds unten rechts auf der Tastenleiste.
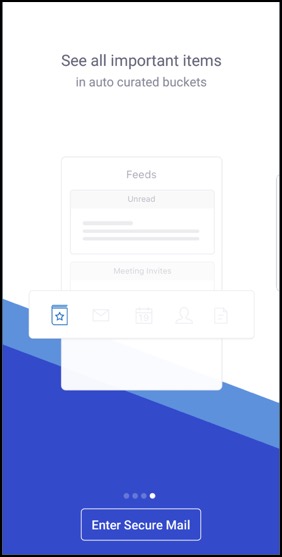
Die folgenden Feeds-Karten erscheinen:
- Ungelesen
- Besprechungseinladungen
- Anstehende Besprechungen
Standardmäßig zeigt Secure Mail nur Feeds für Ihr primäres Konto an. Wenn Sie mehrere Konten haben, können Sie Feeds für ein anderes Konto anzeigen. Um Feeds für ein anderes Konto anzuzeigen, tippen Sie auf Feeds, tippen Sie auf das Hamburgersymbol und wählen Sie das Konto aus.
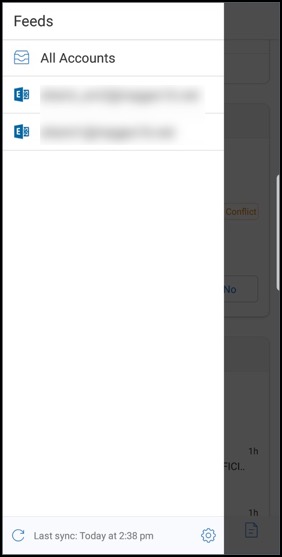
Die Reihenfolge der Anzeige von Feeds basiert auf dem Zeitstempel. Es gelten folgende Obergrenzen:
- Fünf ungelesene E-Mails
- Zwei Besprechungseinladungen
- Drei anstehende Besprechungen
Tippen Sie auf Alle anzeigen, um alle Elemente in einer Feeds-Karte anzuzeigen.
Hinweis:
Die Anzahl der auf den einzelnen Karten angezeigten Feeds hängt vom Synchronisierungszeitraum ab, den Sie auf Ihrem Gerät festgelegt haben.
Verbesserungen am Ordner Feeds
Nachfolgend sind die Verbesserungen am Ordner Feeds aufgeführt:
- Besprechungseinladungen aus allen automatisch synchronisierten Ordnern werden auf Ihrer Feeds-Karte angezeigt.
- Sie können jetzt bis zu fünf bevorstehende Besprechungen in Ihrer Feeds-Karte anzeigen.
- Anstehende Besprechungen für die nächsten 24 Stunden werden in der Feeds-Karte im Abschnitt Heute und Morgen angezeigt.
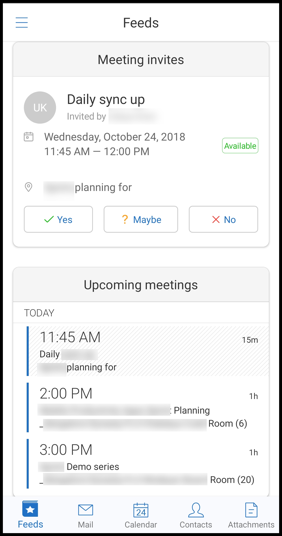
Feeds von Ihrem Manager
In Secure Mail können Sie E-Mails von Ihrem Manager im Bildschirm Feeds anzeigen. Je nach der Einstellungen von E-Mail-Synchronisierungszeitraum werden bis zu fünf E-Mails unter Von Ihrem Manager angezeigt. Um weitere E-Mails vom Manager anzuzeigen, tippen Sie auf Alle anzeigen.
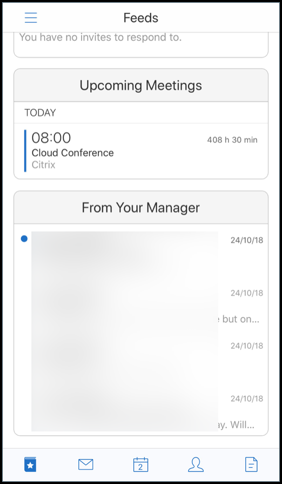
Voraussetzungen:
Exchange-Webdienste (EWS) muss auf dem Exchange Server aktiviert sein.
Die Managerkarte wird basierend auf den aus Active Directory abgerufenen Organisationsdetails (Outlook-Kontakt) angezeigt. Damit die richtigen Details im Manager- Feed angezeigt werden, stellen Sie sicher, dass Ihr Administrator Ihre Organisationshierarchie in Active Directory konfiguriert hat .
Hinweis:
Dieses Feature wird von IBM Lotus Notes-Servern nicht unterstützt.
Teilnehmen an Besprechungen vom Kalender aus
In Secure Mail können Benutzer direkt von Einladungen im Kalender aus an Besprechungen teilnehmen. Die folgende Tabelle enthält die unterstützten Besprechungstypen und Telefonnummernformate sowie die jeweiligen Einwahlbedingungen.
Unterstützte Besprechungstypen
| Besprechungstyp | Identifizierungsanforderungen | Aktion nach Tippen auf “An Besprechung teilnehmen” |
|---|---|---|
| Microsoft Teams | Wenn die Microsoft Teams-App installiert ist, wird die App geöffnet und der Benutzer nimmt an der Besprechung teil. Wenn die App nicht installiert ist, sieht der Benutzer eine Option zum Installieren von Microsoft Teams aus dem App Store. | |
| GoToMeeting (GTM) | Eine der folgenden Optionen im Besprechungsinhalt: 1. Dieser URL-Typ: https://www1.gotomeeting.com/join/1234567892. 2. GTM-Zugangscode in einem der folgenden Formate: GTM: 123456789, GTM – 123456789, G2M – 123456789, G2M: 123456789 |
Wenn die GTM-App installiert ist, wird die App geöffnet und der Benutzer nimmt an der Besprechung teil. Wenn die App nicht installiert ist, wird dem Benutzer die Option angezeigt, zum App-Store zu gehen und GTM zu installieren. Bei GTMs im Format gotomeet.me/benutzername wird die App geöffnet und der Benutzer kann an der Besprechung teilnehmen. |
| WebEx | Citrix Secure Web wird geöffnet und öffnet die nicht umschlossene WebEx-App, wenn sie auf dem Gerät installiert ist. WebEx muss für Android der Secure Web-Richtlinie “Ausnahmeliste für eingeschränktes Öffnen” und für iOS der Richtlinie “Zulässige URLs” als Ausnahme hinzugefügt werden. | |
| Skype for Business | Benutzer können auf einen Link klicken, der Secure Web öffnet. Daraufhin wird die nicht umschlossene Skype for Business-App geöffnet, wenn sie auf dem Gerät installiert ist. Fügen Sie unter Android die Skype for Business-App als Ausnahme der Richtlinie “Ausnahmeliste für eingeschränktes Öffnen” in Secure Web hinzu. Fügen Sie die Ausnahme unter iOS der Richtlinie “Zulässige URLs” hinzu. |
Durch Konfigurieren der Richtlinien in folgender Liste können Benutzer auf einen Besprechungslink tippen, um die entsprechende App zu öffnen.
Microsoft Teams-App
- **iOS — Richtlinie “Allow URLs”: ^mteams:
- **Android — Richtlinie “Open-in Exclusions”: {action=android.intent.action.VIEW scheme=mteams package=com.microsoft.teams}
Zoom-App
- iOS - Richtlinie “Allow URLs”: +^zoomus:
- Android - Richtlinie “Open-in Exclusions”:{action=android.intent.action.VIEW scheme=zoomus package=us.zoom.videomeetings}
Webex (nicht umschlossene App)
- iOS - “Allow URLs” Policy”: +^wbx: z. B. Richtlinienzeichenfolge: ^http:,^https:,^mailto:=ctxmail:,+^citrixreceiver:,+^telprompt:,+^tel:,+^col-g2m-2:,+^col-g2w-2:,+^wbx:,+^maps:ios_addr:
- Android - Richtlinie “Open-in Exclusions”: {action=android.intent.action.VIEW scheme=wbx package=com.cisco.webex.meetings}
Skype for Business
- iOS - Richtlinie “Allow URLs”: +^lync:
- Android - Richtlinie “Open-in Exclusions”:{action=android.intent.action.VIEW scheme=lync package=com.microsoft.office.lync15}
Skype
- iOS - Richtlinie “Allow URLs”: +^skype:
- Android - Richtlinie “Open-in Exclusions”: {action=android.intent.action.VIEW scheme=skype package=com.skype.raider}
Einwahlbedingungen
In der folgenden Liste sind der Besprechungstyp und das jeweils unterstützte Telefonnummern- und Konferenzcodeformat aufgeführt.
GoToMeeting (GTM):
Unterstützte Telefonnummernformate:
- Alle Telefonnummern in GTM-Formaten. Beispiele:
- Indien (gebührenfrei): 000 800 100 7855
- USA (gebührenfrei): 1 877 309 2073
- Alle Telefonnummern, die den Formatstandards in RFC 3966 entsprechen. Einzelheiten finden Sie im Dokument Internet standards track protocol.
Unterstützte Konferenzcodeformate:
Der Konferenzcode wird aus einem der folgenden Formate im Besprechungstext aufgenommen:
- URL (*.gotomeeting.com/join/123456789)
- URL (Format
gotomeet.me/username) - GTM-Formate wie “GTM:123456789”
- G2M-Formate wie “G2M:123456789”
- Formate wie “Zugangsscode: 123456789”
WebEx:
Unterstützte Telefonnummernformate:
- Alle Telefonnummern im WebEx-Einwählformat. Beispiele (Verizon und USA):
- 1-866-652-5088
- 1-517-466-3109
- Alle Telefonnummern im WebEx-Audioverbindungsformat. Beispiel:
- 1-650-479-3207 (US-Toll)
- Alle Telefonnummern, die den Formatstandards in RFC 3966 entsprechen.
Unterstützte Konferenzcodeformate:
Der Besprechungsinhalt muss eines der folgenden Formate enthalten:
- Besprechungsnummer: 123 456 789
- Zugriffscode: 123 456 789
Hinweis:
Bei Konferenzcodes mit bis zu neun Ziffern wird automatisch das #-Zeichen zum Einwählen in die Besprechung hinzugefügt.
Skype for Business
Unterstützte Telefonnummernformate:
- Alle Telefonnummern, die den Formatstandards in RFC 3966 entsprechen. Einzelheiten finden Sie im Dokument Internet standards track protocol.
Unterstützte Konferenzcodeformate:
Der Besprechungstext enthält Folgendes: “Konferenzkennung: 123456789”
Hinweis:
Das #-Zeichen wird automatisch für Skype for Business-Besprechungen hinzugefügt.
Allgemeine Audiokonferenzinformationen
Unterstützte Telefonnummernformate:
-
Alle Telefonnummern, die den Formatstandards in RFC 3966 entsprechen Einzelheiten finden Sie im Dokument Internet standards track protocol. Beispiele:
- 5555555555
- (555) 555-5555
- 555-555-5555
- 555-555-555-5555 (bei einer Landesvorwahl)
- 1-555-555-5555
- +1-555-555-5555
Hinweis:
Verwenden Sie ein einzelnes Trennzeichen zwischen den Ziffern der Telefonnummer. Beispiel: Bei “) –” wird die Nummer nicht erkannt.
Unterstützte Konferenzcodeformate:
Empfohlenes Format: “(Telefonnummer)”,”(Code)”
Sie können bei Bedarf bis zu vier Kommas und das #-Zeichen angeben. In der Tabelle weiter unten in diesem Dokument finden Sie eine Liste der unterstützten Formate.
Für eine Audiokonferenz können Benutzer bei folgenden Formaten auf die Einwähltaste tippen. Wenn sie stattdessen auf die Telefonnummer im Text der Besprechung im Kalender tippen, können sie sich in die Besprechung einwählen. Sie müssen die Konferenzcodes dann manuell eingeben. Die folgenden Formate für Telefonnummern und Konferenzcodes werden unterstützt.
| Unterstützte Telefonnummernformate | Trennzeichen für Konferenzcode | Beispiel |
|---|---|---|
| Alle Telefonnummern, die den Formatstandards in RFC 3966 entsprechen. Beispiele: 5555555555; (555) 555-5555; 555-555-5555; 555-555-555-5555 (bei vorhandenem Ländercode); 1-555-555-5555;+1-555-555-5555 | Teilnehmercode | 1-888-999-9999 Teilnehmercode: 9999999 |
| Teilnehmer-PIN | 1-888-999-9999 Teilnehmer-PIN: 99999999 | |
| Gastcode | 1-888-999-9999 Gastcode: 99999999 | |
| Gast-PIN | 1-888-999-9999 Gast-PIN: 99999999 | |
| Teilnehmer-/Gastcode | 1-888-999-9999 Teilnehmer-/Gastcode: 99999999 | |
| Vorsitzcode | 1-888-999-9999 Vorsitzcode: 99999999 | |
| Vorsitz-PIN | 1-888-999-9999 Vorsitz-PIN: 99999999 | |
| Leitungscode | 1-888-999-9999 Leitungscode: 99999999 | |
| Leitungs-PIN | 1-888-999-9999 Leitungs-PIN: 99999999 | |
| Host-PIN | 1-888-999-9999 Host-PIN: 99999999 | |
| PIN | 1-888-999-9999 PIN: 99999999 | |
| Zugangscode | 1-888-999-9999 Zugangscode: 99999999 | |
| Code | 1-888-999-9999 Code: 99999999 | |
| Konferenzcode | 1-888-999-9999 Konferenzcode: 99999999 | |
| Konferenzkennung | 1-888-999-9999 Konferenzkennung: 99999999 | |
| , | +1 (631) 992-3240,958209234# | |
| ,, | +1 (631) 992-3240,,958209234# | |
| ,,, | +1 (631) 992-3240,,,958209234# | |
| ,,,, | +1 (631) 992-3240,,,,958209234# | |
| Passcode | +1 (631) 992-3240 Passcode 958209234# | |
| ext | +1 (631) 992-3240 pc 958209234# | |
| ext. | +1 (631) 992-3240 pc 958209234# | |
| ;ext= | +1 (631) 992-3240; pc 958209234# | |
| extn | +1 (631) 992-3240 pc 958209234# | |
| HC | +1 (631) 992-3240 HC 958209234# | |
| xtn | +1 (631) 992-3240 pc 958209234# | |
| xt | +1 (631) 992-3240 pc 958209234# | |
| x | +1 (631) 992-3240 x 958209234# | |
| PC | +1 (631) 992-3240 PC 958209234# | |
| pc | +1 (631) 992-3240 pc 958209234# |
Persönliche Kalenderüberlagerung
Auf iOS- und Android-Geräten können Sie Ihren persönlichen Kalender aus der nativen Kalender-App importieren und persönliche Ereignisse in Secure Mail anzeigen. Die Hilfedokumentation zu diesem Feature finden Sie in der Citrix-Benutzerhilfe unter Ereignisse in persönlichem Kalender anzeigen.
Einfügen eines Inlinebilds
Im Folgenden wird beschrieben, wie Sie ein Inline-Bild einfügen.
-
Durch langen Fingertipp in den Nachrichtentext einer E-Mail können Sie ein Inlinebild an Ihre E-Mail anhängen. Tippen Sie in den angezeigten Optionen auf Bild einfügen.
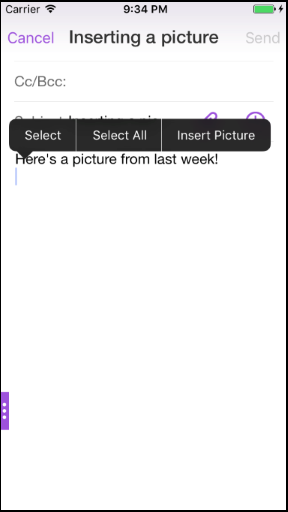
-
Secure Mail fordert Sie gegebenenfalls auf, den Zugriff auf Ihre Fotos zu bestätigen. Die Fotogalerie wird angezeigt. Navigieren Sie zur Galerie und tippen Sie auf das Bild, das Sie einfügen möchten.
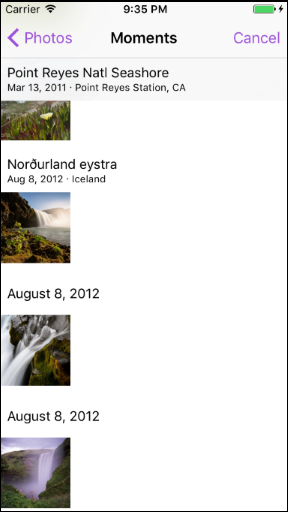
-
Die E-Mail enthält nun das ausgewählte Bild.
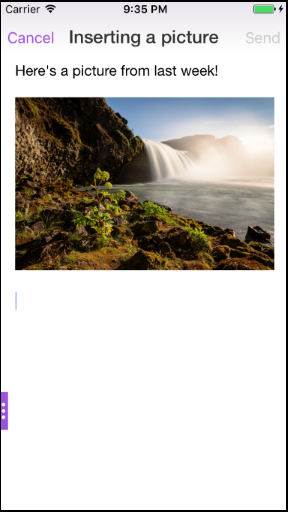
Wischaktionen
Auf iOS- und Android-Geräten können Sie Aktionen durch Streichen einer E-Mail nach links oder rechts ausführen. Die Hilfedokumentation zu diesem Feature finden Sie in der Citrix-Benutzerhilfe unter Wischaktionen verwenden.
Teilnahme an Skype for Business-Besprechungen unter iOS und Android
Sie können nahtlos über Secure Mail aus an Skype for Business-Besprechungen teilnehmen. Für dieses Feature muss die Skype for Business-App auf Ihrem Gerät installiert sein.
Teilnahme an einer Skype for Business-Besprechung
- Tippen Sie auf die Erinnerung oder auf das Kalenderereignis für die Skype for Business-Besprechung.
-
Tippen Sie im Bildschirm Ereignisdetails auf die Skype-Schaltfläche Meeting beitreten. Die Skype for Business-Besprechung wird in einem neuen Fenster gestartet.
Wenn Skype for Business nicht auf dem Gerät installiert ist, tippen Sie auf Skype installieren.
In-App-Vorschau von Anlagen und andere Verbesserungen für Anlagen
Sie können nun Anlagen (MS Office und Bilder) in der Secure Mail-App anzeigen, anstatt sie mit Anwendungen von Drittanbietern wie QuickEdit öffnen zu müssen.
Sie können beim Anzeigen der Anlagen die folgenden Aktionen ausführen:
- Wählen Sie eine vorhandene Nachricht in Ihren Postfächern, an die Sie die Datei anfügen möchten.
- Wählen Sie eine neue Nachricht, an die Sie die Datei anfügen möchten.
- Speichern Sie die Datei für den Offlinezugriff.
- Löschen Sie die Anlage aus den Offlinedateien.
- Öffnen Sie die Anlage mit einer anderen Anwendung.
- Zeigen Sie die Quell-E-Mail oder das Kalenderereignis der Anlage an.
Hinweis:
Sie können die Quell-E-Mail oder das Kalenderereignis nur anzeigen, wenn Sie Anlagen im Anlagenrepository anzeigen.
Außerdem können Sie in den folgenden Fällen eine Vorschau der Anlagen anzeigen:
- Anzeigen einer Nachricht
- Verfassen einer neuen Nachricht
- Anlagenordner
- Kalenderereignisse
Wählen Sie eine neue Nachricht, an die Sie die Datei anfügen möchten
-
Öffnen Sie die E-Mail mit der Anlage.

-
Tippen Sie auf die Anlage.
-
Tippen Sie auf das Symbol Anfügen.
Der Posteingang wird angezeigt.
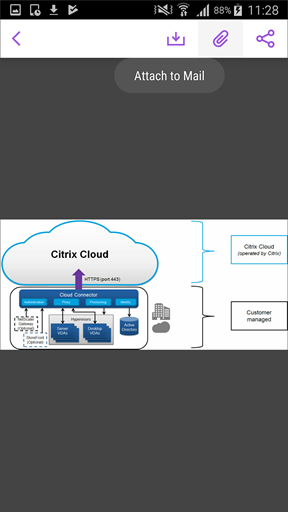
-
Wählen Sie eine vorhandene Nachricht, an die diese Datei angefügt werden soll, oder tippen Sie auf Neue Nachricht, um diese Datei an eine neue Nachricht anzufügen.
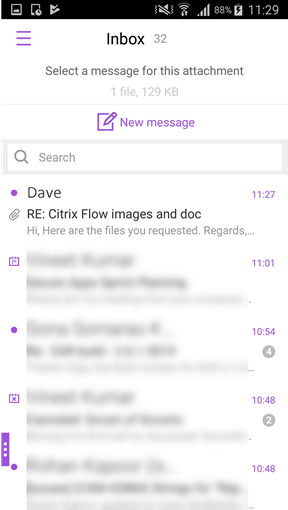
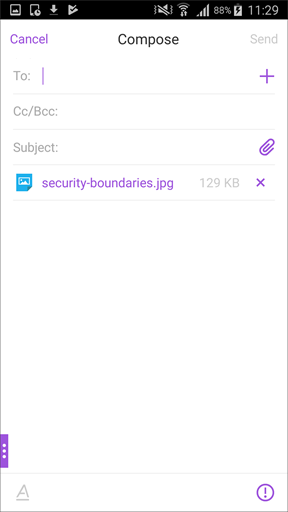
Speichern Sie die Datei für den Offlinezugriff
- Öffnen Sie die Anlage.
- Tippen Sie oben rechts auf der Seite auf das Symbol Mehr und dann auf Für Offlinezugriff speichern, um die Anlage für den Offlinezugriff zu speichern.
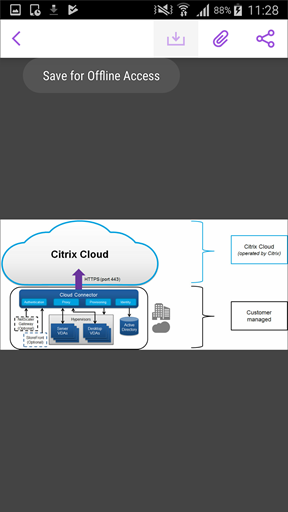
Löschen einer Anlage aus Offlinedateien
- Öffnen Sie die Anlage.
- Tippen Sie oben rechts auf der Seite auf das Symbol Mehr und dann auf Aus Offlinedateien entfernen, um die Anlage in den Offlinedateien zu löschen.
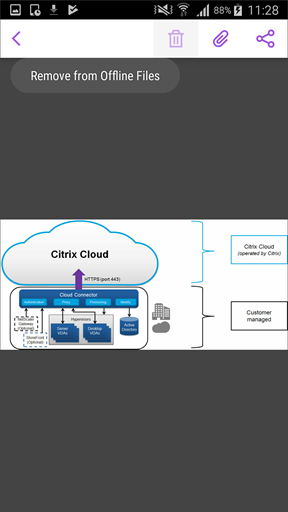
Öffnen Sie die Anlage mit einer anderen Anwendung
- Öffnen Sie die Anlage.
-
Tippen Sie oben rechts auf der Seite auf das Symbol Mehr und dann auf Öffnen mit, um die Anlage mit einer anderen Anwendung zu öffnen.
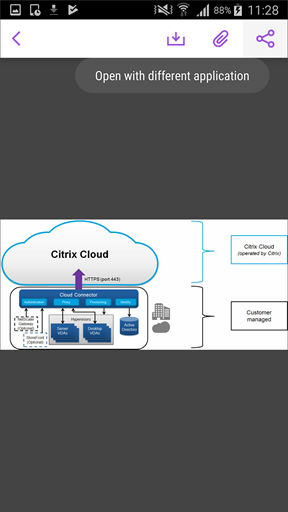
-
Tippen Sie unter den angezeigten Optionen auf die, mit der Sie die Anlage öffnen möchten.
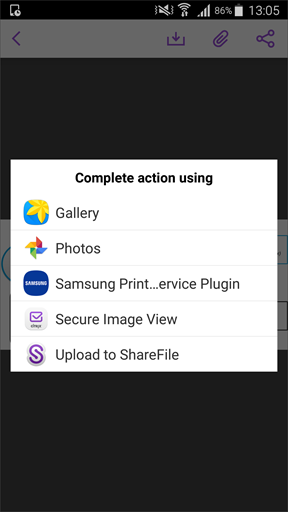
Zeigen Sie die Quell-E-Mail oder das Kalenderereignis der Anlage an
- Tippen Sie unten rechts auf dem Bildschirm auf das Symbol Anlagen.
-
Tippen Sie auf OFFLINE.
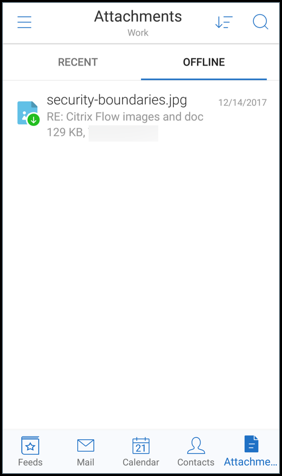
-
Tippen Sie auf die Anlage und dann oben rechts auf dem Bildschirm auf das Symbol Mehr.
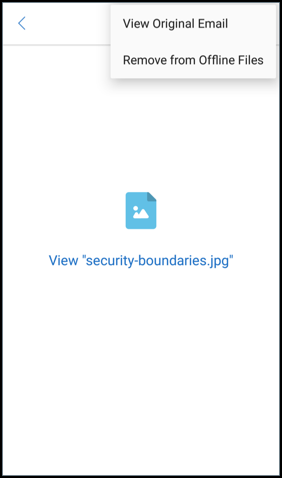
-
Die Quell-E-Mail wird angezeigt.

Migration von Benutzernamen auf E-Mail-Adressen (UPN)
In Secure Mail für iOS und Android können Sie von der Authentifizierung mit Exchange-Benutzernamen und -Kennwort auf eine Authentifizierung mit Benutzerprinzipalnamen (UPN) und Kennwort migrieren.
Bei aktiviertem Feature ist keiner der folgenden Schritte erforderlich:
- Neuinstallation von Secure Mail
- Löschen und Hinzufügen des Kontos in Secure Mail
- Ändern des Benutzernamens in Secure Mail
Voraussetzungen
Stellen Sie vor der Migration sicher, dass Benutzer Secure Mail Version 10.7.25 oder höher ausführen. Für dieses Feature müssen Sie die Richtlinie “Attempt Username Migration On Auth Failure” aktivieren.
Migration auf eine UPN-basierte Authentifizierung
- Aktivieren Sie in Endpoint Management die Richtlinie “Bei Authentifizierungsfehler Migration von Benutzernamen versuchen”.
- Migrieren Sie Ihr Exchange-Benutzerkonto zu einem neuen UPN, der mit der primären SMTP-E-Mail-Adresse des Benutzers übereinstimmt. Dadurch wird ein Authentifizierungsfehler ausgelöst. Secure Mail versucht dann die Authentifizierung mit der primären SMTP-E-Mail-Adresse.
Bei erfolgreicher Authentifizierung wird das Benutzerkonto auf den aktualisierten UPN migriert.
Überprüfen der Migration
Auf iOS-Geräten: Gehen Sie zu Einstellungen und tippen Sie dann auf das Konto, um die Details anzuzeigen. Bei erfolgreicher Migration wird auf dem Bildschirm Konto die primäre SMTP-E-Mail-Adresse im Feld Benutzername angezeigt.
Auf Android-Geräten: Gehen Sie zu Einstellungen und tippen Sie dann auf das Konto, um die Details anzuzeigen. Bei erfolgreicher Migration wird auf dem Bildschirm Kontodetails die primäre SMTP-E-Mail-Adresse im Feld Benutzername angezeigt.
Persönliche Verteilerlisten
Voraussetzungen
- Exchange-Webdienste (EWS) sind auf Ihrem Exchange Server aktiviert.
- Microsoft Exchange Server Version 10 SP1 oder höher.
Secure Mail für iOS und Android unterstützt persönliche Kontaktgruppen. Sie können in Secure Mail Kontaktgruppen anzeigen, die Sie im Outlook-Desktopclient erstellt haben. Die Kontaktgruppen, die Sie erstellt haben, werden in Secure Mail in den Kontakten angezeigt.
Hinweis:
In Secure Mail können Sie nicht die Mitglieder einer verschachtelten Kontaktgruppe anzeigen.
Sie können die persönlichen Verteilerlisten beim Verfassen einer E-Mail oder Erstellen eines Kalenderereignisses verwenden. Wenn Sie eine Gruppe “Persönliche Kontakte” (Verteilerliste) mit Exchange erstellt haben, können Sie die Liste in Secure Mail anzeigen.
Anzeigen einer persönlichen Verteilerliste
- Öffnen Sie in Secure Mail Kontakte.
- Geben Sie den Namen der Kontaktgruppe ein. Die Gruppe erscheint im Suchergebnis.
-
Tippen Sie auf die Kontaktgruppe, um die Mitglieder anzuzeigen.
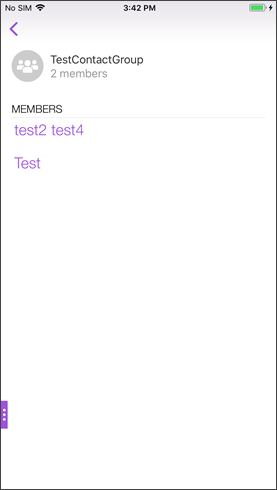
Hinweis:
In Secure Mail können Sie nicht eine Kontaktgruppe bearbeiten.
Verfassen einer E-Mail an eine Kontaktgruppe
- Öffnen Sie Secure Mail und tippen Sie auf die unverankerte Aktionsschaltfläche Bearbeiten, um eine E-Mail zu erstellen.
- Geben Sie im Bildschirm Neue Nachricht den Namen der Kontaktgruppe in das Feld An: ein.
-
Wählen Sie in der Liste der angezeigten Kontakte die Kontaktgruppe aus.
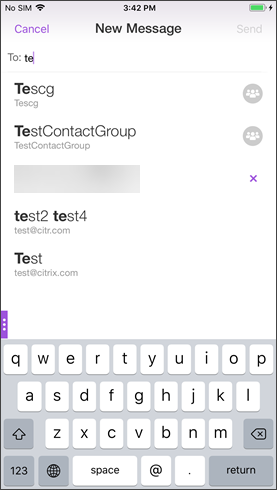
Kontaktgruppen sind mit folgendem Symbol gekennzeichnet:

Senden einer Kalendereinladung an eine Kontaktgruppe
- Öffnen Sie Secure Mail und navigieren Sie zu Kalender.
- Tippen Sie auf das +-Symbol, um ein Kalenderereignis zu erstellen.
- Tippen Sie auf dem Bildschirm Neues Ereignis auf Eingeladene, um Mitglieder hinzuzufügen.
-
Geben Sie den Namen der Kontaktgruppe ein, um die Einladung an die Gruppe zu senden.
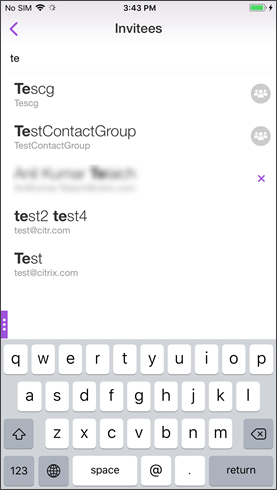
- Wählen Sie in der Liste der angezeigten Kontakte die Kontaktgruppe aus.
Ordnersynchronisierung
In Secure Mail für iOS und Android können Sie auf das Symbol Synchronisierung tippen, um alle Secure Mail-Inhalte zu aktualisieren. Das Symbol Synchronisierung ist in Secure Mail-Ausklappmenüs wie Postfächern, Kalendern, Kontakten und Anlagen. Wenn Sie auf das Synchronisierungssymbol tippen, werden die Ordner aktualisiert, die Sie für die automatische Aktualisierung konfiguriert haben, z. B. Postfächer, Kalender und Kontakte. Der Zeitstempel der letzten Synchronisierung wird neben dem Synchronisierungssymbol angezeigt.
Synchronisieren von Ordnern
-
Öffnen Sie Secure Mail.
-
Tippen Sie in der Tastenleiste auf den Ordner, den Sie synchronisieren möchten.
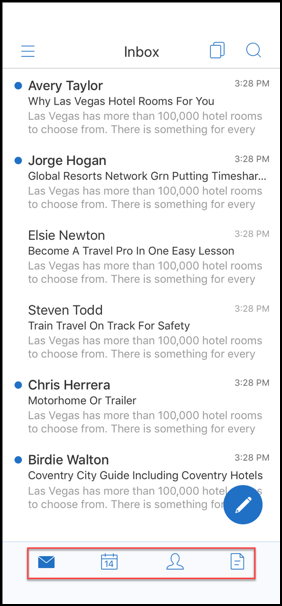
-
Tippen Sie auf das Hamburgersymbol oben links.
-
Tippen Sie auf das Synchronisierungssymbol unten links.
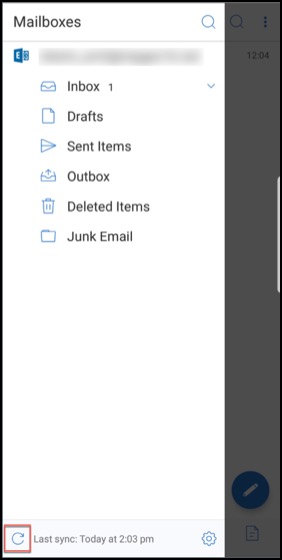
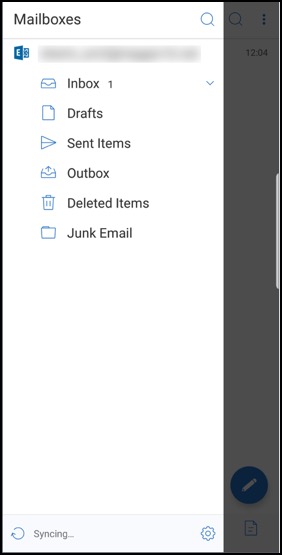
-
Der Ordner wird synchronisiert und der Inhalt aktualisiert. Der Zeitstempel wird neben dem Synchronisierungssymbol angezeigt.
Verbesserungen beim Anhängen von Fotos
In Secure Mail für Android und iOS können Sie Fotos über das neue Galerie-Symbol mühelos anhängen.
Anhängen von Fotos an E-Mail
-
Öffnen Sie Secure Mail.
-
Tippen Sie auf Erstellen, um eine neue E-Mail zu erstellen, oder auf die unverankerte Schaltfläche Antworten, um auf eine E-Mail zu antworten.
-
Tippen Sie auf das Galerie-Symbol neben dem Symbol Anlagen unten rechts.
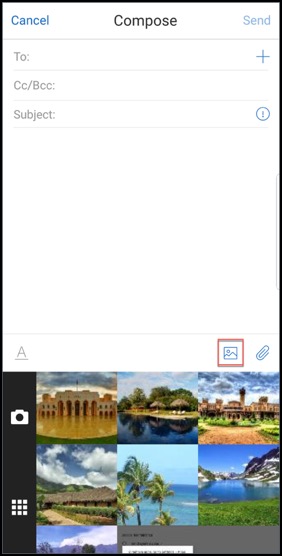
-
Ihre Galerie und die Symbole Kamera sowie Aktuell werden unten angezeigt.
-
Wählen Sie in der Galerie die gewünschten Bilder aus oder tippen Sie auf das Kamera-Symbol, um ein Bild aufzunehmen.
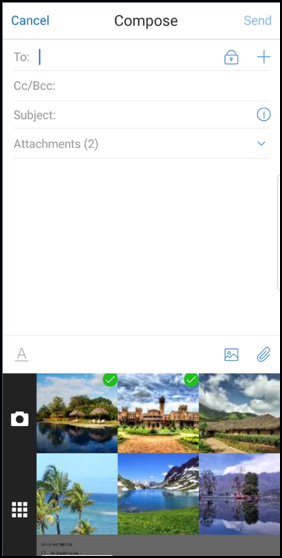
Hinweis:
Wenn Sie auf das Symbol Anlagen tippen, werden die folgenden Optionen angezeigt:
- Dateien
- ShareFile (jetzt Citrix Files)
- E-Mail-Anlagen
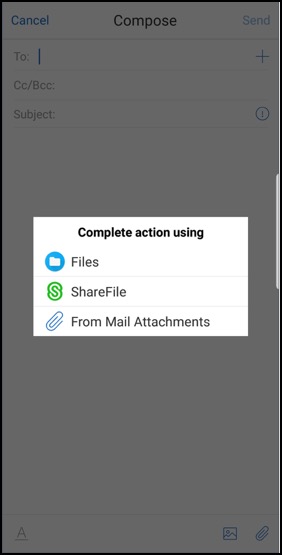
Secure Mail gibt eingebettete Ressourcen beim Anzeigen einer E-Mail wieder
Wenn sich die Ressourcen in Ihrem internen Netzwerk befinden (z. B. wenn Bild-URLs in einer E-Mail interne Links sind), stellt Secure Mail eine Verbindung mit dem internen Netzwerk her, um den Inhalt abzurufen und anzuzeigen.
Unterstützung für die moderne Authentifizierung
Die moderne Authentifizierung ist eine OAuth-tokenbasierte Authentifizierung mit Benutzernamen und Kennwort. Diese Unterstützung umfasst Unterstützung für Office 365 für interne und externe Active Directory-Verbunddienste (AD FS) oder Identitätsanbieter (IdP).
MDX-Richtlinie “Zulässige Secure Web-Domänen” für Secure Mail
In Secure Mail müssen einige externe URLs in einem nativen Browser anstelle von Secure Web geöffnet werden. Daher werden standardmäßig alle URLs in einem nativen Browser geöffnet. Sie können jedoch eine Liste der URLs erstellen, die in Secure Web geöffnet werden sollen. Konfigurieren Sie hierfür in der Citrix Endpoint Management-Konsole die MDX- Richtlinie “Zulässige Secure Web-Domänen”.
Nach Bereitstellung der Richtlinie wird eine kommagetrennte Liste mit URL-Hostdomänen mit dem Hostnamenteil aller URLs abgeglichen, die die Anwendung normalerweise an einen externen Handler senden würde. In der Regel konfigurieren Sie diese Richtlinie als eine Liste von internen Domänen, die von Secure Web behandelt werden sollen.
Wenn Sie die Richtlinie leer lassen (Standardeinstellung), wird der gesamte Internetdatenverkehr an Secure Web geleitet, bis Sie die URLs aus der Filterung ausschließen oder umleiten. Zum Umleiten der URLs konfigurieren Sie die MDX-Richtlinie “Vom Filtern ausgeschlossene URL-Domänen”. Diese Richtlinie gibt die URLs an, die im nativen Browser geöffnet werden müssen. Dieser Richtlinie hat Priorität vor der Secure Web-Domänenrichtlinie.
Sie können diese MDX-Richtlinien für Android und iOS konfigurieren.
Beispielkonfiguration der Secure Web-Domänenrichtlinie
Die folgenden Verfahren zeigen, wie Sie Benutzer mit Secure Mail für Android auffordern, URLs im nativen Chrome-Browser oder Secure Web zu öffnen. Für iOS zeigen die Schritte, dass normalerweise in Safari geöffnete URLs automatisch in Secure Web geöffnet werden.
Secure Mail für Android
- Geben Sie in der App-Interaktionsrichtlinie für “Ausnahmeliste für eingeschränktes Öffnen” {package=com.android.chrome}ein.
- Fügen Sie in der Richtlinie “App-Interaktion (ausgehende URL)” unter Zulässige Secure Web-Domänen das DNS-Suffix der internen Website hinzu.
Verwenden Sie für andere Browser von Drittanbietern das folgende Format:
{package=<packageID of the browser>}
Secure Mail für iOS
- Fügen Sie in der Richtlinie “App-Interaktion (ausgehende URL)” unter Zulässige URLs den Eintrag +^safari hinzu:
- Fügen Sie unter App-URL-Schemas den Eintrag safari: hinzu.
- Fügen Sie unter Zulässige Secure Web-Domänen das DNS-Suffix der internen Website hinzu.
In diesem Artikel
- Unterstützung für Azure Government Cloud Computing
- Unterstützung für ICS-Dateien
- Kontaktbild in Secure Mail
- Feeds verwalten
- Definieren der Office 365-Serveradresse mit der Richtlinie für Office 365 Exchange Server
- Unterstützung für die Verschlüsselungsverwaltung
- Unterstützung für dynamische E-Mails
- Drag & Drop für Kalenderereignisse
- Feeds verwalten
- Automatisch weiter
- Automatische Synchronisierung des Ordners “Entwürfe”
- Unterstützung für Single Sign-On bei der Verwendung von Microsoft Intune im MDM + MAM-Modus
- Verbesserungen für Kontakte
- Export von Zeit und Ort einer Besprechung in den nativen Kalender
- Mehrere Exchange-Konten
- Kontakte
- Festlegen von Farben in Kalendern
- Interne Domänen
- Ergonomische Verbesserungen
- Secure Mail-Integration in Slack (Preview)
- Melden von Phishing-E-Mail (als Weiterleitung)
- Phishing-E-Mail melden
- Secure Mail-Kalenderereignisse exportieren
- Feed-Ordner
- Feeds von Ihrem Manager
- Teilnehmen an Besprechungen vom Kalender aus
- Persönliche Kalenderüberlagerung
- Einfügen eines Inlinebilds
- Wischaktionen
- Teilnahme an Skype for Business-Besprechungen unter iOS und Android
- In-App-Vorschau von Anlagen und andere Verbesserungen für Anlagen
- Migration von Benutzernamen auf E-Mail-Adressen (UPN)
- Ordnersynchronisierung
- Verbesserungen beim Anhängen von Fotos
- Secure Mail gibt eingebettete Ressourcen beim Anzeigen einer E-Mail wieder
- Unterstützung für die moderne Authentifizierung
- MDX-Richtlinie “Zulässige Secure Web-Domänen” für Secure Mail