Benutzererfahrung
Neue In-Session-Symbolleiste
Ab Version 25.3.0 ist die neue Symbolleiste standardmäßig aktiviert, wenn keine Administratoreinstellung über den Global App Configuration Service (GACS) und Mobile Device Management (MDM) konfiguriert wurde.
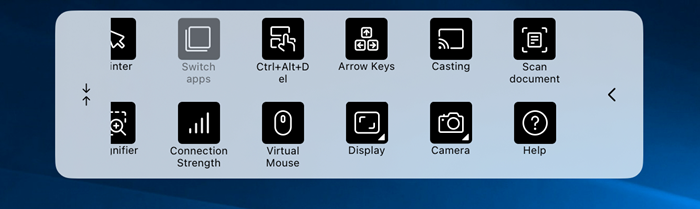
Benutzeroberfläche über mehrere Anzeigen verbessern
Ab Version 25.1.0 verbessert die Citrix Workspace-App für iOS die Qualität der Benutzeroberfläche für iPads, die an externe Monitore oder Docks angeschlossen sind. Zu diesen Aktualisierungen gehört die Möglichkeit, Anwendungen auf mehrere Anzeigen zu verteilen, um das Multitasking zu verbessern. Dieses Feature ist standardmäßig aktiviert.
Benutzer können aus einer Reihe verfügbarer Auflösungen für externe Monitore und den nativen Bildschirm des iPad wählen, um unterschiedlichen Vorlieben gerecht zu werden. Mehrere Bildschirmkonfigurationen bleiben auch beim Wechsel zwischen lokalen Apps und Sitzungen erhalten, wodurch Kontinuität und Produktivität gewährleistet werden. Dieses Feature behebt auch Probleme mit der Maussperre, die durch Stage Manager verursacht werden.
Voraussetzungen:
Stage Manager muss auf dem iPad aktiviert sein.
Einschränkungen:
Wenn der Benutzer die Citrix Workspace-App direkt auf einem externen Display startet, erscheint die Auflösungsliste beim Wechsel in den Vollbildmodus leer. Dies geschieht aufgrund eines iOS-Systemfehlers und die Citrix Workspace-App zeigt die Warnung Externe Anzeige kann nicht erkannt werden an, wie im Screenshot gezeigt.
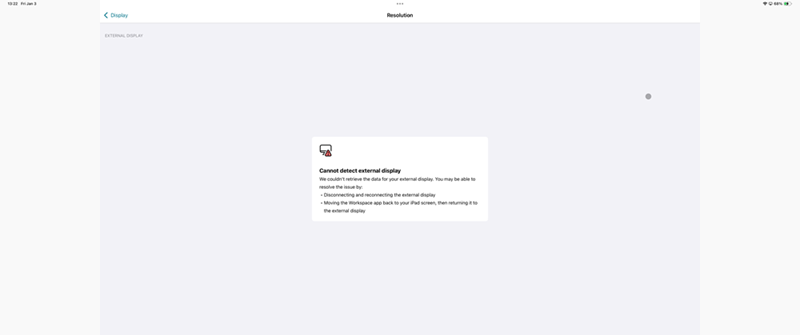
Eine Liste der unterstützten externen Bildschirmauflösungen für den Vollbildmodus:
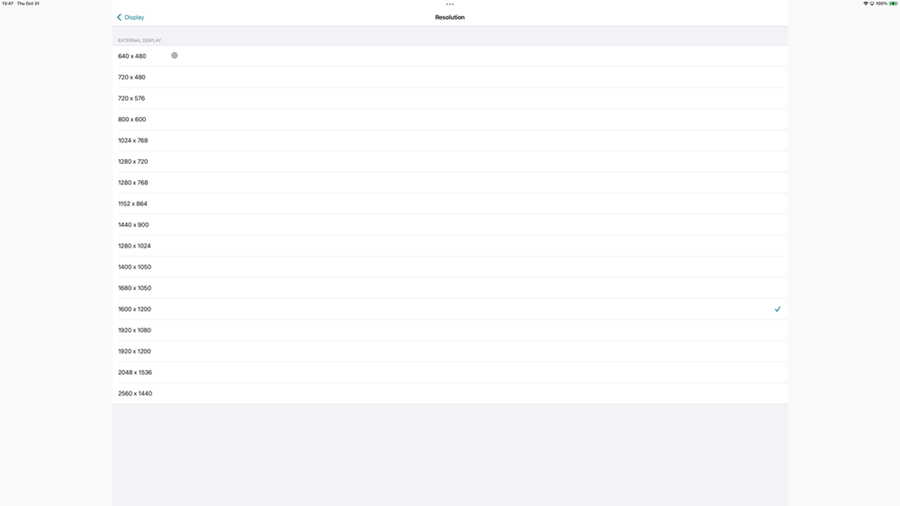
Wenn die Sitzung auf einem externen Display in den Vollbildmodus wechselt, wird eine Toastmeldung angezeigt, die Benutzer auffordert, das Fenster der Citrix Workspace-App zurück auf den iPad-Bildschirm zu verschieben, wenn sie die Multimonitorfeatures verwenden möchten, wie in der folgenden Abbildung gezeigt.
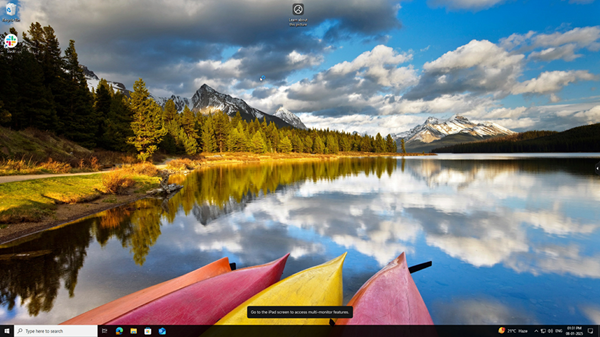
Erweiterung der Spotlight-Suche
Das App-Symbol stimmt mit der entsprechenden App-Suche überein. Vorher wurde das Citrix Workspace-App-Symbol für alle Suchvorgänge angezeigt.
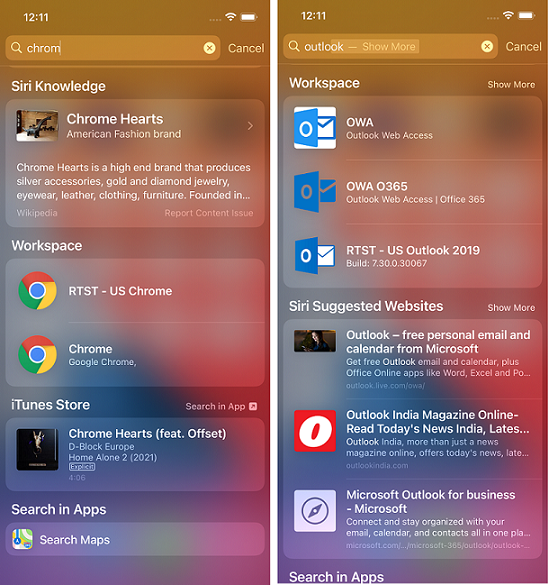
Zugriff auf aktuelle Apps per 3D-Touch-Geste
Sie können für den Schnellzugriff auf eine Liste der kürzlich gestarteten Apps zugreifen, wenn Sie die 3D-Touch-Geste (langes Drücken) auf dem Citrix Workspace-App-Symbol verwenden.
Akkustatusanzeige
Der Akkustatus des Geräts wird jetzt im Infobereich der virtuellen Desktopsitzung angezeigt.
Dieses Feature wird nur für VDA-Versionen ab 7.18 unterstützt.
Hinweis
In Sitzungen auf VDAs mit Microsoft Windows 10 kann es 1 bis 2 Minuten dauern, bis die Akkustatusanzeige angezeigt wird.
Langes Drücken für den Zugriff auf Ressourcen
Sie können jetzt lange auf das Citrix Workspace-App-Symbol drücken und auf Ihre zuletzt gestartete Ressource zugreifen. Sie können jetzt die Citrix Workspace-App beenden und auf Ihre zuletzt gestartete Ressource zugreifen.
Verbesserung “Auf Seite suchen”
Mit dem Feature “Auf Seite suchen” können Sie besser nach Wörtern oder Wortgruppen suchen. Dieser verbesserte Benutzerkomfort ist in Web-Apps und SaaS-Apps (Software as a Service) anwendbar.
Ausführen der Suche:
- Tippen Sie auf dem iPad rechts oben in der Ecke auf die drei Punkte (…) und wählen Sie Auf Seite suchen.
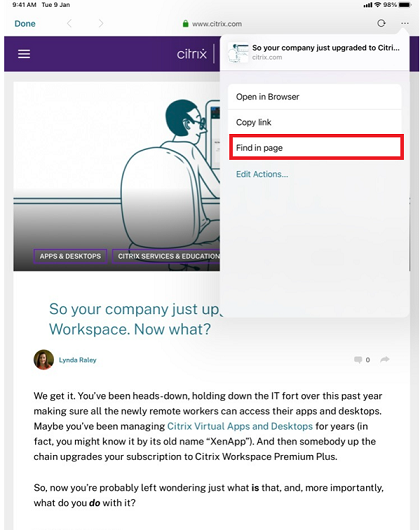
Tippen Sie auf dem iPhone rechts oben in der Ecke auf die drei Punkte (…) und wählen Sie Auf Seite suchen.
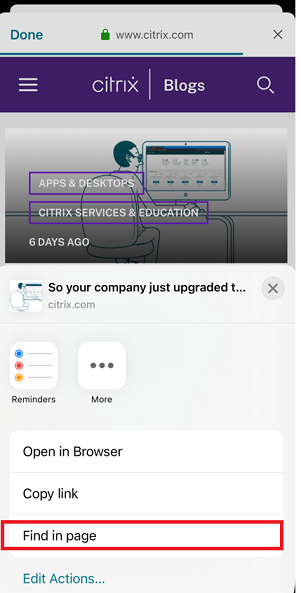
Die Bildschirmtastatur wird angezeigt.
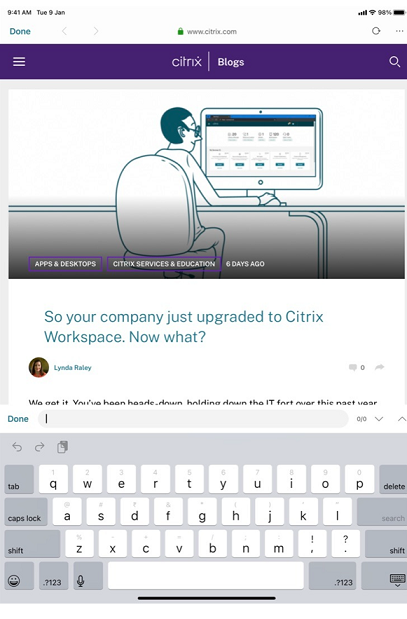
- Geben Sie den Suchtext in das Textfeld ein (zum Beispiel Citrix). Die Suchergebnisse werden angezeigt.
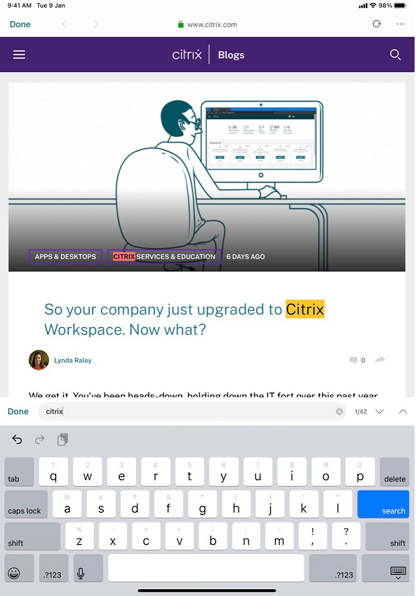
Neupositionieren der Sitzungssymbolleiste
Sie können die sitzungseigene Symbolleiste entweder oben oder rechts im Bildschirm positionieren. Wenn Sie die Kerbe der Symbolleiste vom Rand der Symbolleiste wegziehen, werden die Rechteck-Ziehen-Anzeige und das Ablageziel angezeigt. Legen Sie die Ziehen-Anzeige über das Ablageziel, um die Symbolleiste neu zu positionieren
Hinweise:
- Das Feature gilt nur für iPad-Benutzer.
- Das Feature funktioniert mit Touch oder Maus.
- Das Feature funktioniert mit einem iPad oder auf einem externen Display.
- Die letzte Symbolleistenposition bleibt für die nächste Sitzung oder nach dem Anwendungsstart erhalten.
Zwischen SaaS- und Web-Apps wechseln
Mit der Verbesserung der Benutzerfreundlichkeit können Sie zwischen Web- und SaaS-Apps hin und her navigieren.
Die Navigationsschaltflächen werden unten links in den Workspace-Web- und SaaS-App-Sitzungen auf Ihrem iPhone angezeigt.
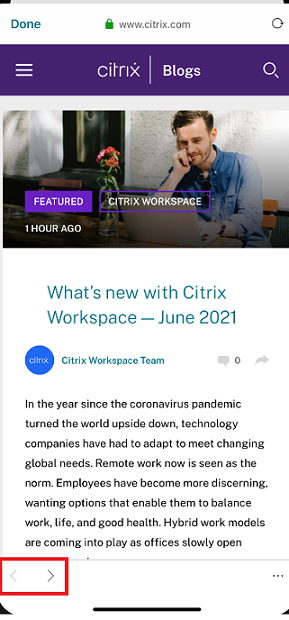
Die Navigationsschaltflächen werden oben links in Ihren Workspace-Web- und SaaS-App-Sitzungen auf Ihrem iPad angezeigt.
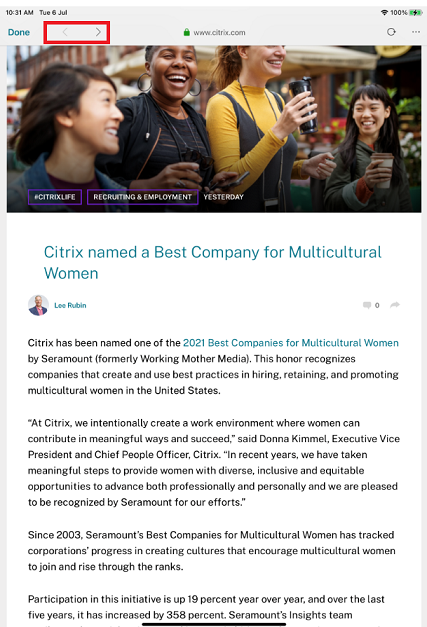
Migration vom On-Premises- zum Cloudkonto
Administratoren können die Endbenutzer nahtlos von einer on-premises StoreFront-Store-URL zu einer Workspace-URL migrieren. Administratoren können die Migration mit minimaler Endbenutzerinteraktion über den Global App Configuration Service durchführen.
Schrittfolge zum Konfigurieren:
-
Navigieren Sie zur URL der Global App Configuration Service Settings API und geben Sie die Cloudstore-URL ein. Zum Beispiel
https://discovery.cem.cloud.us/ads/root/url/<hash coded store URL>/product/workspace/os/ios. - Navigieren Sie zu API Exploration > SettingsController > postDiscoveryApiUsingPOST > und klicken Sie auf POST.
- Klicken Sie auf INVOKE API.
-
Geben Sie die Nutzlastdaten ein und laden Sie sie hoch. Geben Sie das Verfallsdatum des StoreFront-Stores im Unixzeit-Format (Millisekunden) ein.
Zum Beispiel:
"migrationUrl": [ { "url": "<cloud store url>" "StoreFrontValidUntil": "<epoch timestamp in milliseconds>", } ] , <!--NeedCopy--> - Klicken Sie auf EXECUTE, um den Dienst per Push zu übermitteln.
Endbenutzererlebnis
Wenn Sie als Endbenutzer die Citrix Workspace-App zum ersten Mal verwenden, wird nach erfolgreicher Authentifizierung der Migrationsbildschirm Der neue Citrix Workspace angezeigt (sofern Berechtigung vorliegt). Tippen Sie auf die Option Testen Sie jetzt den neuen Citrix Workspace, um die Migration zu starten. Nach erfolgreicher Migration können Sie auf den Workspace-Store (Cloudstore) zugreifen.
Hinweis
Sie können die Migration dreimal überspringen. Danach wird die Migration ohne Option zum Überspringen erzwungen.
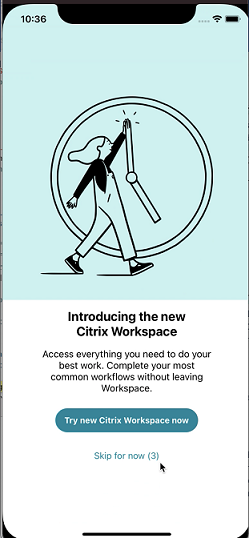
Nach der Migration zum Workspace-Store (Cloudstore) können Sie unter Einstellungen StoreFront und den Workspace-Store anzeigen. Wenn Sie von einem Cloudstore zum on-premises bereitgestellten StoreFront-Store wechseln, wird ein Bildschirm für Ihr Feedback angezeigt.
Hinweis
Der StoreFront-Store hat ein Verfallsdatum. Nach Ablauf des Verfallsdatums wird der Store gelöscht.
Siri-Integration
Durch Interaktion mit Siri können Sie Ressourcen wie Apps und Desktops starten, ohne jedes Mal die Citrix Workspace-App starten zu müssen.
Konfiguration
- Starten Sie die Citrix Workspace-App und tippen Sie auf Apps oder Desktops. Wählen Sie die Ressource aus, die Sie der Siri-Verknüpfung hinzufügen möchten.
-
Tippen Sie auf das Dreipunktmenü (…). Ein Dialogfenster wird angezeigt.
Hinweis
Wenn Sie ein iPhone- oder iPad-Desktopbenutzer sind, tippen Sie auf Auslassungspunkte (…) > App-Details Bildschirm > Details anzeigen. Ein Dialogfenster wird angezeigt. Fahren Sie mit Schritt 3 fort.
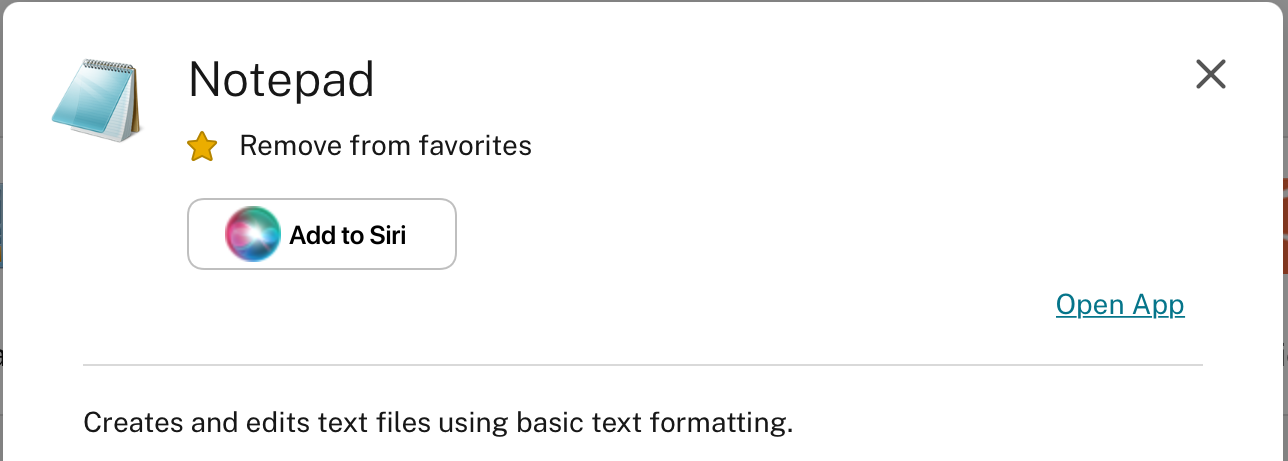
-
Tippen Sie auf Zu Siri hinzufügen. Das Dialogfenster Zu Siri hinzufügen wird angezeigt.
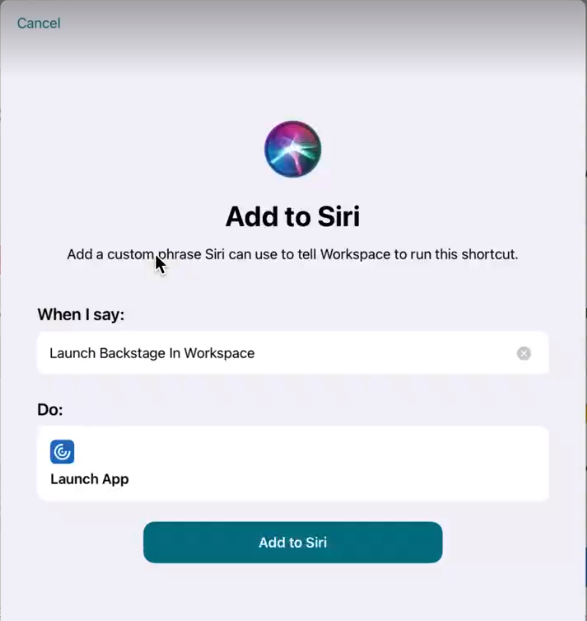
-
(Optional) Bearbeiten Sie den benutzerdefinierten Sprachbefehl zum Aufrufen von Siri. Tippen Sie auf Zu Siri hinzufügen. Die Ressource ist jetzt zur Siri-Verknüpfung hinzugefügt. Schließen Sie das Dialogfeld.
Hinweis
Einige Geräte unterstützen das Aufzeichnen des benutzerdefinierten Sprachbefehls zum Aufrufen von Siri.
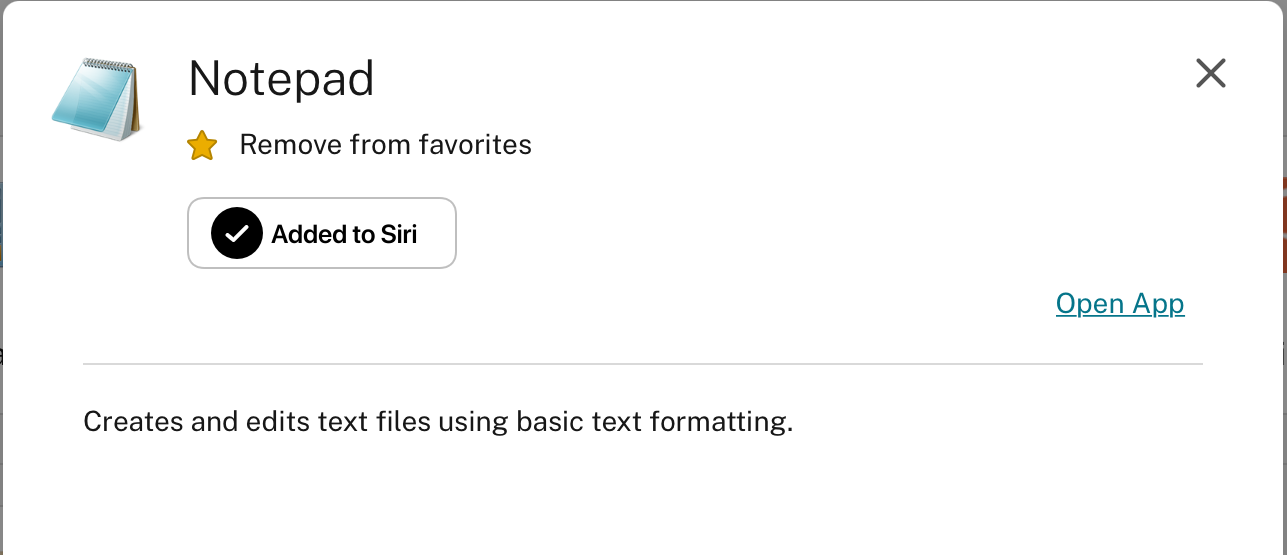
Anwendungseinstellungen
Starten Sie die Citrix Workspace-App und tippen Sie auf Ihr Profilsymbol > Anwendungseinstellungen > Siri-Konfiguration. Um das Feature zu aktivieren, tippen Sie auf Zu Siri hinzufügen.
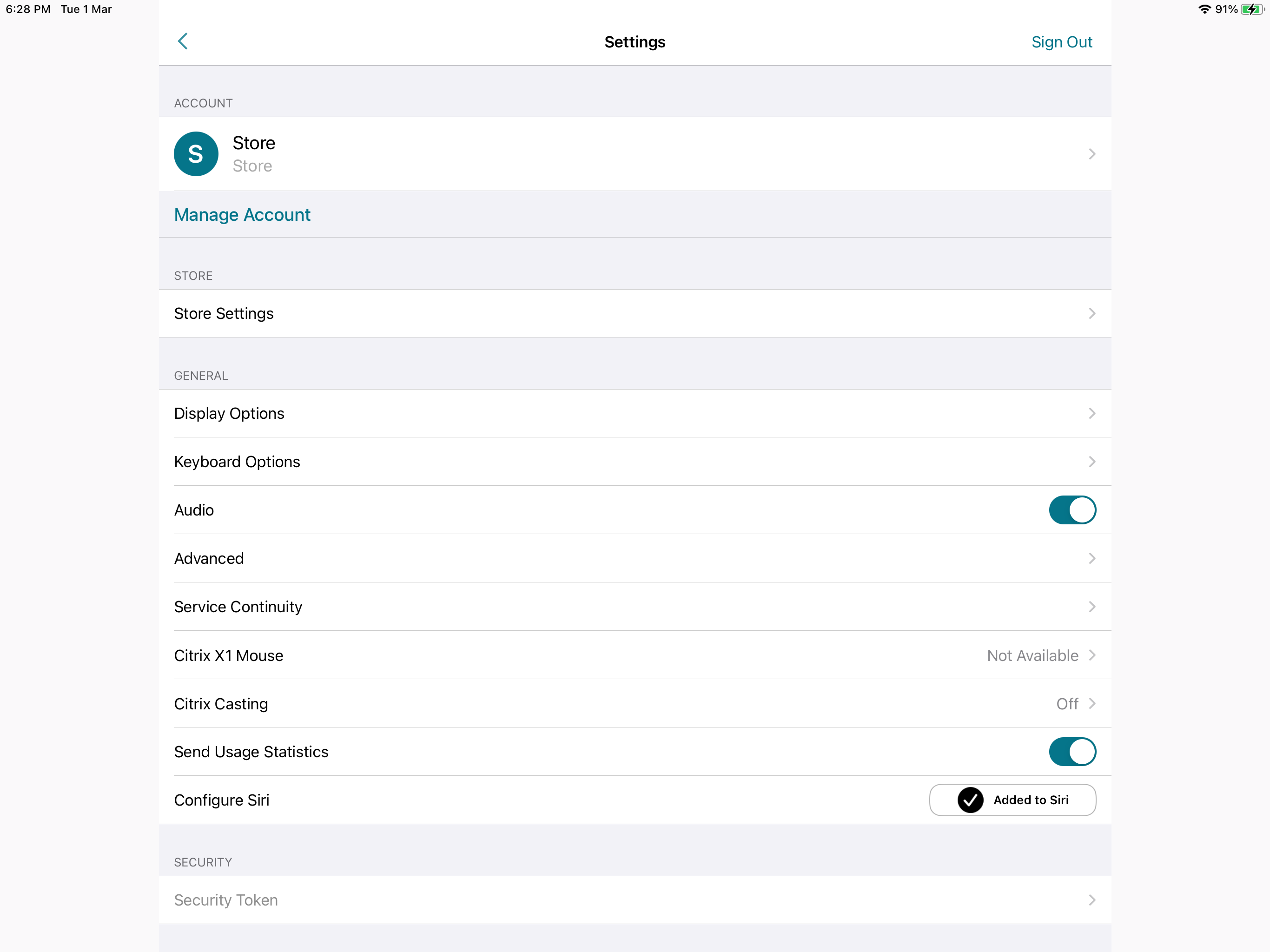
Sie können die Ressource jetzt per Spracheingabe starten.
Bearbeiten oder Löschen der Verknüpfung
- Wählen Sie die Ressource aus.
- Tippen Sie auf das Dreipunktmenü (…). Ein Dialogfenster wird angezeigt.
- Tippen Sie auf Zu Siri hinzugefügt. Das Dialogfeld Verknüpfung bearbeiten wird angezeigt.
Unterstützung für ein separates Sitzungsfenster von der Citrix Workspace-App
Ab Version 24.1.0 bietet die Citrix Workspace-App für iOS ein separates Sitzungsfenster, das Multitasking effizienter und benutzerfreundlicher macht. Mit diesem Feature entsteht ein Desktop-ähnliches Erlebnis. Wenn das Feature “Separates Sitzungsfenster” aktiviert ist, können Sie einfach Drag-and-Drop-Sitzungen auf die angeschlossenen externen Monitore ziehen. Dadurch kann der Hauptmonitor des iPads für Multitasking mit anderen Apps verwendet werden.
Die folgenden Verbesserungen sind in diesem Feature enthalten:
- Wenn Sie in der Sitzungsmenüleiste auf die Schaltfläche Home klicken, wird das Citrix Workspace-Benutzeroberflächenfenster geöffnet, anstatt das HDX-Sitzungsfenster zu schließen. Mit dieser Verbesserung können Sie die Citrix Workspace-Benutzeroberfläche und die HDX-Sitzung gleichzeitig verwenden. Wenn Sie eine neue Sitzung über die Citrix Workspace-Benutzeroberfläche starten, wird die bestehende automatisch getrennt.
- Wenn Sie in der Sitzungsmenüleiste auf die Schaltfläche Anzeigeoptionen klicken, wird ein Einstellungsfenster über der HDX-Sitzung angezeigt. In diesem Fenster können Sie die Sitzungsauflösung anstelle der Citrix Workspace-Benutzeroberflächeneinstellungen anpassen.
Hinweis
Dieses Feature wird nur auf Geräten unterstützt, die das Stage Manager-Feature unterstützen. Alle iPhone-Geräte und einige iPad-Geräte unterstützen dieses Feature nicht. Weitere Informationen zum State Manager-Feature finden Sie in der Apple Support-Dokumentation unter Stage Manager auf dem iPad ein- oder ausschalten.
Um das Feature “Separates Sitzungsfenster” zu konfigurieren, navigieren Sie zu Einstellungen -> Erweitert -> Multitasking und wählen Sie Separates Sitzungsfenster aus.
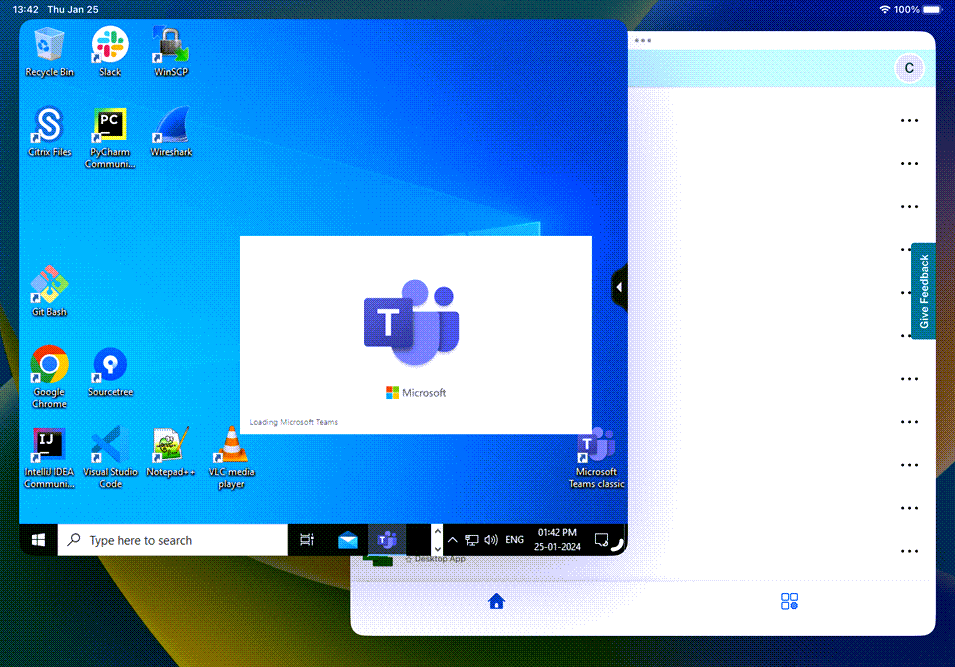
Apps und Desktops als Widgets anzeigen
b der Version 23.11.0 können Endbenutzer virtuelle Apps und Desktops direkt von ihrem iPhone und iPad aus starten. Sie müssen nicht die Citrix Workspace-App öffnen, um eine App- oder Desktopsitzung zu starten. Ein Benutzer kann maximal fünf virtuelle Apps und Desktops als Widgets verwenden.
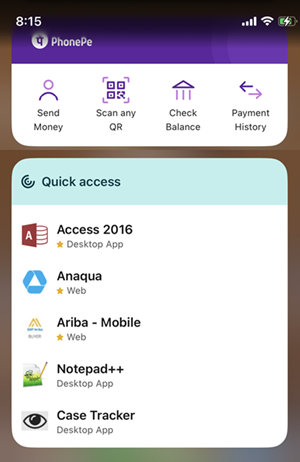
Die Widgets werden automatisch gemäß den folgenden Kriterien erstellt:
- Drei bevorzugte und zwei kürzlich geöffnete Apps oder Desktops werden als Widgets angezeigt
- Sind keine Apps oder -Desktops als Favoriten festgelegt, werden bis zu fünf kürzlich geöffnete Apps und Desktops als Widgets angezeigt
- Sind keine kürzlich geöffneten Apps oder Desktops vorhanden, werden bis zu fünf als Favoriten festgelegte Apps oder Desktops als Widgets angezeigt
- Wenn keine Apps oder Desktops als Favorit hinzugefügt wurden und keine Apps oder Desktops kürzlich geöffnet wurden, werden Benutzer aufgefordert, die Citrix Workspace-App für iOS zu öffnen. Sie können dann bestimmte Apps oder Desktops als Favoriten markieren.
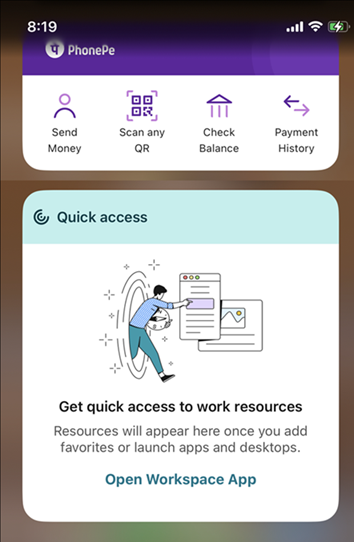
In diesem Artikel
- Neue In-Session-Symbolleiste
- Benutzeroberfläche über mehrere Anzeigen verbessern
- Erweiterung der Spotlight-Suche
- Zugriff auf aktuelle Apps per 3D-Touch-Geste
- Akkustatusanzeige
- Langes Drücken für den Zugriff auf Ressourcen
- Verbesserung “Auf Seite suchen”
- Neupositionieren der Sitzungssymbolleiste
- Zwischen SaaS- und Web-Apps wechseln
- Migration vom On-Premises- zum Cloudkonto
- Siri-Integration
- Apps und Desktops als Widgets anzeigen