Features in Technical Previews
Kunden haben die Möglichkeit, Technical Previews in ihren Umgebungen, die nicht oder nur eingeschränkt zur Produktion verwendet werden, zu nutzen und Feedback zu geben. Citrix akzeptiert keine Supportanfragen für Features in Technical Previews, begrüßt jedoch Feedback zur Verbesserung der Features. Basierend auf Schweregrad, Kritikalität und Wichtigkeit behält sich Citrix eine Reaktion auf das Feedback vor.
Liste der Features in Technical Previews
Die folgende Tabelle enthält die Features, die als Technical Preview erhältlich sind. Bei diesen Funktionen handelt es sich um Preview Features, die nur auf Anfrage angefordert werden können. Füllen Sie die entsprechenden Formulare aus, um eines dieser Features zu aktivieren und Feedback dafür zu geben.
| Titel | Verfügbar ab Version | Aktivierungsformular (auf das Symbol klicken) | Feedbackformular (auf das Symbol klicken) |
|---|---|---|---|
| Unterstützung für Single Sign-On für virtuelle Maschinen, die mit Microsoft Entra ID verbunden sind | 24.5.0 |  |
 |
| Unterstützung für die Konfiguration der Citrix Workspace-App-Einstellungen per UEM | 24.3.5 |  |
 |
| Mehrere Stores mit Unified Endpoint Management (UEM) hinzufügen | 23.9.0 |  |
 |
| Mehrere Stores mit Unified Endpoint Management (UEM) löschen | 23.9.0 |  |
 |
| Verbesserte Webstore-Benutzererfahrung | 23.8.0 |  |
 |
| Unterstützung für besseres Single Sign-On (SSO) bei Web- und SaaS-Apps | 23.3.0 |  |
 |
Unterstützung für Single Sign-On für virtuelle Maschinen, die mit Microsoft Entra ID verbunden sind
| Technical Preview von Version 24.5.0 | Aktivierungsformular | Feedbackformular |
Ab der Version 24.5.0 unterstützt die Citrix Workspace-App für iOS Benutzer, die sich mit der Single Sign-On-Authentifizierung auf mit Azure AD verbundenen VM-Geräten anmelden. Sie müssen Microsoft-Anmeldeinformationen angeben, wenn Sie sich zum ersten Mal bei einem mit Azure AD verbundenen VM-Gerät anmelden. Für nachfolgende Anmeldungen sind Anmeldeinformationen erst erforderlich, wenn der Token abläuft.
Hinweis
- Wenn der Benutzer WKwebview nicht für die Authentifizierung verwendet, müssen die Anmeldeinformationen zum ersten Mal eingegeben werden.
- Diese Funktion ist nur für Cloudspeicher verfügbar.
Mehrere Stores mit Unified Endpoint Management (UEM) hinzufügen
| Technical Preview von Version 23.12.0 | Aktivierungsformular | Feedbackformular |
Mit Lösungen zur einheitlichen Endpunktverwaltung (Unified Endpoint Management, UEM) können Administratoren mehrere Stores für verwaltete iOS-Geräte hinzufügen und konfigurieren. Die Details für jeden Store können einer XML-Datei hinzugefügt werden. Die XML-Datei kann dann beim Konfigurieren der App-Konfigurationsrichtlinie hochgeladen werden.
Hinweis
Die XML-Datei muss ein Schlüssel-Wert-Format haben.
| Konfigurationsschlüssel | Werttyp | Beschreibung | | ——————————————— | ————— | —————————————————————————————————————————————————————————————————————————————————- | | haben, | Zeichenfolge | Die Store-URL. Beispiel: example.cloud.com | | storeType (optional) | Ganzzahl | Bei der Einstellung **1** können Benutzer die native oder die Standard-Storeanzeige nutzen. Bei der Einstellung **2** können Benutzer den Store in einem Webinterface anzeigen. | | displayName (optional) | Zeichenfolge | Der Name des Stores. | | restrict_user_store_modification (optional) | Boolescher Wert | Wenn dieser Wert auf **true** gesetzt ist, können Benutzer den Store nicht ändern (d. h. hinzufügen, löschen oder bearbeiten). Wenn der Wert auf **false**gesetzt ist, können Benutzer den Store ändern (d. h. hinzufügen, löschen oder bearbeiten). |
Wichtig
- Wenn das Flag restrict_user_store_modification auf true gesetzt ist, werden alle vorhandenen Stores gelöscht, bevor ein neuer, mit UEM konfigurierter Store hinzugefügt wird.
- Wenn storeType nicht festgelegt ist, gilt die Standardschnittstelle als native Schnittstelle.
XML-Beispielkonfiguration zum Hinzufügen von Stores
Weitere Informationen finden Sie in dieser XML-Beispieldatei.
<dict>
<key>stores</key>
<array>
<dict>
<key>url</key>
<string>test.cloud.com</string>
<key>storeType</key>
<integer>1</integer>
<key>displayName</key>
<string>Cloud Store </string>
</dict>
<dict>
<key>url</key>
<string>test.citrix.com</string>
<key>storeType</key>
<integer>2</integer>
<key>displayName</key>
<string>StoreFront</string>
</dict>
</array>
<key>restrict_user_store_modification</key>
<true/>
</dict>
<!--NeedCopy-->
Sobald die XML-Datei mit der Storekonfiguration fertiggestellt ist, können Administratoren sie auf der Seite zum Erstellen einer App-Konfigurationsrichtlinie hochladen. In Microsoft Intune müssen Administratoren beispielsweise in der Dropdownliste für Format für Konfigurationseinstellungen die Option XML-Daten eingeben auswählen.
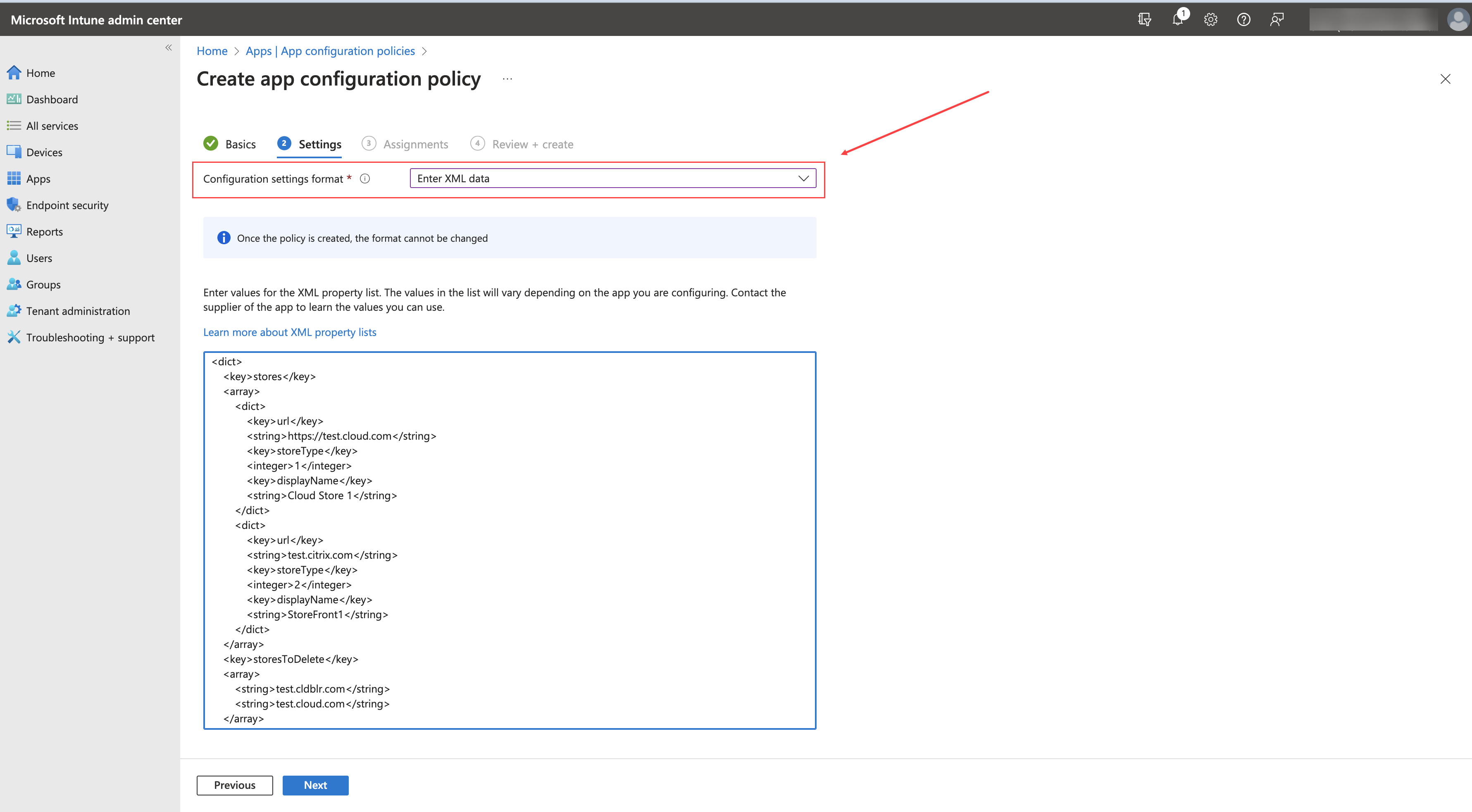
Mehrere Stores mit Unified Endpoint Management (UEM) löschen
| Technical Preview von Version 23.12.0 | Aktivierungsformular | Feedbackformular |
Admins müssen einer XML-Datei mit dem Schlüsselnamen StoresToDelete eine Liste der zu löschenden Stores hinzufügen, um Stores zu löschen.
XML-Beispielkonfiguration zum Löschen von Stores
Weitere Informationen finden Sie in dieser XML-Beispieldatei.
<dict>
<key>storesToDelete</key>
<array>
<string>test.cldblr.com</string>
<string>test.onprem.com</string>
</array>
</dict>
<!--NeedCopy-->
Die folgende Datei ist eine XML-Beispieldatei, die Konfigurationsangaben zum Hinzufügen und Löschen von Stores enthält.
<dict>
<key>stores</key>
<array>
<dict>
<key>url</key>
<string>test.cloud.com</string>
<key>storeType</key>
<integer>1</integer>
<key>displayName</key>
<string>Cloud Store </string>
</dict>
<dict>
<key>url</key>
<string>test.citrix.com</string>
<key>storeType</key>
<integer>2</integer>
<key>displayName</key>
<string>StoreFront</string>
</dict>
</array>
<key>storesToDelete</key>
<array>
<string>test.cldblr.com</string>
<string>test.onprem.com</string>
</array>
<key>restrict_user_store_modification</key>
<true/>
</dict>
<!--NeedCopy-->
Verbesserte Webstore-Benutzererfahrung
| Technical Preview von Version 23.8.0 | Aktivierungsformular | Feedbackformular |
Endbenutzer können jetzt in einem Webinterface-Store angemeldet bleiben, bis sie sich abmelden oder die Sitzung abläuft. Endbenutzer können auch auf die Einstellungsoption zugreifen, ohne sich vom aktuellen Store abzumelden. Klicken Sie auf das Dreipunktsymbol, um auf die folgenden Optionen zuzugreifen:
- Einstellungen: Verwenden Sie diese Option, um Ihre Stores hinzuzufügen und zu verwalten.
- Abmelden: Verwenden Sie diese Option, um sich von Ihrem aktuellen Webinterface-Store abzumelden.
Unterstützung für besseres Single Sign-On (SSO) bei Web- und SaaS-Apps
| Technical Preview von Version 22.3.5 | Aktivierungsformular | Feedbackformular |
Diese Funktion vereinfacht die Konfiguration von SSO für interne Web-Apps und SaaS-Apps bei Verwendung von externen Identitätsanbietern (IdP). Die verbesserte SSO-Erfahrung reduziert den gesamten Prozess auf einige Befehle. Es entfällt die Voraussetzung, Citrix Secure Private Access in der IdP-Kette konfigurieren zu müssen, um SSO einzurichten. Zudem ist die Benutzererfahrung verbessert, vorausgesetzt, derselbe IdP wird für die Authentifizierung bei der Workspace-App und bei der zu startenden Web- oder SaaS-App verwendet.