Peripheriegeräte
Citrix X1-Maus
Citrix X1-Mauskopplung und Verbindungsstatus
Mit dieser Funktion haben Sie mehr Kontrolle über den Kopplungsprozess der Citrix X1-Maus. Der Bildschirm Einstellungen bietet folgende Optionen:
- Koppeln der Citrix X1-Maus. Sie können eine X1-Maus auch koppeln, wenn Sie in einer Sitzung sind.
- Anzeigen des Verbindungsstatus.

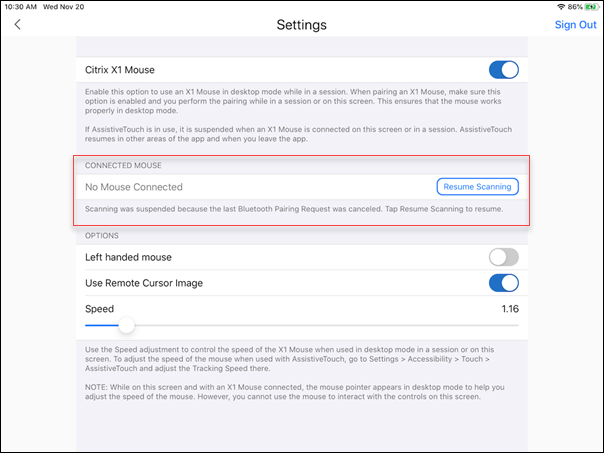
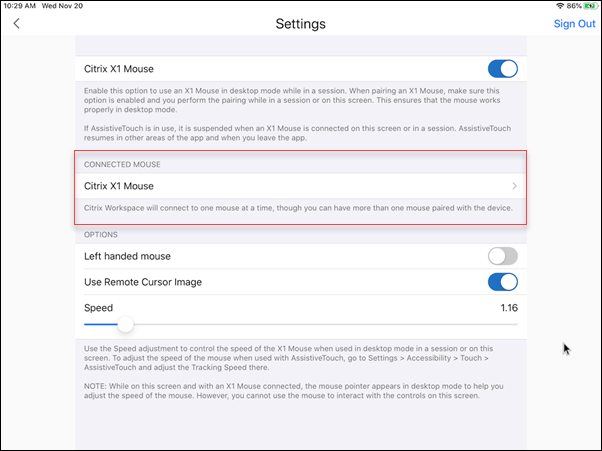
- Anzeigen der Eigenschaften der Citrix X1-Maus wie Name, UUID, Firmwareversion und Batteriestand. Tippen Sie dazu unter VERBUNDENE MAUS auf “Citrix X1-Maus”.

Eigenschaften der verbundenen Maus:
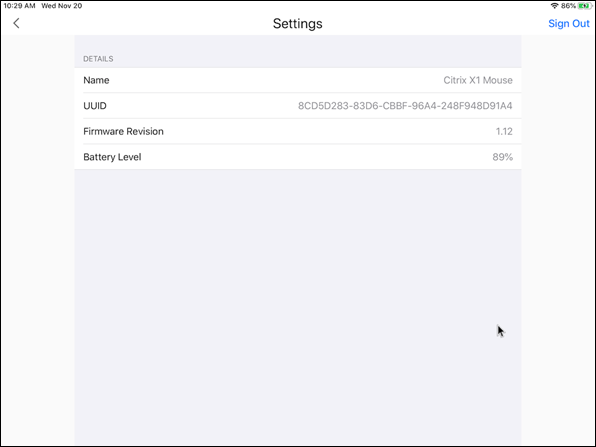
AssistiveTouch
Wenn die AssistiveTouch-Funktion unter iOS 13 oder höher aktiviert ist, können Sie den AssistiveTouch-Cursor sehen, wenn Sie zwischen Desktopmodus und AssistiveTouch-Modus wechseln.
Hinweis
Im Desktop-Mausmodus wird der Zeigercursor angezeigt. Im AssistiveTouch-Modus wird der runde Cursor angezeigt.
Der AssistiveTouch-Cursor wird in den folgenden Fällen angezeigt:
- Beim Verlassen einer Sitzung
- Beim Wechseln zum iOS App Switcher-Bildschirm
- Beim Wechseln zum iOS-Startbildschirm oder zu einer anderen App
Der Desktopmodus wird fortgesetzt, wenn Sie zurück zur Citrix Workspace-App navigieren und wenn Sie in einer Sitzung sind.
Unterstützung für externen Bildschirm und Symbolleiste
Sie können die Citrix X1-Maus verwenden, um die Symbolleiste auf einem externen Bildschirm zu bedienen. Sie können die Symbolleistenverankerung auch horizontal verschieben, während die Symbolleiste geschlossen ist. Wenn Sie Ihr iOS-Gerät mit dem externen Bildschirm verbinden, erkennt die Citrix Workspace-App automatisch die Bildschirmauflösung des externen Bildschirms. Sie können die Schaltfläche Anzeige in der Symbolleiste verwenden, um eine bestimmte Bildschirmauflösung auszuwählen. Sie können auf die Option Anzeige zugreifen, ohne vorher ein Konto hinzufügen oder sich anmelden zu müssen.
Generische Maus
Unterstützung für generische Mäuse und Trackpads
Sie können eine generische Maus oder ein Trackpad verwenden, um in HDX-Sitzungen mit der rechten Maustaste zu klicken, zu scrollen und den Mauszeiger zu verwenden. Die Aktionen ähneln der Citrix X1-Maus. Der Stil des lokalen Mauszeigers ändert sich und gleicht dem des Remotecursors.
Hinweise:
- Dieses Feature ist auf iPadOS 13.4 und höher verfügbar.
- Dieses Feature wird auf iPhones nicht unterstützt.
Einschränkung
Wenn Sie während einer Sitzung einen externen Monitor anschließen, bleibt der generische Mauszeiger aufgrund einer iOS-Einschränkung auf dem nativen Gerät.
Generische Mausunterstützung auf externen Bildschirmen
Sie können eine generische Maus auf externen Bildschirmen verwenden, die mit einem iPad verbunden sind. Generische Mäuse werden auf Geräten mit iOS 13.4 oder höher unterstützt.
Wichtig!
Um eine generische Maus mit externen Monitoren zu verwenden, achten Sie darauf, dass der Modus Präsentation in Ihrer Citrix Workspace-App deaktiviert ist, indem Sie zu Einstellungen > Anzeigeoptionen navigieren.
Die Symbolleiste auf dem externen Bildschirm ist verborgen, wenn Sie eine generische Maus verwenden. Außerdem wird der Mauszeiger auf dem externen Bildschirm gespiegelt und gleichzeitig auf dem iPad-Bildschirm und auf dem externen Bildschirm angezeigt.
Erweiterte Multimonitorunterstützung mit generischer Maus für iPad
Sie können die Desktopsitzung auf einen externen Bildschirm erweitern, wenn Sie Ihr iPad mit einer generischen Maus verbinden. Dieses Feature unterstützt iPadOS Version 14.0 und höher.
Hinweis
- Dieses Feature kann in früheren Versionen teilweise verfügbar sein. Um das vollständige Feature zu nutzen, aktualisieren Sie auf Version 22.1.0.
- Deaktivieren Sie AssistiveTouch in iOS Einstellungen > Bedienungshilfen > Tippen > AssistiveTouch, damit die Citrix Workspace-App primäre Mausklicks empfängt.
Konfigurieren des Modus “Erweitern”
Modus Erweitern aktivieren:
-
Verbinden Sie den externen Bildschirm über ein HDMI-Kabel und die erforderlichen Adapter mit dem iPad.
Hinweis
Das Einrichten funktioniert am besten mit einem USB-C-auf-Digital-AV-Multiport-Adapter oder einem Lightning Digital AV-Adapter von Apple.
-
Navigieren Sie zur Anwendung Einstellungen > Anzeigeoptionen und aktivieren Sie EIN für Externe Anzeige. Es werden verschiedene Anzeigemodi angezeigt. Im Spiegel- und Präsentationsmodus wird auch die generische Mouse verwendet, wenn die iPadOS-Version 14.0 und höher vorliegt.
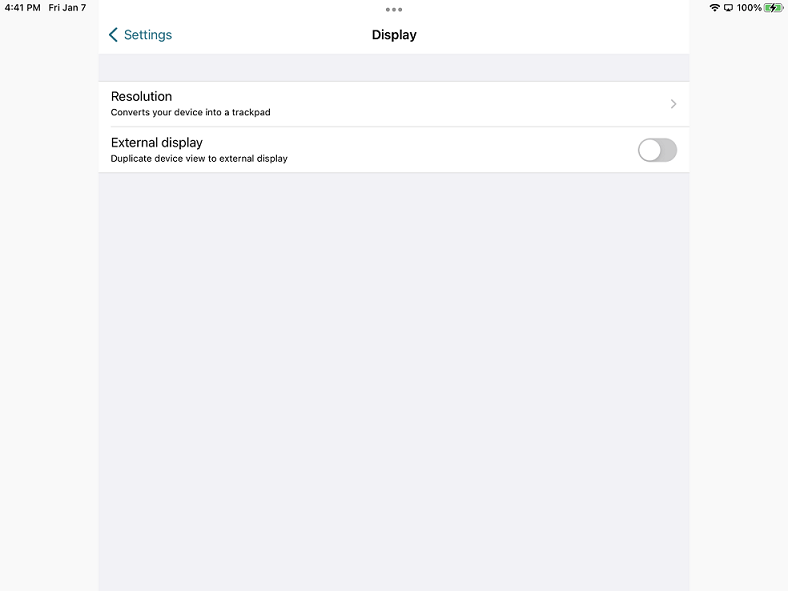
-
Wählen Sie die Option Erweitern.
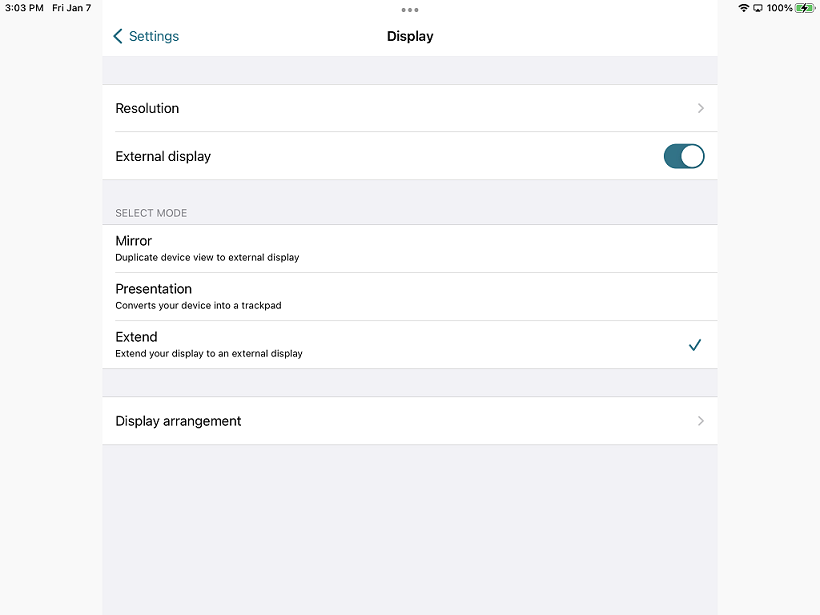
Sie können einen der folgenden Anzeigemodi wählen:
- Spiegeln: Ermöglicht das Spiegeln der Anzeige auf dem externen Monitor, der an das iPad angeschlossen ist.
- Präsentation: Ermöglicht es Ihnen, Ihren externen Monitor auf Trackpad umzustellen.
- Erweitern: Ermöglicht die Anzeige verschiedener Ansichten oder Bildschirme auf jedem Display.
Hinweis
- Stellen Sie den Modus Erweitern ein, bevor Sie die Desktopsitzung starten und erweitern.
- Der Modus Erweitern wird auf dem iPhone bis auf Weiteres nicht unterstützt.
Konfigurieren der Anzeigeanordnung
Schrittfolge zum Konfigurieren der Anzeigeanordnung:
- Wählen Sie den Modus Erweitern .Die Option Anzeigeanordnung wird angezeigt.
- Positionieren Sie die Kachel Externe Anzeige neu (links, oberhalb, rechts oder unterhalb der iPad-Anzeige).
Hinweis
Sie können die Anzeigeanordnung während einer Sitzung mit dem Einstellungssymbol > Anzeige in der Sitzungssymbolleiste anpassen.
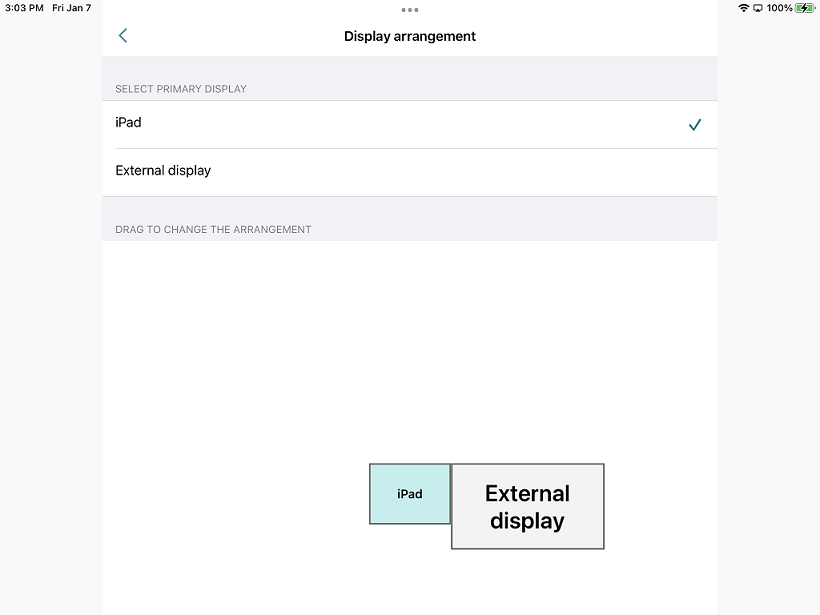
Hinweis
Die externe Bildschirmauflösung ist abhängig von:
- Adaptern
- iPad
- anderer verwendeter Hardware
Generischer Mausmodus und Citrix X1-Mausmodus im Vergleich
Der generische Mausmodus hat automatisch Vorrang vor dem Citrix X1-Mausmodus. Wenn Sie eine X1-Maus anschließen, wird sie als generische Maus verwendet. Daher sind die Einstellungen der X1-Maus nicht verfügbar, wenn das Featureflag für die generische Maus aktiviert ist.
Hinweis
Bei Geräten mit iPadOS Version 14.0 und höher verhält sich jede mit dem iPad verbundene X1-Maus wie eine Bluetooth-Maus.
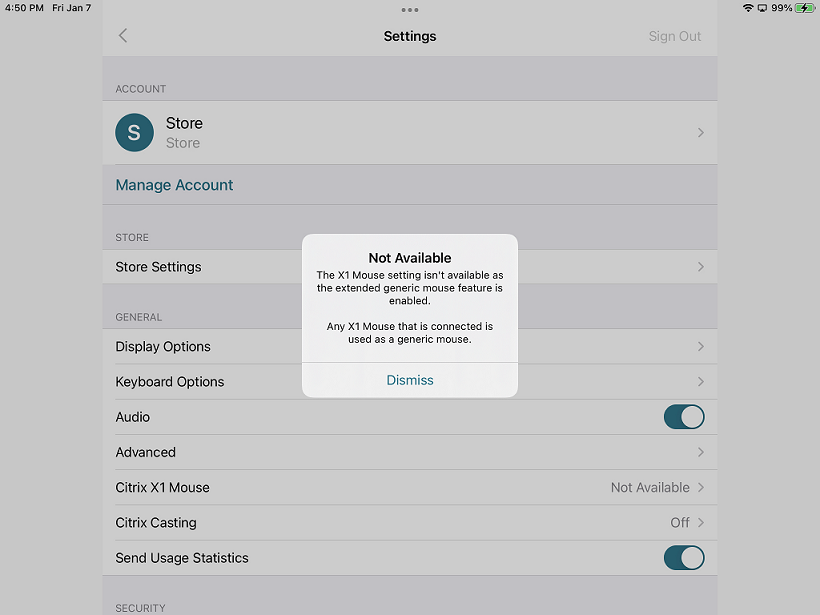
Symbol für generische Maus
Das Symbol für die Maus-Einstellungen wird in der sitzungseigenen Symbolleiste neben dem Symbol Anzeige hinzugefügt. Mit den Maus-Einstellungen können Sie während einer Sitzung die Trackinggeschwindigkeit der generischen Maus anpassen. Außerdem können Sie “Remotecursorbild verwenden” ein- bzw. ausschalten.
Hinweis
Die Trackinggeschwindigkeit der nativen Maus können Sie in den iOS-Einstellungen anpassen.
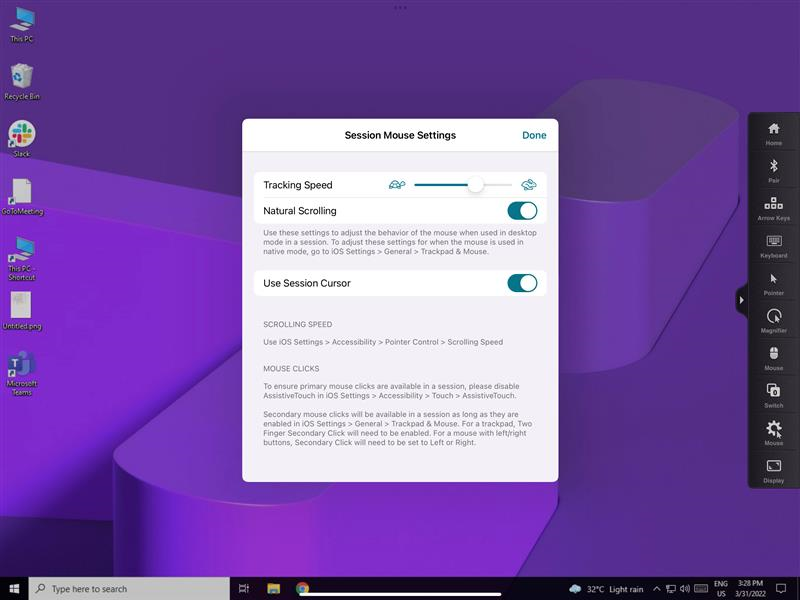
Funktionseinschränkungen
-
Um sicherzustellen, dass die Citrix Workspace-App primäre Mausklicks empfängt, deaktivieren Sie AssistiveTouch in iOS Einstellungen > Bedienungshilfen > Tippen > AssistiveTouch.
-
Die Optionen für Trackinggeschwindigkeit und natürliches Scrollen in den iOS-Einstellungen wirken sich nicht auf die generische Maus in der Sitzung aus. Die Scrollgeschwindigkeit kann jedoch über die Einstellungen in iOS gesteuert werden. Über den Bildschirm Mauseinstellungen in der Sitzungssymbolleiste können Sie auf die Optionen “Trackinggeschwindigkeit” und “Natürliches Scrollen” zugreifen.
-
Wenn ein iPad im Splitscreen-Modus verwendet wird und der Bildschirm angeschlossen ist, funktioniert die generische Maus nur im Spiegelmodus innerhalb einer Desktopsitzung.
-
Befindet sich der native Cursor über dem Multitasking-Menü, bevor die App die Zeigersperre erhält, also vor dem Sitzungsstart, werden die Mausereignisse nicht empfangen. Um dieses Problem zu umgehen, rufen Sie die Mitteilungszentrale auf, bewegen den nativen Zeiger an eine andere Stelle und schließen die Mitteilungszentrale.
-
Die Audioumleitung schlägt fehl, wenn Sie ein iPad an einen externen Bildschirm anschließen. Die Audio-Wiedergabe erfolgt über die iPad-Lautsprecher. [HDX-39159]
Bekannte Probleme des Features
- Während einer aktiven Sitzung wird das Desktopimage, das auf einem iPad oder externen Bildschirm angezeigt wird, gestört, wenn Sie Folgendes ändern:
- Anzeigeanordnung
- Auflösung
- Ausrichtung oder
- Anzeigemodi
Um dieses Problem zu umgehen, trennen Sie den Bildschirm und schließen ihn erneut an. Wenn das Problem weiterhin besteht, trennen Sie die Sitzung und starten Sie sie erneut. [HDX-37038] [HDX-36979] [HDX-36925] [HDX-36924].
-
In seltenen Fällen ist die Audio-Wiedergabe um einige Sekunden verzögert, wenn das Video auf dem externen Bildschirm wiedergeben wird. [HDX-39159]
-
In seltenen Fällen ist das VDA-Display auf einem iPad und auf dem externen Bildschirm abgeschnitten. Um dieses Problem zu umgehen, trennen Sie den Bildschirm und schließen ihn erneut an. Wenn das Problem weiterhin besteht, trennen Sie die Sitzung und starten Sie sie erneut. [HDX-37100]
-
Wenn Sie das Video auf dem externen Bildschirm auf Vollbild maximieren, können Probleme mit der Videoqualität auftreten. [HDX-39159]
-
In seltenen Fällen gelingt es in einer Desktopsitzung nicht, die Apps vom iPad auf den externen Bildschirm zu verschieben. Um dieses Problem zu umgehen, trennen Sie den Bildschirm und schließen ihn erneut an. Wenn das Problem weiterhin besteht, trennen Sie die Sitzung und starten Sie sie erneut. [HDX-36981]
-
In seltenen Fällen sind unter “Anzeigeoptionen” die Anzeigemodi nicht sichtbar, wenn Sie ein iPad mithilfe von Drittanbieteradaptern an einen externen Bildschirm anschließen. [HDX-39713]
- Gelegentlich ist in der VDA-Sitzung unter dem Mauszeiger eine Linie zu sehen. [RFIOS-9569]
Tastaturunterstützung
Zuordnung der rechten Optionstaste zur Alt-Taste
Ab Version 24.12.0 führt die Citrix Workspace-App für iOS eine Verbesserung ein, die es Benutzern ermöglicht, die rechte Optionstaste in der Sitzung der Taste Alt zuzuordnen. Diese neue Option ergänzt die vorhandenen Zuordnungen – linke Optionstaste, Befehlstaste oder Windows -Taste und beide Optionstasten – und bietet Benutzern mehr Flexibilität bei der Tastaturkonfiguration.
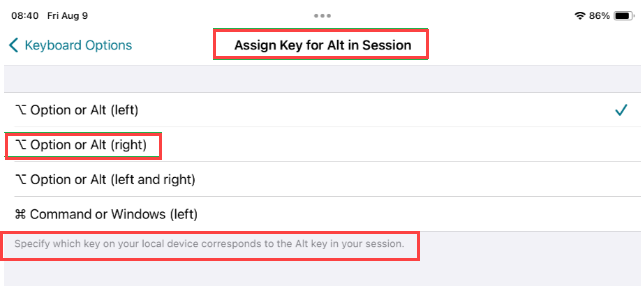
Tastaturlayoutsynchronisierung
Die Tastaturlayoutsynchronisierung ermöglicht es Benutzern, zu bevorzugten Tastaturlayouts auf dem Clientgerät zu wechseln. Das Feature ist in der Standardeinstellung deaktiviert.
Um die Tastaturlayoutsynchronisierung zu aktivieren, gehen Sie zu Einstellungen > Tastaturoptionen und aktivieren Sie die Option Tastaturlayoutsynchronisierung.
Hinweis
Wenn Sie die lokale Tastaturlayoutoption verwenden, wird der Client-IME (Eingabemethoden-Editor) aktiviert. Wenn Sie in japanischer, chinesischer oder koreanischer Sprache arbeiten und lieber den Server-IME verwenden, deaktivieren Sie die Option für das lokale Tastaturlayout, indem Sie die Option in Einstellungen > Tastatur deaktivieren.
Voraussetzungen
- Für Linux VDA aktivieren Sie die Richtlinie Client-Tastaturlayoutsynchronisierung und Verbesserung des IME.
- Für Windows VDA aktivieren Sie die Richtlinien Unicode-Tastaturlayoutzuordnung, Client-Tastaturlayoutsynchronisierung und Verbesserung des IME.
- Der VDA muss Version 7.16 oder höher sein.
Tastaturlayoutunterstützung für Windows VDA & Linux VDA
| Tastaturlayout unter iOS | Sprache der Tastatur | Tastaturlayout unter Windows | Tastaturlayout unter Linux |
|---|---|---|---|
| Belarussisch (Belarus) | Belarussisch (Belarus) | Belarussische Tastatur (Belarus) | by |
| Bulgarisch | Bulgarisch | Bulgarische Tastatur (Schreibmaschine) | bg |
| Chinesisch (vereinfacht) | Chinesisch (vereinfacht, China) | Citrix IME — Chinesisch (vereinfacht, China) | zh |
| Chinesisch (traditionell) | Chinesisch (traditionell, Taiwan) | Citrix IME — Chinesisch (traditionell, Taiwan) | tw |
| Kroatisch | Kroatisch (Kroatien) | Kroatische Tastatur | hr |
| Tschechisch | Tschechisch | Tschechische Tastatur | cz |
| Dänisch | Dänisch | Dänische Tastatur | df |
| Niederländisch | Niederländisch (Niederlande) | Tastatur für USA – International | us |
| Niederländisch (Belgien) | Niederländisch | Belgische Tastatur (Punkt) | be |
| Englisch (Australien) | Englisch (Australien) | US-Tastatur | us |
| Englisch (Kanada) | Englisch (Kanada) | US-Tastatur | us |
| Englisch (UK) | Englisch (Großbritannien) | Tastatur für Großbritannien | gb |
| Englisch (USA) | Englisch (USA) | US-Tastatur | us |
| Estnisch | Estnisch | Estnische Tastatur | ee |
| Finnisch | Finnisch | Finnische Tastatur | fi |
| Französisch (Kanada) | Französisch (Kanada) | Französische Tastatur | fr |
| Französisch (Schweiz) | Französisch (Frankreich) | Französische Tastatur (Schweiz) | ch |
| Französisch (Französisch) | Französisch (Frankreich) | Französische Tastatur | fr |
| Deutsch (Österreich) | Deutsch (Österreich) | Deutsche Tastatur | at |
| Deutsch (Schweiz) | Deutsch (Schweiz) | Schweizerdeutsche Tastatur | ch |
| Deutsch (Deutschland) | Deutsch (Deutschland) | Deutsche Tastatur | at |
| Griechisch | Griechisch | Griechische Tastatur | gr |
| Ungarisch | Ungarisch | Ungarische Tastatur | hu |
| Isländisch | Isländisch | Isländische Tastatur | is |
| Irisch | Irisch | ie | |
| Italienisch | Italienisch (Italien) | Italienische Tastatur | it |
| Japanisch | Japanisch | Citrix IME — Japanisch | jp |
| Koreanisch | Koreanisch | Citrix IME — Koreanisch | kr |
| Lettisch | Lettisch | Lettische Tastatur | lv |
| Norwegisch | Norwegisch (Bokmål) | Norwegische Tastatur | nein |
| Polnisch | Polnisch | Polnische Tastatur (Programmierer) | pl |
| Portugiesisch (Brasilien) | Portugiesisch (Brasilien) | Portugiesische Tastatur (Brasilien, ABNT) | br |
| Portugiesisch (Portugal) | Portugiesisch (Portugal) | Portugiesische Tastatur | pt |
| Rumänisch | Rumänisch (Rumänien) | Rumänische Tastatur (alt) | ro |
| Russisch (Russland) | Russisch | Russische Tastatur | ru |
| Slowakisch | Slowakisch | Slowakische Tastatur | sk |
| Slowenisch | Slowenisch | Slowenische Tastatur | si |
| Spanisch (Mexiko) | Spanisch (Mexiko) | Lateinamerikanische Tastatur | latam |
| Spanisch (Spanien) | Spanisch (Spanien) | Spanische Tastatur | es |
| Schwedisch (Schweden) | Schwedisch (Schweden) | Schwedische Tastatur | se |
| Türkisch | Türkisch | Türkische Tastatur (F) | tr |
| Ukrainisch | Ukrainisch | Ukrainische Tastatur | ua |
Unterstützung für Sondertasten
Unterstützung für die folgenden Einzeltasten auf einer externen Tastatur ab iOS 13.4 und höher:
- Bild auf
- Bild ab
- Home
- Ende
- F1
- F2
- F3
- F4
- F5
- F6
- F7
- F8
- F9
- F10
- F11
- F12
Unterstützung spezieller Tastenkombinationen
Diese Version bietet Unterstützung für die folgenden Tastenkombinationen auf externen iOS-Tastaturen hinzu:
- Windows + R
- Windows + D
- Windows + E
- Windows + L
- Windows + M
- Windows + S
- Windows + STRG + S
- Windows + T
- Windows + U
- Windows + Ziffer
- Windows + Aufwärts
- Windows + Abwärts
- Windows + Nach links
- Windows + Nach rechts
- Windows + X
- Windows + K
- STRG + ESC
Verbesserungen für die erweiterte Tastatur
Ab Version 23.5.0 wurde die erweiterte Tastaturfunktionalität verbessert, um eine bessere Benutzererfahrung zu bieten. Folgende Verbesserungen wurden eingeführt:
- Erweiterte Symbolleiste anheften oder lösen.
- Erweiterte Symbolleiste synchron mit der Bildschirmrotation drehen.
- Unterstützung für Tastenkombinationen mit der Windows-Symboltaste und 3-Tasten-Kombinationen.
- Verbesserte Benutzererfahrung bei Anwendungsszenarien mit mehreren Monitoren.
- Automatisches Öffnen oder Reduzieren der erweiterten Symbolleiste.
- Verbesserte Benutzererfahrung im Stage Manager-Modus (auf einem iPad mit M1-Chip).
IME-Benutzeroberfläche
Die Benutzeroberfläche des IME bietet Komponenten wie das Kandidatenfenster und das Kompositionsfenster. Das Kompositionsfenster enthält die Kompositionszeichen und Elemente der Kompositionsbenutzeroberfläche, beispielsweise Unterstreichungen und Hintergrundfarbe. Im Kandidatenfenster wird die Kandidatenliste angezeigt.
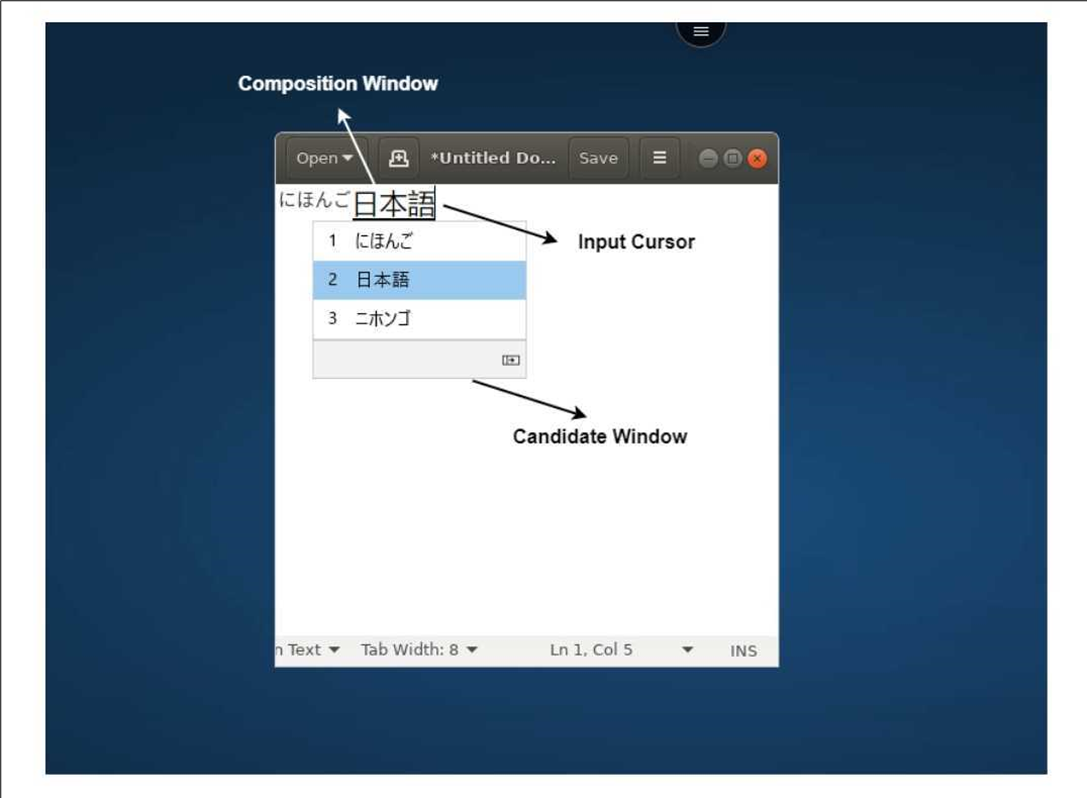
Im Kompositionsfenster können Sie zwischen den bestätigten Zeichen und den zu verfassenden Zeichen unterscheiden. Das Kompositionsfenster und das Kandidatenfenster bewegen sich mit dem Eingabecursor.
Daher bietet das Feature Folgendes:
- Eine bessere Eingabe von Zeichen an der Cursorposition im Kompositionsfenster.
- Eine bessere Anzeige im Kompositions- und Kandidatenfenster.
Derzeit können Sie dieses Feature in Sitzungen verwenden, die auf Windows VDAs gehostet werden. Es werden Bildschirmtastatur und externe physische Tastaturen unterstützt.
Generischer Client-Eingabemethoden-Editor für ostasiatische Sprachen
Der generische Client-Eingabemethoden-Editor (Input Method Editor, IME) verbessert die Eingabe- und Anzeigeerfahrung bei chinesischen, japanischen und koreanischen (CJK) Sprachzeichen auf iOS-Geräten. Mit diesem Feature können Sie in einer Sitzung mit Ihrem Client-IME CJK-Zeichen an der Cursorposition verfassen. Dieses Feature ist für Windows VDA-Umgebungen verfügbar. Für eine bessere Benutzererfahrung wird empfohlen, den Client-IME anstelle des VDA-seitigen Eingabemethoden-Editors zu verwenden.
Voraussetzungen
-
Aktivieren Sie auf dem Windows VDA mit der Gruppenrichtlinie die Richtlinien “Client-Tastaturlayoutsynchronisierung und IME-Verbesserung” und “Unicode-Tastaturlayoutzuordnung aktivieren”.
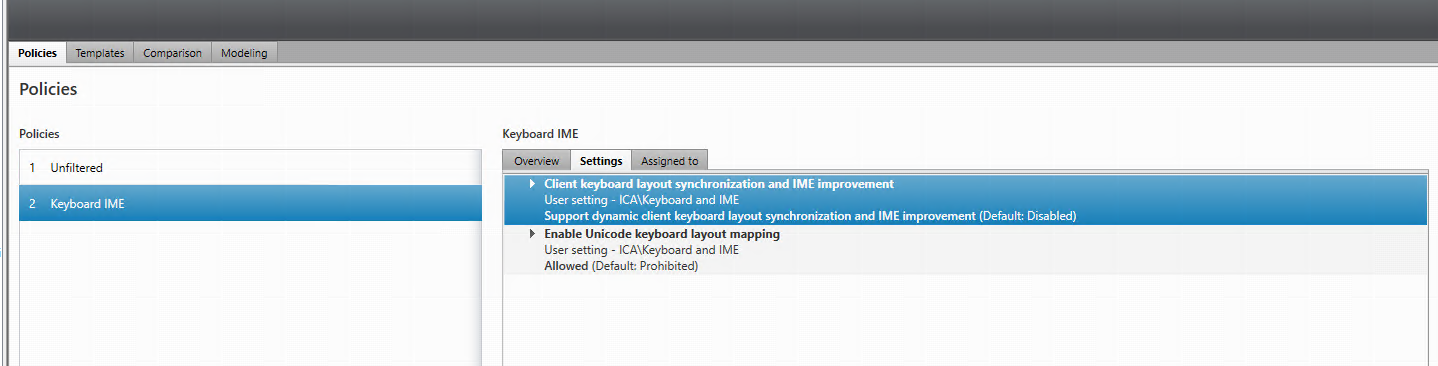
Weitere Informationen finden Sie im Knowledge Center-Artikel CTX312404.
Sie können die Optionen auch mit den folgenden Registrierungen auf dem Windows VDA aktivieren:
- HKLM\Software\Citrix\ICA\IcaIme\DisableKeyboardSync Wert = DWORD 0
- HKEY_LOCAL_MACHINE\SOFTWARE\Citrix\CtxKlMap\EnableKlMap Wert = DWORD 1
- HKEY_LOCAL_MACHINE\SOFTWARE\Citrix\CtxKlMap\DisableWindowHook Wert = DWORD 1
-
Aktivieren Sie die Option Einstellungen > Tastaturoptionen > Tastaturlayoutsynchronisierung in der Citrix Workspace-App.
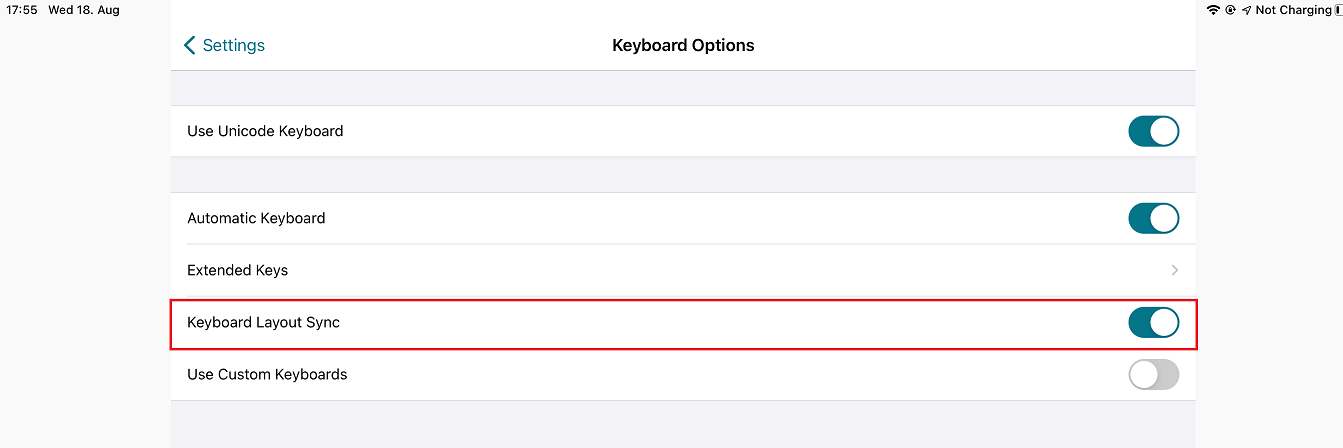
Unterstützung für den Scancode-Eingabemodus
Ab Version 24.1.0 können Sie Scancode als Tastatureingabemodus auswählen, wenn Sie eine externe physische Tastatur verwenden. Dieses Feature ist hilfreich, wenn Sie iOS-Geräte mit der Standardtastatur eines externen Windows-PCs verwenden. Mit Scancode können Sie das Tastaturlayout des VDA anstelle der iOS-Softtastatur verwenden. Auf diese Weise können Sie dem Eingabestil der externen Windows-Tastatur anstelle von iOS vollständig folgen. Dies ist bei der Eingabe in ostasiatischen Sprachen von Vorteil, da es die allgemeine Benutzererfahrung erheblich verbessert. Die Endbenutzer stellen möglicherweise fest, dass sie das Tastaturlayout des Servers anstelle des Clientlayouts verwenden. Weitere Informationen finden Sie im Abschnitt Anwendungsfall in diesem Artikel.
Führen Sie folgende Schritte aus, um das Scancode-Feature zu verwenden:
- Öffnen Sie die Citrix Workspace-App für iOS und navigieren Sie zu Einstellungen > Tastaturoptionen.
- Tippen Sie auf Eingabemodus für externe Tastaturen.
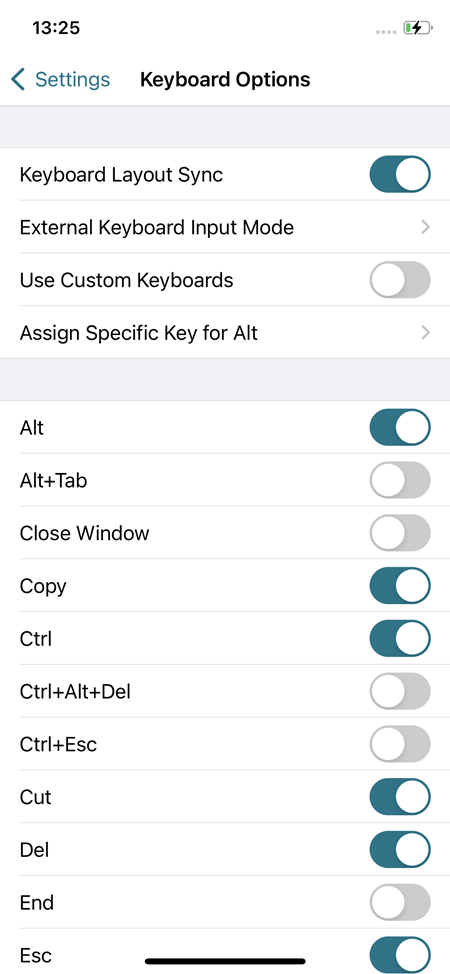
- Wählen Sie eine der folgenden Optionen:
- Scancode: Sendet die Tastenposition von der clientseitigen Tastatur an den VDA, welcher das entsprechende Zeichen generiert. Wendet serverseitiges Tastaturlayout an.
- Unicode: Sendet die Taste von der clientseitigen Tastatur an den VDA, welcher das gleiche Zeichen auf dem VDA generiert. Wendet clientseitiges Tastaturlayout an.
Standardmäßig ist Unicode als Eingabemodus sowohl für Software als auch für die Touchtastatur und die externe Tastatur ausgewählt.
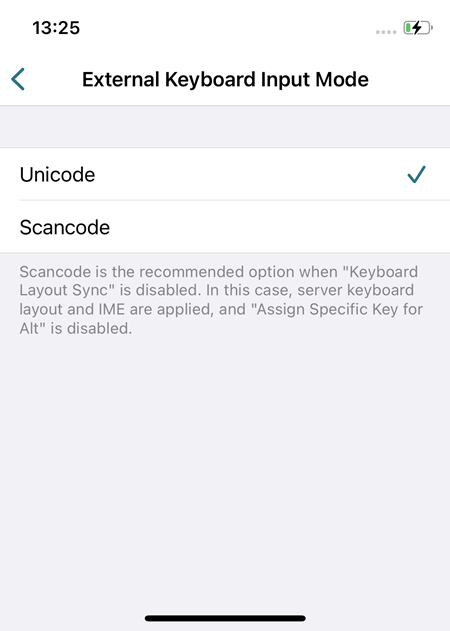
-
Tippen Sie auf Scancode.
Wenn Sie sich in einer Sitzung befinden, können Sie das Remote-, Server- oder VDA-Tastaturlayout wechseln und mit dem Remote-, Server- oder VDA-Tastaturlayout eingeben.
Anwendungsfall
Es kann zum Beispiel vorkommen, dass Sie ein internationales US-amerikanisches Tastaturlayout verwenden, das mit Ihrem iOS-Gerät verbunden ist. Wenn Sie Scancode auswählen und die Taste neben der Feststelltaste auf Ihrer externen Tastatur drücken, wird der Scancode 1E an den VDA gesendet. Der VDA verwendet dann 1E, um das Zeichen a anzuzeigen. Wenn Sie Unicode wählen und die Taste neben der Feststelltaste auf Ihrer externen Tastatur drücken, wird das Zeichen a an den VDA gesendet. Selbst wenn der VDA ein anderes Tastaturlayout mit einem anderen Zeichen an derselben Position verwendet, wird das Zeichen a auf dem Bildschirm angezeigt.
Hinweis
Unicode ist der bevorzugte Modus für die Eingabe, wenn Sie eine Touchtastatur auf Ihren Mobilgeräten verwenden. Die Tasten einer Touchtastatur generieren nämlich im Allgemeinen keinen Scancode.
Erweiterung der Unterstützung für externe Tastenkombinationen
Ab der Version 24.1.0 können Sie mit Citrix Workspace-App für iOS in einer Remotedesktop- oder App-Sitzung mehr Tastenkombinationen von externen Tastaturen verwenden. Die folgenden wichtigen Verbesserungen wurden an externen Tastenkombinationen vorgenommen:
- Unterstützung für Windows-spezifische Tasten wie Einfg, Entf und Ziffernblock.
- Wenn Sie eine Taste gedrückt halten und nicht loslassen, reagiert der Remotedesktop / die App korrekt.
- Unterstützt Tastenkürzel mit mehr als drei Tasten.
Darüber hinaus können Sie jetzt die spezifische Taste für Alt konfigurieren, indem Sie die folgenden Optionen unterEinstellungen>Tastatureinstellungen>Spezifische Taste für Alt zuweisen verwenden:
- Wahltaste oder Alt-Taste (links): Sendet Alt-Taste mit Wahltaste(links) oder Alt-Taste (links).
- Befehl oder Windows (links): Sendet die Alt-Taste mit der Befehlstaste (links) oder der Windows-Taste (links).
- Wahltaste oder Alt-Taste (links und rechts): Sendet Alt mit der Wahltaste oder Alt-Taste (links und rechts).
Das Zuweisen einer bestimmten Taste für Alt hilft, Konflikte zwischen der macOS-Optionstaste und der Windows-Alt-Taste zu vermeiden.
Einschränkungen
Die folgenden iOS-Tastenkombinationen werden derzeit nicht unterstützt:
- Befehl (Windows)-H: Zum Startbildschirm.
- Befehl (Windows)-Leertaste: Blendet das Suchfeld ein oder aus.
- Befehl (Windows)-Tab: Wechselt unter den geöffneten Apps zur nächsten zuletzt verwendeten App.
- Befehl (Windows)-Umschalttaste-3: Screenshot erstellen.
- Befehl (Windows)-Umschalttaste-4: Screenshot erstellen und öffnen sofort Markup öffnen, um ihn anzusehen oder zu bearbeiten.
- Befehl (Windows)-Option (Alt)-D: Dock anzeigen oder ausblenden.
- Befehl (Windows)-Strg-Q: Gerät sperren.
-
AltGr wird auf der europäischen Tastatur nicht unterstützt. Wenn Sie Sonderzeichen mit AltGr eingeben möchten, verwenden Sie stattdessen die folgenden Tastenkombinationen:
- macOS Option+* Tastenkombination oder
- Windows OS Alt + Ziffernblock-Tastenkombination.
Tastenkombination Strg+Alt+Entf zur Sitzungssymbolleiste hinzugefügt
Ab dieser Version bietet die Sitzungssymbolleiste die Option, die Funktion Strg+Alt+Entf über eine Schaltfläche auszuführen. Über diese Option können Benutzer sich abmelden, Benutzer wechseln, das System sperren oder auf den Task-Manager zugreifen.
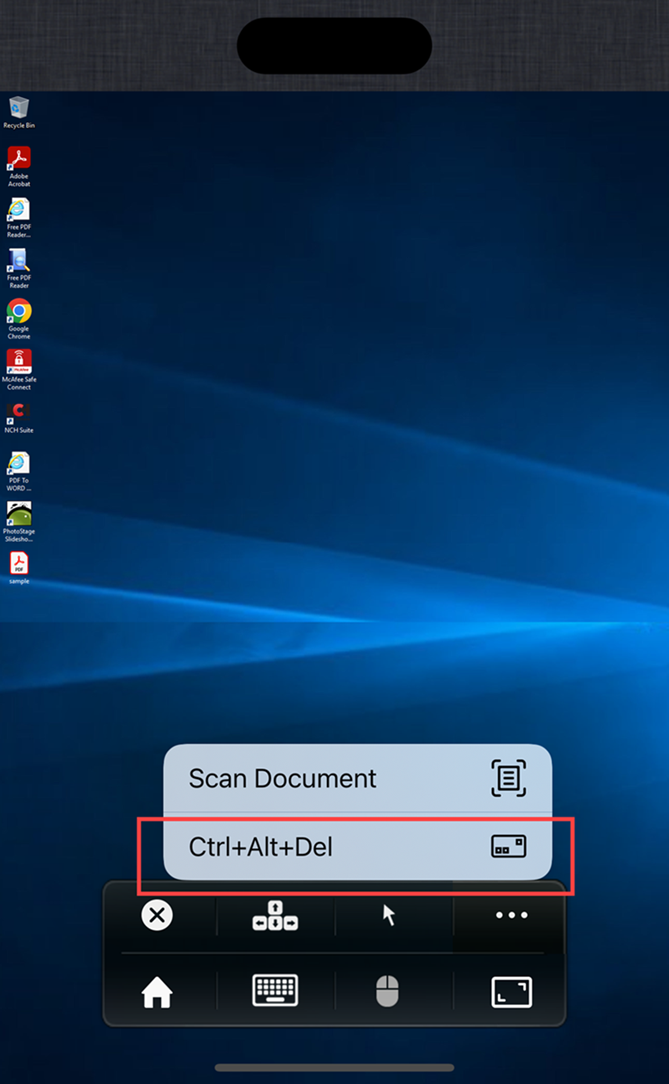
Änderungen der Tastatursprache in der virtuellen Sitzung erkennen und anzeigen
Ab der Version 24.7.0 erkennt die Citrix Workspace-App für iOS jetzt automatisch eine Meldung in der virtuellen Sitzung und zeigt eine Meldung an, wenn der Benutzer die Tastatursprache wechselt. Wenn Sie die Tastatursprache mit der Globustaste auf der Gerätetastatur oder der externen Tastatur wechseln, wird auf dem Bildschirm eine Meldung angezeigt, die Sie über die aktuelle Tastatursprache informiert. Diese Funktion stellt sicher, dass Sie die aktuelle Tastatursprache in der virtuellen Sitzung kennen.
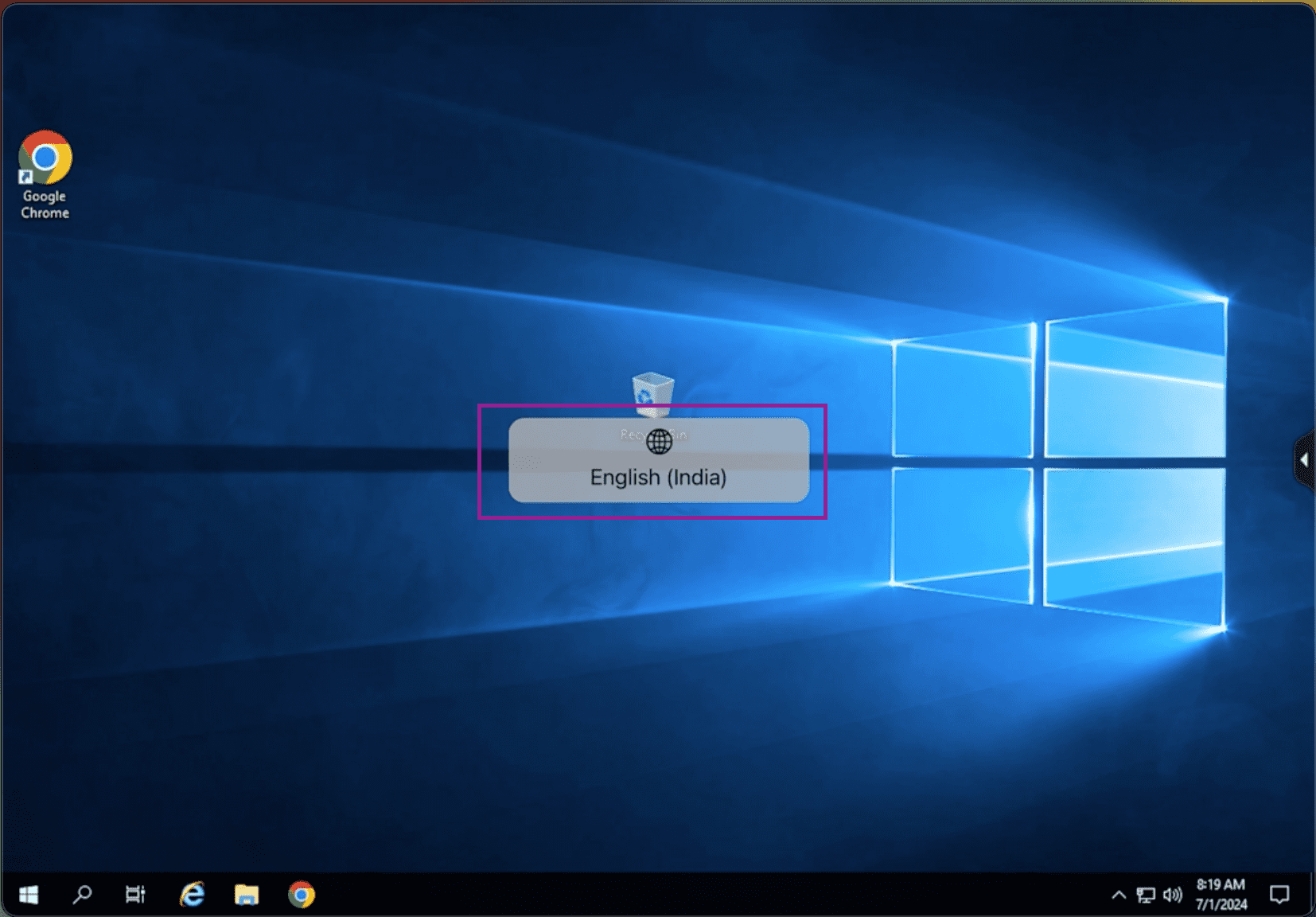
Zugriff auf Mikrofon und Kamera
Sie können jetzt über eine VDA-Sitzung auf Ihr Mikrofon und Ihre Kamera für Audio-/Videokonferenzen zugreifen. Die Citrix Workspace-App fordert Ihre Genehmigung an, um auf das Mikrofon oder die Kamera zuzugreifen. Sie gewähren die Genehmigung, indem Sie auf Ihrem Gerät zu Einstellungen navigieren und die Kamera oder das Mikrofon aktivieren.
Außerdem wurde der Mikrofon- und Kamerazugriff pro Store als Teil des clientselektiven Vertrauens im Rahmen der Sicherheitsfunktion integriert, damit die Citrix Workspace-App dem Zugriff von einer VDA-Sitzung aus vertrauen kann.
Die Citrix Workspace-App benötigt die Berechtigung des Benutzers, um auf das Mikrofon oder die Kamera zuzugreifen.
Sie können die Zugriffsebenen konfigurieren, indem Sie zu Einstellungen > Storeeinstellungen navigieren. Klicken Sie im Menü Storeeinstellungen auf einen Store, um den erforderlichen Mikrofon- oder Kamerazugriff zu aktivieren. Die ausgewählte Einstellung für den Mikrofon- oder Kamerazugriff wird pro Store angewendet.
Unterstützung für externe Webcams
Die Citrix Workspace-App für iOS unterstützt jetzt extern verbundene Webcams in Ihren DaaS-Sitzungen. Schließen Sie über USB eine Webcam an und verwenden Sie sie für Videokonferenzen, indem Sie auf das Kamerasymbol klicken und dann die Option Externe Webcam auswählen. Damit können Ressourcen genutzt werden, die den Endbenutzern zur Verfügung stehen.
Hinweis
- Die externe Webcam wird nur auf iPads mit iOS 17 oder höher und einem USB-C-Anschluss unterstützt.
- Die Option “Externe Webcam” wird erst angezeigt, nachdem eine externe Kamera erkannt wurde.
- Die Einstellungen der Client-App haben innerhalb einer HDX-Sitzung keine Auswirkung auf die Kamera. Sie müssen die von Citrix aktivierte unverankerte Schaltfläche für die Kamera verwenden, um die Kameraposition zu ändern.
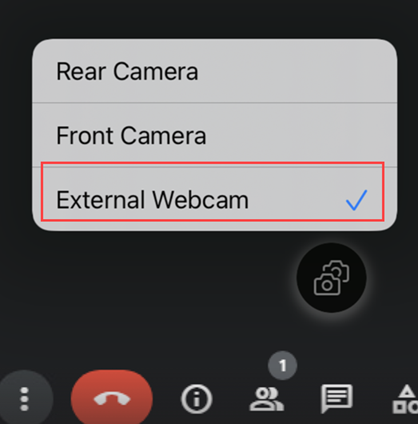
Das System merkt sich die Kameraeinstellungen und verwendet sie, wenn Sie das nächste Mal eine Videokonferenz-App verwenden. Wenn Sie beispielsweise den letzten Videoanruf mit der Einstellung Externe Webcam abgeschlossen haben, wird beim nächsten Mal standardmäßig die externe Webcam ausgewählt.
Sie können Ihre Kameraeinstellungen ändern, indem Sie auf dem Bildschirm auf das Kamerasymbol tippen. Die Kameraeinstellungen können auch während Ihrer Anrufe geändert werden.
Dieses Feature ist für Kunden in Cloudstores und On-Premises-Stores verfügbar.
Unterstützung für Bedienungshilfen und VoiceOver
Ab der Version 24.9.0 unterstützt Citrix Workspace-App für iOS die Features Bedienungshilfen und VoiceOver. Dieses Feature unterstützt sehbehinderte Endbenutzer bei der Verwendung der Benutzeroberfläche. Eine Sprachausgabe liest die Bildschirmelemente laut vor, wenn ein Benutzer Citrix Workspace und die Benutzeroberfläche für virtuelle Sitzungen verwendet.
Um VoiceOver zu aktivieren, navigieren Sie zu iOS Einstellungen > Bedienungshilfen > VoiceOver und schalten es ein.
Sie müssen die von iOS bereitgestellten Standardgesten für die Bedienungshilfen verwenden, um mit der Citrix Workspace-App zu interagieren. Sie können beispielsweise auf dem Bildschirm nach links und rechts wischen, um zwischen den Menüs zu navigieren, während das Voiceover für jedes Objekt abgespielt wird. Weitere Informationen finden Sie in der Apple Support-Dokumentation unter Einführung in die Funktionen der Bedienungshilfen auf dem iPhone und Einführung in die Funktionen der Bedienungshilfen auf dem iPad.
Unterstützung für mehrere Audiogeräte
Ab der Version 24.7.0 unterstützt die Citrix Workspace-App für iOS die Anzeige aller verfügbaren Audiogeräte, die lokal in der virtuellen Desktopsitzung verbunden sind. Mit diesem Feature können Sie Audiogeräte innerhalb der virtuellen Desktopsitzung wechseln. Wenn Sie die Audiogeräte in den Geräteeinstellungen lokal wechseln, werden die Änderungen automatisch auf die virtuelle Desktopsitzung angewendet. Dieses Feature wird auch für Plug-and-Play-Geräte unterstützt.
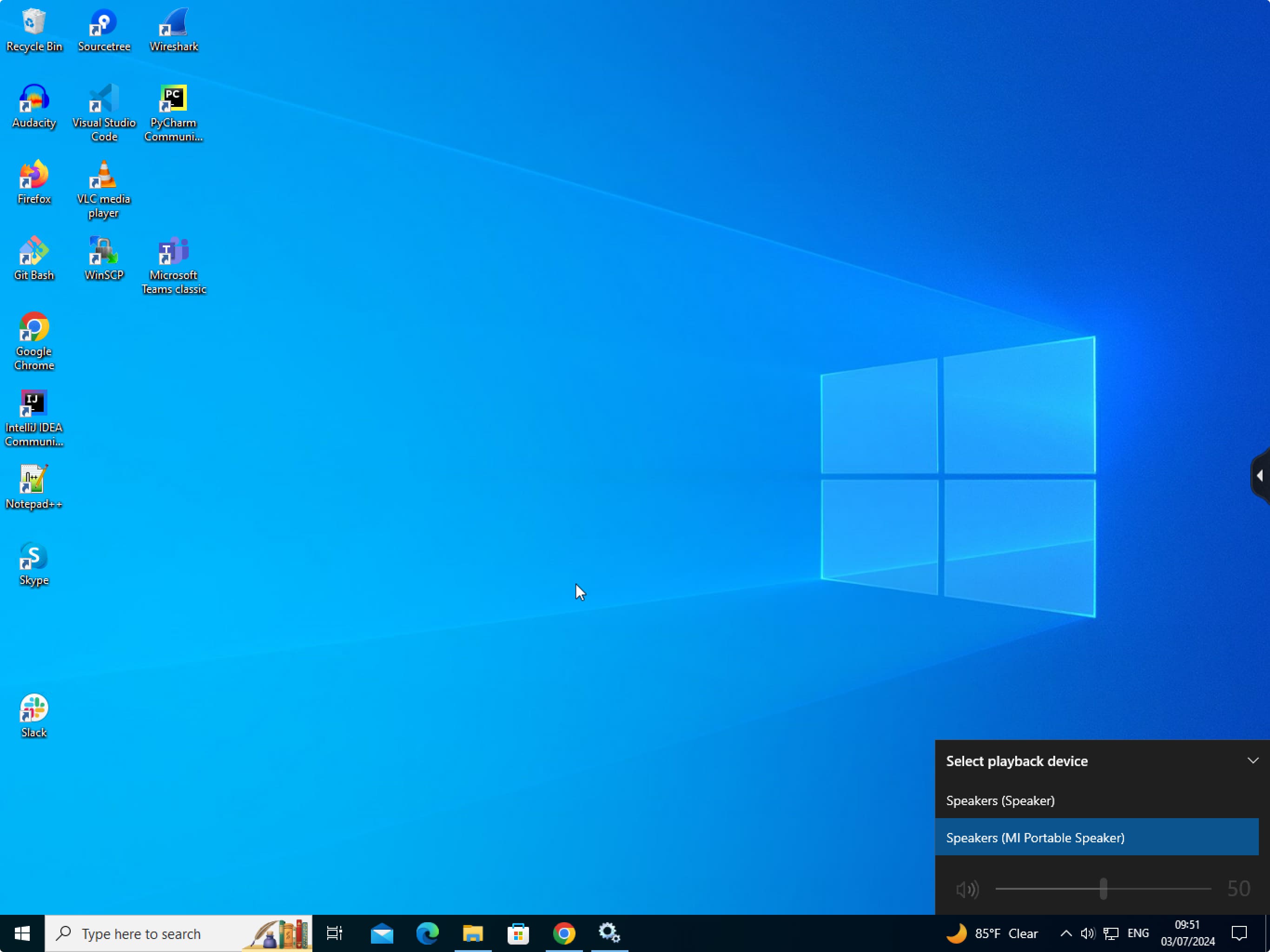
Einschränkung
- Geräte, die nur über Lautsprecher und nur über Mikrofone verfügen, werden nicht unterstützt.
- Apples AirPlay-Geräte werden nicht unterstützt.
- Dieses Feature unterstützt entweder ein Bluetoothgerät oder ein kabelgebundenes Headsetgerät gleichzeitig in der virtuellen Sitzung.
Unterstützung für adaptives Audio
Ab 24.5.0 unterstützt die Citrix Workspace-App für iOS adaptives HDX-Audio. Diese Funktion verbessert das Benutzererlebnis, indem sie eine verbesserte Audioqualität und eine niedrige Latenz bietet.
Weitere Informationen finden Sie unter Audio - Richtlinieneinstellungen in der Dokumentation zu Citrix Virtual Apps and Desktops.
Unterstützung der Rückkamera
Ab der Version 23.2.0 unterstützt Citrix Workspace-App für iOS das Umschalten der Kameraposition von vorne nach hinten und umgekehrt innerhalb einer HDX-Sitzung.
Wenn Sie die Kamera in der virtuellen Sitzung aufrufen, erscheint auf dem Bildschirm eine unverankerte Kameraschaltfläche, mit der Sie die Kameraposition wechseln können. Sie können die unverankerte Schaltfläche auch frei auf dem Bildschirm bewegen und an einer beliebigen Stelle platzieren.
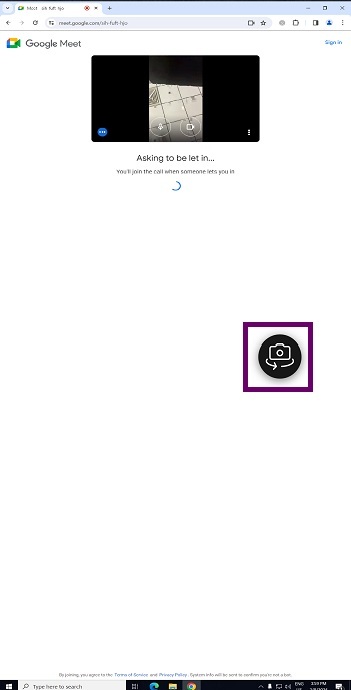
Gehen Sie wie folgt vor, um die Kameraposition in den virtuellen Sitzungen zwischen vorne und hinten zu wechseln:
- Öffnen Sie eine Client-App, die Videos aufnimmt.
- Starten Sie die Videoaufnahme.
- Tippen Sie auf die unverankerte Kameraschaltfläche, die auf dem Bildschirm erscheint, um zwischen der vorderen und hinteren Kamera zu wechseln.
Hinweis
Die Einstellungen der Client-App haben innerhalb einer HDX-Sitzung keine Auswirkung auf die Kamera. Sie müssen die von Citrix aktivierte unverankerte Schaltfläche für die Kamera verwenden, um die Kameraposition zu ändern.
Bekannte Probleme
Die unverankerte Schaltfläche ist teilweise oder vollständig verdeckt, wenn das Casting-Feature oder das Feature “Dokument scannen” aktiviert ist.
Grafik und Display
Verbesserte Grafikleistung
Ab der Version 24.1.0 unterstützt die Citrix Workspace-App für iOS die hardwarebeschleunigte H.264-Videokodierung oder -dekodierung. Die Multimediaengine von Citrix HDX verwendet jetzt das Video Toolbox-Framework von Apple zur Codierung und Decodierung. Dieses Framework komprimiert und dekomprimiert Video schneller und in Echtzeit. Diese Erweiterung reduziert die CPU-Last bei der Multimedianutzung.
Clientlaufwerkzuordnung (CDM)
Sie können für jeden konfigurierten Store einen bestimmten Gerätespeicherzugriff auswählen. Die folgenden Optionen sind für den Gerätespeicherzugriff verfügbar.
- Kein Zugriff
- Schreibgeschützter Zugriff
- Lese- und Schreibzugriff
- Jedes Mal fragen
Wenn Sie Jedes Mal fragen auswählen, wird bei jedem Start eine Eingabeaufforderung zum Auswählen des Gerätespeicherzugriffs angezeigt. Standardmäßig ist die Option Kein Zugriff ausgewählt.
Hinweis
Dieses Feature gilt nur für direkte ICA-Starts und für Citrix Gateway konfigurierte Stores. Stores ohne End-to-End-SSL-Setup werden nicht unterstützt.
Die Einstellungen Gerätespeicher sind in einem neuen Abschnitt in den Einstellungen namens Storeeinstellungenverfügbar. Um Gerätespeicher aufzurufen, navigieren Sie zu Einstellungen > Storeeinstellungen.
Citrix Ready Workspace Hub
Der Citrix Ready Workspace Hub verbindet die digitale und die physische Umgebung zur Bereitstellung von Apps und Daten in einem sicheren, intelligenten Bereich. Das System verbindet Geräte (oder auch Dinge, z. B. mobile Apps und Sensoren) zur Schaffung einer intelligenten und reaktionsfähigen Umgebung.
Citrix Ready Workspace Hub baut auf der Raspberry Pi 3-Plattform auf. Das Gerät, auf dem die Citrix Workspace-App ausgeführt wird, stellt eine Verbindung zum Citrix Ready Workspace Hub her und ermöglicht die Anzeige von Apps und Desktops auf einem größeren Display.
Informationen zu Citrix Ready Workspace Hub finden Sie in der Dokumentation zu Citrix Ready Workspace Hub.
Zur Sicherheit unterstützt Citrix Ready Workspace Hub eine SSL-Verbindung (Secure Sockets Layer) zwischen Mobilgeräten und dem Hub. Legen Sie einen vollqualifizierten Domänennamen (Fully Qualified Domain Name, FQDN) entweder manuell oder automatisch fest, um jedes Gerät eindeutig zu identifizieren. Weitere Informationen finden Sie unter Sichere Verbindung in der Dokumentation zu Citrix Ready Workspace Hub.
Der Citrix Ready Workspace Hub ist in der Citrix Workspace-App aktiviert, wenn alle folgenden Systemanforderungen erfüllt sind:
- Citrix Workspace-App für iOS 1810.1 oder höher
- Bluetooth aktiviert
- Mobilgerät und Workspace Hub verwenden dasselbe WLAN-Netzwerk
Citrix Ready Workspace Hub konfigurieren
Um die Citrix Ready Workspace Hub-Features zu aktivieren, navigieren Sie zu Einstellungen und tippen Sie auf Citrix Casting, damit das Feature auf Ihrem Gerät verfügbar ist. Weitere Informationen finden Sie in der Hilfedokumentation zu iOS-Geräten.
Die Citrix Workspace-App integriert ein neues Verfahren zum Hinzufügen oder Entfernen eines Workspace Hubs aus der Liste vertrauenswürdiger Geräte auf iOS-Geräten. Weitere Informationen finden Sie unter Sichere Verbindung.
Unterstützung für Dokumentenscanner
Ab der Version 24.5.0 unterstützt die Citrix Workspace-App für iOS das Dokumentenscannerfeature. Mit diesem Feature können Sie jetzt mehrere Dokumente innerhalb der Desktopsitzung scannen und speichern. Dieses Feature ist standardmäßig aktiviert.
Voraussetzungen
- Die Clientlaufwerkzuordnung (CDM) muss für den Store aktiviert sein.
- Der Dokumentscanner erfordert Lese- und Schreibzugriff auf Ihr Gerät. Führen Sie folgende Schritte aus, um den Zugriff zu aktivieren:
- Tippen Sie in Ihrem Profil auf Anwendungseinstellungen > Storeeinstellungen.
- Tippen Sie auf Ihren aktuellen Store.
- Tippen Sie auf Gerätespeicher und wählen Sie Vollzugriff.
Gehen Sie wie folgt vor, um Dokumente mit dem Dokumentenscanner zu scannen:
-
Tippen Sie in der Symbolleiste während der Sitzung auf das Dreipunktemenü und wählen Sie Dokument scannen aus. Die Kamera-App wird geöffnet.
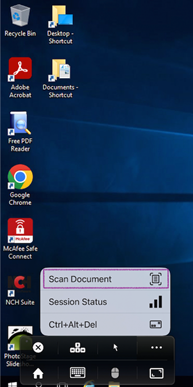
-
Tippen Sie auf den Auslöser, um das Foto aufzunehmen. Für eine weitere Aufnahme tippen Sie auf Erneut aufnehmen.
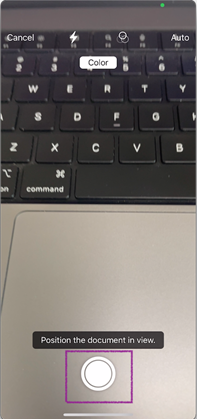
-
Optional: Gescanntes Dokument zuschneiden. Tippen Sie nach dem Zuschneiden auf die gewünschte Größe auf Scan beibehalten. Die Kamera-App wird erneut geöffnet, damit Sie mehr Bilder aufnehmen können.
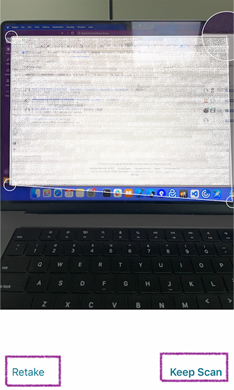
-
Nachdem Sie die erforderlichen Bilder aufgenommen haben, tippen Sie auf Speichern.
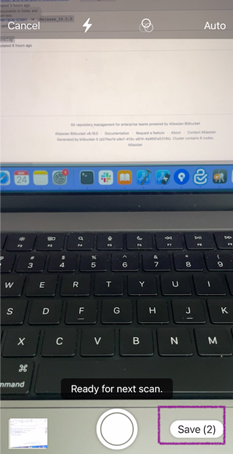
-
Wählen Sie die Dateiformatoption, um das gescannte Dokument im erforderlichen Format zu speichern.
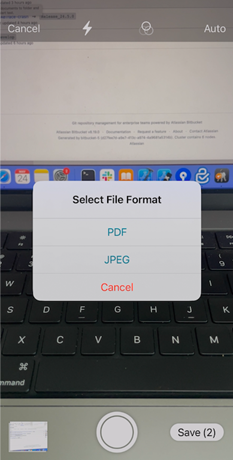
-
Tippen Sie auf OK.
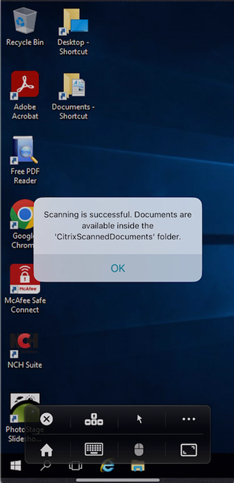
Auf alle gescannten Dokumente kann im Ordner CitrixScannedDocuments im lokalen Speicher des Geräts zugegriffen werden. Sie können auch im Sitzungsdateimanager auf CitrixScannedDocuments zugreifen.
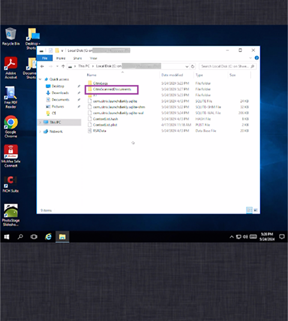
Unterstützung für AirPrint-fähige Drucker
Ab der Version 23.9.0 können Endbenutzer Dokumente aus ihren aktiven Sitzungen auf iOS-Geräten mit Druckern drucken, die die AirPrint-Technologie unterstützen. Drucker müssen nicht mehr über Kabel oder Netzwerk angeschlossen werden. Sobald Benutzer einen Druckbefehl initiieren, werden AirPrint-fähige Drucker zusammen mit anderen verfügbaren Druckern aufgelistet.
Zur Verwendung eines AirPrint-fähigen Druckers müssen Benutzer Folgendes sicherstellen.
- Der erforderliche Drucker muss AirPrint-kompatibel sein und AirPrint muss aktiviert sein.
- Das Benutzergerät muss mit demselben Wi-Fi-Netzwerk verbunden sein wie der AirPrint-fähige Drucker.
Diese Funktionalität ist für iOS-Plattformen in Cloud- und On-Premises-Umgebungen verfügbar.