Sitzungserfahrung
Verbesserte Sitzungsauflösung
Ab Version 25.3.0 führt die Citrix Workspace-App für iOS Verbesserungen bei der Sitzungsauflösung ein, um ein nahtloseres Benutzererlebnis zu ermöglichen. Bei der Standardeinstellung “Auto” werden die DPI-Einstellungen automatisch angepasst, wenn ein Benutzer eine Sitzung startet, und verbessern so das Gesamterlebnis.
Um eine konsistente und benutzerfreundliche Erfahrung zu gewährleisten, werden virtuelle Desktops jetzt standardmäßig im Querformat gestartet. Dies ist auf Breitbildanwendungen und Multitaskinganforderungen zugeschnitten. Dieses Feature ist standardmäßig aktiviert.
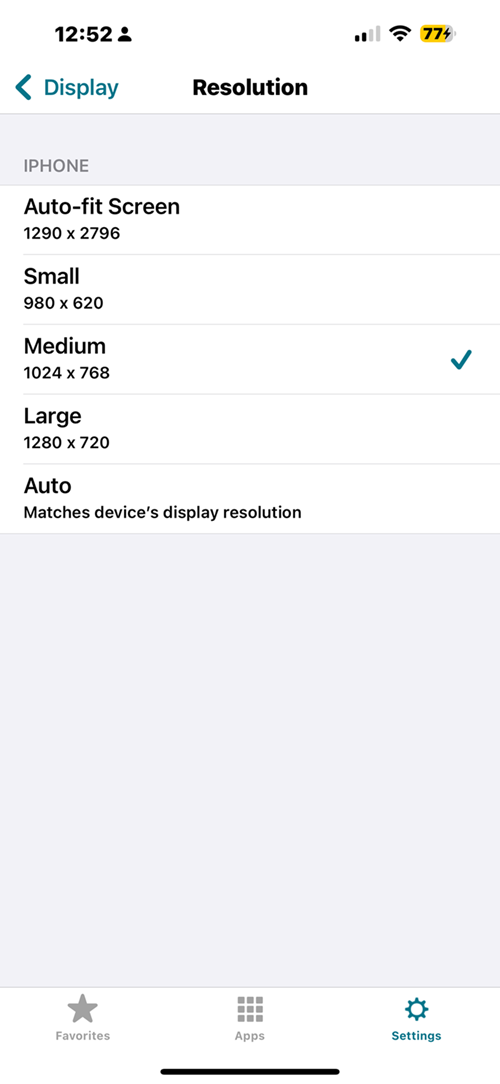
Standardmäßige Querformatausrichtung für virtuelle Desktops
Ab Version 25.1.0 erzwingt die Citrix Workspace-App beim Starten eines virtuellen Desktops auf iPhone-Geräten standardmäßig die Querformatausrichtung. Dies gewährleistet ein optimales und konsistentes Benutzererlebnis für Widescreenanwendungen und Multitasking. Benutzer können die Ausrichtungseinstellungen über die App oder die HDX-Symbolleiste konfigurieren, um sie im Querformat oder Hochformat zu sperren, eine automatische Anpassung basierend auf Anwendungsmetadaten vorzunehmen oder der Bildschirmausrichtung des Geräts zu folgen. Diese Flexibilität ermöglicht verschiedene Workflows, einschließlich Apps, die für den Hochformatmodus entwickelt wurden, und gewährleistet gleichzeitig ein nahtloses und benutzerfreundliches Erlebnis.
Um die Standardausrichtung zu konfigurieren, navigieren Sie zu Einstellungen > Anzeige > Ausrichtung > Querformat.
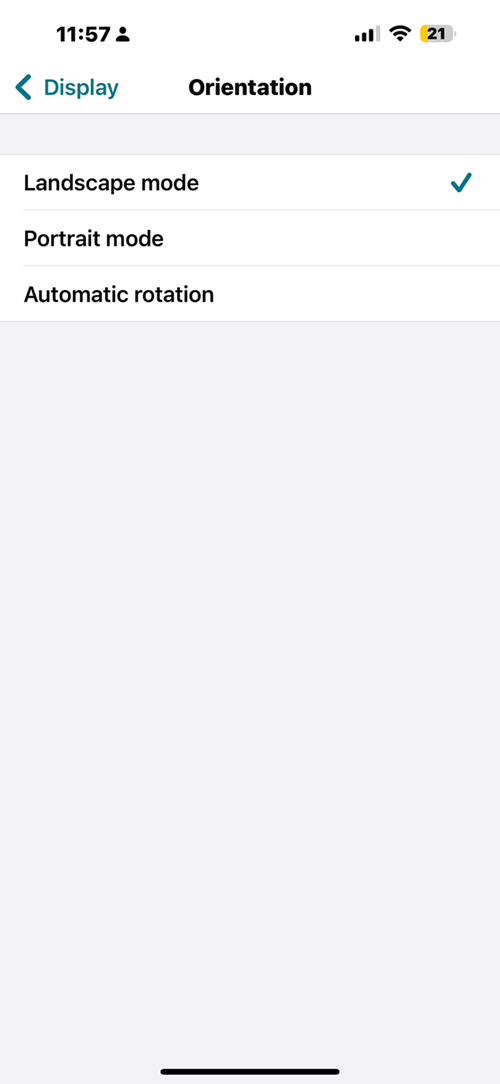
Verbesserte gesicherte ICA
Ab Version 25.1.0 verbessert das neue ICA-Verschlüsselungsfeature die Sicherheit durch die Verwendung moderner Verschlüsselungsalgorithmen. Dies erhöht die Sicherheitslage unseres Produkts und bietet unseren Kunden anschließend eine Möglichkeit, die Sicherheitslage ihrer Umgebungen auf einfache und zuverlässige Weise zu verbessern. Es vereinfacht die Einrichtung, indem es die komplexe Zertifikatsverwaltung eliminiert und eine einfache Konfiguration über die Citrix-Richtlinieneinstellungen ermöglicht. Das Feature funktioniert reibungslos auf allen unterstützten Plattformen.
Voraussetzungen:
- Achten Sie darauf, dass die Bereitstellung für den CVAD-Dienst oder für die lokale Nutzung konfiguriert ist.
- Zu den unterstützten Plattformen gehören Windows, Linux, Mac, Android, iOS, HTML5 und Chrome OS.
- Es ist ein administrativer Zugriff auf Citrix Studio erforderlich.
Konfiguration
Das Feature kann mit einer einzelnen Richtlinie oder einer Bereitstellungsgruppeneigenschaft aktiviert oder deaktiviert werden. Greifen Sie auf den Delivery Controller (DDC) zu und nehmen Sie die folgenden Änderungen vor:
- Navigieren Sie zu Einstellungen > Computereinstellungen – ICA, um die erforderliche Richtlinie zu konfigurieren.
- Führen Sie den folgenden Befehl aus, um die Gruppenrichtlinie zu aktualisieren:
gpupdate/force - Starten Sie die Sitzung neu, um die Änderungen anzuwenden.
DPI-Anpassung
Die DPI-Anpassungsfunktion stellt sicher, dass die virtuelle Sitzung entsprechend der DPI des Geräts gerendert wird. Ab der Version 25.1.0 verbessert eine neue Anzeigeeinstellung die DPI-Anpassungsfunktionen:
- Automatische Auflösungserkennung: Die App erkennt automatisch die Auflösung des Gerätebildschirms.
- Dynamische DPI-Anpassung: Die DPI der virtuellen Desktopsitzung wird dynamisch an die erkannte Auflösung des Displays angepasst. Dadurch ist optimale Übersichtlichkeit, Lesbarkeit und Bedienbarkeit auf dem jeweiligen Display gewährleistet.
- Sanfte Skalierung: UI-Elemente, Schriftarten und Bilder werden beim Anpassen der DPI reibungslos und ohne Verzerrung oder Pixelbildung skaliert.
- Unterstützt Auflösungen bis zu 4K.
Die Option “Auto (DPI-Anpassung)” ermöglicht die automatische DPI-Anpassung für eine nahtlose Anzeige. Auf die DPI-Einstellungen kann in der App zugegriffen werden, indem Sie zu Einstellungen > Anzeige > Auflösung navigieren.

Verbindungsstärkenanzeige
Ab Version 24.12.0 unterstützt die Citrix Workspace-App für iOS die Verbindungsstärkenanzeige in der Desktop Viewer-Symbolleiste. Dieses Feature zeigt ein Netzwerkstärkesymbol an, das Sie auf Netzwerkprobleme aufmerksam macht. Durch Klicken auf das Symbol können Sie Verbindungsstatistiken für Client, Gateway und VDA in Echtzeit anzeigen und Diagnoseinformationen kopieren, um sie zur erweiterten Fehlerbehebung an die IT weiterzugeben.
Voraussetzungen:
-
Um dieses Feature zu verwenden, aktivieren Sie die erweiterte Desktop Viewer-Symbolleiste. Administratoren müssen die neue Symbolleistenfunktion über den Dienst “Global App Configuration” aktivieren. Dieses Festure ist nur in VDA 2405 oder höher verfügbar.
-
Der Supportability Virtual Channel muss auf der Clientseite aktiviert werden. Dies ist in der Citrix Workspace-App iOS 24.12.0 standardmäßig aktiviert.
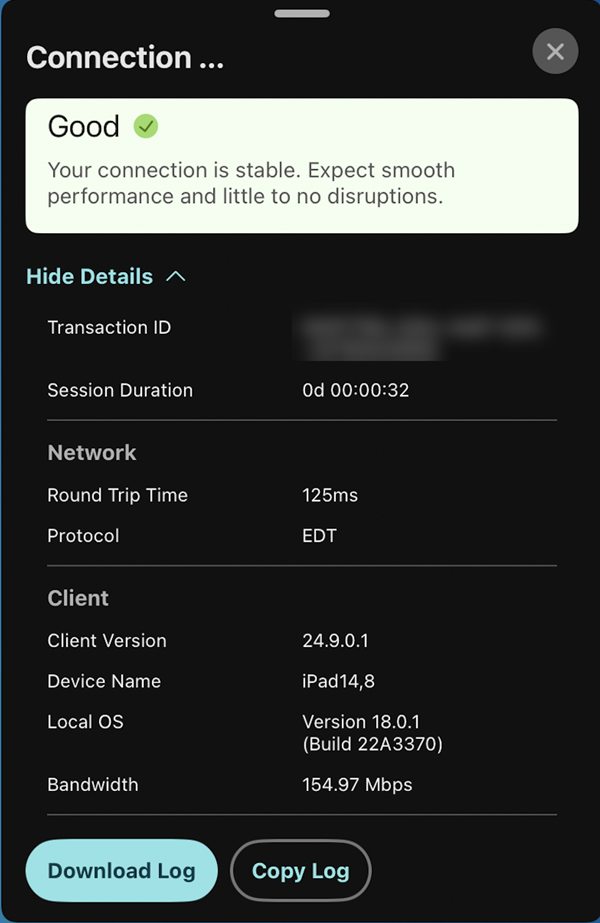
Einführung der In-Memory-ICA-Lösung
Ab Version 24.12.0 verbessert die Citrix Workspace-App für iOS die Unterstützung für In-Memory-Hybridstarts mit dem Citrix Workspace Launcher. Diese Verbesserung ermöglicht ein effizienteres und sichereres Benutzererlebnis, da das Herunterladen von ICA-Dateien überflüssig wird.
Voraussetzungen:
Citrix Workspace-App für iOS 24.12.0 oder höher.
Konfiguration
Um die Citrix Workspace-App zu starten, ohne eine ICA-Datei herunterzuladen, führen Sie diese Schritte auf Ihrem iOS-Gerät aus:
- Öffnen Sie einen unterstützten Webbrowser (Safari, Chrome oder Firefox).
- Gehen Sie zur Store-URL Ihrer Organisation und melden Sie sich mit Ihren Anmeldeinformationen an.
- Suchen Sie auf dem Begrüßungsbildschirm Citrix Workspace-App erkennen und tippen Sie darauf. Dadurch wird der Clienterkennungsprozess gestartet, der die Citrix Workspace-App öffnet.
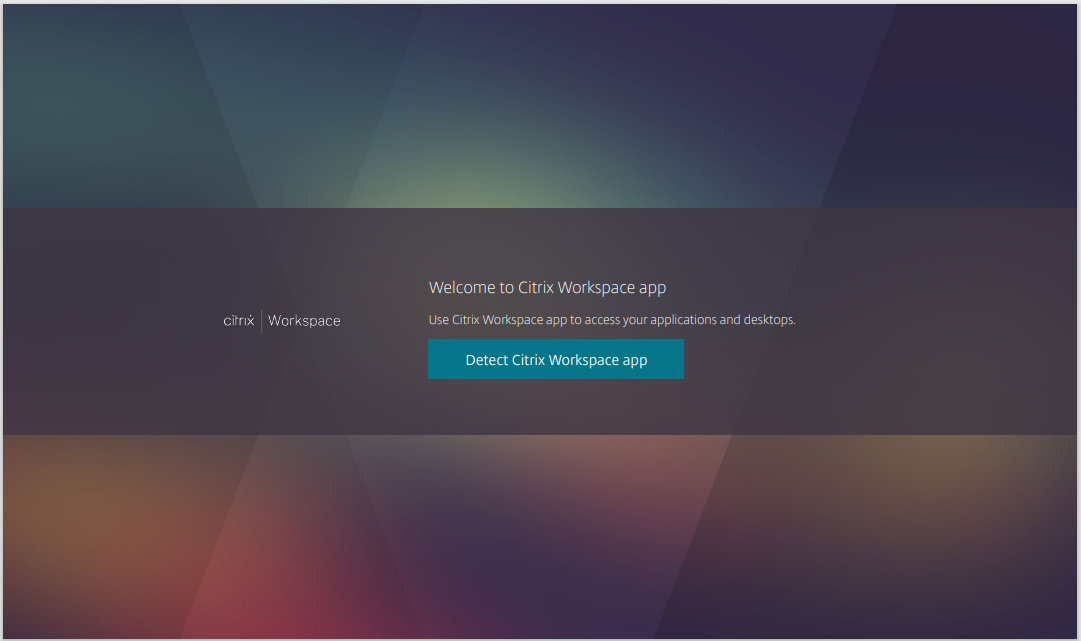
- Kehren Sie nach der Erkennung zum Browser zurück. Sie befinden sich jetzt auf dem Startbildschirm des Stores der Organisation.
Sie können jetzt direkt über die Schnittstelle des Stores der Organisatoin auf Ihre Apps und Desktops zugreifen und diese öffnen, ohne dass eine ICA-Datei heruntergeladen werden muss.
Wenn Sie die Clienterkennung bei der ersten Anmeldung überspringen, können Sie über Einstellungen > Citrix Workspace-App installieren > Clienterkennung navigieren. 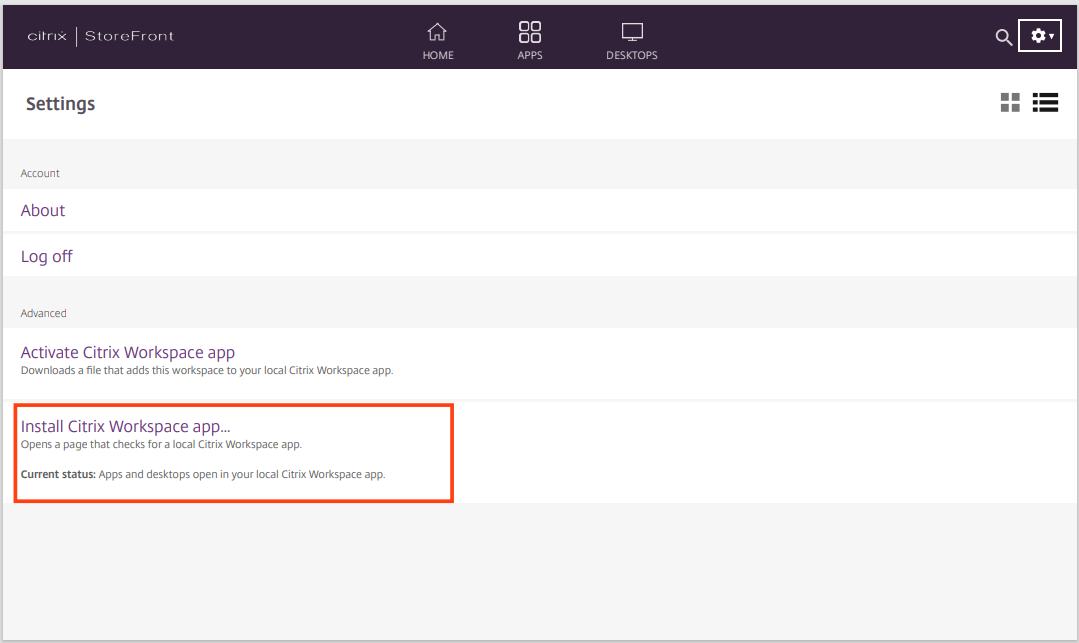
Einschränkung:
Wenn die Clienterkennung fehlschlägt, lädt das System automatisch eine ICA-Datei herunter und die Sitzung wird von der heruntergeladenen Datei aus gestartet.
Unterstützung für Rapid Scan
Ab der Version 24.9.0 unterstützt die Citrix Workspace-App für iOS die Rapid Scan-Funktion. Sie können diese Funktion verwenden, um mehrere Dokumente mit einem iOS-Gerät zu scannen und diese gescannten Dokumente dann mit der Citrix Workspace-App für Mac und iOS auf ein Mac-Gerät zu übertragen.
Wenn Sie sowohl auf Ihrem Mac als auch auf Ihrem iOS-Gerät bei Citrix Workspace angemeldet sind, können Sie Rapid Scan verwenden, um Dokumente mit Ihrem iPhone oder iPad zu scannen. Die gescannten Dateien werden auf Ihrem Mac gespeichert, und Sie können mithilfe der Client Drive Mapping auch remote von einem virtuellen Desktop aus auf sie zugreifen. Diese Funktion funktioniert sowohl für Cloud- als auch für On-Premise-Shops.
Voraussetzungen:
- Stellen Sie sicher, dass beide Geräte bei demselben Citrix Workspace-Konto angemeldet sind.
- Beide Geräte müssen mit demselben Wi-Fi-Netzwerk verbunden sein.
- Die Citrix Workspace-App für Mac muss Version 24.9.0 oder höher sein.
So verwenden Sie Rapid Scan:
- Öffnen Sie die Citrix Workspace-App auf Ihrem Mac.
-
Drücken Sie lange (oder klicken Sie mit der rechten Maustaste) auf das Citrix Workspace-Symbol im Dock oder in der Menüleiste.
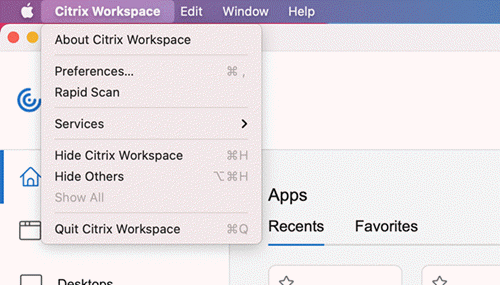 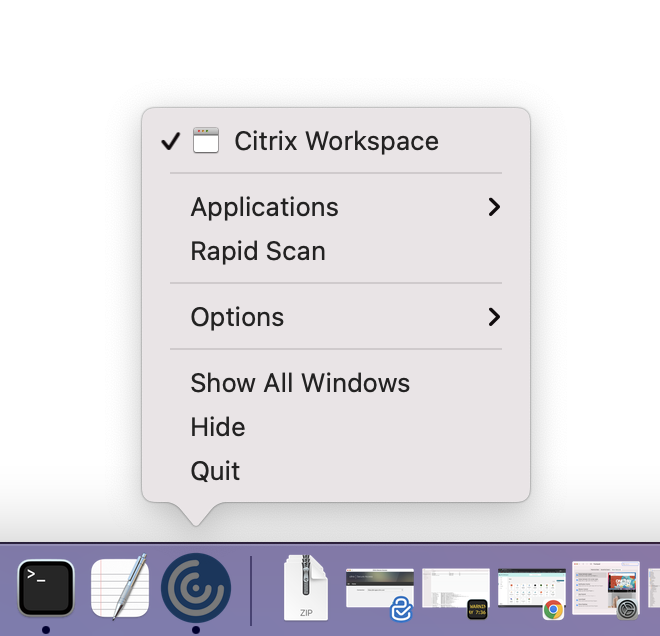 - Wählen Sie Rapid Scan aus dem Menü. Auf Ihrem Mac-Bildschirm wird ein QR-Code angezeigt.
- Gehen Sie auf Ihrem iOS-Gerät zu Settings und tippen Sie auf Rapid Scan.
- Scannen Sie den auf Ihrem Mac angezeigten QR-Code mit Ihrem iOS-Gerät.
- Wenn das Bestätigungsfenster auf Ihrem Mac erscheint, klicken Sie auf Ja , um die Verbindung herzustellen. Sie können jetzt Ihr iOS-Gerät zum Scannen von Dokumenten verwenden.
- Wählen Sie, ob Sie die gescannten Dateien im PDF- oder JPEG-Format speichern möchten.
- Standardmäßig werden die gescannten Dokumente im Ordner Downloads auf Ihrem Mac gespeichert.
- Wenn der Download abgeschlossen ist, klicken Sie auf Ihrem Mac auf Im Finder öffnen , um die gescannten Dokumente zu finden.
Greifen Sie von einem virtuellen Desktop aus auf gescannte Dokumente zu:
- Client Drive Mapping (CDM) muss aktiviert sein, um auf die Speicherlaufwerke Ihres Mac im Virtual Desktop zugreifen zu können. Auf diese Weise können Sie Dateien zwischen Ihrem Mac und dem Virtual Desktop übertragen. Bitte wenden Sie sich an Ihren Administrator, um diese Funktion zu aktivieren.
- Sobald CDM aktiviert ist, sind Ihre lokalen Laufwerke im Virtual Desktop sichtbar.
- Wenn Sie dazu aufgefordert werden, gewähren Sie Read & Write -Berechtigungen, um vom Virtual Desktop aus auf Ihre lokale Festplatte zuzugreifen.
- Navigieren Sie zu dem Ordner, in dem die gescannten Dokumente gespeichert sind (standardmäßig der Ordner Downloads ) und kopieren Sie die Dateien in den Speicher des virtuellen Desktops.
Unterstützung für den nativen Nicht-Spiegeln-Modus von Apple
Sie können die Anzeige auf dem iPad OS 16.2 jetzt im Nicht-Spiegeln-Modus von Apple erweitern. Sie können mehrere Aufgaben ausführen, indem Sie die Citrix Workspace-App, virtuelle Apps und virtuelle Desktops auf dem externen Bildschirm ausführen und den iPad-Bildschirm leer lassen, um andere native Apps auszuführen.
Hinweis
Die Unterstützung für die Anzeige im Nicht-Spiegeln-Modus von Apple ist nur für ausgewählte iPad-Modelle verfügbar. Weitere Informationen finden Sie in der Dokumentation von Apple.
Wenn Sie dieses Technical Preview-Feature nicht verwenden möchten, können Sie die Citrix Workspace-App jederzeit im Vollbildmodus verwenden.
Unterstützung der Nachhaltigkeitsinitiative
Ab Version 24.9.0 werden Benutzer beim Schließen eines virtuellen Desktops aufgefordert, sich von ihrer Desktopsitzung abzumelden. Diese Funktion hilft, Energie zu sparen, indem sie sich von VMs abmeldet, wenn sie nicht benötigt wird. Zuvor waren diese Sitzungen nicht verbunden, was zu unnötigem Energieverbrauch führte.
Wenn Benutzer die Verbindung zu einer Sitzung trennen, ohne dass Nachhaltigkeit aktiviert ist, erhalten Benutzer eine Aufforderung mit den Optionen Trennen und Nicht erneut fragen für automatische zukünftige Verbindungsabbrüche. Dieser Standardtext ist lokalisiert.
Wenn Benutzer die Verbindung abbrechen, während Nachhaltigkeit aktiviert ist, fordert das System sie auf, Abmelden auszuwählen, um Energie zu sparen. Als Administrator können Sie die Nachhaltigkeitsmeldung anpassen.
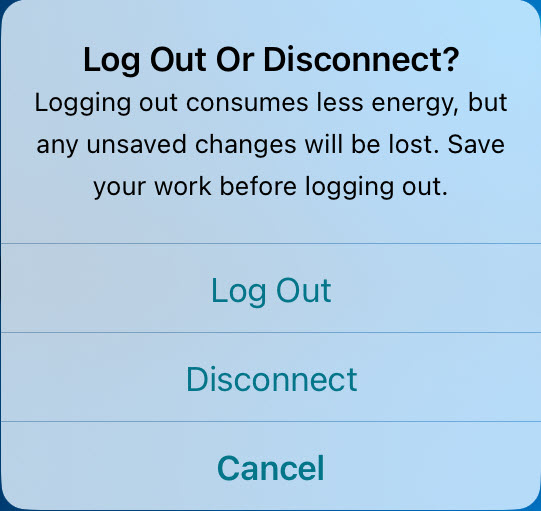
Administratoren können wählen, ob die Nachhaltigkeitswarnung mit einem Blattsymbol angezeigt werden soll, und den Titel und die Eingabeaufforderung anpassen. Wenn der Admin keinen Titel oder keine Aufforderungsnachricht angibt und das Blattsymbol ausschaltet, während die Nachhaltigkeitsfunktion aktiviert wird, erscheint eine Standardnachricht Desktop trennen? Ihre Arbeit bleibt so, wie Sie sie verlassen haben, wenn Sie das nächste Mal eine Verbindung zu Managed %@ desktopherstellen. %@ wird durch den Namen der Virtual Desktop-App ersetzt. Diese Standardnachrichten sind lokalisiert.
Beachten Sie, dass die von den Administratoren konfigurierten Nachrichten nicht lokalisiert sind. Daher müssen Administratoren für Klarheit und Genauigkeit in ihrem Text sorgen.
Weitere Informationen zur Aktivierung und Anpassung dieser Funktion finden Sie unter Nachhaltigkeitsinitiative der Citrix Workspace-App in der Dokumentation zur Citrix Workspace-App für Windows.
Verbessertes Multi-App-Fenstermanagement
Ab Version 24.9.0 unterstützt die Citrix Workspace-App für iOS jetzt die nahtlose Multi-App-Fensterverwaltung für iPads, die mit externen Monitoren verbunden sind. Diese Funktion verbessert Multitasking und Produktivität, indem sie native Multi-App-Erlebnisse ermöglicht. Es kann auch aktiviert werden, wenn das iPad-Gerät nicht an externe Monitore angeschlossen ist.
Das Feature ermöglicht folgende Aktionen:
- Wechseln Sie zwischen Anwendungen und öffnen Sie eine einzelne App in separaten Fenstern, um den Arbeitsablauf und die Produktivität zu verbessern.
- Verwenden Sie mehrere Apps in einer Sitzung, während Sie mit externen Monitoren verbunden sind.
Gehen Sie wie folgt vor, um die nahtlose Multi-App zu aktivieren:
- Gehe zu Anwendungseinstellungen > Advanced > Multitasking.
- Aktiviere Separates Sitzungsfenster.
- Aktiviere Multi Windows für Seamless App Session.
Einschränkung:
- Stage Manager muss auf Geräten aktiviert sein und während der Nutzung aktiviert bleiben.
- Möglicherweise sehen Sie nach dem Start ein graues Overlay und das HDX-Sitzungsfenster wird angezeigt. Dies passiert, während der Server gestartet wird. Nach ein paar Sekunden/Minuten können die Benutzer das App-Bild sehen und es normal verwenden.
- Diese Funktion ist nur auf Geräten verfügbar, die von Stage Manager unterstützt werden, wie z. B. iPads mit Apple Silicon Chips.
In diesem Artikel
- Verbesserte Sitzungsauflösung
- Standardmäßige Querformatausrichtung für virtuelle Desktops
- Verbesserte gesicherte ICA
- DPI-Anpassung
- Verbindungsstärkenanzeige
- Einführung der In-Memory-ICA-Lösung
- Unterstützung für Rapid Scan
- Unterstützung für den nativen Nicht-Spiegeln-Modus von Apple
- Unterstützung der Nachhaltigkeitsinitiative
- Verbessertes Multi-App-Fenstermanagement