Tastatur
Tastaturverhalten
Generieren der Tastenkombination Strg+Alt+Entfernen remote
- Entscheiden Sie, welche Tastenkombination Strg+Alt+Entf auf dem remoten virtuellen Desktop generieren soll.
- Konfigurieren Sie in der jeweiligen Konfigurationsdatei UseCtrlAltEnd im Abschnitt WFClient:
- True bedeutet, dass mit Strg+Alt+Ende die Tastenkombination Strg+Alt+Entfernen an den Remotedesktop weitergegeben wird.
- False bedeutet, dass mit Strg+Alt+Eingabetaste die Tastenkombination Strg+Alt+Entfernen an den Remotedesktop weitergegeben wird.
Generische Umleitung
Konfigurieren der Bloomberg v4-Tastatur über die generische USB-Umleitung auf der Clientseite:
Als Voraussetzung muss die Richtlinie im Delivery Controller der Domäne (DDC) aktiviert sein.
-
Suchen Sie die VID und PID der Bloomberg-Tastatur. In Debian und Ubuntu führen Sie hierfür den folgenden Befehl aus:
lsusb -
Wechseln Sie zu $ICAROOT und bearbeiten Sie die Datei usb.conf.
-
Fügen Sie folgenden Eintrag zur Datei usb.conf hinzu, um die USB-Umleitung für die Bloomberg-Tastatur zuzulassen und speichern Sie die Datei.
ALLOW: vid=1188 pid=9545
-
Starten Sie den
ctxusbd-Daemon auf dem Client neu. In Debian und Ubuntu führen Sie hierfür den folgenden Befehl aus:systemctl restart ctxusbd -
Starten Sie eine Clientsitzung. Stellen Sie sicher, dass die Sitzung im Fokus ist, während Sie die umzuleitende Bloomberg v4-Tastatur anschließen.
Hinweis:
Sie können die folgende Konfiguration hinzufügen, um den Befehl
selectconfigurationzu deaktivieren:
ALLOW: vid=1100 pid=0101 disableselectconfig=1.Der Befehl
selectconfigurationwird im VDA zur Konfiguration von USB-Geräten verwendet.
Selektive Umleitung
Dieses Feature ermöglicht den Einsatz der Bloomberg v4- und v5-Tastaturschnittstelle über mehrere Sitzungen hinweg. Damit kann die Tastatur flexibel in allen Remotesitzungen verwendet werden, außer bei Fingerabdruck- und Audioschnittstellen. Fingerabdruck- und Audioschnittstellen werden wie bisher zu einzelnen Sitzungen umgeleitet.
Aktivieren des Features:
-
Bearbeiten Sie den Abschnitt BloombergRedirection in der Datei
$HOME/.ICAClient/wfclient.iniwie folgt.BloombergRedirection=true <!--NeedCopy--> -
Führen Sie alle unter Generische Umleitung aufgeführten Schritte aus.
Deaktivieren des Features:
-
Bearbeiten Sie den Abschnitt BloombergRedirection in der Datei
$HOME/.ICAClient/wfclient.iniwie folgt.BloombergRedirection=false <!--NeedCopy--> -
Führen Sie alle unter Generische Umleitung aufgeführten Schritte aus.
Hinweis:
Wenn Sie den Wert auf false festlegen, wird die Funktionalität auf das Verhalten in den Vorgängerversionen des Clients zurückgesetzt und alle Schnittstellen werden zu einer einzigen Sitzung umgeleitet.
Unterstützung von Tastenkombination zum Umschalten zwischen Vollbild- und Fenstermodus
Bisher konnten Sie im Desktop Viewer die Schaltfläche Fenster oder Vollbild verwenden, um zwischen Vollbildmodus und Fenstermodus zu wechseln.
Ab Version 2308 der Citrix Workspace-App können Sie mit der Tastenkombination Strg+F2 zwischen Vollbildmodus und Fenstermodus wechseln. Wenn sich die Desktopsitzung beispielsweise im Vollbildmodus befindet und Sie Strg+F2 drücken, wird der Vollbildmodus der Desktopsitzung beendet.
Das Feature ist in der Standardeinstellung deaktiviert.
Aktivieren des Features:
-
Wenn
.ICAClientbei der Installation der neuen Version der Citrix Workspace-App für Linux bereits im Basisordner des aktuellen Benutzers vorhanden ist:Löschen Sie die Datei All_Regions.ini. Oder: Behalten Sie die Datei AllRegions.ini bei, und fügen Sie die folgenden Zeilen am Ende des Abschnitts [Client Engine\Application Launching] hinzu:
FullScreenShortcutSupport=* <!--NeedCopy--> -
Navigieren Sie zur Datei /opt/Citrix/ICAClient/config/All_Regions.ini und ändern Sie den Wert von FullScreenShortcutSupport wie folgt:
FullScreenShortcutSupport=true <!--NeedCopy-->Der Standardwert der Tastenkombination ist Strg+F2.
Sie können die Tastenkombination auch anpassen. Die Tastenkombinationen bestehen aus zwei verschiedenen Teilen wie KeyPassthroughEscapeShift und KeyPassthroughEscapeChar in der Datei All_Regions.ini.
Die beiden Schlüssel, die Sie verwenden, müssen aus der folgenden Liste stammen:
| Name | Abschnitt | Wert |
|---|---|---|
| KeyPassthroughEscapeShift | [Virtual Channels\Keyboard] in All_Regions.ini | [Alt, Strg, Umschalt, Alt+Strg, Alt+Umschalt, Strg+Umschalt, Alt+Strg+Umschalt], Standardwert: Strg |
| KeyPassthroughEscapeChar | [Virtual Channels\Keyboard] in All_Regions.ini | [F1, F2, F3, F4, F5, F6, F7, F8, F9, F10, F11, F12, Minus, Plus, Tab, Pause], Standardwert: F2, Hinweis: Minus und Plus sind die Tasten auf dem Ziffernblock. |
Wenn Sie beispielsweise “Strg+Umschalt+F3” als Tastenkombination verwenden möchten, müssen die Konfigurationselemente wie folgt lauten:
- KeyPassthroughEscapeShift=Strg+Umschalt
- KeyPassthroughEscapeChar=F3
Einschränkung:
- Wenn Sie eine Tastenkombination verwenden, die mit den Tastenkombinationen des Client-Betriebssystems in Konflikt steht oder eine systemeigene Tastenkombination enthält, funktioniert das Umschalten in den Vollbildmodus möglicherweise nicht, da das Client-Betriebssystem bei der Verwendung dieser Tastenkombination Vorrang hat. Wenn Sie beispielsweise “Strg+F3” als Tastenkombination des Linux-Betriebssystems verwenden, können Sie “Strg+F3” oder “Umschalt+Strg+F3” nicht in der Citrix Workspace-App zum Wechsel in den Vollbildmodus verwenden.
-
Ctrl+Alt+F'*'oderAlt+Ctrl+F'*'(wobei sichF'*'auf F1-F12 bezieht) sind Tastenkombinationen, die in Linux zum Wechsel zwischen virtuellen Terminals verwendet werden. Diese Tastenkombinationen dürfen nicht für das Umschalten in den Vollbildmodus verwendet werden. - Alt+Strg+Plus oder Alt+Strg+Minus (Plus und Minus sind die Tasten auf dem Ziffernblock) ist im Linux-System den Symbolen XF86Next_VMode/XF86Prev_VMode zugeordnet und nicht für Tastenkombinationen verfügbar. Diese Kombinationen dürfen also nicht für das Umschalten in den Vollbildmodus verwendet werden.
Tastaturlayoutsynchronisierung
Die Tastaturlayoutsynchronisierung ermöglicht es Ihnen, zwischen bevorzugten Tastaturlayouts auf dem Clientgerät zu wechseln. Das Feature ist in der Standardeinstellung deaktiviert. Wenn Sie dieses Feature aktivieren, wird das Clienttastaturlayout automatisch mit den virtuellen Apps und Desktops synchronisiert.
Ab Version 2203 unterstützt die Citrix Workspace-App die folgenden drei Synchronisierungsmodi für das Tastaturlayout:
-
Nur einmal beim Sitzungsstart synchronisieren - Basierend auf dem Wert
KeyboardLayoutin der Datei wfclient.ini wird das Clienttastaturlayout beim Start der Sitzung mit dem Server synchronisiert. Wenn der WertKeyboardLayoutauf0festgelegt ist, wird die Systemtastatur mit dem VDA synchronisiert. Wenn der WertKeyboardLayoutauf eine bestimmte Sprache festgelegt ist, wird die sprachspezifische Tastatur mit dem VDA synchronisiert. Änderungen, die Sie während der Sitzung am Clienttastaturlayout vornehmen, werden nicht sofort wirksam. Um die Änderungen zu übernehmen, melden Sie sich von der App ab und wieder an. Die Änderungen werden auch wirksam, wenn Sie erneut eine Verbindung zur VDA-Sitzung herstellen oder sich bei dieser erneut anmelden. Der Modus Nur einmal beim Sitzungsstart synchronisieren ist das Standardtastaturlayout, das für die Citrix Workspace-App ausgewählt wurde. - Dynamische Synchronisierung zulassen - Diese Option synchronisiert das Clienttastaturlayout mit dem Server, wenn Sie das Clienttastaturlayout ändern.
- Nicht synchronisieren - Der Client verwendet das auf dem Server vorhandene Tastaturlayout.
Voraussetzung:
-
Aktivieren Sie die Unicode-Tastaturlayoutzuordnung auf dem Windows VDA. Weitere Informationen finden Sie im Knowledge Center-Artikel CTX226335.
- Aktivieren Sie die dynamische Tastaturlayoutsynchronisierung auf dem Linux VDA. Weitere Informationen finden Sie unter Dynamische Tastaturlayoutsynchronisierung.
- Die Synchronisierung des Tastaturlayouts hängt von der XKB lib ab.
- Wenn Sie einen Windows Server 2016 oder Windows Server 2019 verwenden, navigieren Sie zum Registrierungsschlüssel
HKEY_LOCAL_MACHINE\Software\Citrix\ICA\IcaIme. Fügen Sie dann einen DWORD-Wert mit dem SchlüsselnamenDisableKeyboardSynchinzu und legen Sie den Wert auf0fest. -
Wenn
.ICAClientbereits im Basisordner des aktuellen Benutzers vorhanden ist:Löschen Sie die Datei All_Regions.ini
Oder
Um die Datei
All_Regions.inibeizubehalten, fügen Sie am Ende des Abschnitts [Virtual Channels\Keyboard] die folgenden Zeilen hinzu:KeyboardSyncMode=
KeyboardEventMode=
Konfigurieren des Tastaturlayouts
Die Citrix Workspace-App bietet sowohl Benutzeroberflächenelemente als auch Konfigurationseinstellungen, um die drei verschiedenen Synchronisationsmodi für das Tastaturlayout zu aktivieren
Konfigurieren der Tastaturlayoutsynchronisierung über die grafische Benutzeroberfläche:
-
Wählen Sie im Infobereich das Symbol der Citrix Workspace-App aus und dann die Option Einstellungen.
Oder
Öffnen Sie das Terminal, navigieren Sie zum Installationspfad und führen Sie den folgenden Befehl aus:
util/configmgrDas Dialogfeld Citrix Workspace - Einstellungen wird angezeigt.
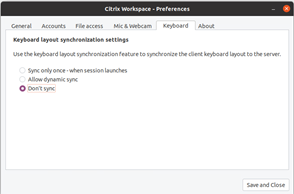
-
Klicken Sie auf die Registerkarte Tastatur.
Die Seite Einstellungen für die Synchronisierung des Tastaturlayouts wird angezeigt.
-
Wählen Sie eine der folgenden Optionen:
- Nur einmal beim Sitzungsstart synchronisieren - Synchronisiert das Tastaturlayout nur einmal beim Sitzungsstart mit dem VDA. Der Tastatureingabemodus “Unicode” ist die empfohlene Option für den Modus Nur einmal beim Sitzungsstart synchronisieren.
- Dynamische Synchronisierung zulassen - Synchronisiert das Tastaturlayout dynamisch mit dem VDA, wenn die Clienttastatur in einer Sitzung geändert wird. Der Tastatureingabemodus “Unicode” ist die empfohlene Option für den Modus Dynamische Synchronisierung zulassen.
- Nicht synchronisieren - Der Client verwendet das auf dem Server vorhandene Tastaturlayout unabhängig vom im Client ausgewählten Tastaturlayout. Der Tastatureingabemodus “Scancode” ist die empfohlene Option für den Modus Nicht synchronisieren. Stellen Sie sicher, dass das Clienttastaturlayout mit dem Tastaturlayout auf dem VDA identisch ist, wenn Sie Unicode für die Option Nicht synchronisieren wählen.
-
Klicken Sie auf Speichern und Schließen.
Konfigurieren der Tastaturlayoutsynchronisierung mit Konfigurationsdateieinstellungen:
Bearbeiten Sie die Konfigurationsdatei wfclient.ini, um das erforderliche Tastaturlayout zu ermöglichen.
Nur einmal beim Sitzungsstart synchronisieren:
Wenn diese Funktion aktiviert ist, wird beim Starten einer Sitzung das aktive Tastaturlayout auf dem Clientgerät mit dem VDA synchronisiert. Basierend auf dem Wert KeyboardLayout in der Datei wfclient.ini wird das Clienttastaturlayout beim Start der Sitzung mit dem Server synchronisiert. Wenn der Wert KeyboardLayout auf 0 festgelegt ist, wird die Systemtastatur mit dem VDA synchronisiert. Wenn der Wert KeyboardLayout auf eine bestimmte Sprache festgelegt ist, wird die sprachspezifische Tastatur mit dem VDA synchronisiert.
Um diesen Modus auszuwählen, gehen Sie wie folgt vor:
- Gehen Sie zur Konfigurationsdatei
$HOME/.ICAClient/wfclient.ini. -
Fügen Sie die folgenden Einträge hinzu:
KeyboardSyncMode=Once KeyboardEventMode=Unicode (or KeyboardEventMode= Scancode) <!--NeedCopy-->
Der Tastatureingabemodus “Unicode” ist die empfohlene Option für den Modus Nur einmal beim Sitzungsstart synchronisieren.
Dynamische Synchronisierung zulassen:
Wenn das Feature aktiviert ist, ändert sich das Tastaturlayout der Sitzung automatisch zusammen mit dem auf dem Clientgerät.
Um diesen Modus auszuwählen, gehen Sie wie folgt vor:
- Gehen Sie zur Konfigurationsdatei
$HOME/.ICAClient/wfclient.ini. -
Fügen Sie die folgenden Einträge hinzu:
KeyboardSyncMode=Dynamic KeyboardEventMode=Unicode (or KeyboardEventMode= Scancode) <!--NeedCopy-->
Der Tastatureingabemodus “Unicode” ist die empfohlene Option für den Modus Dynamische Synchronisierung zulassen.
Nicht synchronisieren:
Wenn diese Funktion aktiviert ist, wird das VDA-seitige Tastaturlayout verwendet, unabhängig von dem Tastaturlayout, das auf dem Clientgerät ausgewählt ist.
Um diesen Modus auszuwählen, gehen Sie wie folgt vor:
- Gehen Sie zur Konfigurationsdatei
$HOME/.ICAClient/wfclient.ini. -
Fügen Sie die folgenden Einträge hinzu:
KeyboardSyncMode=No KeyboardEventMode= Scancode (or KeyboardEventMode= Unicode) <!--NeedCopy-->
Der Tastatureingabemodus “Scancode” ist die empfohlene Option für den Modus Nicht synchronisieren. Stellen Sie sicher, dass das Clienttastaturlayout mit dem Tastaturlayout auf dem VDA identisch ist, wenn Sie Unicode für die Option Nicht synchronisieren konfigurieren.
Hinweis:
Wenn Sie
KeyboardSyncMode=""(leer) in der Dateiwfclient.inifestlegen, wird der Modus auf das vorherige Verhalten zurückgesetzt. Im vorherigen Verhalten wird das Tastaturlayout aus der Datei$HOME/.ICAClient/wfclient.inigelesen. Senden Sie diesen Wert zusammen mit anderen Clientinformationen an den VDA, wenn die Sitzung beginnt.
Tastatureingabemodus
Citrix empfiehlt den folgenden Tastatureingabemodus für die verschiedenen Tastaturlayoutsynchronisierungsoptionen:
- Modus “Scancode” für die Option Nicht synchronisieren.
- Modus “Unicode” für die Optionen Dynamische Synchronisierung zulassen und Nur einmal beim Sitzungsstart synchronisieren.
Sie können die Konfiguration von KeyboardEventMode in der Datei wfclient.ini ändern. Um eine optimale Leistung zu erzielen, sollten Sie die von Citrix empfohlenen Modi die für verschiedene Szenarien, physische Tastaturen und Clientgeräte verwenden.
Verbesserungen des Tastatureingabemodus
Bisher konnten Sie verschiedene Tastatureingabemodi nur aktivieren, indem Sie den Wert von KeyboardEventMode in der Konfigurationsdatei änderten. Es gab keine UI-Option zur Auswahl des Tastatureingabemodus.
Ab Citrix Workspace-App 2309 können Sie im neuen Bereich Einstellungen für den Tastatureingabemodus verschiedene Tastatureingabemodi konfigurieren. Sie können Scancode oder Unicode als Tastatureingabemodus auswählen.
Gehen Sie wie folgt vor, um den Tastatureingabemodus über die GUI zu konfigurieren:
- Wählen Sie im Infobereich das Symbol der Citrix Workspace-App aus und dann die Option Einstellungen. Das Dialogfeld Citrix Workspace − Einstellungen wird angezeigt.
-
Klicken Sie auf “Tastatur”. Sie können den Bereich Einstellungen für den Tastatureingabemodus sehen.
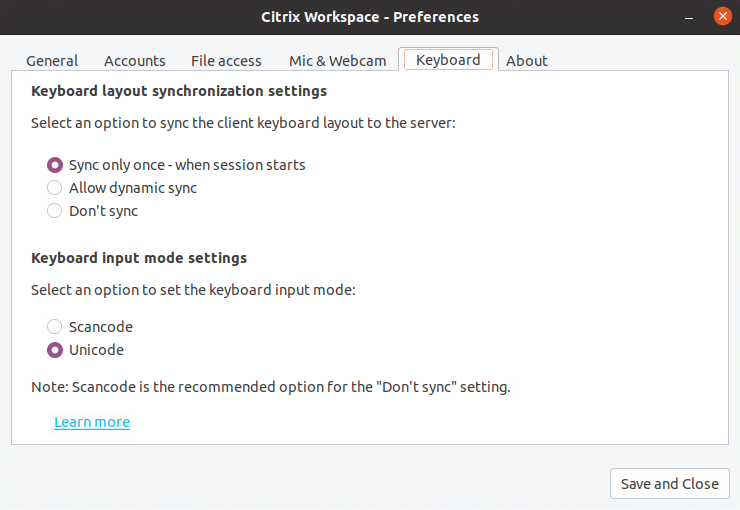
-
Wählen Sie eine der folgenden Optionen:
- Scancode: Sendet die Tastenposition von der clientseitigen Tastatur an den VDA, welcher das entsprechende Zeichen generiert. Wendet serverseitiges Tastaturlayout an.
- Unicode: Sendet die Taste von der clientseitigen Tastatur an den VDA, welcher das gleiche Zeichen auf dem VDA generiert. Wendet clientseitiges Tastaturlayout an.
Standardmäßig ist der Tastatureingabemodus auf Unicode festgelegt. Weitere Informationen zum Tastatureingabemodus finden Sie im Abschnitt Konfigurieren des Tastaturlayouts in der Dokumentation zur Tastaturlayoutsynchronisierung .
- Klicken Sie auf Speichern und Schließen.
Hinweis:
Änderungen an der Tastaturkonfiguration werden wirksam, sobald Sie die Verbindung zur Anwendung wieder herstellen. Wenn Sie den Tastatureingabemodus über die Benutzeroberfläche ändern, wird auch der Parameterwert von
KeyboardEventModein der Dateiwfclient.iniautomatisch aktualisiert.
Angenommen, Sie verwenden das Tastaturlayout USA international und der VDA das russische Tastaturlayout.
Wenn Sie Scancode auswählen und die Taste neben der Feststelltaste drücken, wird der Scancode 1E an den VDA gesendet. Der VDA verwendet dann 1E, um das Zeichen ф anzuzeigen.
Wenn Sie Unicode wählen und die Taste neben Feststelltaste drücken, wird das Zeichen a an den VDA gesendet. Obwohl der VDA das russische Tastaturlayout verwendet, erscheint das Zeichen a auf dem Bildschirm.
Unterstützung für erweiterte Tastaturlayouts
Ab Version 2309 der Citrix Workspace-App für Linux unterstützt der Scancode-Tastatureingabemodus die folgenden erweiterten Tastaturlayouts:
- Japanisch 106
- Portugiesisch ABNT/ABNT2
- Multimediatastaturen
Der Scancode-Tastatureingabemodus unterstützt die erweiterten Tastaturlayouts sowie alle Tastaturlayout-Synchronisierungsmodi.
Diese Unterstützung ist standardmäßig aktiviert. Für “Japanisch 106” sind die folgenden zusätzlichen Schritte erforderlich:
- Gehen Sie zur Konfigurationsdatei
$HOME/.ICAClient/wfclient.ini. -
Fügen Sie die folgenden Einträge hinzu:
KeyboardType=106 Keyboard (Japanese) <!--NeedCopy-->
Client-IME für ostasiatische Sprachen
Der Client-Eingabemethoden-Editor (Input Method Editor, IME) verbessert die Eingabe und Anzeige von chinesischen, japanischen und koreanischen (CJK) Schriftzeichen in der Citrix Workspace-App für Linux. Sie können den Client-IME verwenden, wenn Sie einen bevorzugten IME im Linux-Client haben oder wenn der IME auf dem Remoteserver nicht verfügbar ist.
Führen Sie folgende Schritte aus, um das Feature zu aktivieren:
- Gehen Sie zur Konfigurationsdatei
$HOME/.ICAClient/wfclient.ini. -
Fügen Sie die folgenden Einträge hinzu:
KeyboardEventMode=Unicode UseLocalIM=True <!--NeedCopy-->
Wenn Ihre Client-Linux-Distribution keinen funktionierenden IBus hat, müssen Sie den Wert KeyboardLayout festlegen. Sie müssen diesen Wert gemäß Ihrer IME-Sprache in der Konfigurationsdatei wfclient.ini wie folgt explizit festlegen:
- Chinesischer IME:
KeyboardLayout=Chinese (PRC) - Japanischer IME:
KeyboardLayout=Japanese (JIS) - Koreanischer IME:
KeyboardLayout=Korean
Verbesserung zur Unterstützung der Tastaturlayoutsynchronisierung für GNOME 42
Ab Version 2305 unterstützt die Citrix Workspace-App für Linux die Synchronisierung des Tastaturlayouts für Desktops wie Ubuntu 22.04, das die Desktopumgebung GNOME 42 und höher verwendet.
Tastaturlayoutunterstützung für Windows VDA und Linux VDA
| Linux-Clienttastatur | Linux-Client Tastaturlayout | Linux-Client Tastaturvariante | Synchr. mit | Windows Gebietsschema-ID | Windows VDA-Tastaturlayout (ID) | Linux VDA-Tastaturlayout | Linux VDA-Tastaturvariante |
|---|---|---|---|---|---|---|---|
| Arabisch | ara |
- | → |
ar-SA |
00000401 | ara |
- |
| Arabisch (AZERTY) | ara |
azerty |
→ |
ar-DZ |
00020401 | ara |
azerty |
| Deutsch (Österreich) | at |
- | → |
de-AT |
00000407 | at |
- |
| Belgisch (alt. ISO) | be |
iso-alternate |
→ |
fr-BE |
0000080c |
be |
iso-alternativ |
| Belgisch | be |
- | → |
nl-BE |
00000813 | be |
- |
| Bulgarisch | bg |
- | → |
bg-BG |
00030402 | bg |
- |
| Bulgarisch (traditionelle Phonetik) | bg |
phonetic | → |
bg-BG |
00040402 | bg |
phonetic |
| Bulgarisch (neue Phonetik) | bg |
bas_phonetic |
→ |
bg-BG |
00020402 | bg |
bas_phonetic |
| Portugiesisch (Brasilien) | br |
- | → |
pt-BR |
00000416 | br |
- |
| Belarussisch | by |
- | → |
be-BY |
00000423 | by |
- |
| Englisch (Kanada) | ca |
eng |
→ |
en-CA |
00000409 | ca |
eng |
| Kanadisch mehrsprachlich | ca |
multix |
→ |
fr-CA |
00011009 | ca |
multix |
| Französisch (Kanada, Legacy) | ca |
fr-legacy |
→ |
fr-CA |
00000c0c | ca |
fr-legacy |
| Französisch (Kanada) | ca |
- | → |
fr-CA |
00001009 | ca |
- |
| Französisch (Schweiz) | ch |
fr |
→ |
fr-CH |
0000100c | ch |
fr |
| Deutsch (Schweiz) | ch |
- | → |
de-CH |
00000807 | ch |
- |
| Chinesisch (vereinfacht) | cn |
- | → |
en-US |
00000409 | us |
- |
| Tschechisch | cz |
- | → |
cs-CZ |
00000405 | cz |
- |
| Tschechisch (QWERTY) | cz |
qwerty |
→ |
cs-CZ |
00010405 | cz |
qwerty |
| Deutsch | de |
- | → |
de-DE |
00000407 | de |
- |
| Deutsch (Macintosh) | de |
mac |
→ |
de-DE |
00000407 | de |
mac |
| Dänisch | dk |
- | → |
da-DK |
00000406 | dk |
- |
| Estnisch | ee |
- | → |
et-EE |
00000425 | ee |
- |
| Spanisch (Lateinamerika) | es |
- | → |
es-ES |
0000040a | es |
- |
| Spanisch (Macintosh) | es |
mac |
→ |
es-ES |
0000040a | es |
mac |
| Finnisch | fi |
- | → |
fi-FI |
0000040b | fi |
- |
| Französisch | fr |
- | → |
fr-FR |
0000040c | fr |
- |
| Französisch (Macintosh) | fr |
mac |
→ |
fr-FR |
0000040c | fr |
mac |
| Englisch (UK) | gb |
- | → |
en-GB |
00000809 | gb |
- |
| Englisch (Macintosh) | gb |
mac | → |
en-GB |
00000809 | gb |
mac |
| Englisch (UK, erweitert mit Win-Tasten) | gb |
extd |
→ |
en-GB |
00000452 | gb |
extd |
| Griechisch | gr |
- | → |
el-GR |
00000408 | gr |
- |
| Kroatisch | hr |
- | → |
hr-HR |
0000041a | hr |
- |
| Ungarisch | hu |
- | → |
hu-HU |
0000040e | hu |
- |
| Irisch | ie |
- | → |
en-IE |
00001809 | ie |
- |
| Hebräisch | il |
- | → |
he-IL |
0002040d | il |
- |
| Englisch (Indien, mit Rupie) | in |
eng |
→ |
en-IN |
00004009 | in |
eng |
| Irakisch | iq |
- | → |
ar-IQ |
00000401 | iq |
- |
| Isländisch | is |
- | → |
is-IS |
0000040f | is |
- |
| Italienisch | it |
- | → |
it-IT |
00000410 | it |
- |
| Japanisch | jp |
- | → |
en-US |
00000409 | us |
- |
| Japanisch (Macintosh) | jp |
mac |
→ |
en-US |
00000409 | us |
mac |
| Koreanisch | kr |
- | → |
en-US |
00000409 | us |
- |
| Spanisch (Lateinamerika) | latam |
- | → |
es-MX |
0000080a | latam |
- |
| Litauisch | lt |
- | → |
lt-LT |
00010427 | lt |
- |
| Litauisch (IBM LST 1205-92) | lt |
ibm |
→ |
lt-LT |
00000427 | lt |
ibm |
| Litauisch (Standard) | lt |
std |
→ |
lt-LT |
00020427 | lt |
std |
| Lettisch | lv |
- | → |
lv-LV |
00020426 | lv |
- |
| Norwegisch | no |
- | → |
nb-NO |
00000414 | no |
- |
| Polnisch | pl |
- | → |
pl-PL |
00000415 | pl |
- |
| Polnisch (QWERTZ) | pl |
qwertz |
→ |
pl-PL |
00010415 | pl |
qwertz |
| Portugiesisch | pt |
- | → |
pt-PT |
00000816 | pt |
- |
| Portugiesisch (Macintosh) | pt |
mac |
→ |
pt-PT |
00000816 | pt |
mac |
| Rumänisch (Standard) | ro |
std |
→ |
ro-RO |
00010418 | ro |
std |
| Serbisch | rs |
- | → |
sr-Cyrl-RS |
00000c1a | rs |
- |
| Serbisch (Lateinisch) | rs |
Lateinisch | → |
sr-Latn-RS |
0000081a | rs |
Lateinisch |
| Russisch | ru |
- | → |
ru-RU |
00000419 | ru |
- |
| Russisch (Schreibmaschine) | ru |
typewriter |
→ |
ru-RU |
00010419 | ru |
Schreibmaschine |
| Russisch (Macintosh) | ru |
mac |
→ |
ru-RU |
00000419 | ru |
mac |
| Schwedisch | se |
- | → |
sv-SE |
0000041d | se |
- |
| Schwedisch (Macintosh) | se |
mac |
→ |
sv-SE |
0000041d | se |
mac |
| Slowenisch | si |
- | → |
sl-SI |
00000424 | si |
- |
| Slowakisch | sk |
- | → |
sk-SK |
0000041b | sk |
- |
| Slowakisch (QWERTY) | sk |
qwerty |
→ |
sk-SK |
0001041b | sk |
qwerty |
| Thailändisch | th |
- | → |
th-TH |
0000041e | th |
- |
Thailändisch (Pattachote) |
th |
pat |
→ |
th-TH |
0001041e | th |
pat |
| Tadschikisch | tj |
- | → |
tg-Cyrl-TJ |
00000428 | tj |
- |
| Türkisch | tr |
- | → |
tr-TR |
0000041f | tr |
- |
| Türkisch (F) | tr |
f |
→ |
tr-TR |
0001041f | tr |
f |
| Chinesisch (traditionell) | tw |
- | → |
en-US |
00000409 | us |
- |
| Ukrainisch | ua |
- | → |
uk-UA |
00000422 | ua |
- |
| Englisch (US) | us |
- | → |
en-US |
00000409 | us |
- |
| Englisch (Macintosh) | us |
mac |
→ |
en-US |
00000409 | us |
mac |
| Englisch (Dvorak) | us |
dvorak |
→ |
en-US |
00010409 | us |
dvorak |
| Englisch (Dvorak, Linkshänder) | us |
dvorak-l |
→ |
en-US |
00030409 | us |
dvorak-l |
| Englisch (Dvorak, Rechtshänder) | us |
dvorak-r |
→ |
en-US |
00040409 | us |
dvorak-r |
| Englisch (US, int., mit unbelegten Tasten) | us |
intl |
→ |
nl-NL |
00020409 | us |
intl |
| Vietnamesisch | vn |
- | → |
vi-VN |
0000042a | vn |
- |
VDA-Tastaturlayout
Mit dem VDA-Tastaturlayout-Feature können Sie das Tastaturlayout des VDA unabhängig von den Tastaturlayouteinstellungen des Clients verwenden. Die folgenden Tastaturtypen werden unterstützt: PC/XT 101, 102, 104, 105, 106.
Verwenden des serverseitigen Tastaturlayouts:
-
Starten Sie die Datei wfclient.ini.
-
Ändern Sie den Wert des Attributs
KeyboardLayoutwie folgt:KeyboardLayout=(Server Default)Der Standardwert für das Attribut
KeyboardLayoutist (Benutzerprofil). -
Starten Sie die Sitzung neu, damit die Änderungen wirksam werden.
Mehrere Tastaturen beim Sitzungsstart synchronisieren
Bisher wurde nur die aktive Tastatur auf dem Client mit dem VDA synchronisiert, nachdem die Sitzung im Vollbildmodus gestartet wurde. Wenn Sie in diesem Szenario Nur einmal beim Sitzungsstart synchronisieren in Ihrer Citrix Workspace-App konfiguriert hatten und Sie zu einer anderen Tastatur wechseln mussten, war es nötig, die Tastatur manuell auf Ihrem Remotedesktop zu installieren. Dieses Feature wird hauptsächlich verwendet, wenn der clientseitige Tastatureingabemodus der Scancode-Eingabemodus ist. Benutzer können in einer Remotesitzung ein Tastaturlayout als aktives Tastaturlayout auswählen, das aus der Clienttastaturlayoutliste synchronisiert wird.
Ab Version 2402 werden alle verfügbaren Tastaturen auf dem Linux-Client mit dem VDA synchronisiert, nachdem die Sitzung im Vollbildmodus gestartet wurde. Sie können die erforderliche Tastatur aus der Liste der installierten Tastaturen auf dem VDA auswählen, nachdem die Sitzung im Vollbildmodus gestartet wurde.
Voraussetzungen:
Citrix Workspace-App für Linux:
Aktivieren Sie die Tastaturlayouteinstellung Nur einmal synchronisieren − wenn die Sitzung beginnt. Weitere Informationen finden Sie unter Tastaturlayoutsynchronisierung.
Auf dem VDA:
Aktivieren Sie die folgenden VDA-Richtlinien:
- Unicode-Tastaturlayoutzuordnung. Weitere Informationen finden Sie unter Unicode-Tastaturlayoutzuordnung aktivieren oder Tastatur- und Eingabemethoden-Editor (IME)
- Client-Tastaturlayoutsynchronisierung und Verbesserung des IME: Weitere Informationen finden Sie unter Tastatur und Eingabemethoden-Editor (IME)
Konfiguration in der Citrix Workspace-App für Linux:
Diese Funktion ist nur auf virtuellen Desktops verfügbar. Das Feature ist in der Standardeinstellung deaktiviert. Führen Sie folgende Schritte aus, um das Feature zu aktivieren:
- Navigieren Sie zum Ordner
/configund öffnen Sie die DateiAll_Regions.ini. -
Gehen Sie zum Abschnitt
[Virtual Channels\Keyboard]und fügen Sie folgenden Eintrag hinzu:SyncKbdLayoutList=TRUE <!--NeedCopy-->
Um diese Funktion zu deaktivieren, setzen Sie den Wert von SyncKbdLayoutList auf False.
Konfiguration auf dem VDA:
Das Feature Mehrere Tastaturen beim Sitzungsstart synchronisieren ist auf dem VDA standardmäßig aktiviert. Aktualisieren Sie die VDA-Registrierungseinstellung, um sie bei Bedarf zu deaktivieren:
- Öffnen Sie den Registrierungs-Editor und navigieren Sie zu
HKEY_LOCAL_MACHINE\Software\Citrix\IcaIme. - Erstellen Sie den DWORD-Eintrag DisableKbdLayoutList und setzen Sie seinen Wert auf 0. Wenn Sie den Wert auf 1 setzen, wird die Funktion Mehrere Tastaturen beim Sitzungsstart synchronisieren deaktiviert.
- Starten Sie die Sitzung neu, damit die Änderungen wirksam werden.