Grafik und Display
Pinnen des Bildschirmlayouts im Multimonitormodus
Ab Version 2103 können Sie die Auswahl für das Bildschirmlayout im Multimonitormodus speichern. Das Layout bestimmt, wie eine Desktopsitzung angezeigt wird. Durch Pinnen wird das ausgewählte Layout beim Neustarten einer Sitzung beibehalten, was die Benutzererfahrung optimiert.
Als Voraussetzung müssen Sie dieses Feature in der Datei AuthManConfig.xml aktivieren. Navigieren Sie zu $ICAROOT/config/AuthManConfig.xml und fügen Sie die folgenden Einträge hinzu:
<key>ScreenPinEnabled</key>
<value>true</value>
<!--NeedCopy-->
Erst nachdem Sie den vorhergehenden Schlüssel hinzugefügt haben, können Sie die Option Bildschirmlayout im App-Indikatorsymbol sehen. Weitere Informationen zum App-Indikator finden Sie unter App-Indikatorsymbol.
Um das Bildschirmlayout auszuwählen, klicken Sie auf das App-Indikatorsymbol in der Taskleiste und wählen Sie Bildschirmlayout. Das Dialogfeld Bildschirmlayout wird angezeigt.
Alternativ können Sie das Dialogfeld Bildschirmlayout im Self-Service-Fenster durch Drücken der Tastenkombination Ctrl+M öffnen.
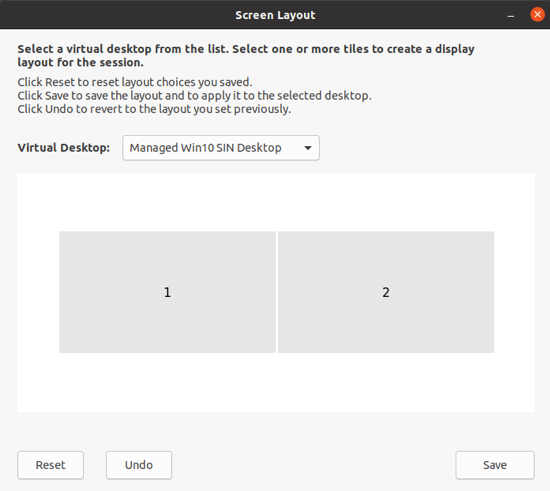
Wählen Sie einen virtuellen Desktop aus dem Dropdownmenü aus. Die Layoutauswahl wird nur auf den ausgewählten Desktop angewendet.
Wählen Sie eine oder mehrere Kacheln aus, um eine rechteckige Auswahl für das Layout zu bilden. Die Sitzung wird dann gemäß der Layoutauswahl angezeigt.
Einschränkungen:
- Durch Aktivieren des Pinnens wird die Funktion zum Speichern des Bildschirmlayouts in einer Sitzung deaktiviert.
- Dieses Feature gilt nur für Desktops, die als Favorit gekennzeichnet sind.
Bildschirm anheften in benutzerdefinierten Webstores
Ab Version 2309 der Citrix Workspace-App ermöglicht das Anheften des Bildschirms das Speichern der Auswahl für das Bildschirmlayout im Multimonitormodus in benutzerdefinierten Webstores.
Als Voraussetzung müssen Sie dieses Feature in der Datei AuthManConfig.xml aktivieren. Navigieren Sie zu $ICAROOT/config/AuthManConfig.xml und fügen Sie die folgenden Einträge hinzu:
<key>ScreenPinEnabled</key>
<value>true</value>
<!--NeedCopy-->
Erst nachdem Sie den vorhergehenden Schlüssel hinzugefügt haben, können Sie die Option Bildschirmlayout im Citrix Workspace-App-Menü sehen.
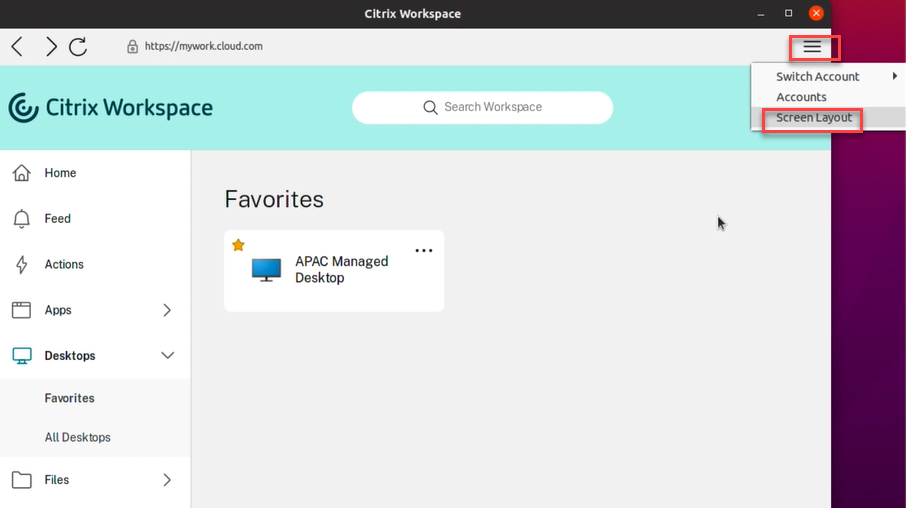
Um das Bildschirmlayout auszuwählen, wählen Sie im Menü der Citrix Workspace-App die Option Bildschirmlayout aus. Das Dialogfeld Bildschirmlayout wird angezeigt.
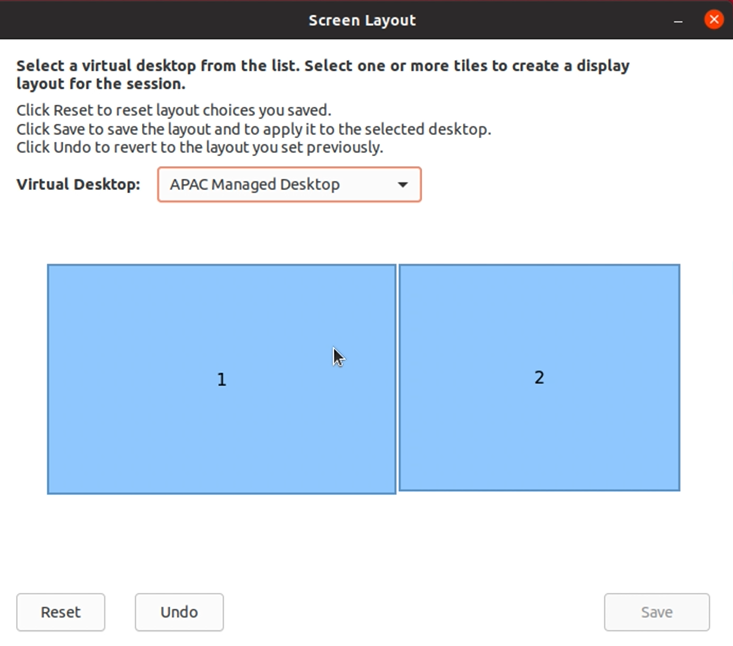
Wählen Sie einen virtuellen Desktop aus dem Dropdownmenü aus. Die Layoutauswahl wird nur auf den ausgewählten Desktop angewendet.
Wählen Sie eine oder mehrere Kacheln aus, um eine rechteckige Auswahl für das Layout zu bilden. Die Sitzung wird dann gemäß der Layoutauswahl angezeigt.
Einschränkungen:
- Durch Aktivieren des Pinnens wird die Funktion zum Speichern des Bildschirmlayouts in einer Sitzung deaktiviert.
- Dieses Feature gilt nur für Desktops, die als Favorit gekennzeichnet sind.
Unterstützung für DPI-Anpassung
Die in der Citrix Workspace-App festgelegten Werte für Bildschirmauflösung und DPI-Skalierung stimmen mit den entsprechenden Werten in der Sitzung für virtuelle Apps und Desktops überein. Sie können den erforderlichen Skalierungswert im Linux-Client festlegen, die Skalierung der VDA-Sitzung wird automatisch aktualisiert.
Die DPI-Skalierung wird hauptsächlich bei großen und hochauflösenden Bildschirmen verwendet. Mit diesem Feature ist die Anzeige folgender Elemente in einer gut sichtbaren Größe möglich:
- Anwendungen
- Text
- Bilder
- Andere grafische Elemente
Hinweis:
Das Feature “DPI-Anpassung” unterstützt nur die Desktop-Umgebungen
GNOME,KDEundXfce.
Das Feature ist in der Standardeinstellung deaktiviert. Sie können dieses Feature über die Befehlszeilenschnittstelle oder die GUI aktivieren.
Befehlszeilenoberfläche
- Gehen Sie zur Konfigurationsdatei
$HOME/.ICAClient/wfclient.ini. -
Gehen Sie zum Abschnitt [WFClient] und legen Sie folgenden Eintrag fest:
DPIMatchingEnabled=TRUE <!--NeedCopy-->
Grafische Benutzeroberfläche (GUI)
-
Gehen Sie zu Menü > Einstellungen. Das Dialogfeld Citrix Workspace - Einstellungen wird angezeigt.
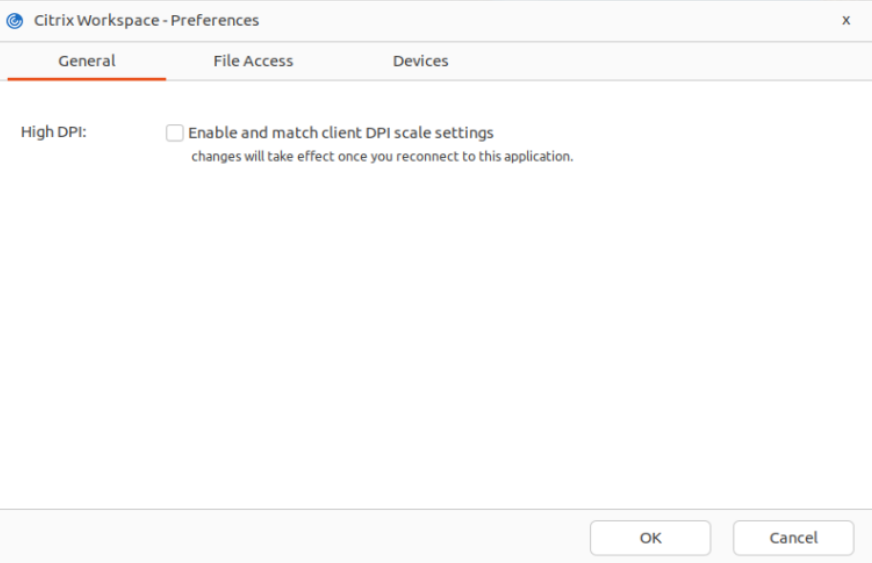
- Navigieren Sie zur Registerkarte Allgemein.
- Aktivieren Sie das Kontrollkästchen DPI-Skalierungseinstellungen des Clients aktivieren und übernehmen.
- Klicken Sie auf OK.
Hinweis:
Die aktualisierten Einstellungen für die DPI-Skala werden wirksam, sobald Sie sich mit der Citrix Workspace-App neu verbunden haben.
Einschränkung:
Folgendes wird von der DPI-Anpassung nicht unterstützt:
- Fraktionierte Skalierung auf der Clientseite.
- Das Erweitern einer Desktopsitzung auf mehrere Monitore, wenn für diese Monitore unterschiedliche DPIs konfiguriert sind.
Layoutspeicherung im Multimonitormodus
Mit diesem Feature werden die Angaben zum Bildschirmlayout einer Sitzung über Endpunkte hinweg beibehalten. Die Sitzungen werden dann gemäß Konfiguration stets auf demselben Monitor angezeigt.
Voraussetzung:
Dieses Feature erfordert Folgendes:
- StoreFront v3.15 oder höher.
-
Wenn
.ICAClientbereits im Basisordner des aktuellen Benutzers vorhanden ist:Löschen Sie die Datei All_Regions.ini
oder
Zum Beibehalten der Datei
All_Regions.inifügen Sie die folgenden Zeilen am Ende des Abschnitts [Client Engine\Application Launching] hinzu:SubscriptionUrl =
PreferredWindowsBounds =
PreferredMonitors=
PreferredWindowState=
SaveMultiMonitorPref=
Wenn der Ordner .ICAClient nicht vorhanden ist, weist dies auf eine Neuinstallation der Citrix Workspace-App hin. In diesem Fall wird die Standardeinstellung für das Feature beibehalten.
Anwendungsfälle
- Starten Sie eine Sitzung auf einem beliebigen Bildschirm im Fenstermodus und speichern Sie die Einstellung. Wenn Sie die Sitzung erneut starten, wird sie im selben Modus, auf demselben Bildschirm und an derselben Position angezeigt.
- Starten Sie eine Sitzung auf einem beliebigen Bildschirm im Vollbildmodus und speichern Sie die Einstellung. Wenn Sie die Sitzung erneut starten, wird sie im Vollbildmodus auf demselben Bildschirm angezeigt.
- Ziehen Sie eine Sitzung im Fenstermodus über mehrere Bildschirme und wechseln Sie dann in den Vollbildmodus. Die Sitzung wird dann im Vollbildmodus auf allen Bildschirmen angezeigt. Wenn Sie die Sitzung erneut starten, wird sie im Vollbildmodus über alle Bildschirme hinweg angezeigt.
Hinweise:
- Das Layout wird bei jeder Speicherung überschrieben und nur auf dem aktiven StoreFront gespeichert.
- Wenn Sie weitere Desktopsitzungen von demselben StoreFront-Store auf unterschiedlichen Bildschirmen starten, werden beim Speichern des Layouts in einer Sitzung die Layoutinformationen aller Sitzungen gespeichert.
Layout speichern
Aktivieren der Layoutspeicherung:
- Installieren Sie StoreFront Version 3.15 oder höher (gleich oder höher als v3.15.0.12) auf einem kompatiblen Delivery Controller (DDC).
- Laden Sie den Build der Citrix Workspace-App 1808 oder höher für Linux von der Downloadseite herunter und installieren Sie ihn auf der Linux-Maschine.
- Legen Sie die ICAROOT-Umgebungsvariable auf den Installationsort fest.
- Überprüfen Sie, ob die Datei All_Regions.ini im Ordner .ICAClient vorhanden ist. Wenn ja, löschen Sie sie.
- Suchen Sie in der Datei $ICAROOT/config/All_Regions.ini nach dem Feld SaveMultiMonitorPref. Der Standardwert in diesem Feld ist “True” (das Feature ist aktiviert). Ändern Sie den Wert in “False”, um das Feature auszuschalten. Wenn Sie den Wert für SaveMultiMonitorPref ändern, müssen Sie die Datei All_Regions.ini im Ordner .ICAClient löschen, um Wertkonflikte und eine mögliche Profilsperrung zu verhindern. Aktivieren oder deaktivieren Sie das Flag SaveMultiMonitorPref, bevor Sie Sitzungen starten.
- Starten Sie eine neue Desktopsitzung.
-
Klicken Sie in der Desktop Viewer-Symbolleiste auf Layout speichern, um das aktuelle Sitzungslayout zu speichern. Am rechten unteren Bildrand wird die Speicherung in einer Meldung bestätigt. Wenn Sie auf “Layout speichern” klicken, wird das Symbol grau angezeigt. Die Farbänderung bedeutet, dass ein Speichervorgang ausgeführt wird. Nach der Speicherung des Layouts wird das Symbol wieder normal angezeigt.
- Trennen Sie die Sitzung oder melden Sie sich ab. Starten Sie die Sitzung erneut. Sie wird dann im selben Modus, auf demselben Bildschirm und an derselben Position angezeigt.
Einschränkungen und nicht unterstützte Szenarien:
- Für Sitzungen im Fenstermodus wird das Speichern eines Layouts über mehrere Bildschirme hinweg aufgrund von Einschränkungen beim Linux-Anzeigemanager nicht unterstützt.
- Das bildschirmübergreifende Speichern von Sitzungsinformationen bei Bildschirmen mit unterschiedlicher Auflösung wird in diesem Release nicht unterstützt und kann zu unvorhersehbarem Verhalten führen.
- Kundenbereitstellungen mit weiteren StoreFront-Stores
Verwenden von Citrix Virtual Desktops auf zwei Monitoren
- Wählen Sie den Desktop Viewer aus und klicken Sie auf den Pfeil nach unten.
- Wählen Sie Fenster.
- Ziehen Sie den Bildschirm von Citrix Virtual Desktops zwischen die beiden Monitore. Stellen Sie sicher, dass etwa die Hälfte des Bildschirms in jedem Monitor angezeigt wird.
-
Wählen Sie auf der Symbolleiste des Citrix Virtual Desktops die Option Vollbild aus.
Der Bildschirm ist nun auf beide Monitore erweitert.
Verbesserung für mehrere Monitore
Wenn Sie bei Verwendung mehrerer Monitore Ihre primäre Endpunktmaschine an eine Dockingstation andocken oder von ihr abdocken, wird die Sitzung automatisch auf die Monitore mit dem aktualisierten Layout ausgedehnt. Wenn Sie eine Sitzung mit mehreren Monitoren starten, wird die Sitzung zudem auf diese Monitore ausgedehnt. Wenn Sie Monitore hinzufügen oder entfernen, wird die Sitzung gemäß den neu verfügbaren Monitoren angepasst.
Hinweis:
Dieses Feature unterstützt nur einen primären Monitor und einen sekundären Monitor.
Standardmäßig ist dieses Feature deaktiviert.
Gehen Sie wie folgt vor, um das Feature zu aktivieren:
- Navigieren Sie zum Ordner
$HOME/.ICAClient/wfclient.ini. - Navigieren Sie zum Abschnitt
[WFClient]. -
Fügen Sie folgenden Eintrag hinzu:
MultiMonitorPnPEnabled=True <!--NeedCopy-->
Hinweis:
Wenn Sie den Monitor mit 4K-Auflösung verwenden, stellen Sie während des Plug-and-Play-Vorgangs für mehrere Monitore in der Datei
$HOME/.ICAClient/wfclient.iniim Abschnitt[WFClient]den ParameterMonitorLayoutEventTimeout=4ein.
Einschränkung:
- Wenn Sie das Monitorlayout auf Ihrem lokalen Computer nach dem Start einer Sitzung ändern, ändert sich das Monitorlayout innerhalb der Sitzung möglicherweise nicht entsprechend. [HDX-58023]
Behobenes Problem:
- Wenn Sie eine Sitzung manuell vom Fenstermodus auf den Vollbildmodus umschalten und dann einen zweiten Monitor anschließen, wird die Sitzung auf diesem möglicherweise nicht korrekt angezeigt. [HDX-55370]
ICA-zu-X-Proxy
Sie können eine Workstation, auf der die Citrix Workspace-App ausgeführt wird, als Server verwenden und die Ausgabe auf ein anderes X11-fähiges Gerät umleiten. So können Sie Microsoft Windows-Anwendungen auch auf X-Terminals oder auf UNIX-Workstations bereitstellen, für die es die Citrix Workspace-App nicht gibt.
Hinweis:
Die Citrix Workspace-App-Software ist für zahlreiche X-Geräte verfügbar und in diesen Fällen ist das Installieren der Software auf diesen Geräten die bevorzugte Lösung. Das Ausführen der Citrix Workspace-App in dieser Weise, als ICA-zu-X-Proxy, wird auch serverseitiges ICA genannt.
Die Citrix Workspace-App kann als ICA-X11-Konverter angesehen werden, der die X11-Ausgabe auf den lokalen Linux-Desktop leitet. Natürlich können Sie die Ausgabe auch auf ein anderes X11-Display umleiten. Sie können weitere Kopien der Citrix Workspace-App gleichzeitig auf einem System ausführen. Jede Citrix Workspace-App sendet ihre Ausgabe dann an ein anderes Gerät.
Diese Grafik zeigt ein System, in dem die Citrix Workspace-App für Linux als ICA-zu-X-Proxy eingerichtet ist:
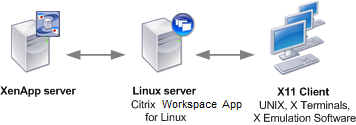
Für solche Systeme benötigen Sie einen Linux-Server als ICA-zu-X11-Proxy:
- Wenn Sie bereits X-Terminals verwenden, können Sie die Citrix Workspace-App auf dem Linux-Server ausführen, der normalerweise die X-Anwendungen für die X-Terminals bereitstellt.
- Um UNIX-Workstations bereitzustellen, für die es die Citrix Workspace-App nicht gibt, benötigen Sie einen eigenen Server, der als Proxy dient. Dieser Server kann ein PC sein, auf dem Linux ausgeführt wird.
Anwendungen werden dem Endgerät mit X11 und den Funktionen des ICA-Protokolls bereitgestellt. Standardmäßig können Sie mit der Laufwerkszuordnung nur auf Laufwerke auf dem Proxy zugreifen. Diese Einstellung ist bei X-Terminals kein Problem, da diese in der Regel keine lokalen Laufwerke haben. Wenn Sie Anwendungen für andere UNIX-Workstations bereitstellen, können Sie Folgendes tun:
- Bereitstellen der lokalen UNIX-Workstation über NFS auf der als Proxy dienenden Workstation und Zuordnen eines Clientlaufwerks am NFS-Bereitstellungspunkt auf dem Proxy.
- Verwenden eines NFS-SMB-Proxys (z. B. SAMBA) oder eines NFS-Clients auf dem Server (z. B. Microsoft Services for UNIX).
Einige Leistungsmerkmale werden nicht an das Endgerät weitergeleitet:
- USB-Umleitung
- Smartcard-Umleitung
- COM-Portumleitung
- Dem X11-Gerät wird kein Audio übermittelt, selbst wenn der als Proxy dienende Server Audio unterstützt.
- Clientdrucker werden nicht an das X11-Gerät weitergeleitet. Sie müssen mit LPD-Druck manuell auf den UNIX-Drucker vom Server zugreifen oder einen Netzwerkdrucker verwenden.
- Die Umleitung von Multimediaeingaben wird nicht unterstützt. Hierfür ist auf der Maschine, die die Citrix Workspace-App ausführt, eine Webcam erforderlich. Diese Maschine ist jedoch der Server, der als Proxy fungiert. Die Umleitung von Multimedia-Ausgaben funktioniert jedoch, wenn
GStreamerauf dem Server, der als Proxy fungiert, installiert ist (nicht getestet).
Starten der Citrix Workspace-App mit serverseitigem ICA von einem X-Terminal oder einer UNIX-Workstation:
-
Stellen Sie über ssh oder Telnet eine Verbindung zum Computer her, der als Proxy dient.
-
Setzen Sie in einer Shell auf dem Proxygerät die Umgebungsvariable DISPLAY auf den lokalen Computer. Geben Sie z. B. in einer C-Shell Folgendes ein:
setenv DISPLAY <local:0>Hinweis:
Wenn Sie mit dem Befehl
ssh -Xeine Verbindung zu dem Gerät, das als Proxy fungiert, herstellen, müssen Sie die Umgebungsvariable DISPLAY nicht einrichten. -
Geben Sie an der Befehlszeile des lokalen Geräts Folgendes ein: xhost <Proxyservername>
-
Überprüfen Sie, ob die Citrix Workspace-App im Standardverzeichnis installiert ist. Falls nicht, muss die Umgebungsvariable ICAROOT auf das tatsächliche Installationsverzeichnis verweisen.
-
Suchen Sie das Verzeichnis, in dem die Citrix Workspace-App installiert ist. Geben Sie an der Eingabeaufforderung Folgendes ein
selfservice &.
Schriftart
ClearType-Schriftartenglättung
Mit ClearType-Schriftartenglättung wird eine höhere Qualität der Schriftartenanzeige erzielt als bei:
- traditioneller Schriftartenglättung oder
- Anti-Aliasing.
Die ClearType-Schriftartenglättung wird auch als “Subpixel-Rendering von Schriftarten” bezeichnet. Sie können dieses Feature ein- und ausschalten.
Sie können die Art der Glättung auch wie folgt festlegen:
- Gehen Sie in der entsprechenden Konfigurationsdatei zum Abschnitt [WFClient].
-
Bearbeiten Sie die folgende Einstellung:
FontSmoothingType=Zahl
“Zahl” kann einer der folgenden Werte sein:
Wert Ergebnis 0 Die lokale Einstellung auf dem Gerät wird verwendet. Dieser Wert wird über die Einstellung FontSmoothingTypePref festgelegt. 1 Keine Glättung 2 Standardglättung 3 ClearType-Glättung (horizontale Subpixel-Technologie)
Sowohl Standardglättung als auch ClearType-Glättung können die Bandbreitenanforderungen der Citrix Workspace-App erhöhen.
Wichtig:
Der Server kann
FontSmoothingTypeüber dieICA-Datei konfigurieren. Dieser Wert hat Vorrang vor dem Wert unter [WFClient].
Wenn vom Server der Wert 0 festgelegt ist, wird die lokale Einstellung im [WFClient] durch folgende Einstellung bestimmt: FontSmoothingTypePref=Zahl
“Zahl” kann einer der folgenden Werte sein:
| Wert | Ergebnis |
|---|---|
| 0 | Keine Glättung |
| 1 | Keine Glättung |
| 2 | Standardglättung |
| 3 | ClearType-Glättung (horizontale Subpixel-Technologie, Standard) |
Xcapture
Das Citrix Workspace-App-Paket enthält eine Hilfsanwendung, Xcapture. Diese Anwendung unterstützt den Austausch grafischer Daten zwischen der Serverzwischenablage und nicht ICCCM-konformen X Window-Anwendungen auf dem X-Desktop. Benutzer können Xcapture für folgende Aufgaben verwenden:
- Aufnehmen von Dialogfeldern und Bildschirmbereichen und Kopieren zwischen dem Benutzerdesktop (einschließlich nicht-ICCCM-kompatibler Anwendungen) und einer Anwendung, die in einem Verbindungsfenster ausgeführt wird
- Grafiken zwischen einem Verbindungsfenster und den X-Grafikbearbeitungsprogrammen
xmagoderxvkopieren
So starten Sie Xcapture von der Befehlszeile:
Geben Sie an der Eingabeaufforderung /opt/Citrix/ICAClient/util/xcapture ein und drücken Sie die EINGABETASTE, wobei /opt/Citrix/ICAClient das Verzeichnis ist, in dem Sie die Citrix Workspace-App installiert haben.
Kopieren von Informationen vom Benutzerdesktop:
- Klicken Sie im Dialogfeld
Xcaptureauf Von Bildschirm. Der Cursor wird als Fadenkreuz dargestellt. - Wählen Sie eine der folgenden Optionen:
- Auswählen eines Fensters: Verschieben Sie den Cursor auf das Fenster, das Sie kopieren möchten, und klicken Sie auf die mittlere Maustaste.
- Auswählen eines Bereichs: Ziehen Sie den Cursor bei gedrückter linker Maustaste über den Bereich, den Sie kopieren möchten.
- Aufheben der Auswahl: Klicken Sie mit der rechten Maustaste. Beim Ziehen der Maus können Sie die Auswahl aufheben, indem Sie vor dem Loslassen der mittleren oder linken Maustaste mit der rechten Maustaste klicken.
- Klicken Sie im Dialogfeld
Xcaptureauf Nach ICA. Während der Informationsverarbeitung ändert sich die Farbe der SchaltflächeXcapture. - Verwenden Sie nach dem Abschluss der Übertragung in einer über das Verbindungsfenster gestarteten Anwendung den entsprechenden Befehl zum Einfügen.
Kopieren von Informationen aus xv in eine Anwendung in einem Verbindungsfenster:
- Kopieren Sie die Informationen in “xv”.
- Klicken Sie im Dialogfeld
Xcaptureauf “Von XV” und dann auf “Nach ICA”. Während der Informationsverarbeitung ändert sich die Farbe der SchaltflächeXcapture. - Verwenden Sie nach dem Abschluss der Übertragung in einer über das Verbindungsfenster gestarteten Anwendung den entsprechenden Befehl zum Einfügen.
Kopieren von Informationen aus einer Anwendung in einem Verbindungsfenster in xv:
- Kopieren Sie die Informationen von der Anwendung im Verbindungsfenster.
- Klicken Sie im Dialogfeld
Xcaptureauf “Von ICA” und dann auf “Nach XV”. Während der Informationsverarbeitung ändert sich die Farbe der SchaltflächeXcapture. - Fügen Sie nach Abschluss der Übertragung die Informationen in “xv” ein.
Benutzeroberflächenoption zur Verwaltung des Plug-and-Play-Feature für Monitore
Bisher mussten Sie im Abschnitt [WFClient] der Datei $HOME/.ICAClient/wfclient.ini den Wert MultiMonitorPnPEnabled=True eingeben, um die Plug-and-Play-Funktion für den Monitor zu aktivieren.
Ab der Version 2405 ist eine neue Benutzeroberflächenoption, das Kontrollkästchen Desktopsitzung automatisch auf externe Monitore erweitern, verfügbar, um die Plug-and-Play-Funktion für den Bildschirm zu aktivieren oder zu deaktivieren.
Standardmäßig ist das Kontrollkästchen Desktopsitzung automatisch auf externe Monitore erweitern nicht aktiviert. Gehen Sie wie folgt vor, um diese Option auszuwählen:
- Klicken Sie auf Desktop Viewer > Einstellungen > Allgemein.
-
Aktivieren Sie das Kontrollkästchen Desktopsitzung automatisch auf externe Monitore erweitern.
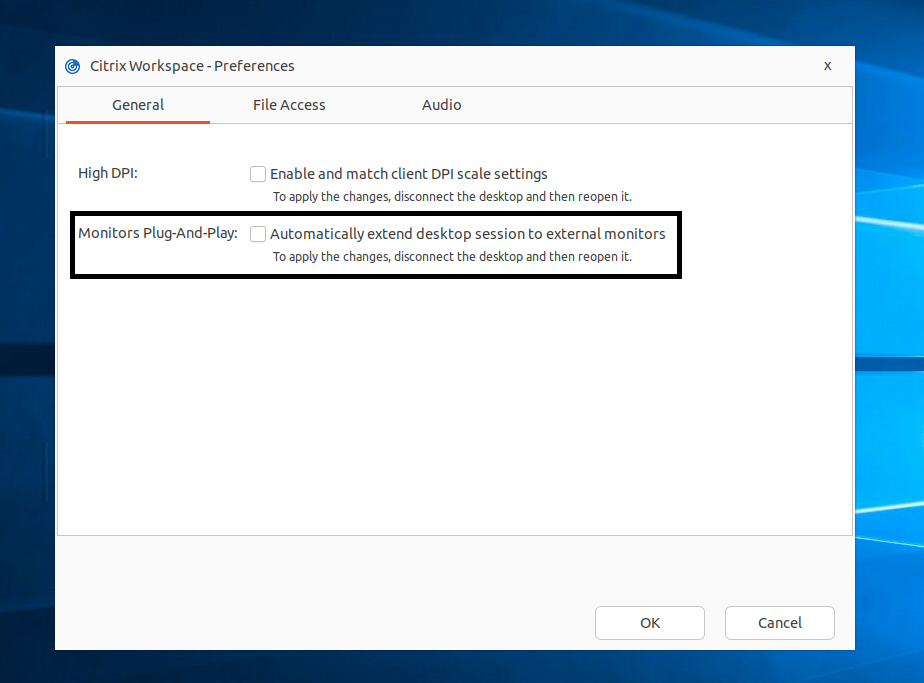
- Klicken Sie auf OK. Die Änderung wird wirksam, wenn Sie die Desktopsitzung das nächste Mal öffnen.
Hinweis:
Wenn Sie die Funktion über
All_Regions.inipro Computer deaktiviert haben, ist das Kontrollkästchen Desktopsitzung automatisch auf externe Monitore erweitern nicht sichtbar.