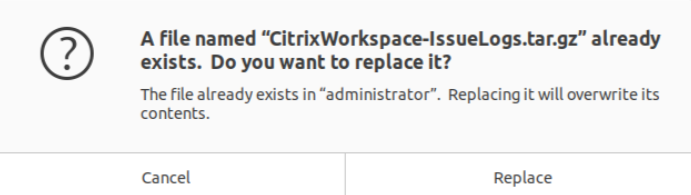Problembehandlung
Dieser Artikel enthält Informationen für Administratoren, die bei der Problembehandlung in der Citrix Workspace-App hilfreich sein können.
Verbindung
Die folgenden Verbindungsprobleme kommen vor.
Veröffentlichte Ressourcen- oder Desktopsitzung
Wenn beim Herstellen einer Verbindung mit einem Windows-Server ein Dialogfeld mit der Meldung “Verbindung zu Server … wird hergestellt…” aber danach kein Verbindungsfenster angezeigt wird, müssen Sie den Server möglicherweise mit einer Clientzugriffslizenz (CAL) konfigurieren. Weitere Informationen zur Lizenzierung finden Sie unter Lizenzierung.
Sitzungswiederverbindung
Die Verbindung kann fehlschlagen beim Wiederverbinden mit Sitzungen, die eine höhere Farbtiefe als der von der Citrix Workspace-App angeforderten verwenden. Dieser Fehler tritt auf, wenn der verfügbare Speicher auf dem Server knapp wird.
Wenn die Wiederverbindung fehlschlägt, versucht die Citrix Workspace-App, die ursprüngliche Farbtiefe zu verwenden. Andernfalls versucht der Server, eine neue Sitzung mit der angeforderten Farbtiefe zu starten. Die ursprüngliche Sitzung bleibt in diesem Fall getrennt. Die zweite Sitzung kann auch fehlschlagen, wenn immer noch nicht genügend Speicher auf dem Server verfügbar ist.
Vollständiger Internetname
Citrix empfiehlt, DNS (Domain Name Server) auf Ihrem Netzwerk zu konfigurieren. Damit können die Namen von Servern aufgelöst werden, zu denen Sie eine Verbindung herstellen möchten. Wenn Sie DNS nicht konfiguriert haben, kann der Servername eventuell nicht in eine IP-Adresse aufgelöst werden. Alternativ können Sie den Server mit der IP-Adresse statt dem Namen angeben. Für TLS-Verbindungen ist ein vollqualifizierter Domänenname und keine IP-Adresse erforderlich.
Langsame Sitzungen
Wenn eine Sitzung nicht startet, bevor Sie die Maus bewegen, liegt möglicherweise ein Problem mit der Zufallszahlengenerierung im Linux-Kernel vor. Als Workaround führen Sie einen Entropie generierenden Daemon wie rngd (hardwarebasiert) oder haveged (von Magic Software) aus.
Feedback zur Citrix Workspace-App senden
Mit der Option Feedback senden können Sie Cloud Software Group über Probleme bei der Verwendung der Citrix Workspace-App informieren und Verbesserungsvorschläge für die App einsenden.
Dieses neue Feature verbessert das Feedbackerlebnis und sorgt für einen effizienteren und informativeren Kommunikationskanal zwischen Benutzern und Supportteams.
Die Option Feedback senden beinhaltet einen integrierten Protokollmanager, mit dem Benutzer relevante Protokolle für einen umfassenden Feedbackbericht erfassen und hinzufügen können.
Außerdem sorgt das Feature Feedback senden für eine reibungslose Kommunikation, da Benutzer Feedback-E-Mails direkt über den auf ihrem System installierten Standard-E-Mail-Client senden können.
Die folgenden E-Mail-Clients werden unterstützt:
- Thunderbird
- Evolution
- Mutt
- Alpine
Gehen Sie wie folgt vor, um die E-Mail-Adresse für das Senden von Feedback zu konfigurieren:
Fügen Sie der Datei Authmanconfig.xml den folgenden Schlüssel hinzu:
<!-- Configure email address for sendfeedback - - >
<FeedbackEmailAddress>cwa-linux-feedback@cloud.com</FeedbackEmailAddress>
<key>SendFeedbackEnabled</key>
<value>true</value>
<!--NeedCopy-->
Hinweis:
Indem Sie Ihr Feedback an die Cloud Software Group senden, erklären Sie sich damit einverstanden, dass Ihre Teilnahme gemäß der Cloud Software Group Endnutzervereinbarung erfolgt und dieser unterliegt.
Sie können Feedback mit einer der folgenden Methoden senden:
- Gegen Sie zur Seite Konto hinzufügen.
- Klicken Sie auf das Hamburger-Menü.
-
Klicken Sie auf Feedback senden.
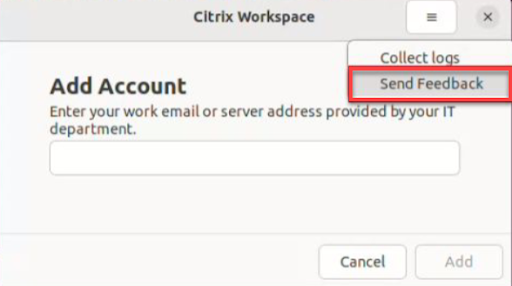
Oder
-
Klicken Sie im Symbol App-Indikator auf Feedback senden.
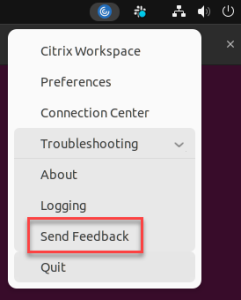
Oder
- Navigieren Sie an der Befehlszeile zum Pfad
/opt/Citrix/ICAClient/util. -
Führen Sie den folgenden Befehl aus:
./sendfeedback <!--NeedCopy--> -
Der Bildschirm Feedback senden wird angezeigt.
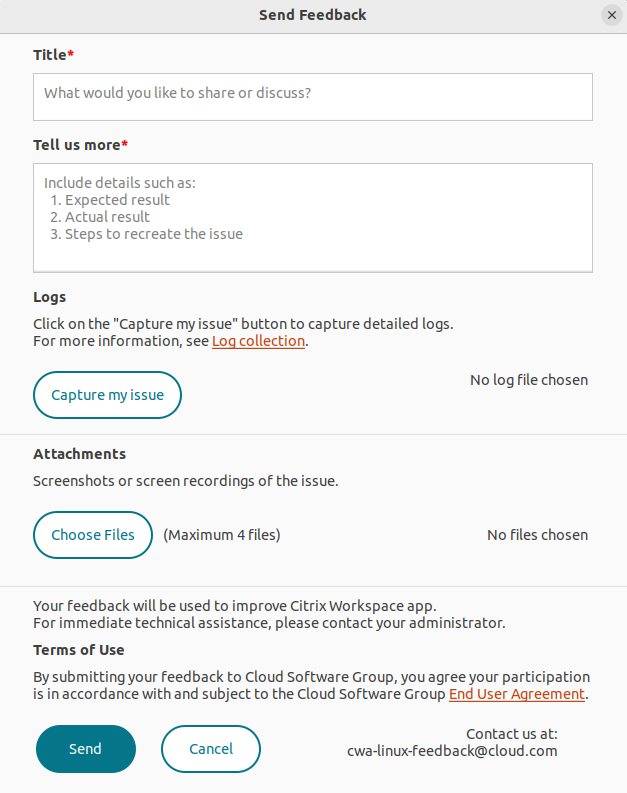
- Geben Sie den Titel ein.
- Geben Sie im Feld Weitere Informationen Informationen zu dem Problem ein.
-
Klicken Sie auf Mein Problem aufzeichnen. Das Fenster Citrix Hilfsprogramm zur Protokollerfassung wird angezeigt.
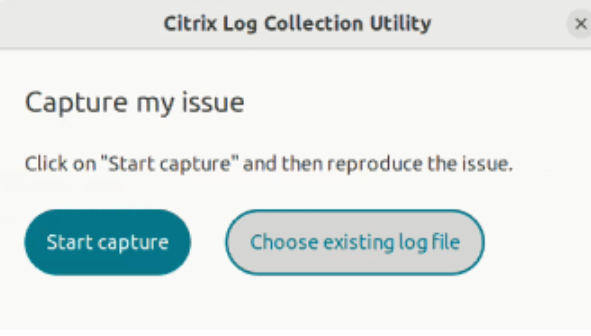
Klicken Sie auf Erfassung starten und reproduzieren Sie das Problem, um die neuesten Protokolle zu sammeln.
Oder
Klicken Sie auf Vorhandene Protokolle auswählen, wenn Sie das Problem nicht reproduzieren können.
Hinweis:
Weitere Informationen über das Citrix Hilfsprogramm zur Protokollerfassung finden Sie unter Protokollsammlung.
- Vergewissern Sie sich, dass die Protokolldateien neben Mein Problem aufzeichnen angezeigt werden.
-
Klicken Sie auf Dateien auswählen und fügen Sie Anhänge hinzu, in denen das Problem beschrieben wird (Screenshots, Bildschirmaufzeichnungen usw.).
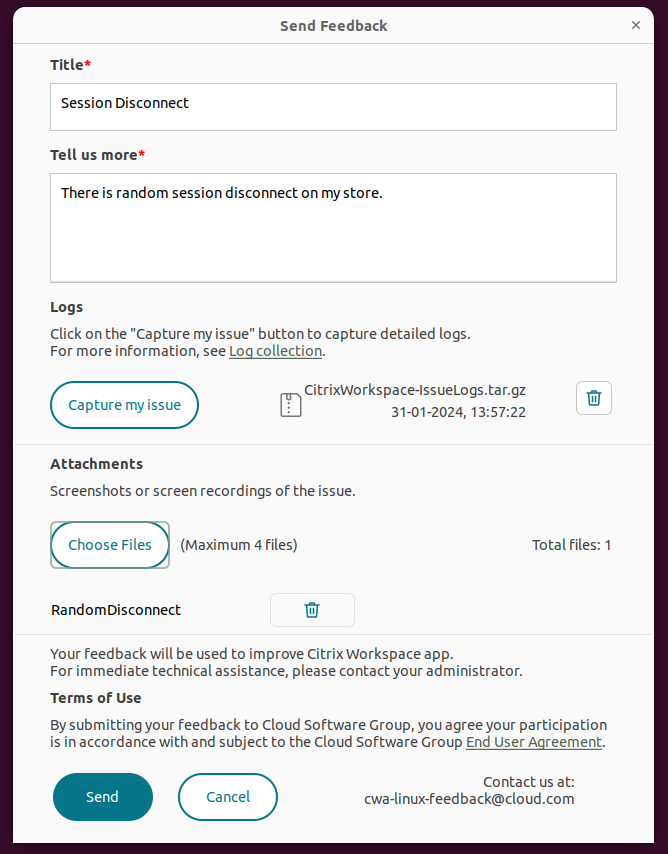
-
Klicken Sie auf Senden. Die Seite Feedbackbericht wird angezeigt.
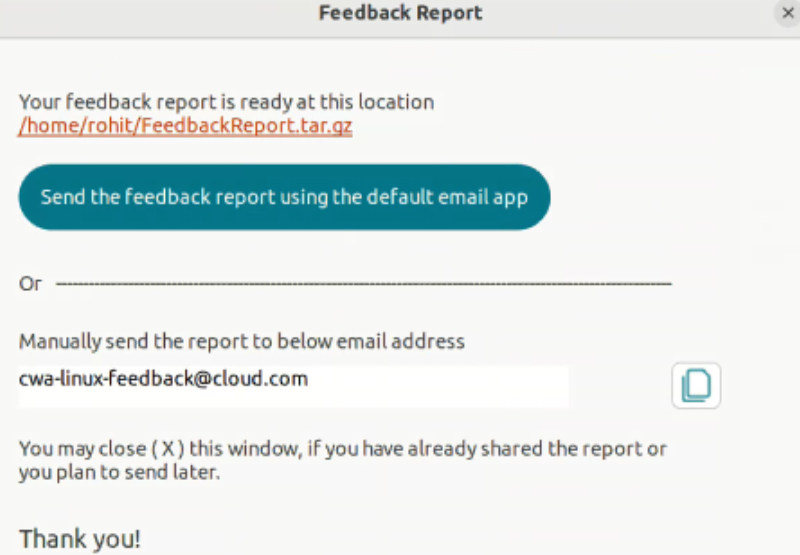
Die .tar.gz-Datei enthält die Protokolldateien, die Problembeschreibung in Form von Testdateien und die Anhänge.
-
Sie können den Feedbackbericht auf eine der folgenden Weisen an Citrix senden:
Klicken Sie auf Feedbackbericht mit der Standard-E-Mail-App senden, um die Standard-E-Mail-App in Ihrem System zu verwenden.
Oder
Senden Sie den Bericht manuell an die angegebene E-Mail-Adresse.
Hinweis:
Achten Sie darauf, dass die ZIP-Datei an die E-Mail angehängt ist.
Verschlüsselungssammlungen
Wenn Ihre Verbindung mit der neuen kryptografischen Unterstützung fehlschlägt:
- Es gibt verschiedene Tools, um zu überprüfen, welche Verschlüsselungssammlungen Ihr Server unterstützt, einschließlich der Folgenden:
-
Ssllabs.com(der Server muss Internetzugang haben) -
sslyze(https://github.com/nabla-c0d3/sslyze)
-
- Suchen Sie in Linux Client WireShark nach dem Paket (Client Hello, Server Hello) mit dem Filter (ip.addr ==
VDAIPAddress), um den SSL-Abschnitt zu finden. Das Ergebnis enthält die Verschlüsselungssammlungen, die vom Client gesendet und vom Server akzeptiert werden.
Falsches Citrix Optimization SDK
Das Citrix Optimization SDK-Paket enthält eine falsche Version von UIDialogLibWebKit.so. Führen Sie als Workaround folgende Schritte aus:
-
Laden Sie das Citrix Optimization SDK-Paket Version 18.10 von der Downloadseite herunter.
-
Navigieren Sie zum Pfad
CitrixPluginSDK/UIDialogLib/GTK:cd CitrixPluginSDK/UIDialogLib/GTK -
Löschen Sie alle Objektdateien:
rm -rf *.o -
Gehen Sie zum WebKit-Ordner:
cd ../WebKit -
Entfernen Sie die bestehende Datei
UIDialogLibWebKit.so:rm -rf UIDialogLibWebKit.so -
Verwenden Sie den folgenden Befehl im WebKit-Verzeichnis:
make allDie neue Datei
UIDialogLibWebKit.sowird generiert. -
Kopieren Sie die neue Bibliothek in das Verzeichnis $ICAROOT/lib.
-
Schwache Verschlüsselungssammlungen für SSL-Verbindungen
Für das Herstellen einer TLS-Verbindung bietet die Citrix Workspace-App eine eingeschränkte Standardliste moderner Verschlüsselungssammlungen.
Wenn Sie eine Verbindung zu einem Server herstellen, der eine ältere Verschlüsselungssammlung erfordert, legen Sie im Abschnitt [WFClient\] einer Konfigurationsdatei die Konfigurationsoption SSLCiphers=ALL fest.
Die folgenden erweiterten Verschlüsselungssammlungen werden unterstützt:
- TLS_ECDHE_RSA_WITH_AES_256_GCM_SHA384 (0xc030), ALL, GOV
- TLS_ECDHE_RSA_WITH_AES_256_CBC_SHA384 (0xc028), ALL, GOV
- TLS_ECDHE_RSA_WITH_AES_128_CBC_SHA (0xc013), ALL, COM
Verbindungsverlust
Bei der Verwendung des EDT-Protokolls wird u. U. folgende Fehlermeldung angezeigt: Verbindung mit “…” wurde unterbrochen Das Problem könnte auftreten, wenn die Verbindung über einen Router erfolgt, wobei die maximale Übertragungseinheit für EDT kleiner ist als die Standardeinstellung von 1500 Bytes. Führen Sie folgende Schritte aus:
- Legen Sie
edtMSS=1000in einer Konfigurationsdatei fest.
Verbindungsfehler
Verbindungsfehler können eine Vielzahl unterschiedlicher Fehlermeldungen erzeugen. Beispiele:
- Fehler bei Verbindung: Ein Protokollfehler ist bei der Kommunikation mit dem Authentifizierungsdienst aufgetreten.
- Es konnte kein Kontakt mit dem Authentifizierungsdienst hergestellt werden.
- Ihr Konto kann nicht mit dieser Serveradresse hinzugefügt werden.
Verschiedene Probleme können solche Fehler verursachen, einschließlich der Folgenden:
- Ein Fehler kann auftreten, wenn der lokale Computer und der Remotecomputer kein gemeinsames TLS-Protokoll aushandeln können. Weitere Informationen finden Sie unter TLS.
- Ein Fehler kann auftreten, wenn der Remotecomputer eine ältere Verschlüsselungssammlung für eine TLS-Verbindung erfordert. In diesem Fall legen Sie im Abschnitt
\[WFClient\]einer Konfigurationsdatei die KonfigurationsoptionSSLCiphers=ALLfest. Führen Siekillall AuthManagerDaemon ServiceRecord selfservice storebrowseaus, bevor Sie die Verbindung neu starten. - Ein Fehler kann auftreten, wenn der Remotecomputer falscherweise ein Clientzertifikat anfordert. IIS darf Zertifikate nur für “Citrix”, “Authentication” und “Certificate” akzeptieren oder anfordern.
- Andere Probleme:
Verbindungen mit geringer Bandbreite
Citrix empfiehlt, dass Sie die neueste Version von Citrix Virtual Apps and Desktops bzw. Citrix DaaS (ehemals Citrix Virtual Apps and Desktops Service) auf dem Server verwenden. Verwenden Sie außerdem die aktuelle Citrix Workspace-App-Version auf dem Benutzergerät.
Wenn Sie eine Verbindung mit geringer Bandbreite verwenden, können Sie durch Anpassen der Konfiguration und Verwendungsart der Citrix Workspace-App eine Verbesserung der Leistung erzielen.
- Konfigurieren Sie die Citrix Workspace-App-Verbindung: Konfigurieren der Citrix Workspace-App-Verbindungen kann die Bandbreite reduzieren, die für ICA erforderlich ist, und verbessert die Leistung
- Ändern Sie die Verwendung der Citrix Workspace-App: Durch Ändern der Verwendung der Citrix Workspace-App können Sie die Bandbreite verringern, die für eine schnelle Verbindung benötigt wird.
- Aktivieren Sie UDP-Audio: Dieses Feature kann für eine gleichmäßige Latenz bei VoIP-Verbindungen (Voice over IP) in stark ausgelasteten Netzwerken sorgen.
- Verwenden Sie die neuesten Versionen der Citrix Workspace-App für Linux und von Citrix Virtual Apps and Desktops bzw. Citrix DaaS: Citrix erweitert und verbessert die Leistung mit jedem Release und für viele Leistungsfeatures ist die neueste Receiver- und Serversoftware erforderlich
Anzeige
Tearing
Tearing wird verursacht, wenn Teile von zwei (oder mehreren) unterschiedlichen Frames gleichzeitig auf dem Bildschirm in horizontalen Blöcken angezeigt werden. Dieses Problem ist besonders bei großen Bereichen von sich schnell änderndem Inhalt auf dem Bildschirm erkennbar.
Tearing wird vermieden, wenn Daten auf dem VDA erfasst werden. Tearing tritt nicht auf, wenn Daten an den Client weitergegeben werden. X11 (das Linux/Unix-Grafiksubsystem) bietet jedoch keine konsistente Möglichkeit der Erstellung von Frames, die Tearing verhindert.
Zum Verhindern von Tearing empfiehlt Citrix die Standardmethode, bei der der Anwendungsaufbau mit dem Aufbau des Bilds synchronisiert wird. Dies bedeutet, dass vsvnc den Aufbau des nächsten Frames startet. Abhängig von der auf dem Client verwendeten Grafikhardware und Ihrem verwendeten Fenstermanager stehen die folgenden zwei Lösungsansätze zur Verfügung, um ein Tearing zu verhindern:
- X11 GPU-Einstellungen
- Verwenden eines Kompositionsmanagers
X11 GPU-Konfiguration
Erstellen Sie für Intel HD-Grafiken in xorg.conf.d eine 20-intel.conf genannte Datei mit folgenden Inhalten:
Section "Device"
Identifier "Intel Graphics"
Driver "intel"
Option "AccelMethod" "sna"
Option "TearFree" "true"
EndSection
Navigieren Sie für NVIDIA-Grafiken zur Datei im Ordner xorg.conf.d, die die Option “MetaModes” für Ihre Konfiguration enthält. Fügen Sie für jeden durch Komma getrennten MetaMode Folgendes hinzu:
{ForceFullCompositionPipeline = On}
Beispiel:
Option “MetaModes” “DFP-0: 1920x1200 +0+0 {ForceFullCompositionPipeline = On}”
Hinweis:
Unterschiedliche Linux-Bereitstellungen verwenden unterschiedliche Pfade zu xorg.conf.d, z. B. /etc/X11/xorg.conf.d oder /user/share/X11/xorg.conf.d.
Kompositionsmanager
Verwenden Sie Folgendes:
-
Compiz (integriert in Ubuntu Unity). Installieren Sie den “CompizConfig Settings Manager”.
Führen Sie “CompizConfig Settings Manager” aus.
Unter General > Composition deaktivieren Sie Undirect Fullscreen Windows.
Hinweis:
Seien Sie vorsichtig bei der Verwendung von “CompizConfig Settings Manager”, da das System u. U. nicht starten kann, wenn Sie Werte fehlerhaft ändern.
-
Compton (ein Add-On-Hilfsprogramm). Ausführliche Informationen finden Sie auf der Hauptseite bzw. in der Dokumentation von Compton. Führen Sie beispielsweise den folgenden Befehl aus:
compton --vsync opengl --vsync -aggressive
Falsche Tastatureingaben
Wenn Sie keine englische Tastatur verwenden, stimmt die Bildschirmanzeige möglicherweise nicht mit der Tastatureingabe überein. In diesem Fall müssen Sie den verwendeten Tastaturtyp und das verwendete Tastaturlayout angeben. Weitere Informationen zur Angabe der Tastaturen finden Sie unter Steuern des Tastaturverhaltens.
Übermäßiges Aktualisieren der Darstellung
Einige Fenstermanager übertragen beim Verschieben von Seamlessfenstern ständig die neue Fensterposition, was zu einem wiederholten Neuaufbau der Darstellung führen kann. Sie können dieses Problem beheben, indem Sie den Fenstermanager zu einem Modus wechseln, bei dem beim Verschieben von Fenstern nur die Konturen gezeichnet werden.
Kompatibilität von Symbolen
Die Citrix Workspace-App erstellt Fenstersymbole, die mit den meisten Fenstermanagern verwendet werden können. Diese Symbole sind jedoch nicht vollständig mit den X Window-Kommunikationsrichtlinien für Clients (ICCCM, X Inter-Client Communication Convention Manual) kompatibel.
Volle Kompatibilität von Symbolen
Erreichen voller Kompatibilität von Symbolen:
- Öffnen Sie die Konfigurationsdatei wfclient.ini.
- Bearbeiten Sie die folgende Zeile im Abschnitt [WFClient]: UseIconWindow=True
- Speichern und schließen Sie die Datei.
Cursorfarbe
Der Cursor ist manchmal schlecht zu erkennen, wenn er dieselbe oder eine ähnliche Farbe wie der Hintergrund hat. Sie können dieses Problem lösen, indem Sie erzwingen, dass Bereiche des Cursors schwarz oder weiß sind.
Ändern der Farbe des Cursors
-
Öffnen Sie die Konfigurationsdatei wfclient.ini.
-
Fügen Sie dem Abschnitt [WFClient] eine der folgenden Zeilen hinzu:
CursorStipple=ffff,ffff (der Cursor wird schwarz angezeigt)
CursorStipple=0,0 (der Cursor wird weiß angezeigt)
-
Speichern und schließen Sie die Datei.
Farbblitz
Wenn Sie den Mauszeiger über ein Verbindungsfenster verschieben, können in dem Fenster, das gerade nicht den Fokus hat, Farbwechsel auftreten. Dies ist eine bekannte Einschränkung bei der Verwendung von X Window System mit PseudoColor-Anzeigen. Falls möglich sollten Sie die Farbtiefe für die betroffene Verbindung erhöhen.
Farbwechsel bei TrueColor-Anzeige
Sie haben bei der Herstellung einer Verbindung zu einem Server die Option, 256 Farben zu verwenden. Voraussetzung für diese Option ist, dass die Videohardware Paletten unterstützt, damit Anwendungen zum Erzeugen animierter Anwendungen die Farbpalette wechseln können.
TrueColor-Anzeigen können die Funktion zum Erzeugen von Animationen durch schnelles Wechseln der Palette nicht emulieren. Software-Emulationen dieser Funktion gehen zu Lasten von Schnelligkeit und Datenverkehr im Netzwerk. Um diese Einschränkungen zu reduzieren, puffert die Citrix Workspace-App schnelle Palettenwechsel und aktualisiert die eigentliche Palette nur in Abständen von einigen Sekunden.
Falsche Anzeige
Die Citrix Workspace-App verwendet die EUC-JP- oder UTF-8-Zeichencodierung für japanische Zeichen, während der Server SJIS verwendet. Die Citrix Workspace-App kann diese Zeichensätze nicht übersetzen. Dies kann zu Problemen bei der Anzeige führen:
- wenn auf dem Server gespeicherte Dateien lokal angezeigt werden
- wenn lokal gespeicherte Dateien auf dem Server angezeigt werden
Dies Problem betrifft auch japanische Zeichen in Parametern, die bei der erweiterten Parameterübergabe verwendet werden.
Spannen der Sitzung
Sitzungen im Vollbildmodus gehen standardmäßig über alle Monitore. Es gibt außerdem für Befehlszeilen eine Steuerungsoption für die Anzeige auf mehreren Monitoren: -span. Hiermit können Vollbildschirmsitzungen über weitere Monitore gespannt werden.
Mit der Symbolleistenfunktionalität von Desktop Viewer können Sie in einer Sitzung zwischen Fenstermodus und Vollbildmodus wechseln, einschließlich Multimonitorunterstützung für die Monitore.
Wichtig:
Dies hat keinen Einfluss auf Sitzungen mit Seamless- oder normalen Fenstern (einschließlich Sitzungen mit maximierten Fenstern).
Die Option hat das folgende Format: -span [h][o][a|mon1[,mon2[,mon3, mon4]]]
Wenn h angegeben wird, wird eine Liste von Monitoren auf stdout ausgegeben. Wenn h der gesamte Optionswert ist, wird wfica beendet.
Wenn o angegeben wird, enthält das Sitzungsfenster das Attribut override-redirect.
Achtung:
- Die Verwendung dieser Option wird nicht empfohlen. Sie ist als letzte Option für problematische Fenstermanager vorgesehen.
- Das Sitzungsfenster ist im Fenstermanager nicht sichtbar, hat kein Symbol und kann nicht neu angeordnet werden.
- Es kann nur durch Beenden der Sitzung entfernt werden.
Wenn a angegeben wird, wird von der Citrix Workspace-App versucht, eine Sitzung zu erstellen, die alle Monitore abdeckt.
Dabei wird von der Citrix Workspace-App angenommen, dass der Rest des Werts der Option “-span” eine Liste der Monitornummern ist:
- Ein einzelner Wert gibt einen bestimmten Monitor an.
- Zwei Werte geben Monitore oben links und unten rechts in dem erforderlichen Bereich an.
- Vier Werte geben Monitore an den oberen, unteren, linken und rechten Seiten des Bereichs an.
Wenn o nicht angegeben wurde, fordert wfica mit der Meldung _NET_WM_FULLSCREEN_MONITORS ein entsprechendes Fensterlayout vom Fenstermanager an, wenn dies unterstützt wird. Sonst werden Größe- und Positionstipps verwendet, um das gewünschte Layout anzufordern.
Mit dem folgenden Befehl können Sie die Fenstermanager-Unterstützung testen:
xprop -root | grep \_NET\_WM\_FULLSCREEN\_MONITORS
Wenn es keine Ausgabe gibt, werden keine Fenstermanager unterstützt. Wenn keine Unterstützung vorhanden ist, benötigen Sie eventuell ein Fenster mit override-redirect. Sie können ein solches Fenster mit -span o einrichten.
Erstellen einer Sitzung über mehrere Monitore hinweg, an der Befehlszeile:
-
Geben Sie an der Eingabeaufforderung Folgendes ein:
/opt/Citrix/ICAClient/wfica -span hEine Liste mit Nummern der zurzeit an das Benutzergerät angeschlossenen Monitore wird auf
stdoutausgegeben undwficawird beendet. -
Notieren Sie diese Monitornummern.
-
Geben Sie an der Eingabeaufforderung Folgendes ein:
/opt/Citrix/ICAClient/wfica -span \[w\[,x\[,y,z\]\]\]Die Werte w, x, y und z sind Monitornummern, die Sie in Schritt 1 oben erhalten haben. Der einzelne Wert w gibt einen bestimmten Monitor an. Zwei Werte w und x geben Monitore oben links und unten rechts in dem erforderlichen Bereich an. Vier Werte w, x, y und z geben Monitore an den oberen, unteren, linken und rechten Seiten des Bereichs an.
Wichtig:
- Definieren Sie die Variable WFICA_OPTS, bevor Sie Self-Service über einen Browser starten. Bearbeiten Sie hierzu Ihre Profildatei, die üblicherweise unter $HOME/.bash_profile oder $HOME/.profile ist. Fügen Sie hier eine Zeile hinzu, um die Variable WFICA_OPTS zu definieren. Beispiel:
export WFICA_OPTS="-span a" - Diese Änderung betrifft sowohl virtuelle Apps als auch virtuelle Desktop-Sitzungen.
- Wenn Sie self-service oder
storebrowsegestartet haben, entfernen Sie die gestarteten Prozesse, damit die neue Umgebungsvariable wirksam wird. Entfernen Sie die Prozesse mit folgendem Befehl:killall AuthManagerDaemon ServiceRecord storebrowse
- Definieren Sie die Variable WFICA_OPTS, bevor Sie Self-Service über einen Browser starten. Bearbeiten Sie hierzu Ihre Profildatei, die üblicherweise unter $HOME/.bash_profile oder $HOME/.profile ist. Fügen Sie hier eine Zeile hinzu, um die Variable WFICA_OPTS zu definieren. Beispiel:
Lokale Anwendungen
Der Vollbildmodus einer Sitzung kann möglicherweise nicht mit der Escape-Taste beendet werden, um lokale Anwendungen oder eine andere Sitzung zu verwenden. Dieses Problem tritt auf, da die clientseitige Systembenutzeroberfläche verborgen ist und das Feature “Tastaturtransparenz” den üblichen Tastaturbefehl, z. B. Alt+Tab, deaktiviert und den Befehl stattdessen an den Server sendet.
Deaktivieren Sie als Workaround das Feature “Tastaturtransparenz” vorübergehend mit Strg+F2, bis der Fokus wieder zum Sitzungsfenster zurückgeht. Als alternativen Workaround können Sie TransparentKeyPassthrough in $ICAROOT/config/module.ini auf No einstellen. Mit diesem Workaround wird das Feature “Tastaturtransparenz” deaktiviert. Sie müssen jedoch u. U. die ICA-Datei überschreiben, indem Sie diese Einstellung in der Datei All_regions.ini hinzufügen.
Verbesserte Fehlermeldungen
Bisher besaßen alle Fehlermeldungen einen Standardfehlercode und eine Beschreibung, die sich nicht spezifisch auf den Fehler bezog. Ab Version 2309 der Citrix Workspace-App enthalten Fehlermeldungen einen spezifischen Fehlercode, eine Transaktions-ID und eine spezifische Beschreibung. Diese Fehlermeldungen werden angezeigt, wenn eine Sitzung per ICA-Start oder mit aktivierter Servicekontinuität gestartet wird.
Bei einem Sitzungsstartfehler wird beispielsweise die folgende Fehlermeldung angezeigt:
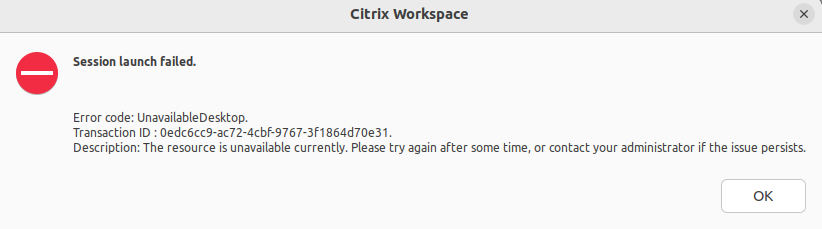
Webcam
Aktualisieren der Standardwebcam
Derzeit unterstützt die Webcamumleitung in der Citrix Workspace-App für Linux jeweils nur eine Webcam. Die ausgewählte Standardwebcam ist dem Gerätepfad /dev/video0 zugeordnet, der im Allgemeinen die in Laptops integrierte Webcam ist.
Um alle Geräte mit Videofunktionen im System aufzulisten, müssen Sie die v4l-Tools mit dem folgenden Befehl installieren:
sudo apt-get install v4l-utils
<!--NeedCopy-->
Listen Sie die Videogeräte mit dem folgenden Befehl auf:
v4l2-ctl --list-devices
<!--NeedCopy-->
Sie erhalten möglicherweise eine Ausgabe wie die Folgende:
user@user-pc:~ $ v4l2-ctl --list-devices
UVC Camera (046d:09a6) (usb-0000:00:14.0-1):
/dev/video2
/dev/video3
/dev/media1
Integrated Camera: Integrated C (usb-0000:00:14.0-8):
/dev/video0
/dev/video1
/dev/media0
<!--NeedCopy-->
Wie im vorherigen Beispiel gibt es zwei Webcams. Sie können jede von ihnen verwenden. Citrix empfiehlt, den ersten Index zu verwenden. Aufgrund eines bekannten Problems mit Ubuntu sehen Sie möglicherweise mehrere Indizes für eine Webcam. In diesem Beispiel können Sie /dev/video0 und /dev/video2 verwenden.
Gehen Sie wie folgt vor, um eine andere Videoquelle als Standard festzulegen:
- Gehen Sie zur Konfigurationsdatei
~/.ICAClient/wfclient.iniund bearbeiten Sie sie. -
Fügen Sie im Abschnitt [WFClient] die folgende Einstellung hinzu:
HDXWebCamDevice=<device path>
Fügen Sie beispielsweise HDXWebCamDevice=/dev/video2 hinzu, um die /dev/video2 zugeordnete Webcam in einem System festzulegen.
Testmöglichkeiten
Auf dem Client kann das Modul zur Webcamumleitung in verschiedenen Modi verwendet werden, um isolierte Komponenten unter Kundenumgebungsbedingungen zu testen.
Produktions- und Debugmodus
In diesem Modus wird das Video auf der VDA-Seite mit den tatsächlichen Puffern verglichen, die der Encoder auf der Clientseite erzeugt. Es ermöglicht das Testen der gesamten Pipeline.
Um diesen Modus zu aktivieren:
- Gehen Sie zur Konfigurationsdatei
~/.ICAClient/wfclient.iniund bearbeiten Sie sie. -
Setzen Sie den Wert von
HDXWebcamDebugauf True.HDXWebcamDebug=True
Nachdem dieser Modus aktiviert wurde, generiert der Encoder die folgenden Dateien mit den Puffern, je nach verwendetem Encoder:
- Für H264 Encoder: /tmp/file_mode_buffers.h264
- Für Theora-Encoder: /tmp/file_mode_buffers.theora
Das folgende Diagramm beschreibt den Produktions- und Debugmodus:
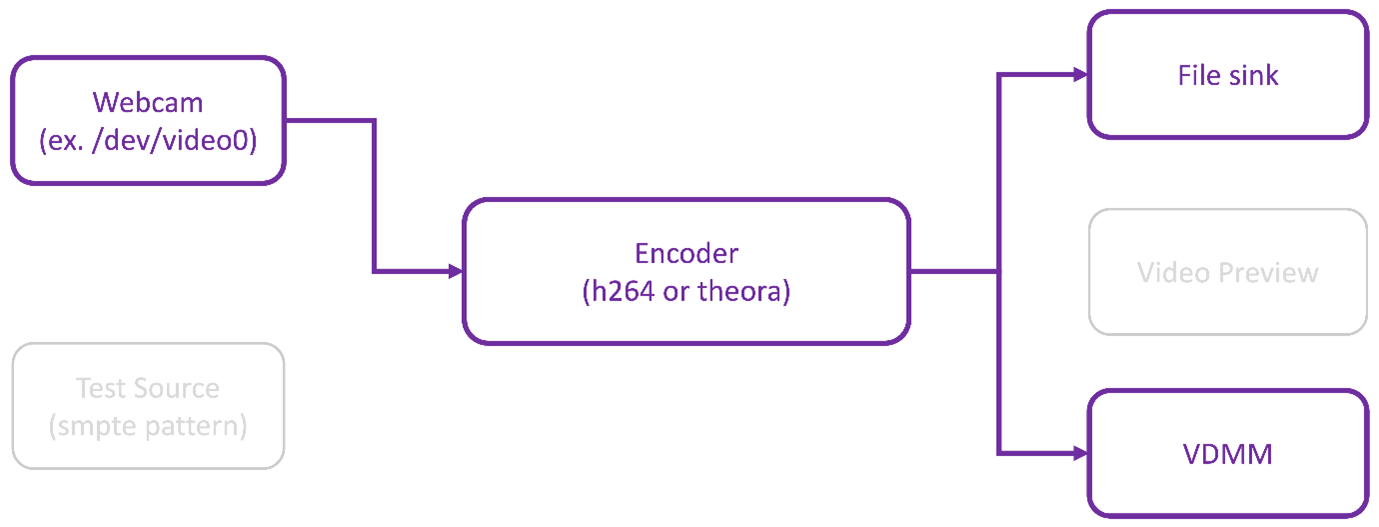
Webcam-Testmodus
In diesem Modus können Sie die Webcam isoliert von den übrigen Pipeline-Elementen testen.
./gst_read --buffers | -b BUFFERS_AMOUNT [ --input_device | -i WEBCAM_DEVICE; default=/dev/video0]
<!--NeedCopy-->
Um den Webcam-Testmodus zu aktivieren, führen Sie die folgenden Befehle über die Befehlszeilen aus:
cd /opt/Citrix/ICAClient/util
<!--NeedCopy-->
`$./gst_read -b 100 /dev/video0
<!--NeedCopy-->
Nachdem dieser Modus aktiviert wurde, wird eine Videovorschau angezeigt und die folgende Datei mit den Rohpuffern von der Webcam erstellt:
/tmp/wewbcam_buffers.buff
Der einzige für den Webcam-Testmodus erforderliche Schalter sind die Optionen --buffers (-b). Sie können auch das zu testende Webcam-Gerät angeben. Betrachten Sie zum Beispiel Folgendes:
- ./gst_read -buffers 150
- ./gst_read –buffers 100 –input_device /dev/video2
Das folgende Diagramm beschreibt den Webcam-Testmodus:
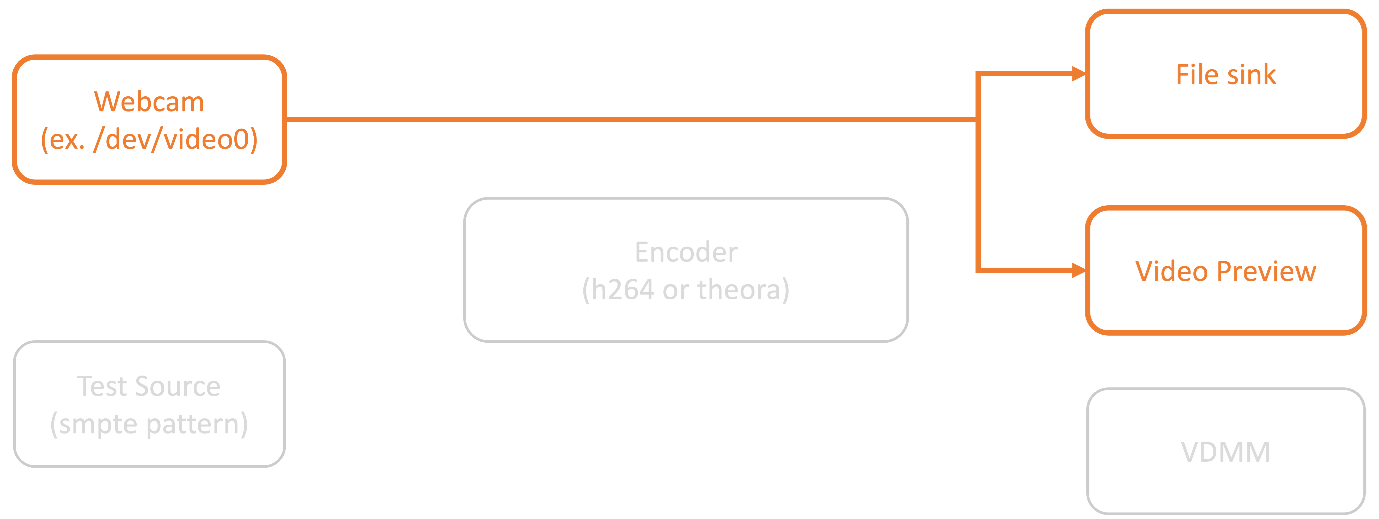
Encoder-Testmodus
In diesem Modus können Sie den Encoder isoliert von der Pipeline testen.
./gst_read --output_file | -o FILE_NAME [ --buffers | -b BUFFER_AMOUNT; default=10 0 ] [ --enableH264 | -e ]
<!--NeedCopy-->
Um den Encoder-Testmodus zu aktivieren, führen Sie die folgenden Befehle über die Befehlszeilen aus:
cd /opt/Citrix/ICAClient/util
<!--NeedCopy-->
./gst_read -o ~/file_buffers.h264 -e
<!--NeedCopy-->
Der einzige Schalter, der für diesen Modus erforderlich ist, sind die Optionen --output_file (-o). Sie können auch Theora- oder H264-Encoder und die Menge des zu generierenden Puffers testen. Betrachten Sie zum Beispiel Folgendes:
- Für H264: ./gst_read –output_file ~/file_buffers.h264 –buffers 200 –enableH264
- Für Theora: ./gst_read -o ~/file_buffers.theora -b 100
Das folgende Diagramm beschreibt den Encoder-Testmodus:

H264 Software Encoder
Wenn der softwarebasierte H264-Encoder nicht richtig funktioniert, müssen Sie die Abhängigkeiten mit den folgenden Schritten überprüfen:
-
Überprüfen Sie, ob das x264-Plug-In
GStreamerals Teil vongstreamer-plugins-uglyim System vorhanden ist. Wenn es in der Bibliotheklibgstx264.soverfügbar ist, führen Sie für die Verifizierung den folgenden Befehl aus:gst-inspect-1.0 x264 <!--NeedCopy-->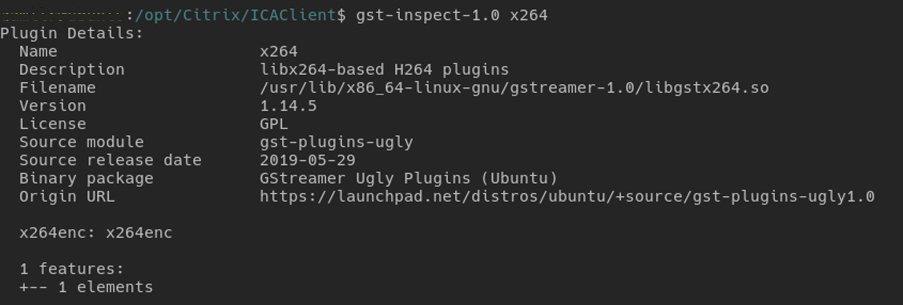
-
Führen Sie den folgenden Befehl aus, um die Abhängigkeiten der Bibliothek
libgstx264.sozu überprüfen:ldd /usr/lib/x86_64-linux-gnu/gstreamer-1.0/libgstx264.so <!--NeedCopy-->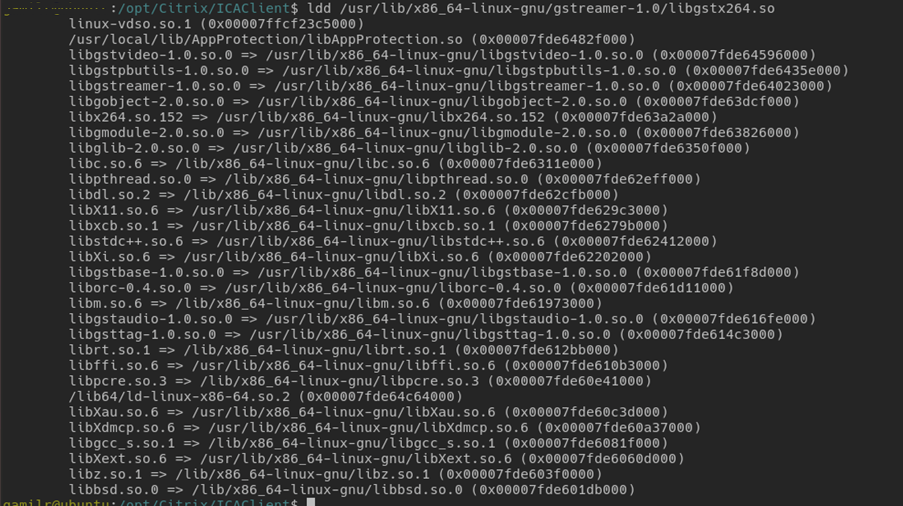
Wenn die Datei libgstx264.so nicht vorhanden ist, müssen Sie mit dem folgenden Befehl GStreamer Ugly-Plug-Ins installieren:
sudo apt-get install gstreamer1
0-plugins-ugly
<!--NeedCopy-->
H264-Hardware-Encoder
-
Stellen Sie sicher, dass das Plug-In
vaapi GStreamerals Teil vongstreamer1.0-vaapiim System vorhanden ist. Wenn es in der Bibliotheklibgstvaapi.soverfügbar ist, führen Sie für die Verifizierung den folgenden Befehl aus:gst-inspect-1.0 vaapi <!--NeedCopy-->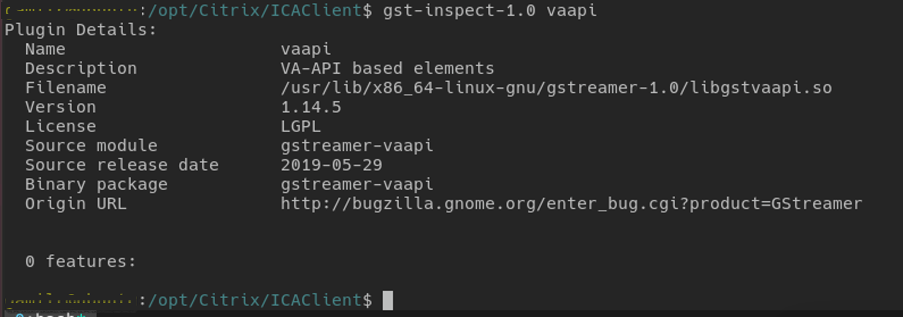
-
Führen Sie den folgenden Befehl aus, um die Abhängigkeiten der libgstvaapi.so-Bibliothek zu überprüfen:
ldd /usr/lib/x86_64-linux-gnu/gstreamer-1.0/libgstvaapi.so <!--NeedCopy-->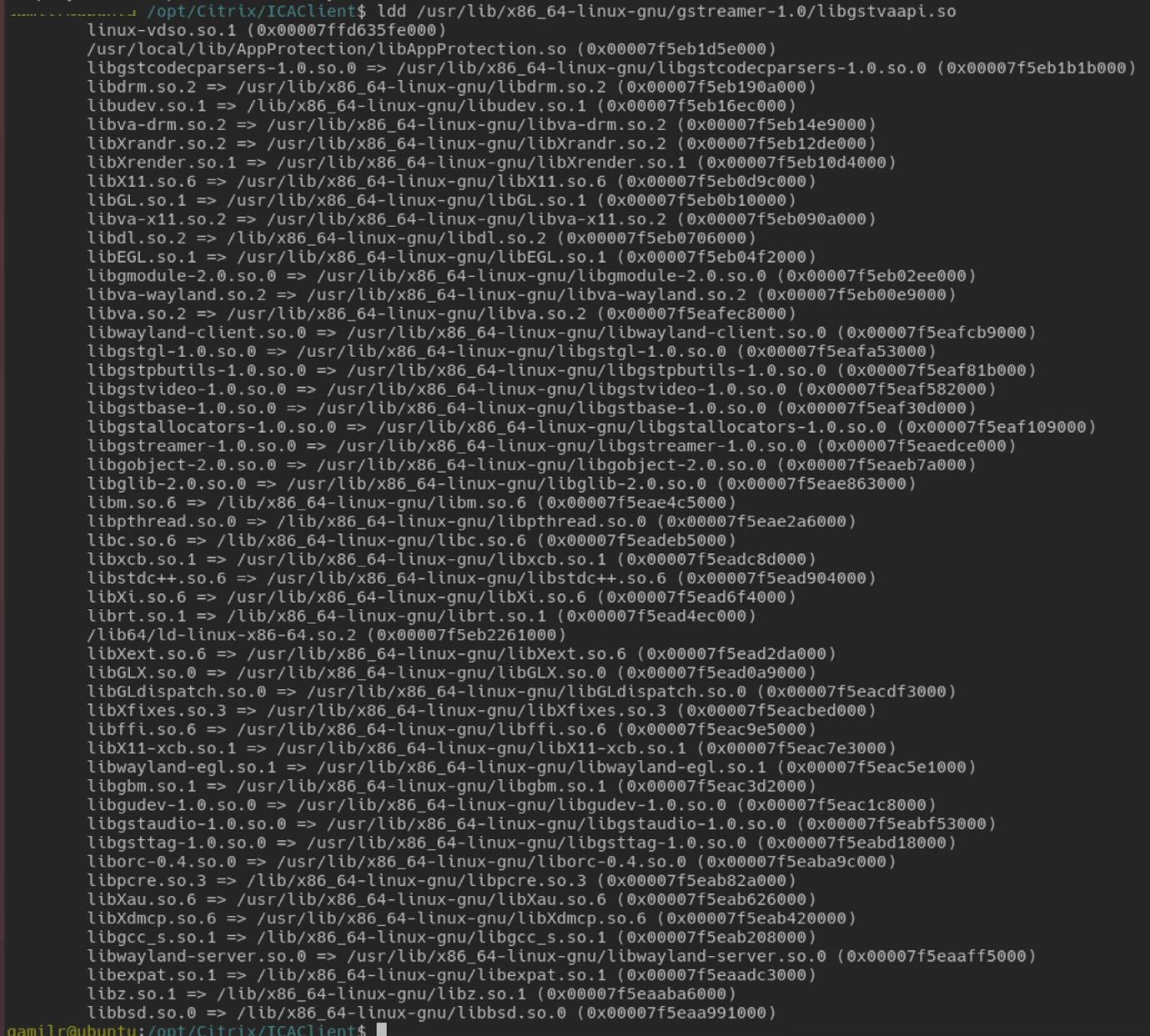
-
Lösen Sie alle fehlenden Abhängigkeiten.
Folgen Sie zur Installation und Konfiguration von vaapi dem GStreamer vappi Installationshandbuch.
Sammeln Sie interne Protokolle für GStreamer-Frameworks und gst_read
Alternativ zu regulären ICAClient-Protokollen müssen Sie die Protokolle aus dem Modul gst_read sammeln.
Gehen Sie wie folgt vor, um die Protokolle zu sammeln:
-
Öffnen Sie ein Terminal und führen Sie die folgenden Befehle aus:
export GST_DEBUG=2, gst_read_debug:6 <!--NeedCopy-->export GST_DEBUG_FILE=~/gst_read.log <!--NeedCopy-->Hinweis:
Diese Variable legt den Grad der Protokollierung und die Datei zum Speichern fest. In diesem Fall setzen wir Level 2 für das Framework
GStreamerund Level 7 für das Modulgst_read. Weitere Informationen finden Sie in dieser Dokumentation. Es wird empfohlen, nur Fehler- und Warnstufen für das interne FrameworkGStreamerund die Protokollebene fürgst_readfestzulegen. - Laden Sie eine ICA-Datei eines gültigen VDA herunter.
-
Führen Sie auf demselben Terminal den folgenden Befehl aus, um eine VDA-Sitzung zu starten:
cd /opt/Citrix/ICAClient <!--NeedCopy-->./wfica <ICA file path>/vda.ica <!--NeedCopy-->
Die Datei gst_read.log wird mit dem internen GStreamer-Framework und den gst_read-Protokollen generiert.
GStreamer Pipeline-Inspektionen
Gehen Sie wie folgt vor, um die Pipelines zu sehen, die das GStreamer-Framework erstellt:
- Erstellen Sie einen Ordner zum Speichern der Dot-Dateien, zum Beispiel:
gstIntPipes. - Öffnen Sie ein Terminal und exportieren Sie
GST_DEBUG_DUMP_DOT_DIR=<Absolute path>/gstIntPipes. Diese Variable gibt an, woGStreamerdie Dot-Dateien speichern soll. - Laden Sie eine ICA-Datei eines gültigen VDA herunter.
-
Führen Sie auf demselben Terminal den folgenden Befehl aus, um eine VDA-Sitzung zu starten:
cd /opt/Citrix/ICAClient/ <!--NeedCopy-->./wfica <ICA file path>/vda.ica <!--NeedCopy--> -
Das Verzeichnis
gstIntPipesenthält die Dot-Dateien.GStreamergeneriert eine Dot-Ddatei für jede Zustandsänderung in der Pipeline. Dadurch können Sie alle Prozesse beim Erstellen der Pipeline überprüfen. Im Folgenden finden Sie ein Beispiel für den Satz von Dot-Dateien: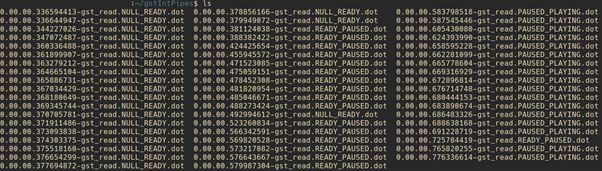
- Installieren Sie ein Hilfsprogramm für Dot-Dateien, um eine visuelle Darstellung der Pipelines anzuzeigen. Zum Beispiel Graphviz. Die folgenden Bilder sind Beispiele für ein gutes und schlechtes Erstellen der Pipeline:
Pipeline wurde erfolgreich erstellt:

Pipeline kann keine Verbindung herstellen:

Hinweis:
Um die vorhergehenden Bilder oder andere Bilder zu vergrößern, klicken Sie mit der rechten Maustaste auf das Bild, wählen Sie Bild in neuem Tab öffnenund zoomen Sie den Browser nach Bedarf.
Wie in der vorherigen Abbildung gezeigt, kann die zweite Pipeline das Element GstCapsFilter und das Element GstVaapiEncodeH264 nicht verknüpfen. Die Fähigkeiten werden niemals vollständig ausgehandelt. Weitere Informationen finden Sie in dieser Dokumentation.
Systemdiagnoseskript für RAVE
Citrix stellt das Skript rave_troubleshooting.sh bereit, mit dem Sie überprüfen können, ob die Systemkonfiguration und die Abhängigkeiten die Remote Audio- und Videoerweiterungen (RAVE) unterstützen.
Hinweis:
RAVE ist ein HDX-Feature zur Unterstützung der optimierten Webcamumleitung und der Windows Media Player-Umleitung für Citrix VDAs.
Gehen Sie wie folgt vor, um das Skript auszuführen:
- Klicken Sie auf rave_troubleshooting.sh, um das Skript herunterzuladen.
- Öffnen Sie das Terminal auf Ihrer Linux-Maschine.
- Geben Sie
rave_troubleshooting.sh --helpoderrave_troubleshooting.sh -hein, um die zugehörigen Befehlszeilenargumente anzuzeigen. -
Machen Sie eine der folgenden Eingaben:
-
rave_troubleshooting.sh -woderrave_troubleshooting.sh --webcam- Verwenden Sie diesen Befehl, um die Webcamumleitung zu überprüfen. Dies ist der Standardbefehl. -
rave_troubleshooting.sh -roderrave_troubleshooting.sh --rave- Verwenden Sie diesen Befehl, um das RAVE-Feature zu überprüfen. Es wird ein Popupfenster angezeigt, in dem ein h264-Testvideo zu sehen ist.
Die Systemkonfiguration und Abhängigkeiten werden angezeigt.
-
Generische USB-Umleitung
So werden Android-Telefone als generisches USB umgeleitet
Sie können Android-Telefone wie folgt als generisches USB umleiten:
- Verbinden Sie Ihr Android über ein USB-Kabel mit dem System, auf dem die Citrix Workspace-App für Linux installiert ist.
- Wählen Sie den USB-Verbindungsmodus (MTP oder PTP) auf Ihrem Telefon. Für die meisten Android-Telefone ist der unterstützte Modus PTP.
-
Geben Sie Folgendes in das Terminal ein, um die Hersteller-ID Ihres Android-Telefons aus dem Gerätedeskriptor (VID) und die Produkt-ID aus dem Gerätedeskriptor (PID) abzurufen:
lsusb <!--NeedCopy--> - Notieren Sie sich die VID und PID Ihres Android-Telefons.
- Navigieren Sie zur Datei
usb.conf. -
Fügen Sie die Zeile
CONNECT vid=<vid of your phone> pid=<pid of your phone> split=01 intf=00am Ende der Dateiusb.confhinzu. Dies kann beispielsweise so aussehen:CONNECT vid=18d1 pid=4ee2 split=01 intf=00 <!--NeedCopy--> - Navigieren Sie in der Desktop Viewer-Symbolleiste zum Menü Geräte.
- Wählen Sie das Android-Telefon aus, das Sie umleiten möchten.
Browser
Lokaler Browser
Beim Klicken auf einen Link in einer Windows-Sitzung wird der Inhalt in einem lokalen Browser angezeigt. Die Server-zu-Client-Inhaltsumleitung ist in der Datei wfclient.ini aktiviert. Diese Umleitung führt zur Ausführung einer lokalen Anwendung. Informationen zum Deaktivieren der Server-zu-Client-Inhaltsumleitung finden Sie unter Server-zu-Client-Inhaltsumleitung.
Zugriff auf veröffentlichte Ressourcen
Beim Zugreifen auf veröffentlichte Ressourcen werden Sie vom Browser aufgefordert, eine Datei zu speichern. Andere Browser als Firefox und Chrome müssen möglicherweise konfiguriert werden, bevor Sie auf eine veröffentlichte Ressource zugreifen können. Wenn Sie jedoch versuchen, eine Ressource durch Klicken auf das Symbol auf der Seite zu öffnen, fordert Sie der Browser zum Speichern der ICA-Datei auf.
Spezifische Browser
Wenn Sie Probleme mit einem bestimmten Webbrowser haben, geben Sie für die Umgebungsvariable BROWSER den lokalen Pfad und Namen des erforderlichen Browsers ein, bevor Sie setupwfc ausführen.
Firefox-Browser
Wenn Sie Desktops oder Anwendungen in Firefox starten und die Seite nicht reagiert, aktivieren Sie das ICA-Plug-In.
ICA-Plug-In Firefox
Wenn das ICA-Plug-In in Firefox aktiviert ist, werden Desktop- und Anwendungssitzungen möglicherweise nicht gestartet. Versuchen Sie in diesem Fall, das ICA-Plug-In zu deaktivieren.
Konfigurationsfehler
Diese Fehler können auftreten, wenn Sie einen Verbindungseintrag nicht richtig konfiguriert haben.
E_MISSING_INI_SECTION – Überprüfen der Konfigurationsdatei: “…”. In der Konfigurationsdatei fehlt der Abschnitt “…”.
Die Konfigurationsdatei wurde nicht richtig bearbeitet oder ist fehlerhaft.
E_MISSING_INI_ENTRY – Überprüfen der Konfigurationsdatei: “…”. Der Abschnitt “…” muss einen Eintrag “…” enthalten.
Die Konfigurationsdatei wurde nicht richtig bearbeitet oder ist fehlerhaft.
E_INI_VENDOR_RANGE – Überprüfen der Konfigurationsdatei: “…”. Der X Server-Herstellerbereich “…” in der Konfigurationsdatei ist ungültig.
Die X Server-Händlerinformationen in der Konfigurationsdatei sind fehlerhaft. Bitte wenden Sie sich an Citrix.
Konfigurationsfehler in wfclient.ini
Diese Fehler können auftreten, wenn Sie die Datei wfclient.ini nicht richtig bearbeitet haben.
E\_CANNOT\_WRITE\_FILE - Cannot write file: "..."
Es liegt ein Problem beim Speichern der Verbindungsdatenbank vor, z. B. nicht genügend Speicherplatz.
E\_CANNOT\_CREATE\_FILE - Cannot create file: "..."
Beim Erstellen einer Verbindungsdatenbank ist ein Problem aufgetreten.
E_PNAGENT_FILE_UNREADABLE – Citrix Virtual Apps-Datei kann nicht gelesen werden “…”: Datei oder Verzeichnis nicht gefunden.
– oder –
Citrix Virtual Apps-Datei “…” kann nicht gelesen werden: Zugriff verweigert.
Sie versuchen, eine Ressource über einen Desktopeintrag oder ein Menü zu öffnen. Die Citrix Virtual Apps and Desktops- bzw. Citrix DaaS-Datei für die Ressource steht jedoch nicht zur Verfügung. Aktualisieren Sie die Liste der veröffentlichten Ressourcen. Wählen Sie im Menü Ansicht die Option “Anwendungsaktualisierung” und versuchen Sie erneut, die Ressource zu öffnen. Falls der Fehler weiterhin besteht:
- Überprüfen Sie die Eigenschaften des Desktopsymbols oder des Menüelements.
- Überprüfen Sie die Citrix Virtual Apps and Desktops- bzw. Citrix DaaS-Datei, auf die das Symbol oder Element verweist.
Browserinhaltsumleitung
Informationen zur Problembehandlung bei der Browserinhaltsumleitung finden Sie im Knowledge Center-Artikel CTX230052.
So importieren Sie ein selbstsigniertes Zertifikat in nssdb
Führen Sie den folgenden Befehl am Terminal aus, um das selbstsignierte Zertifikat in nssdb zu importieren:
certutil -A -n "badssl.cer" -t "C,," -d ~/.pki/nssdb -i ~/Downloads/badssl.cer
<!--NeedCopy-->
Argumente in den Befehlen:
-
-A- Hinzufügen eines Zertifikats zur Datenbank. -
-n- Der Name des Zertifikats. Dieses Argument ist optional und kann verwendet werden, um den Spitznamen hinzuzufügen. -
"badssl.cer"- Der Name des Zertifikats, das von der Site badssl.com exportiert wird. -
-t "C,,"--tsteht für TRUSTARGS und C steht für CA- bzw. ZS-Zertifikat. Weitere Informationen finden Sie in der Google-Dokumentation. -
-d ~/.pki/nssdb- Der Speicherort der Datenbank. -
-i- Kennzeichnet die Eingabedatei. Dieses Argument dient dazu, den Speicherort und den Namen der Zertifikatsdatei hinzuzufügen.
Informationen zur Browserinhaltsumleitung (BCR) finden Sie auf der Seite Browserinhaltsumleitung in der Dokumentation zu Citrix Virtual Apps and Desktops.
Sonstige
Verbindungsprobleme
Möglicherweise treten auch die folgenden Probleme auf.
Schließen einer Sitzung
Mit dem Programm wfica können Sie feststellen, ob die Citrix Workspace-App vom Server angewiesen wurde, eine Sitzung zu schließen. Dieses Programm protokolliert, wenn es vom Server den Befehl erhalten hat, die Sitzung zu beenden.
Damit diese Informationen vom Syslog aufgezeichnet werden, fügen Sie SyslogThreshold mit dem Wert 6 im Abschnitt [WFClient] der Konfigurationsdatei hinzu. Durch diese Einstellung wird das Protokollieren von Meldungen mit der Priorität LOG_INFO oder höher aktiviert. Der Standardwert für SyslogThreshold ist 4 (=LOG_WARNING).
Damit wfica die Informationen als Standardfehler sendet, fügen Sie PrintLogThreshold mit dem Wert 6 im Abschnitt [WFClient] hinzu. Der Standardwert für PrintLogThreshold ist 0 (=LOG_EMERG).
Weitere Informationen zur Protokollierung finden Sie unter Protokollierung. Weitere Informationen zur Konfiguration von syslog finden Sie unter Syslog-Konfiguration.
Konfigurationsdateieinstellungen
Für jeden Eintrag in wfclient.ini muss ein entsprechender Eintrag in All_Regions.ini gemacht werden, damit die Einstellung wirksam wird. Außerdem muss für jeden Eintrag in den Abschnitten [Thinwire3.0], [ClientDrive] und [TCP/IP] von wfclient.ini ein entsprechender Eintrag in canonicalization.ini gemacht werden, damit die Einstellung wirksam wird. Weitere Informationen finden Sie in den Dateien All_Regions.ini und canonicalization.ini im Verzeichnis $ICAROOT/config.
Veröffentlichte Anwendungen
Beim Zugriff einer veröffentlichten Anwendung auf einen seriellen Port kann die Anwendung fehlschlagen (je nach der Anwendung mit oder ohne Fehlermeldung), wenn der Port durch eine andere Anwendung gesperrt ist. Überprüfen Sie in solchen Fällen, ob eine Anwendung den seriellen Port vorübergehend gesperrt hat. Oder ob eine Anwendung den seriellen Port gesperrt hat und dann beendet wurde, ohne ihn freizugeben.
Um dieses Problem zu lösen, beenden Sie die Anwendung, die den seriellen Port derzeit belegt. Bei UUCP-Sperren ist nach dem Beenden der Anwendung eventuell noch eine Sperrdatei vorhanden. Der Speicherort dieser Sperrdateien hängt vom verwendeten Betriebssystem ab.
Starten der Citrix Workspace-App
Wenn die Citrix Workspace-App nicht gestartet werden kann, wird die Fehlermeldung “Application default file could not be found or is out of date” angezeigt. In diesem Fall ist die Umgebungsvariable ICAROOT möglicherweise nicht richtig definiert. Diese Variable muss richtig definiert werden, wenn Sie die Citrix Workspace-App nicht im Standardverzeichnis installiert haben. Citrix empfiehlt hierfür zwei Lösungsvorschläge:
-
Definieren Sie ICAROOT als Installationsverzeichnis.
Um zu überprüfen, ob die Umgebungsvariable ICAROOT richtig definiert wurde, versuchen Sie, die Citrix Workspace-App von einer Terminalsitzung zu starten. Wenn die Fehlermeldung weiterhin angezeigt wird, ist die Umgebungsvariable ICAROOT wahrscheinlich nicht richtig definiert.
-
Installieren Sie die Citrix Workspace-App im Standardverzeichnis neu. Weitere Informationen zur Installation der Citrix Workspace-App finden Sie unter Installation und Einrichtung.
Wenn die Citrix Workspace-App vorher im Standardverzeichnis installiert worden war, sollten Sie vor der Neuinstallation das Verzeichnis
/opt/Citrix/ICAClientoder$HOME/ICAClient/platformentfernen.
Citrix CryptoKit (früher SSLSDK)
Um die Versionsnummer für das ausgeführte Citrix CryptoKit (ehemals SSLSDK) oder OpenSSL festzustellen, führen Sie den folgenden Befehl aus:
strings libctxssl.so | grep "Citrix SSLSDK"
Sie können diesen Befehl auch für AuthManagerDaemon oder PrimaryAuthManager ausführen
Tastenkombinationen
Ihre Tastenkombinationen funktionieren unter Umständen nicht richtig, wenn der Fenstermanager dieselben Tastenkombinationen für systemeigene Funktionen verwendet. Im KDE-Fenstermanager werden beispielsweise die Kombinationen von STRG+UMSCHALT+F1 bis STRG+UMSCHALT+F4 verwendet, um zwischen den Desktops 13 bis 16 zu wechseln. Wenn dieses Problem auftritt, versuchen Sie Folgendes:
- Mit dem Übersetzungsmodus auf der Tastatur werden lokale Tastenkombinationen serverseitigen Tastenkombinationen zugeordnet. Beispielsweise wird im Übersetzungsmodus standardmäßig STRG+UMSCHALT+F1 serverseitig der Tastenkombination ALT+F1 zugeordnet. Um diese Zuordnung in eine andere lokale Tastenkombination zu ändern, aktualisieren Sie den folgenden Eintrag im Abschnitt [WFClient] der Datei $HOME/.ICAClient/wfclient.ini. Durch diese Einstellung wird die lokale Tastenkombination Alt+Strg+F1 der Kombination Alt+F1 zugeordnet:
- Ändern Sie Hotkey1Shift=Ctrl+Shift in Hotkey1Shift=Alt+Ctrl.
- Im direkten Modus werden alle Tastenkombinationen direkt an den Server gesendet. Sie werden nicht lokal verarbeitet. Legen Sie zum Konfigurieren des direkten Modus im Abschnitt [WFClient] der Datei $HOME/.ICAClient/wfclient.ini TransparentKeyPassthrough auf Remote fest.
- Konfigurieren Sie den Fenstermanager so, dass Standardtastaturkombinationen unterdrückt werden.
Kroatische Remotetastatur
Diese Vorgehensweise stellt sicher, dass ASCII-Zeichen korrekt an remote virtuelle Desktops mit kroatischen Tastaturlayouts gesendet werden.
- Setzen Sie im Abschnitt WFClient der entsprechenden Konfigurationsdatei UseEUKSforASCII auf True.
- Setzen Sie UseEUKS auf 2.
Japanische Tastatur
Zum Konfigurieren einer japanischen Tastatur aktualisieren Sie den folgenden Eintrag in der Konfigurationsdatei wfclient.ini:
KeyboardLayout=Japanese (JIS)
ABNT2-Tastatur
Zum Konfigurieren einer ABNT2-Tastatur aktualisieren Sie den folgenden Eintrag in der Konfigurationsdatei wfclient.ini:
KeyboardLayout=Brazilian (ABNT2)
Lokale Tastatur
Wenn sich einige Tasten auf der lokalen Tastatur nicht wie erwartet verhalten, wählen Sie das passendste Serverlayout aus der Liste in $ICAROOT/config/module.ini aus.
Windows Media Player
Die Citrix Workspace-App hat möglicherweise nicht die nötigen GStreamer-Plug-Ins, um ein gewünschtes Format zu verarbeiten. Normalerweise fordert der Server dann ein anderes Format an. Manchmal wird bei der anfänglichen Prüfung irrtümlich ein passendes Plug-In festgestellt. Dieses Problem sollte erkannt werden und auf dem Server eine Fehlermeldung auslösen, die darauf hinweist, dass beim Wiedergeben der Datei mit Windows Media Player ein Problem aufgetreten ist. Ein erneutes Wiedergeben der Datei in der Sitzung funktioniert normalerweise, weil das Format von der Citrix Workspace-App abgelehnt wird. Der Server wird daraufhin ein anderes Format anfordern oder das Medium selbst bereitstellen.
In seltenen Fällen wird kein passendes Plug-In erkannt und die Datei wird nicht richtig wiedergegeben, obwohl sich die Fortschrittsanzeige in Windows Media Player wie erwartet bewegt.
Vermeiden der Fehlermeldung oder des Wiedergabefehlers in zukünftigen Sitzungen:
-
Fügen Sie beispielsweise in der Datei $Home/.ICAClient/wfclient.ini vorübergehend die Konfigurationsoption “SpeedScreenMMAVerbose=On” im Abschnitt [WFClient] hinzu.
-
Starten Sie
wficaüber einen Self-Service, der von einem Terminal aus gestartet wurde. -
Geben Sie ein Video wieder, das diesen Fehler auslöst.
-
Bestimmen Sie in der Ausgabe der Ablaufverfolgung den MIME-Typ des fehlenden Plug-Ins oder den MIME-Typ, der unterstützt werden sollte, aber nicht wiedergegeben wird (z. B. “video/x-h264..”).
-
Bearbeiten Sie $ICAROOT/config/MediaStreamingConfig.tbl. Fügen Sie dazu in der Zeile mit dem MIME-Typ ein “?” zwischen dem “:” und dem MIME-Typ ein. Diese Einstellung deaktiviert das Format.
-
Wiederholen Sie die vorherigen Schritte 2 bis 5 für andere Medienformate, die diesen Fehler verursachen.
-
Verteilen Sie die bearbeitete Datei MediaStreamingConfig.tbl auf andere Maschinen, die dieselben
GStreamer-Plug-Ins haben.
Hinweis:
Nachdem Sie den MIME-Typ identifiziert haben, können Sie möglicherweise ein
GStreamer-Plug-In installieren und ihn decodieren.
Skript zur Überprüfung der Systemanforderungen für die Windows Media Player-Umleitung
Mit Release 2307 wird ein neues Bash-Skript eingeführt, um die Konfiguration zu überprüfen, die für die Windows Media Player-Umleitungsfunktion in der Citrix Workspace-App für Linux erforderlich ist. Damit können Sie die Problembehandlung bei der Windows Media Player-Umleitungsfunktion beschleunigen. Zur Überprüfung der Konfiguration können Sie dieselbe Datei rave_troubleshooting.sh verwenden, die im Systemdiagnoseskript für RAVE verfügbar ist.
Einstellung für seriellen Anschluss
Zum Konfigurieren eines seriellen Anschlusses fügen Sie die folgenden Einträge der Konfigurationsdatei$ICAROOT/config/module.ini hinzu:
LastComPortNum=1
ComPort1=device
Zum Konfigurieren von mehreren seriellen Anschlüssen fügen Sie die folgenden Einträge der Konfigurationsdatei$ICAROOT/config/module.ini hinzu:
LastComPortNum=2
ComPort1=device1
ComPort2=device2
Fehler
Dieser Abschnitt enthält weitere Fehlermeldungen, die bei der Verwendung der Citrix Workspace-App möglicherweise häufiger angezeigt werden.
Es ist ein Fehler aufgetreten. Fehler 11 (E_MISSING_INI_SECTION). Weitere Informationen finden Sie in der Dokumentation. Anwendung wird beendet.
Bei der Ausführung der Citrix Workspace-App über die Befehlszeile lässt dieser Fehler in der Regel darauf schließen, dass die in der Befehlszeile angegebene Beschreibung in der Datei appsrv.ini nicht gefunden wurde.
E_BAD_OPTION – Die Option “…” ist ungültig.
Fehlendes Argument für Option “…”.
E_BAD_ARG – Die Option “…” hat ein ungültiges Argument: “…”.
Ungültiges Argument für Option “…”.
E_INI_KEY_SYNTAX – Der Schlüssel “…” in der Konfigurationsdatei “…” ist ungültig.
Die X Server-Händlerinformationen in der Konfigurationsdatei sind fehlerhaft. Erstellen Sie eine Konfigurationsdatei.
E_INI_VALUE_SYNTAX – Der Wert “…” in der Konfigurationsdatei “…” ist ungültig.
Die X Server-Händlerinformationen in der Konfigurationsdatei sind fehlerhaft. Erstellen Sie eine Konfigurationsdatei.
E_SERVER_NAMELOOKUP_FAILURE – Verbindung zu Server “…” kann nicht hergestellt werden.
Der Servername kann nicht aufgelöst werden.
In mindestens eine Datei kann nicht geschrieben werden: “…”. Beheben Sie Probleme in Bezug auf Berechtigungen oder den verfügbaren Speicherplatz auf dem Datenträger und versuchen Sie es erneut.
Überprüfen Sie, ob der Datenträger voll ist oder ob Probleme mit den Rechten bestehen. Wenn Sie das Problem gefunden und gelöst haben, wiederholen Sie den Vorgang, der die Fehlermeldung ausgelöst hat.
Die Verbindung zum Server wurde unterbrochen. Stellen Sie die Verbindung wieder her und versuchen Sie es erneut. In diesen Dateien fehlen u. U. Daten: “…”.
Stellen Sie die Verbindung wieder her und wiederholen Sie den Vorgang, der den Fehler ausgelöst hat.
Diagnoseinformationen
Wenn Sie beim Verwenden der Citrix Workspace-App Probleme feststellen, werden Sie vom Technischen Support möglicherweise gebeten, Diagnoseinformationen bereitzustellen. Diese Informationen unterstützen dieses Team bei der Diagnose und helfen, das Problem zu beheben.
Abfrage von Diagnoseinformationen zur Citrix Workspace-App:
-
Geben Sie im Installationsverzeichnis util/lurdump ein. Es empfiehlt sich, diese Änderung auszuführen, während eine Sitzung geöffnet ist und möglichst während das Problem auftritt.
Es wird eine Datei generiert, die detaillierte Diagnoseinformationen bereitstellt, u. a. Version, Inhalt der Citrix Workspace-App-Konfigurationsdateien und die Werte der verschiedenen Systemvariablen.
-
Überprüfen Sie, ob diese Datei vertrauliche Informationen enthält, bevor Sie sie an den technischen Support senden.
Problembehandlung bei Verbindungen mit Ressourcen
Benutzer können aktive Verbindungen mit dem Connection Center verwalten. Dieses Feature ist ein nützliches Tool, mit dem Benutzer und Administratoren Probleme mit langsamen oder fehlerhaften Verbindungen beheben können. Mit Connection Center, können Benutzer folgende Verbindungsverwaltungsaufgaben durchführen:
- Schließen einer Anwendung
- Abmelden von einer Sitzung. Dabei wird die Sitzung beendet und alle geöffneten Anwendungen werden geschlossen.
- Trennen der Verbindung mit einer Sitzung. Mit diesem Schritt wird die ausgewählte Verbindung mit dem Server getrennt, ohne offene Anwendungen zu schließen (außer wenn der Server zum Schließen von Anwendungen bei Verbindungstrennung konfiguriert ist).
- Anzeigen der Verbindungsübertragungsstatistik.
Protokollsammlung
In älteren Versionen wurden die Dateien debug.ini und module.ini zum Konfigurieren der Protokollierung verwendet.
Ab Version 2009 können Sie die Protokollierung über eines der folgenden Verfahren konfigurieren:
- Befehlszeilenoberfläche
- Grafische Benutzeroberfläche (GUI)
Ab Version 2009 wird die Konfigurationsdatei debug.ini auch aus dem Installationspaket der Citrix Workspace-App entfernt.
Die Protokollierung erfasst Bereitstellungsdetails, Konfigurationsänderungen und Administratoraktivitäten für die Citrix Workspace-App in einer Protokollierungsdatenbank. Drittanbieterentwickler können diesen Protokollierungsmechanismus über das Protokollierungs-SDK nutzen, das im Platform Optimization SDK der Citrix Workspace-App enthalten ist.
Verwenden Sie die Protokollinformationen für Folgendes:
- Diagnostizieren und Beheben von Problemen, die nach Änderungen auftreten. Das Protokoll liefert eine Breadcrumbspur.
- Hilfe beim Änderungsmanagement und der Nachverfolgung von Konfigurationen.
- Bericht über Administratoraktivitäten.
Bei Installation der Citrix Workspace-App mit Root-Benutzerrechten werden die Protokolle in /var/log/citrix/ICAClient.log gespeichert. Andernfalls werden die Protokolle in ${HOME}/.ICAClient/logs/ICAClient.log gespeichert.
Wenn Citrix Workspace-App installiert ist, wird ein Benutzer namens citrixlog zur Verarbeitung der Protokollierungsfunktionen erstellt.
Befehlszeilenoberfläche
- Navigieren Sie an der Eingabeaufforderung zum Pfad
/opt/Citrix/ICAClient/util. -
Führen Sie den folgenden Befehl aus, um die Protokolleinstellungen festzulegen.
./setlog help
Alle verfügbaren Befehle werden angezeigt.
Die folgende Tabelle listet verschiedene Module und die entsprechenden Traceklassenwerte auf: Verwenden Sie die folgende Tabelle, um einen bestimmten Befehlszeilenprotokollwert festzulegen:
| Modul | Protokollklasse |
|---|---|
| Assertions | LOG_ASSERT |
| Audio Monitor | TC_CM |
| BCR with CEF | TC_CEFBCR |
| Clientaudiozuordnung | TC_CAM |
| Connection Center | TC_CONNCENTER |
| Client Communication Port | TC_CCM |
| Clientlaufwerkzuordnung | TC_CDM |
| Clip | TC_CLIP |
| Clientdruckerzuordnung | TC_CPM |
| Clientdruckerzuordnung | TC_CPM |
| Schriftart | TC_FONT |
| Frame | TC_FRAME |
| Graphics Abstraction | TC_GA |
| Eingabemethoden-Editor | TC_IME |
| IPC | TC_IPC |
| Tastaturzuordnung | TC_KEY |
| Lizenzierungstreiber | TC_VDLIC |
| Multimedia | TC_MMVD |
| Mauszuordnung | TC_MOU |
| MS Teams | TC_MTOP |
| Andere Bibliotheken | TC_LIB |
| Protokolltreiber | TC_PD |
| PNA Store | TC_PN |
| Standardereignisprotokolle | LOG_CLASS |
| SRCC | TC_SRCC |
| SSPI Login | TC_CSM |
| Smartcard | TC_SCARDVD |
| Selfservice | TC_SS |
| Selfservice Extension | TC_SSEXT |
| StorefrontLib | TC_STF |
| Transport Driver | TC_TD |
| Thinwire | TC_TW |
| Transparent Window Interface | TC_TUI |
| Virtueller Kanal | TC_VD |
| PAL | TC_VP |
| Benutzeroberfläche | TC_UI |
UIDialogLibWebKit3 |
TC_UIDW3 |
| UIDialogLibWebKit3_ext | TC_UIDW3E |
| USB Daemon | TC_CTXUSB |
| Video Frame Driver | TC_VFM |
| Webkit | TC_WEBKIT |
| WinStation Driver | TC_WD |
Wfica |
TC_NCS |
Wfica Engine |
TC_WENG |
Wfica Shell |
TC_WFSHELL |
| Web helper | TC_WH |
| Zero Latency | TC_ZLC |
Grafische Benutzeroberfläche (GUI)
Gehen Sie zu Menü > Einstellungen. Das Dialogfeld Citrix Workspace - Einstellungen wird angezeigt.
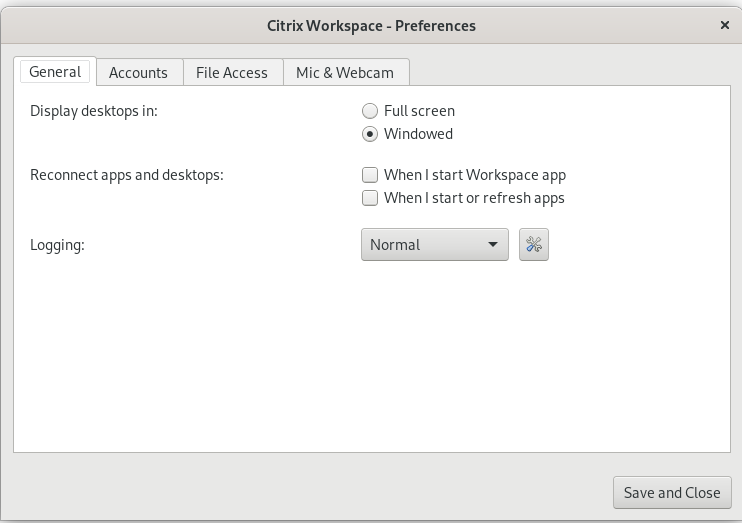
Mit zunehmender Detailtiefe sind folgende Werte verfügbar:
- Deaktiviert
- Nur Fehler
- Normal
- Ausführlich
Standardmäßig ist für die Protokollierung die Option Nur Fehler festgelegt.
Da bei der Ablaufverfolgung große Datenmengen generiert werden können, kann sie sich erheblich auf die Leistung der Citrix Workspace-App auswirken. Die Option Ausführlich sollte daher nur für die Problembehandlung verwendet werden.
Klicken Sie nach Auswahl der gewünschten Protokollierungsstufe auf Speichern und Schließen. Die Änderungen werden in der Sitzung dynamisch angewendet.
Klicken Sie auf das Symbol “Einstellungen” neben dem Dropdownmenü für die Protokollierung. Das Dialogfeld Citrix-Protokolleinstellungen wird angezeigt.
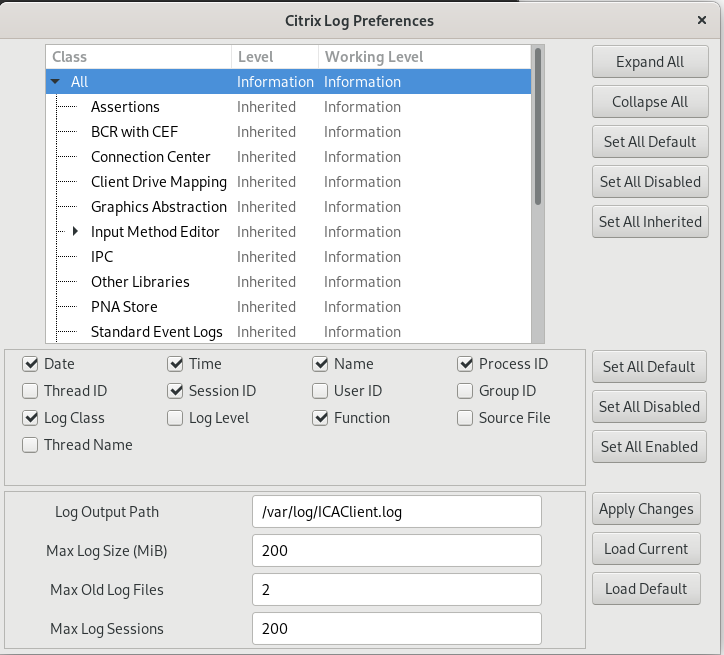
Hinweis:
Wenn Sie die Datei
ICAClient.loglöschen, müssen Sie den Protokollierungsdienstctxcwalogdneu starten.Wenn Sie beispielsweise ein Setup mit
systemd-capableverwenden, führen Sie folgenden Befehl aus:
systemctl restart ctxcwalogd.
Aktivieren der Protokollierung für Version 2006 und früher:
Wenn Sie Version 2006 und früher verwenden, aktivieren Sie die Protokollierung wie folgt:
- Laden Sie die Citrix Workspace-App auf Ihre Linux-Maschine herunter und installieren Sie sie.
-
Legen Sie die Umgebungsvariable
ICAROOTauf das Installationsverzeichnis fest.Beispiel:
/opt/Citrix/ICAClient.Standardmäßig ist die Traceklasse
TC_ALLaktiviert, um alle Tracingberichte bereitzustellen. -
Um Protokolle für ein bestimmtes Modul zu sammeln, öffnen Sie die Datei
debug.iniunter$ICAROOTund fügen Sie die erforderlichen Ablaufverfolgungsparameter zum Abschnitt[wfica]hinzu.Fügen Sie die Traceklassen mit einem “+”-Symbol hinzu. Beispiel:
+TC_LIB.Sie können unterschiedliche Klassen hinzufügen, indem Sie sie durch einen senkrechten Strich trennen. Beispiel:
+TC_LIB|+TC_MMVD.
Die folgende Tabelle listet die wfica-Module und die entsprechenden Traceklassenwerte auf:
| Modul | Wert für Traceklassen |
|---|---|
| Grafik | TC_TW |
| EUEM | TC_EUEM |
WFICA (Sitzungsstart) |
TC_NCS |
| TC_CPM | |
| Verbindungssequenz - WD | TC_WD |
| Verbindungssequenz - PD | TC_PD |
| Verbindungssequenz - TD | TC_TD |
| Proxy-bezogene Dateien | TC_PROXY |
| Virtueller Multimedientreiber /Webcam | TC_MMVD |
| Virtuelle Treiber | TC_VD |
| Clientlaufwerkzuordnung | TC_CDM |
| Audio | TC_CAM |
| COM (Kommunikationsport) | TC_CCM |
| Seamless | TC_TWI |
| Smartcard | TC_SCARDVD |
Die folgende Tabelle listet das Connection Center-Modul und die entsprechenden Traceklassenwerte auf:
| Modul | Wert für Traceklassen |
|---|---|
| Connection Center | TC_CSM |
Die folgende Tabelle listet Traceklassenwerte für setWebHelper auf:
| Wert für Traceklassen |
|---|
| Legen Sie logSwitch auf 1 (zum Aktivieren) oder 0 (zum Deaktivieren) fest. |
| Beispiel: logSwitch = 1 |
Problembehandlung:
Wenn ctxcwalogd nicht mehr reagiert, werden die Protokolle im syslog erfasst.
Weitere Informationen zum Abrufen neuer und aktualisierter Protokolle bei nachfolgenden Starts finden Sie unter Syslog-Konfiguration.
Syslog-Konfiguration
Standardmäßig werden alle syslog-Protokolle unter /var/log/syslog gespeichert. Sie können Pfad und Namen der Protokolldatei konfigurieren, indem Sie die folgende Zeile im Abschnitt [RULES] in der Datei /etc/rsyslog.conf bearbeiten. Beispiel:
user.* -/var/log/logfile_name.log
Speichern Sie Ihre Änderungen und starten Sie den syslog-Dienst mit dem folgenden Befehl neu:
sudo service rsyslog restart
Wichtige Punkte:
-
Um sicherzustellen, dass ein neuer syslog-Dienst verfügbar ist, löschen Sie syslog und führen Sie folgenden Befehl aus:
sudo service rsyslog restart. -
Um doppelte Benachrichtigungen zu vermeiden, fügen Sie $RepeatedMsgReduction on am Anfang der Datei
rsyslog.confhinzu. -
Stellen Sie sicher, dass die Zeile $ModLoad imuxsock.so am Anfang der Datei
rsyslog.confnicht auskommentiert ist.
Remote-Protokollierung
Gehen Sie zum Aktivieren der Remote-Protokollierung folgendermaßen vor:
-
Serverseitige Konfiguration: Entfernen Sie die Kommentarzeichen für die folgenden Zeilen in der Datei
rsyslog.confdes Syslog-Servers:$ModLoad imtcp$InputTCPServerRun 10514 -
Clientseitige Konfiguration: Fügen Sie die folgende Zeile in der Datei
rsyslog.confhinzu, indem Sie localhost durch die IP-Adresse des Remoteservers ersetzen:*.* @@localhost:10514
Sammeln von Protokolldateien
Bisher gab es kein Tool zum Sammeln der Protokolldateien in der Citrix Workspace-App. Protokolldateien waren in verschiedenen Ordnern. Sie mussten Protokolldateien manuell aus verschiedenen Ordnern sammeln.
Ab Version 2109 bietet die Citrix Workspace-App das Tool collectlog.py zum Sammeln von Protokolldateien aus verschiedenen Ordnern. Sie können das Tool über die Befehlszeile ausführen. Die Protokolldateien werden als eine komprimierte Protokolldatei generiert. Sie können es vom lokalen Server herunterladen.
Voraussetzungen
- Python3
- Erfordert zusätzlichen Speicherplatz zum Speichern der Protokolle
Ab Version 2109 werden zwei neue Dateien zum Sammeln von Protokolldateien mit dem Tool collectlog.py hinzugefügt:
- Datei
logcollector.ini: speichert den Namen und Pfad der Protokolldatei. - Datei
collectlog.py: sammelt die Protokolldateien und speichert sie als komprimiertecwalog_{timestamp}.tar.gz-Datei.
Standardmäßig wird die Komponente [hdxteams] in der Datei logcollector.ini hinzugefügt, um Protokolldateien für Microsoft Teams zu sammeln. Sie können jedoch mit dem folgenden Verfahren auch andere Komponenten in der Datei logcollector.ini hinzufügen:
- Navigieren Sie zur Datei
${HOME}/.ICAClient/logs/ICAClient.log/logcollector.ini. - Fügen Sie die Komponente, die Sie zum Sammeln von Protokolldateien benötigen, gemäß folgendem Beispiel hinzu:
[component_name]
log_name1 = “log_path1”
log_name2 = “log_path2”
Wenn Sie Version 2109 verwenden, sammeln Sie Protokolldateien mit dem folgenden Verfahren:
- Laden Sie die Citrix Workspace-App auf Ihre Linux-Maschine herunter und installieren Sie sie.
- Navigieren Sie an der Befehlszeile zum Pfad
/opt/Citrix/ICAClient/util. -
Führen Sie den folgenden Befehl aus:
./collctlog.py -hDie folgenden Informationen zur Verwendung von Befehlen werden angezeigt:
usage: collect_log [-h] [-c CONFIG] [-a ARCHIVE]optional arguments: -h, --help show this help message and exit -c CONFIG, --config CONFIG The logcollector.ini path & file -a ARCHIVE, --archive ARCHIVE The archive path & file -
Führen Sie wie erforderlich die folgenden Befehle aus:
-
./collectlog.py: sammelt Protokolldateien mit der Konfigurationsdatei aus dem Standardpfad und speichert sie als komprimierte Protokolldateien im Standardpfad. -
./collectlog.py -c /user_specified_path/logcollector.ini: sammelt Protokolldateien mit der Konfigurationsdatei aus einem benutzerdefinierten Pfad und speichert sie als komprimierte Protokolldateien im Standardpfad. -
./collectlog.py -c /user_specified_path/logcollector.ini -a/another_user_specified_path/: sammelt Protokolldateien mit der Konfigurationsdatei aus einem benutzerdefinierten Pfad und speichert sie als komprimierte Protokolldateien im benutzerdefinierten Pfad.
Hinweis:
Der Standardpfad der Konfigurationsdatei
logcollector.iniist/opt/Citrix/ICAClient/config/logcollector.ini. Der Standardpfad der komprimierten Protokolldatei ist/tmp. -
- Navigieren Sie zum Ordner
/tmpund sammeln Sie die komprimiertecwalog_{timestamp }.tar.gz-Datei.
Hinweis:
Die Protokolldateien werden im Ordner
/tmpmit dem Dateinamencwalog_{timestamp}.tar.gzgespeichert.
Verbesserung der Protokollierung
Ab Version 2309 der Citrix Workspace-App sind die folgenden Verbesserungen verfügbar:
Citrix Hilfsprogramm zur Protokollerfassung
Das Citrix Hilfsprogramm zur Protokollerfassung hilft Ihnen bei der Erstellung neuer und der Erfassung bestehender Protokolle. Es erfasst insbesondere ausführliche Protokolle und speichert alle Protokolle in der Datei tar.gz.
Sie können das Citrix Hilfsprogramm zur Protokollerfassung mit einer der folgenden Methoden öffnen:
- Gegen Sie zur Seite Konto hinzufügen.
- Klicken Sie auf das Hamburger-Menü.
- Wählen Sie Protokolle sammeln.
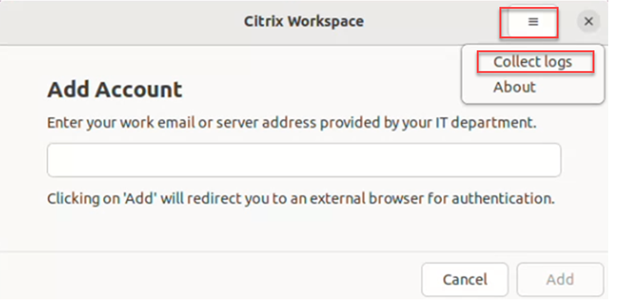
Oder
Klicken Sie im App-Indikatorsymbol auf Problembehandlung > Protokolle sammeln.
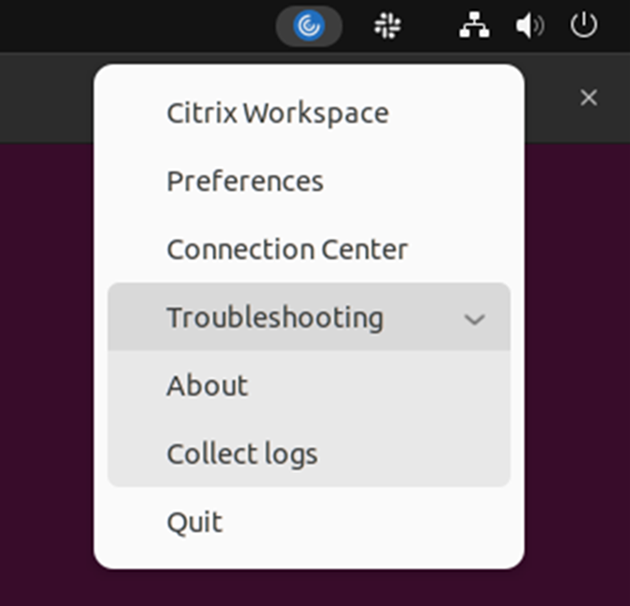
Oder
- Navigieren Sie an der Befehlszeile zum Pfad
/opt/Citrix/ICAClient/util. - Führen Sie den Befehl /logmgr aus.
Das Fenster Citrix Hilfsprogramm zur Protokollerfassung wird angezeigt.
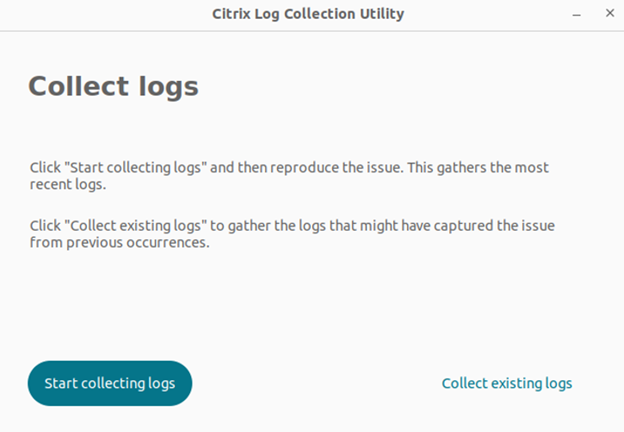
Neue Protokolle generieren
-
Gehen Sie zum Citrix Hilfsprogramm zur Protokollerfassung und klicken Sie auf Sammeln von Protokollen starten. Der folgende Bildschirm wird angezeigt:
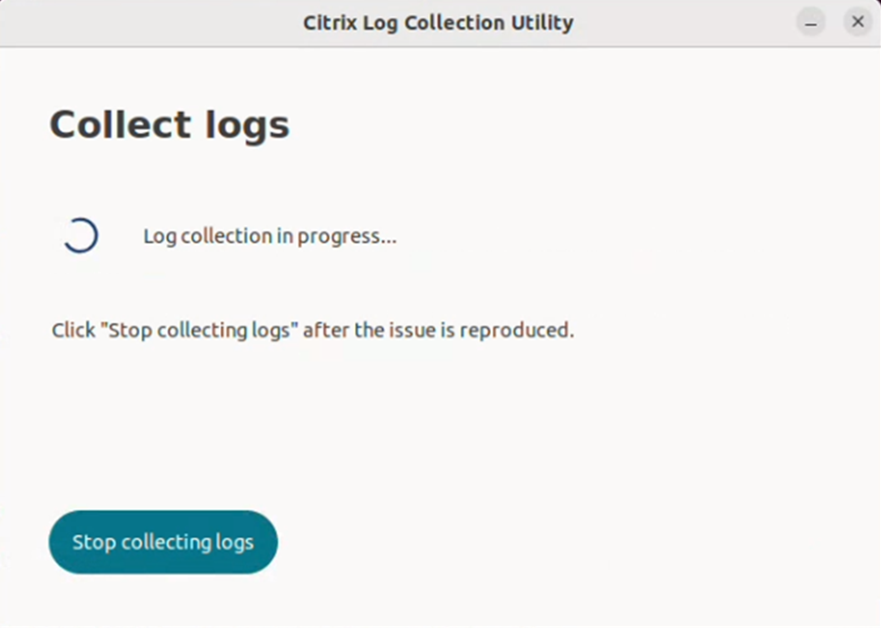
- Reproduzieren Sie das Problem.
-
Klicken Sie auf Protokollsammlung stoppen, wenn Sie das Problem reproduziert haben. Der folgende Bildschirm wird angezeigt:
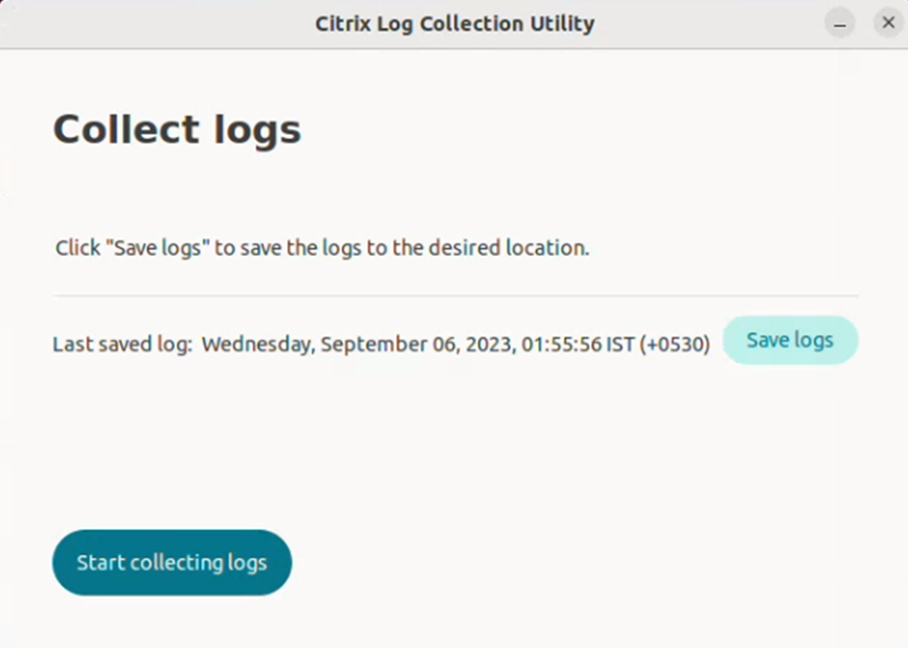
-
Klicken Sie auf Protokolle speichern, um die Protokolle zu speichern. Das Explorerfenster zum Speichern von Protokollen wird geöffnet.
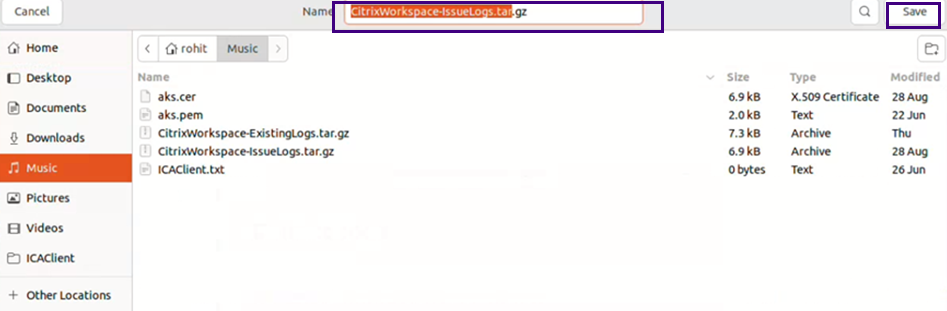
-
Klicken Sie auf Speichern. Die Protokolldatei wird gespeichert. Der folgende Bildschirm wird angezeigt:
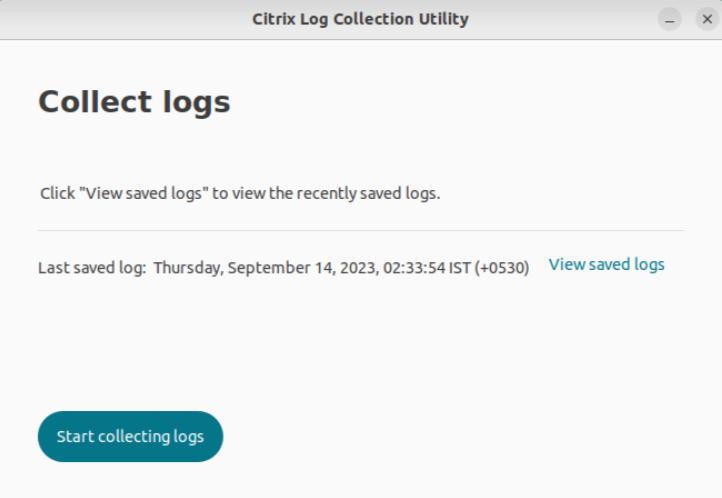
-
Klicken Sie auf Gespeicherte Protokolle anzeigen, um die gespeicherten Protokolle anzuzeigen. Die gespeicherten Protokolldateien werden im folgenden Bildschirm angezeigt:
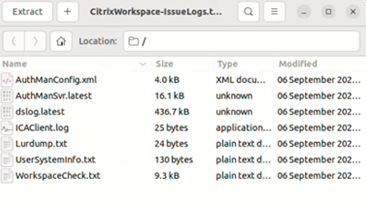
Hinweis:
Wenn Sie ein zweites Mal auf Protokollsammlung starten klicken, erhalten Sie eine Warnmeldung, dass vorhandene Protokolle überschrieben werden:
Vorhandene Protokolle sammeln
- Öffnen Sie das Citrix Hilfsprogramm zur Protokollerfassung.
-
Klicken Sie auf Vorhandene Protokolle sammeln, um die Protokolle zu sammeln, in denen das Problem möglicherweise aus früheren Vorkommnissen erfasst wurde. Das Explorerfenster wird geöffnet, um die vorhandenen Protokolle zu speichern.
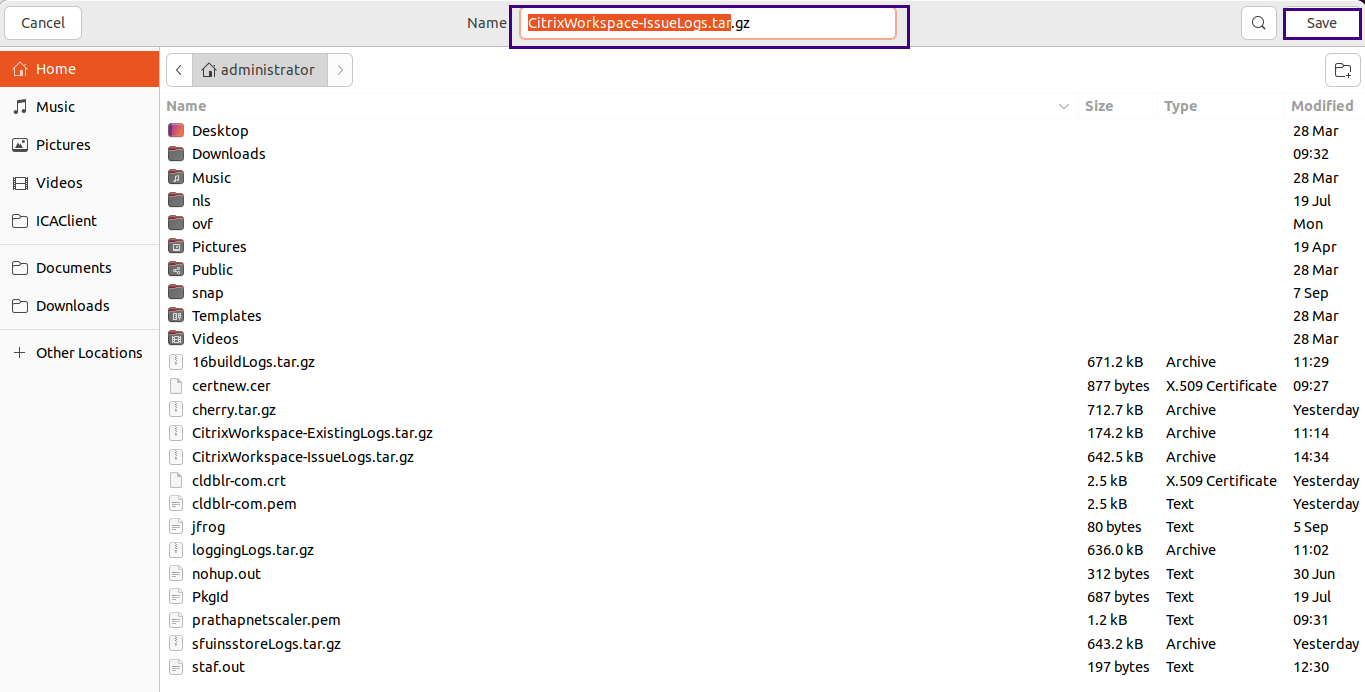
-
Klicken Sie auf Speichern, um die vorhandenen Protokolle in einem anderen Ordner zu speichern, wo Sie später darauf zugreifen können. Der folgende Bildschirm wird angezeigt:
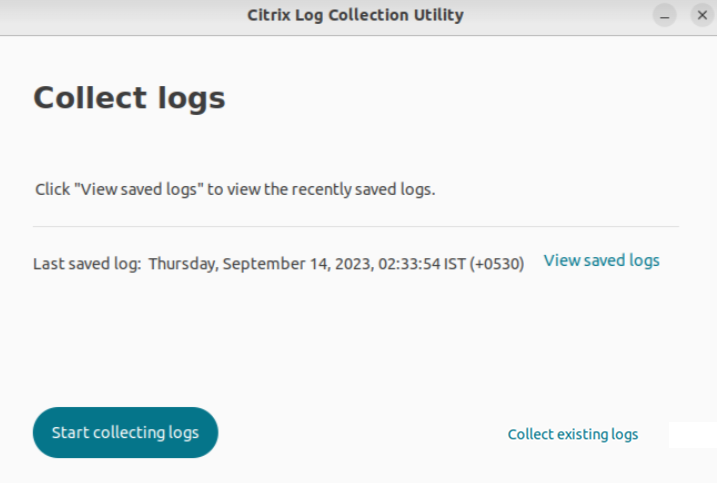
-
Klicken Sie auf Gespeicherte Protokolle anzeigen, um die Protokolle anzuzeigen.
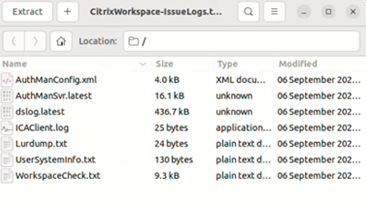
Benutzeraktivitätsprotokolle erfassen
Ab Version 2311 können Sie die Benutzeraktivitätsprotokolle erfassen. Aktivitäten, die mit den meisten Storebrowse-Befehlen verknüpft sind, werden in der Protokolldatei gespeichert. Sie finden die Protokolldateien am folgenden Speicherort:
${HOME}/.ICAClient/logs/userActivitylog/
Standardmäßig sind die Benutzeraktivitätsprotokolle aktiviert. Um sie zu deaktivieren, fügen Sie den folgenden Schlüssel in die Datei Authmanconfig.xml ein:
<key>UserActivityLogsDisabled</key>
<value>true</value>
<!--NeedCopy-->
DS-Protokollierung deaktivieren
Die DS-Protokollierung erfasst alle Protokolle. Wenn Sie dslogs nicht benötigen, können Sie sie deaktivieren, indem Sie den folgenden Schlüssel in der Datei Authmanconfig.xml hinzufügen:
<key>DsLogsDisabled</key>
<value>true</value>
<!--NeedCopy-->
Verbesserte Systemprotokolle für die Umleitung von Browserinhalten
Ab der Version 2405 ermöglicht die Broswerinhaltsumleitung nun Administratoren im Rahmen der Verbesserungen der Systemprotokolle, den Featurestatus zu überwachen. Weitere Informationen finden Sie unter Umleitung des Browserinhalts.