App-Einstellungen
Verbesserte Struktur für das Hilfemenü
Ab Version 2503 führt die Citrix Workspace-App für Mac ein neu strukturiertes Hilfe--Menü ein, um die Benutzerfreundlichkeit zu verbessern. Optionen zur Fehlerbehebung, wie z. B. Protokolleinstellungen öffnen und Citrix Workspace zurücksetzen, wurden in ein dediziertes Untermenü Problembehandlung durchführen verschoben. Durch diese Änderung wird das Hilfe--Menü übersichtlicher und die Benutzer können leichter navigieren.
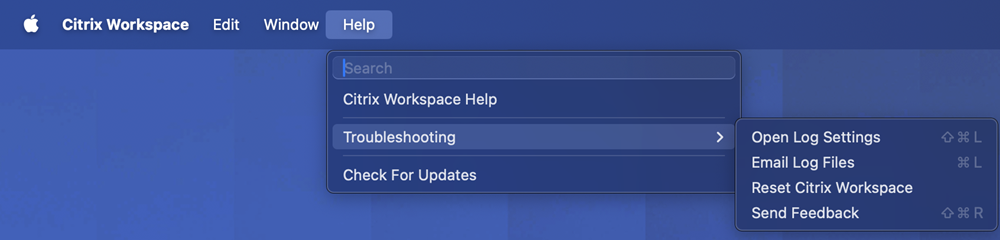
Anzeige geöffneter Apps im Dock mit nativen App-Symbolen
Bisher hat das Klicken auf virtuelle Apps in Citrix Workspace-App den Citrix Viewer ausgelöst, in dem die Apps verfügbar waren. Wenn Sie viele Apps öffnen, werden die Apps oder Instanzen im Citrix Viewer geöffnet. Zum Anzeigen der geöffneten Apps klicken Sie mit der rechten Maustaste auf das Citrix Viewer-Symbol.
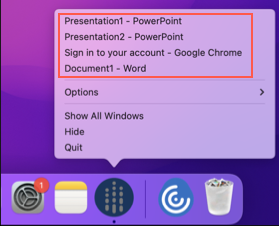
Ab Version 2305 werden virtuelle Apps, die Sie öffnen, im Dock (rechts unten im Bildschirm) mit den entsprechenden Symbolen angezeigt und sind leicht identifizierbar. Sie können dann über das Dock auf die virtuelle App zugreifen. Wenn Sie mehrere Instanzen einer App öffnen, werden diese im Dock nicht dupliziert, sondern in einer Instanz im Dock angeordnet.
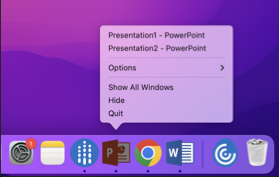
Verbessertes Mission Control- und App Expose-Erlebnis
Bisher führte die Verwendung des Features Mission Control oder App Expose in einer virtuellen App-Sitzung zu einer großen Zahl überlappender Fenster.
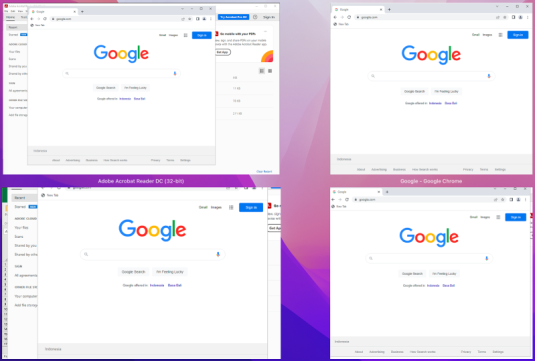
Wenn Sie ab Version 2210 das Feature Mission Control oder App Expose in einer virtuellen App-Sitzung verwenden und viele Fenster öffnen, überlappen sich die Fenster nicht und stehen übersichtlich zur Verfügung.
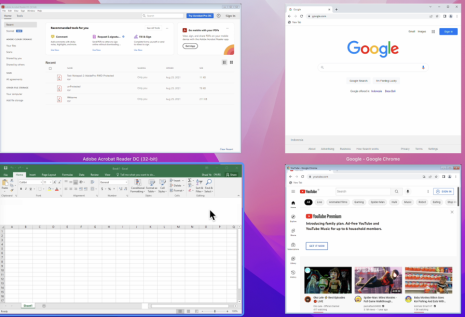
Verbesserte Unterstützung der Menüleiste
Ab Version 2301 wird die macOS-Option Automatically hide and show the menu bar in full screen vollständig durch die Citrix Workspace-App unterstützt. Für Versionen vor macOS 13 müssen Sie zu Systemeinstellungen > Dock & Menüleiste navigieren und die Option Automatisch die Menüleiste im Vollbildmodus ein-/ausblenden deaktivieren. Für macOS 13 und spätere Versionen müssen Sie zu Systemeinstellungen > Desktop & Dock navigieren und die Option Automatisch die Menüleiste im Vollbildmodus anzeigen deaktivieren. Sie können diese Option entweder aktivieren oder deaktivieren. Diese Verbesserung unterstützt auch eine hohe DPI-Skalierung. Die Mausposition wird auf allen externen Monitoren korrekt angezeigt.
Die folgende Abbildung zeigt ein Fenster mit ausgeblendeter Menüleiste:

Die folgende Abbildung zeigt ein Fenster mit angezeigter Menüleiste:

Unterstützung für horizontales Scrollen
Bisher unterstützte die Citrix Workspace-App für Mac nur vertikales Scrollen auf einem Trackpad. Ab Version 2305 wird auch horizontales Scrollen unterstützt.
Verbesserter automatischer Start
Bisher wurde die Citrix Workspace-App für Mac automatisch gestartet, wenn ein Computer eingeschaltet wurde. Ab der Version 2304 können Sie das Autostart-Feature in der Citrix Workspace-App für Mac deaktivieren oder aktivieren, indem Sie zu Einstellungen > Allgemein > Workspace starten beim Systemstart navigieren. Die Autostart-Einstellung ist standardmäßig aktiviert.
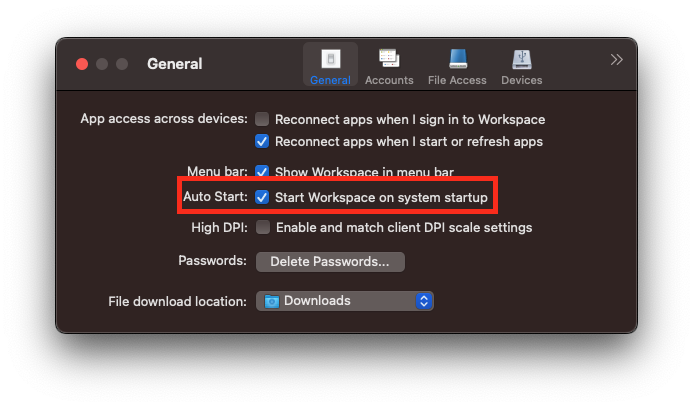
Workspace Control
Mit Workspace Control folgen Desktops und Anwendungen dem Benutzer, wenn er das Gerät wechselt. So können etwa Krankenhausärzte von einer Arbeitsstation zu einer anderen gehen, ohne ihre Desktops und Anwendungen auf jedem einzelnen Gerät neu starten zu müssen.
Die Richtlinien und die Clientlaufwerkzuordnung ändern sich entsprechend, wenn Benutzer zu einem anderen Benutzergerät wechseln. Die angewendeten Richtlinien und Zuordnungen hängen vom Benutzergerät ab, an dem Sie momentan an einer Sitzung angemeldet sind. Beispielsweise kann sich ein Mitarbeiter im Gesundheitswesen von einem Gerät in der Notaufnahme abmelden und sich bei einer Arbeitsstation im Röntgenlabor anmelden. Die Richtlinien, Druckerzuordnungen und Clientlaufwerkzuordnungen, die für die Sitzung im Röntgenlabor geeignet sind, werden für die Sitzung im Röntgenlabor wirksam.
Konfigurieren der Workspace Control-Einstellungen
- Klicken Sie im Fenster der Citrix Workspace-App für Mac auf den Abwärtspfeil
 und wählen Sie Einstellungen.
und wählen Sie Einstellungen. - Klicken Sie auf die Registerkarte Allgemein.
- Wählen Sie eine der folgenden Optionen:
- Apps beim Start der Citrix Workspace-App erneut verbinden. Benutzern ermöglichen, beim Starten der Citrix Workspace-App die Verbindung zu getrennten Apps wiederherzustellen.
- Verbindungen zu Anwendungen wiederherstellen, wenn ich Anwendungen starte oder aktualisiere. Benutzer können eine Verbindung mit getrennten Apps wiederherstellen, wenn sie die Apps starten oder im Menü der Citrix Workspace-App für Mac “Apps aktualisieren” auswählen.
Schnellzugriff auf Apps, Desktops und Citrix Enterprise Browser über die Menüleiste
Sie können jetzt bevorzugte oder zuletzt verwendete Apps und Desktops anzeigen oder ein Citrix Enterprise Browser-Fenster öffnen, indem Sie in der Menüleiste auf das Citrix Workspace-Symbol klicken. So erhalten Sie Zugriff auf einige Ihrer Ressourcen, ohne die Citrix Workspace-App öffnen zu müssen.

Wenn Sie keine Konten konfiguriert haben, wird eine Anmeldeaufforderung angezeigt.
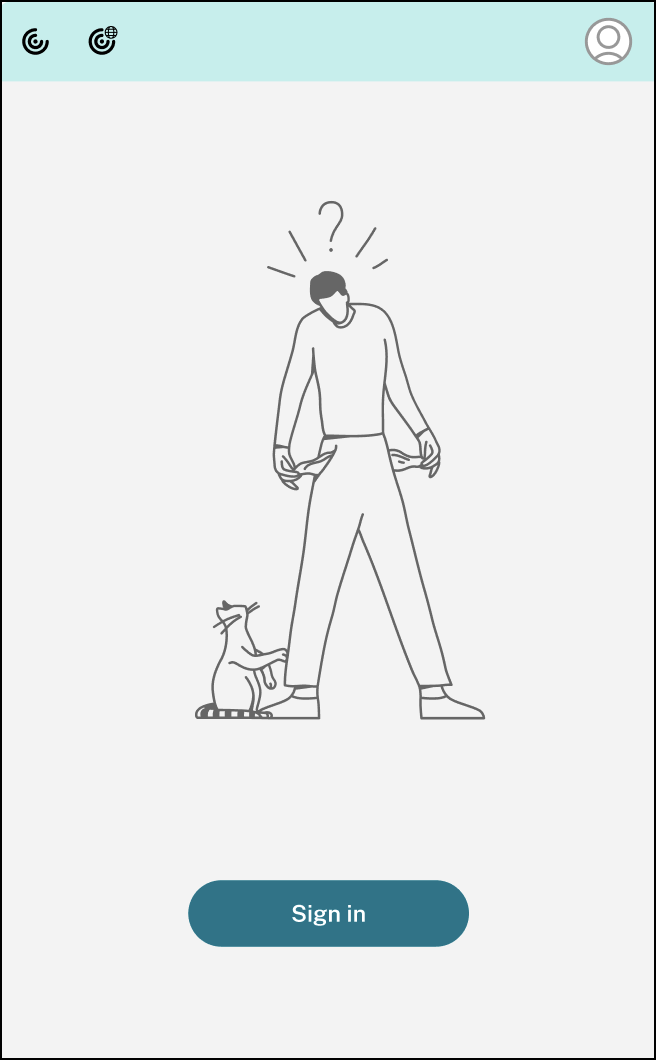
In den Optionen auf den Registerkarten Zuletzt verwendet bzw. Favoriten werden maximal 5 bevorzugte oder zuletzt verwendete Apps oder Desktops angezeigt. Um die übrigen Apps in der Citrix Workspace-App anzuzeigen, klicken Sie auf Alle Anwendungen anzeigen. Um die übrigen Desktops in der Citrix Workspace-App anzuzeigen, klicken Sie auf Alle Desktops anzeigen.

Sie können die Citrix Workspace-Benutzeroberfläche öffnen, indem Sie auf das Symbol der Citrix Workspace-App klicken.
![]()
Sie können Citrix Enterprise Browser öffnen, ohne eine Web- oder SaaS-App zu öffnen. Klicken Sie hierfür auf das Citrix Enterprise Browser-Symbol.
![]()
Hinweis:
Der Citrix Enterprise Browser ist nicht verfügbar, wenn der konfigurierte Store keine Web- oder SaaS-Apps enthält. Er ist zudem nur dann verfügbar, wenn Ihr Administrator Citrix Secure Private Access konfiguriert hat.
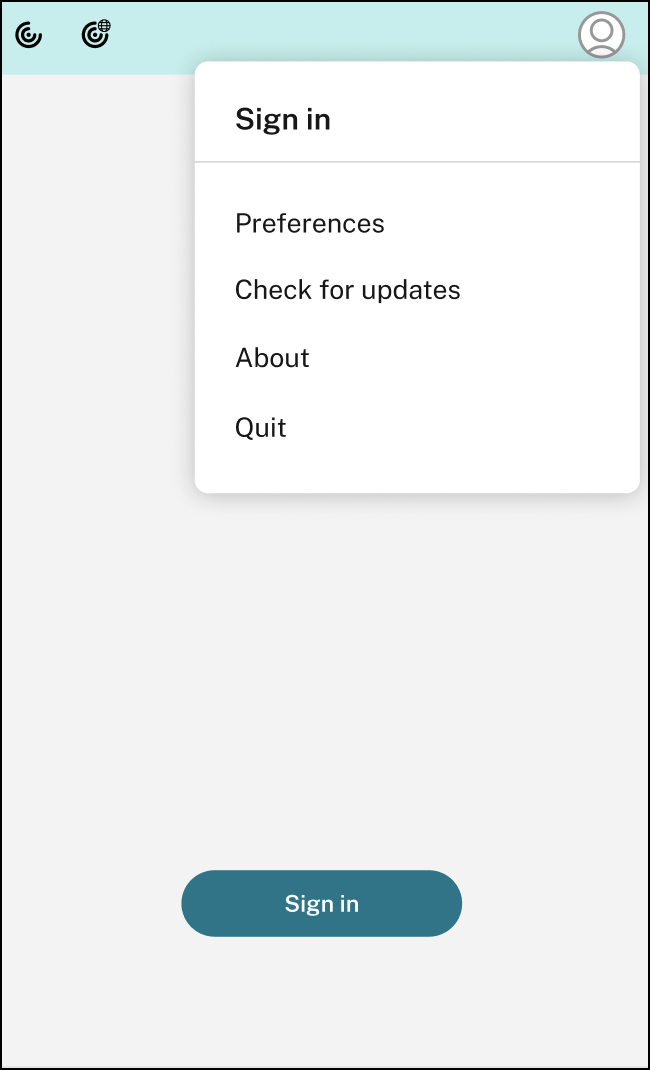
Folgende Optionen werden angezeigt, wenn Sie auf das Kontosymbol in der oberen rechten Ecke klicken:
- Einstellungen
- Nach Updates suchen
- Info
- Beenden
Schnellzugriffsmenü für StoreFront
Ab Version 2307 können Sie über das Schnellzugriffsfeature für On-Premises-Stores schnell und einfach zu Ihren bevorzugten Apps und Desktops gelangen. Um den Schnellzugriff zu aktivieren, klicken Sie in der Symbolleiste mit der rechten Maustaste auf Citrix Workspace , navigieren Sie zu Einstellungen > Allgemein und wählen Sie dann Schnellzugriff für Storefront anzeigen aus. Mit diesem Feature können Sie Ihre Lieblingsdaten direkt über die Mac-Menüleiste anzeigen.
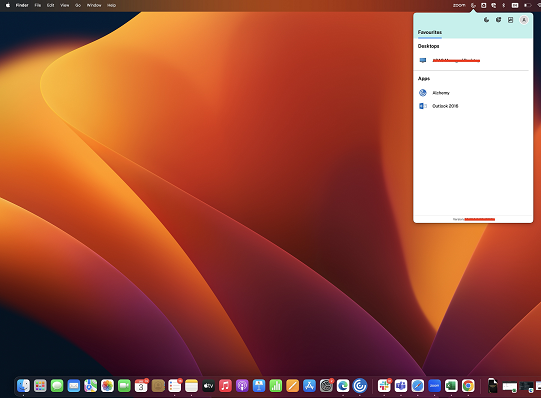
Sie können den Schnellzugriff über die Einstellungen aktivieren.
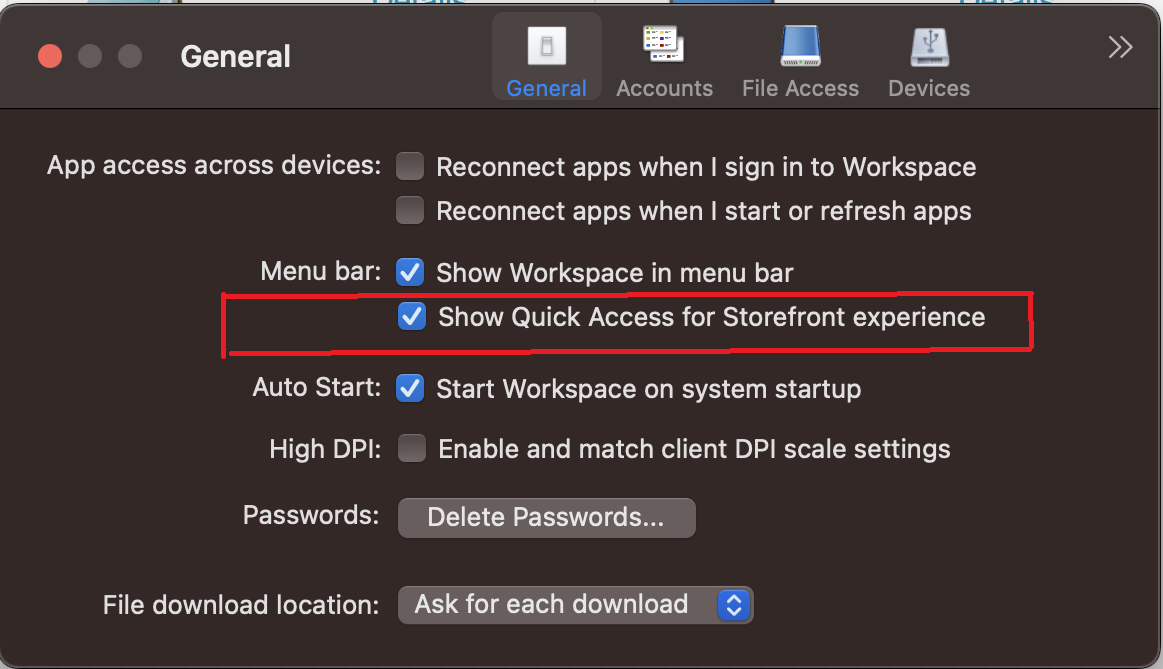
Administratoren können den Schnellzugriff über die Mobilgeräteverwaltung (MDM) oder Global App Configuration Service (GACS) aktivieren und deaktivieren.
Schnellzugriff mit MDM aktivieren/deaktivieren
Um den Schnellzugriff über MDM zu aktivieren, müssen Administratoren die folgenden Einstellungen verwenden:
<key>ShowQuickAccessForStoreFront</key> <false/>
Informationen zur Verwendung von MDM finden Sie unter Mobilgeräteverwaltung (MDM).
Schnellzugriff mit GACS aktivieren/deaktivieren
Um den Schnellzugriff über GACS zu aktivieren, müssen Administratoren die folgenden Einstellungen verwenden:
enableQuickAccessForStoreFront
Unterstützung für Aktivitätsmanager im Schnellzugriffsmenü für Cloudstores
Ab Version 2405 unterstützt Citrix Workspace-App für Mac das Aktivitätsmanagerfeature. Mit diesem Feature können Endbenutzer alle aktiven App- und Desktopsitzungen auf einen Blick anzeigen und damit interagieren. Sie können die aktiven Sitzungen direkt im Aktivitätsmanager trennen oder beenden.
Um aktive Sitzungen im Aktivitätsmanager anzuzeigen, wählen Sie in der Menüleiste das Symbol von Citrix Workspace-App und klicken dann auf Aktivitätsmanager.
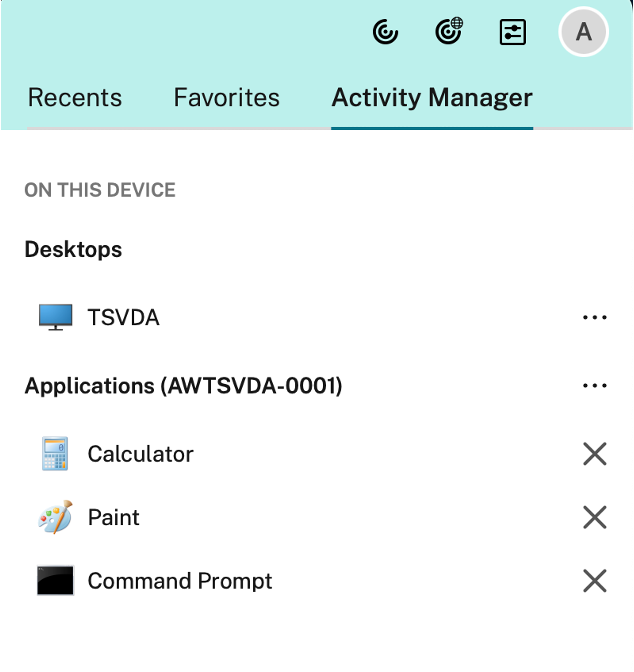
Sie können die folgenden Aktionen in den aktiven Desktopsitzungen ausführen, indem Sie auf das entsprechende Dreipunktsymbol (…) klicken.
- Verbindung trennen: Die Remotesitzung wird getrennt, die Apps und Desktops sind jedoch weiter im Hintergrund aktiv.
- Abmelden: Zur Abmeldung von der aktuellen Sitzung. Alle Apps in den Sitzungen werden geschlossen, und alle nicht gespeicherten Dateien gehen verloren.
- Herunterfahren: Schließt die getrennten Desktops
- Beenden erzwingen: Schaltet den Desktop bei einem technischen Problem aus.
- Neu starten: Fährt den Desktop herunter und startet ihn neu.
Bei einer aktiven Seamlesssitzung für Apps können Sie die App-Sitzung beenden, indem Sie auf die Schaltfläche “Schließen” (X) klicken.
Weitere Informationen finden Sie unter Aktivitätsmanager.
Akkustatusanzeige
Der Akkustatus des Geräts wird jetzt im Infobereich einer Citrix Desktopsitzung angezeigt. Um den Akkustatus innerhalb der Desktopsitzung anzuzeigen, klicken Sie in der Taskleiste auf den Pfeil zur Anzeige ausgeblendeter Symbole.
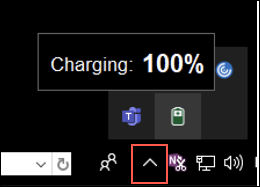
Hinweis:
Die Akkustatusanzeige wird für Server-VDAs nicht angezeigt.
Citrix Casting
Mit Citrix Casting können Sie Ihren Mac-Bildschirm an Citrix Ready Workspace Hub-Geräte in der Nähe übertragen. Die Citrix Workspace-App für Mac unterstützt das Spiegeln Ihres Mac-Bildschirms per Citrix Casting auf Monitoren, die mit einem Workspace Hub verbunden sind.
Weitere Informationen finden Sie in der Dokumentation zu Citrix Ready Workspace Hub.
Voraussetzungen
- Aktuelle unterstützte Version der Citrix Workspace-App.
- Bluetooth ist zur Hub-Erkennung auf dem Gerät aktiviert.
- Citrix Ready Workspace Hub und Citrix Workspace-App müssen sich im selben Netzwerk befinden.
- Stellen Sie sicher, dass Port 55555 zwischen dem Gerät mit ausgeführter Citrix Workspace-App und dem Citrix Ready Workspace Hub nicht blockiert ist.
- Port 55556 ist der Standardport für SSL-Verbindungen zwischen Mobilgeräten und dem Citrix Ready Workspace Hub. Sie können in den Einstellungen von Raspberry Pi einen anderen SSL-Port konfigurieren. Wenn der SSL-Port blockiert ist, können die Benutzer keine SSL-Verbindungen zum Workspace Hub herstellen.
- Stellen Sie für Citrix Casting sicher, dass Port 1494 nicht blockiert ist.
Citrix Casting aktivieren
Citrix Casting ist standardmäßig deaktiviert. Aktivieren von Citrix Casting mit der Citrix Workspace-App für Mac:
- Gehen Sie zu Einstellungen.
- Wählen Sie Erweitert und anschließend Citrix Casting.
- Wählen Sie Ja, Casting aktivieren.
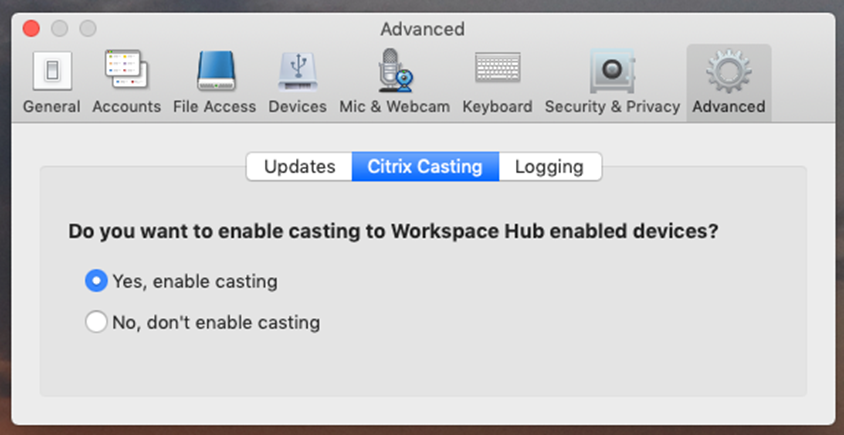
Beim Start von Citrix Casting wird eine Benachrichtigung angezeigt und in der Menüleiste erscheint ein Citrix Casting-Symbol.
Hinweis:
Nach der Aktivierung wird Citrix Casting jedes Mal automatisch mit der Citrix Workspace-App für Mac gestartet, bis Sie es durch Auswahl von Nein, Casting nicht aktivieren in Einstellungen > Erweitert > Citrix Casting deaktivieren.
Automatisches Ermitteln von Workspace-Hub-Geräten
Automatisches Verbinden mit Workspace Hubs:
- Melden Sie sich auf Ihrem Mac bei der Citrix Workspace-App an und stellen Sie sicher, dass Bluetooth eingeschaltet ist. Bluetooth wird verwendet, um nahegelegene Workspace Hubs zu erkennen.
- Wählen Sie in der Menüleiste das Symbol für Citrix Casting. Alle Citrix Casting-Funktionen werden über dieses Menü verwendet.
- Im Untermenü Hub-Liste werden alle in der Nähe befindlichen Workspace Hubs angezeigt, die sich im selben Netzwerk befinden. Hubs werden in absteigender Reihenfolge gemäß ihrer Nähe zum Mac und mit dem konfigurierten Workspace Hub-Namen aufgelistet. Alle automatisch ermittelten Hubs werden unter Hubs in der Näheangezeigt.
- Wählen Sie den Namen des Hubs aus, mit dem Sie sich verbinden möchten.
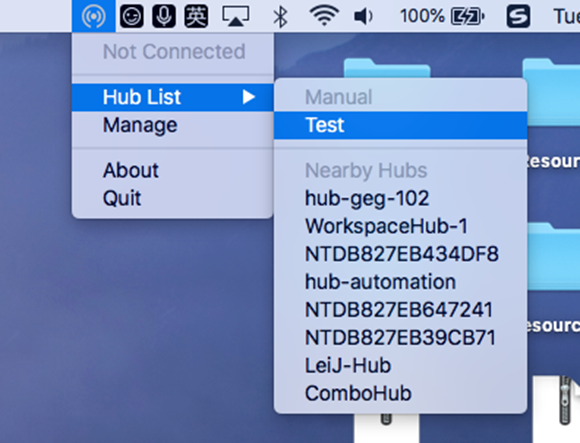
Um die Auswahl eines Workspace Hubs während der Verbindung abzubrechen, wählen Sie Abbrechen. Sie können Abbrechen auch verwenden, wenn die Netzwerkverbindung schlecht ist und der Verbindungsaufbau ungewöhnlich lange dauert.
Hinweis:
Es kann vorkommen, dass der gewünschte Hub nicht im Menü angezeigt wird. Prüfen Sie das Menü Hub-Liste nach einen Moment erneut oder fügen Sie den Hub manuell hinzu. Die Workspace Hub-Daten werden periodisch an Citrix Casting übertragen.
Manuelles Ermitteln von Workspace-Hub-Geräten
Wenn Sie das Citrix Ready Workspace Hub-Gerät im Menü Hub-Liste nicht finden können, fügen Sie die IP-Adresse des Workspace-Hubs hinzu, um manuell darauf zuzugreifen. Workspace Hub hinzufügen:
- Melden Sie sich auf Ihrem Mac bei der Citrix Workspace-App an und stellen Sie sicher, dass Bluetooth eingeschaltet ist. Bluetooth wird verwendet, um nahegelegene Workspace Hubs zu erkennen.
- Wählen Sie in der Menüleiste das Symbol für Citrix Casting.
- Wählen Sie die Menüoption Verwalten. Das Fenster Hubs verwalten wird angezeigt.
- Klicken Sie auf Hinzufügen, um die IP-Adresse Ihres Hubs einzugeben.
- Nachdem das Gerät hinzugefügt wurde, wird in der Spalte Hubname der Anzeigename des Hubs angezeigt. Verwenden Sie diesen Namen, um den Hub im Bereich Manuell des Untermenüs Hubliste zu identifizieren.
Hinweis:
Derzeit wird nur der Modus Spiegeln unterstützt. Spiegeln ist die einzige verfügbare Option in der Spalte Anzeigemodus.
Trennen des Workspace Hub-Geräts
Sie können die aktuelle Sitzung trennen und den Citrix Ready Workspace Hub automatisch oder manuell beenden.
-
Schließen Sie den Laptop, um die Bildschirmcasting-Sitzung automatisch zu trennen.
-
Bildschirmcasting-Sitzung manuell trennen:
- Wählen Sie das Symbol für Citrix Casting.
- Wählen Sie in der Liste der Hubs den Namen Ihres Workspace Hubs aus. Auf der rechten Seite wird die Option Trennen angezeigt.
- Wählen Sie Trennen, um den Hub zu beenden.
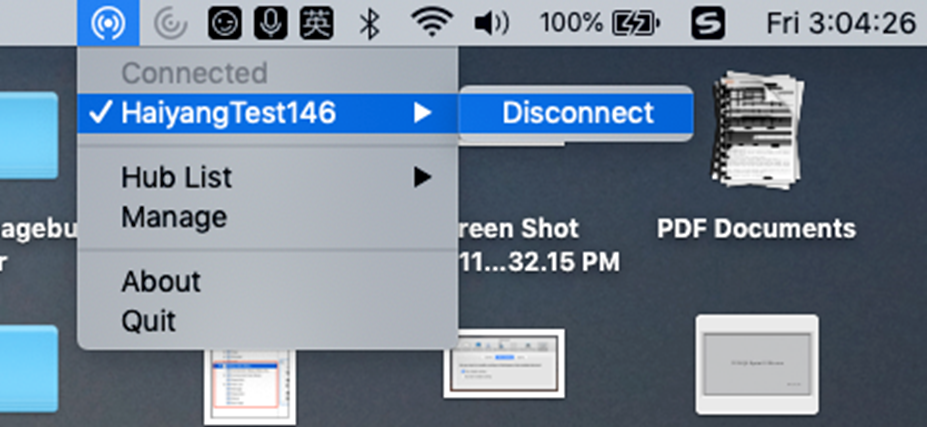
Bekannte Probleme
-
Es gibt geringe Latenzprobleme beim Anzeigen des gespiegelten Bildschirms. Schlechte Netzwerkbedingungen können die Latenz noch verstärken.
-
Wenn SSL in einem Citrix Ready Workspace Hub aktiviert ist und das Zertifikat des Hubs nicht vertrauenswürdig ist, wird eine Warnmeldung angezeigt. Um das Problem zu beheben, fügen Sie das Zertifikat mit dem Schlüsselbundtool zur Liste der vertrauenswürdigen Zertifikate hinzu.
Unterstützung für Citrix Workspace-Widgets
Ab Version 2405 unterstützt Citrix Workspace-App für Mac Widgets für den schnellen Zugriff auf ihre virtuellen Apps und Desktops. Mit dieser Funktion können Sie ganz einfach über das Widget, das Ihrem Desktop oder der Mitteilungszentrale hinzugefügt wird, auf Ihre bevorzugten virtuellen Apps und Desktops zugreifen.
Citrix Workspace unterstützt zwei Arten von Widgets: kleine und große Widgets. Das kleine Widget kann eine virtuelle App oder einen Desktop enthalten. Das große Widget kann sechs virtuelle Lieblings-Apps und Desktops enthalten, wobei der Desktop zuerst aufgeführt ist.
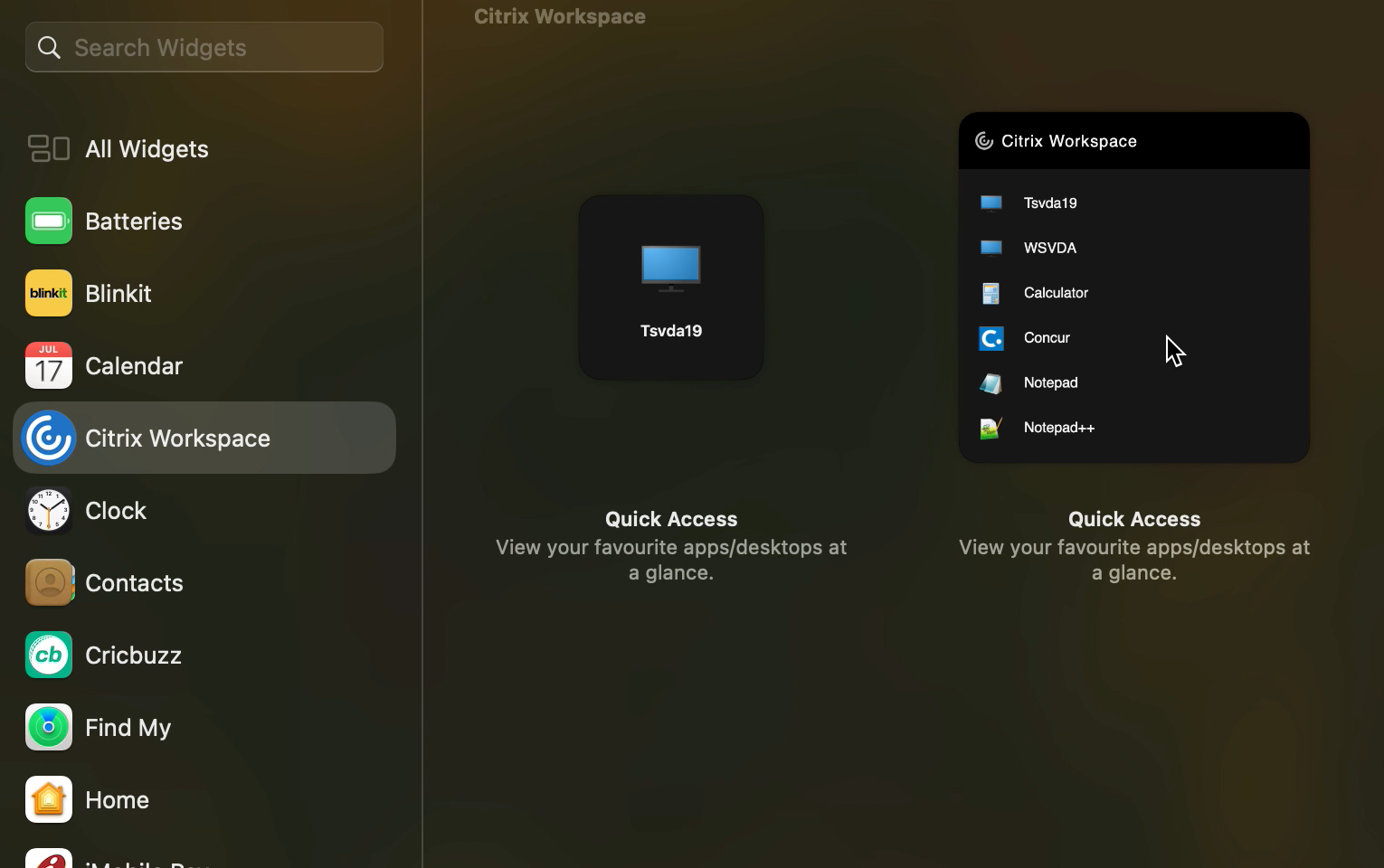
Für die Citrix Workspace-App, die auf macOS Sonoma installiert ist, können Sie die Citrix Workspace-Widgets zum Desktopbildschirm hinzufügen. Für die Citrix Workspace-App, die auf macOS Ventura und früheren Versionen installiert ist, können Sie die Citrix Workspace-Widgets zum Benachrichtigungscenter hinzufügen.
Gehen Sie wie folgt vor, um Citrix Workspace-Widgets hinzuzufügen:
- Klicken Sie auf den macOS Sonoma-Geräten mit der rechten Maustaste auf das Hintergrundbild und wählen Sie dann Widgets bearbeiten. Öffnen Sie auf Geräten mit macOS Ventura oder einer früheren Version die Mitteilungszentrale und klicken Sie unten in der Mitteilungszentrale auf Widgets bearbeiten.
- Suchen Sie in der Widget-Galerie nach Citrix Workspace. Oder klicken Sie in der Liste auf Citrix Workspace, um die verfügbaren Widgets anzuzeigen.
- Ziehen Sie die kleinen oder großen Widgets je nach Bedarf auf den Desktop oder die Mitteilungszentrale.
In diesem Artikel
- Verbesserte Struktur für das Hilfemenü
- Anzeige geöffneter Apps im Dock mit nativen App-Symbolen
- Verbessertes Mission Control- und App Expose-Erlebnis
- Verbesserte Unterstützung der Menüleiste
- Unterstützung für horizontales Scrollen
- Verbesserter automatischer Start
- Workspace Control
- Schnellzugriff auf Apps, Desktops und Citrix Enterprise Browser über die Menüleiste
- Schnellzugriffsmenü für StoreFront
- Schnellzugriff mit MDM aktivieren/deaktivieren
- Unterstützung für Aktivitätsmanager im Schnellzugriffsmenü für Cloudstores
- Akkustatusanzeige
- Citrix Casting
- Unterstützung für Citrix Workspace-Widgets