Grafik und Display
Verlusttoleranter Modus für Grafiken
Ab Version 2503 ermöglicht dieses Feature der Citrix Workspace-App für Mac, den verlusttoleranten Modus für Grafiken in Citrix-Sitzungen zu verwenden, wodurch das Videoerlebnis insbesondere bei schlechten Netzwerkbedingungen verbessert wird.
Der verlusttolerante Modus für Grafiken verbessert die Leistung, indem er Citrix-Anwendungen ermöglicht, Videos und Grafiken besser zu verarbeiten, selbst wenn die Netzwerkverbindung nicht stark ist. Für Benutzer, die an entfernten Standorten oder in Gebieten mit unzuverlässigen Netzwerken arbeiten, stellt dieses Feature sicher, dass grafikintensive Anwendungen ohne größere Leistungsprobleme wie Verzögerungen oder Pixelbildung nutzbar bleiben. Dieses Feature ist standardmäßig aktiviert.
Das Feature ermöglicht folgende Aktionen:
- Auch bei instabilen Netzwerkbedingungen haben Sie nahtlosen, unterbrechungsfreien Zugriff auf Anwendungen.
- Erleben Sie flüssigere Bilder und schnellere Reaktionszeiten, die zu einer produktiveren und weniger frustrierenden Arbeitsumgebung führen.
- Arbeiten Sie von überall aus, ohne Einbußen bei der Anwendungsqualität, unabhängig von den Netzwerkbedingungen.
Verwenden Sie den folgenden Befehl, um das Feature zu deaktivieren:
defaults write com.citrix.receiver.nomas EnableThinwireLossy NO
<!--NeedCopy-->
Verbessertes Management von mehreren Monitoren für Desktopsitzungen
Ab Version 2503 können Benutzer mit der Multimonitorauswahl (Multi-Monitor Selector, MMS) auswählen, welche Anzeigen im Vollbildmodus ausschließlich für Desktopsitzungen, nicht aber für nahtlose Sitzungen verwendet werden sollen. Eine neue Schaltfläche “Mehrere Monitore” wird in der Symbolleiste nur angezeigt, wenn mehrere Bildschirme angeschlossen sind, und bietet eine individuellere und effizientere Benutzererfahrung. Dieses Feature ist standardmäßig aktiviert.
Wenn die neue Symbolleiste AUS ist, wird auch das Feature “Multi-Monitor-Auswahl” AUS ausgeschaltet.
Die Symbolleistenschaltfläche enthält drei Dropdownmenüoptionen für Desktopsitzungen im Vollbildmodus:
-
Auf alle Anzeigen erweitern: Die Sitzung wechselt auf allen verbundenen Bildschirmen in den Vollbildmodus. Das vorherige Kontrollkästchen Alle Anzeigen im Vollbildmodus verwenden in der Menüleiste wird entfernt, wenn dieses Feature aktiviert ist.
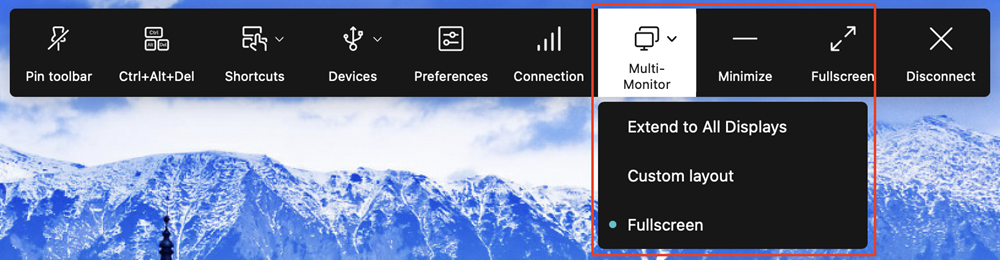
- Benutzerdefiniertes Layout: Diese Option öffnet einen benutzerdefinierten Monitorwähler, der das Layout des macOS-Systems anzeigt. Benutzer können auf die Rechtecke in der Auswahl klicken, um auszuwählen, welche Bildschirme verwendet werden sollen, und dann auf Übernehmen klicken. Die Sitzung verwendet dann die ausgewählten Bildschirme im Vollbildmodus.
-
Vollbild: Die Sitzung wechselt gemäß dem bisherigen Verhalten in den Vollbildmodus, wobei Bildschirme verwendet werden, die sich mit dem Sitzungsfenster überschneiden.
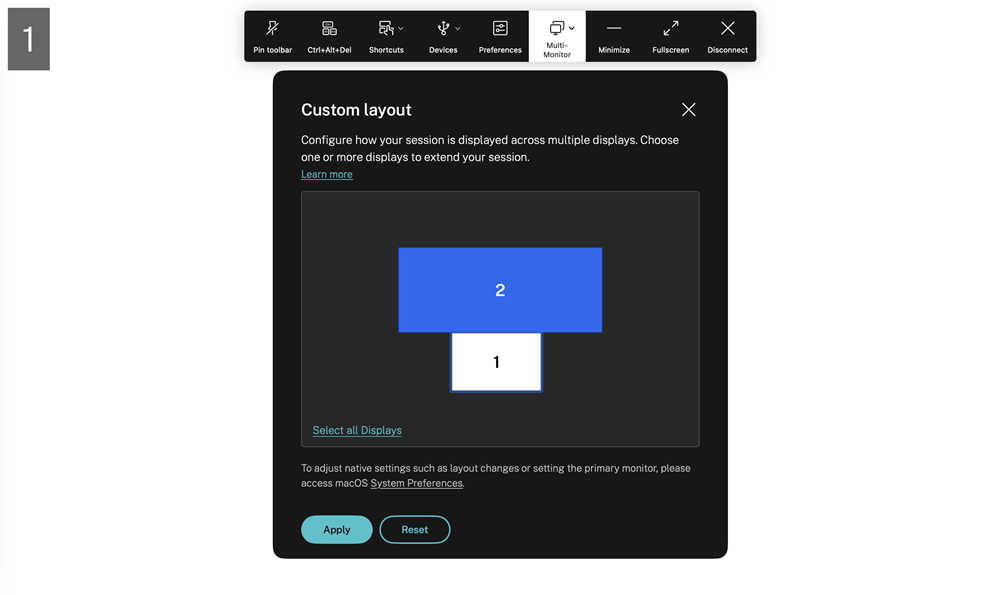
Verwenden Sie den folgenden Befehl, um das Feature zu deaktivieren:
defaults write com.citrix.receiver.nomas EnableNewCustomMonitorSelector NO
<!--NeedCopy-->
Wenn ein neuer Monitor angeschlossen wird, wird eine Benachrichtigung angezeigt, damit der Benutzer eine Auswahl treffen kann. Benutzer können Meine Präferenz merken aktivieren, um diese Benachrichtigung für die aktuelle Sitzung stummzuschalten.
Optimierte Grafikleistung für selektives Thinwire
Ab Version 2503 optimieren diese Verbesserungen die Textanzeigeleistung und sorgen für ein reibungsloseres und effizienteres Benutzererlebnis. Verbesserungen der Grafikleistung für Thinwire mit Selective H.264 oder H.265 reduzieren die CPU- und GPU-Auslastung in Szenarien wie dem schnellen Scrollen durch Textszenen erheblich. Benutzer profitieren außerdem von verbesserten Bildraten und einer geringeren Speichernutzung. Dieses Feature ist standardmäßig aktiviert.
Verwenden Sie den folgenden Befehl, um das Feature zu deaktivieren:
defaults write com.citrix.receiver.nomas EnableBitBltOptimization NO
<!--NeedCopy-->
Einschränkung:
Die Leistungssteigerung funktioniert nur, wenn Selective Thinwire als Grafikprofil verwendet wird.
Mehrere Monitore
Sie können die Citrix Workspace-App für Mac im Vollbildmodus über mehrere Monitore hinweg ausführen.
- Öffnen Sie den Citrix Viewer.
- Klicken Sie in der Menüleiste auf Ansicht und wählen Sie je nach Anforderung eine der folgenden Optionen aus:
- Zu Vollbild wechseln - Vollbild nur auf dem Hauptmonitor.
- Alle Displays in Vollbild verwenden - Vollbild auf allen angeschlossenen Monitoren.
- Ziehen Sie den Bildschirm von Citrix Virtual Desktops zwischen die Monitore.
Der Bildschirm ist nun auf alle Monitore erweitert.
Einschränkungen
- Der Vollbildmodus wird nur auf einem Monitor oder auf allen Monitoren unterstützt. Diese Funktion kann über ein Menüelement festgelegt werden.
- Citrix empfiehlt die Verwendung von maximal 2 Monitoren. Die Verwendung von mehr als 2 Monitoren kann die Sitzungsleistung beeinträchtigen oder Probleme mit der Benutzerfreundlichkeit verursachen.
- Der Vollbildmodus ist auf Macs mit Einkerbung (Notch) nicht verfügbar.
Unterstützung für hohe DPI-Werte
Die Citrix Workspace-App für Mac ist jetzt mit einem Monitor mit hoher DPI und einer Auflösung von 4K oder 5K kompatibel. Mit dieser Funktion werden Text, Bilder und andere grafische Elemente auf Virtual Desktops oder in App-Sitzungen in einer Größe angezeigt, die auf diesen hochauflösenden Monitoren gut angezeigt werden kann.
Um dieses Feature zu aktivieren, navigieren Sie zu Einstellungen > Allgemein > Hohe DPI.
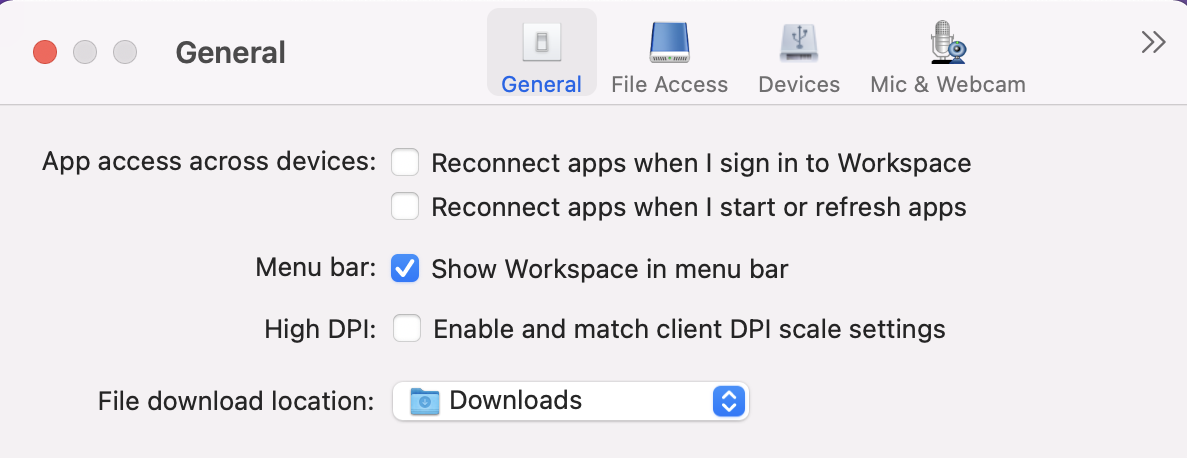
Administratoren können die Richtlinie Anzeigespeicherlimit bearbeiten, die die maximale Videopuffergröße in Kilobyte für eine Desktopsitzung festlegt, um sie an die Bildschirmauflösung anzupassen. Der Standardwert für die Richtlinie Anzeigespeicherlimit beträgt 65536 KB und ist ausreichend für einen Monitor mit hohem DPI-Wert und 4K-Auflösung.
Für virtuelle App-Sitzungen ist der Standardwert von Anzeigespeicherlimit ausreichend, da die App-Sitzung nicht mehr als eine Anzeige unterstützt.
Für virtuelle Desktopsitzungen müssen Administratoren zu Citrix Studio > Richtlinien > Anzeigespeicherlimit</0> navigieren und einen höheren Wert verwenden, z. B. 393216 KB, um High-DPI-Funktionen für mehr als einen externen Monitor oder Monitor mit 5K-Auflösung zu verwenden.
Weitere Informationen zur Richtlinie “Anzeigespeicherlimit” finden Sie unter Anzeigespeicherlimit.
Hinweis:
Dieses Feature funktioniert mit maximal zwei angeschlossenen Monitoren.
Die Anzahl der externen Monitore, die Sie mit Ihrem Mac verwenden können, ist immer vom Mac-Modell sowie von der Auflösung und Bildwiederholfrequenz der einzelnen Displays begrenzt. Die Anzahl der unterstützten externen Monitore finden Sie in den technischen Daten ihres Mac. Weitere Informationen finden Sie unter Verbinden Sie einen oder mehrere externe Bildschirme mit Ihrem Mac im Apple-Supportartikel.
Verbesserte Unterstützung für Notchdisplays
Ab Version 2301 unterstützt die Citrix Workspace-App für Mac auch Macs mit Notchdisplay. Macs unterstützen ein natives Notchdisplay im Vollbildmodus für Retina-Displays und Multimonitoranzeigen. Der Sitzungsbereich auf dem Notchdisplay ist jetzt noch größer und bietet Kunden mehr Bildschirmfläche. Diese Verbesserung unterstützt auch eine hohe DPI-Skalierung. Die Mausposition wird auf allen externen Monitoren korrekt angezeigt.
Hinweis:
Stellen Sie sicher, dass die Option Scale to fit below built-in camera im Citrix Viewer nicht ausgewählt ist. Die Option ist standardmäßig deaktiviert und nur auf Macs mit Notchdisplay verfügbar.
Desktop-Symbolleiste
Benutzer können jetzt im Fenstermodus und im Vollbildmodus auf die Desktopsymbolleiste zugreifen. Zuvor konnte die Symbolleiste nur im Vollbildmodus angezeigt werden. Darüber hinaus wurden folgende Änderungen an der Symbolleiste vorgenommen:
- Die Schaltfläche Home wurde von der Symbolleiste entfernt. Diese Funktion kann mit den folgenden Befehlen ausgeführt werden:
- Cmd-Taste+Tab: Wechseln zur vorherigen aktiven Anwendung.
- Ctrl+Linkspfeil: Wechseln zum vorherigen Bereich.
- Sie können mit dem integrierten Trackpad oder den Magic Mouse-Gesten zu einem anderen Bereich wechseln.
- Wenn Sie den Cursor im Vollbildmodus an den Rand des Bildschirms bewegen, wird ein Dock angezeigt, in dem Sie Anwendungen aktivieren können.
- Die Schaltfläche für den Fenstermodus wurde von der Symbolleiste entfernt. Wenden Sie eine dieser Methoden an, um vom Vollbildmodus in den Fenstermodus zu wechseln:
- In OS X 10.10 klicken Sie in der Dropdown-Menüleiste auf die grüne Fensterschaltfläche.
- In OS X 10.9 klicken Sie in der Dropdown-Menüleiste auf die blaue Menüschaltfläche.
- In allen Versionen von OS X können Sie in der Dropdown-Menüleiste im Menü Ansicht die Option Vollbildmodus beenden auswählen.
- Unterstützung für das Ziehen zwischen Fenstern im Vollbildmodus mit mehreren Monitoren.
Desktop-Symbolleiste in der virtuellen Desktopsitzung ein- oder ausblenden
Sie können anpassen, dass die Desktop-Symbolleiste in der virtuellen Desktopsitzung vollständig aus- oder eingeblendet wird.
Weitere Informationen zum vollständigen Ausblenden der Desktop-Symbolleiste finden Sie im Support-Artikel CTX202450 im Knowledge Center.
Vollbildmodus auf mehreren Monitoren
Ab Version 2203.1 können Sie auf zwei oder mehr Monitoren gleichzeitig in den Vollbildmodus wechseln. Führen Sie die folgenden Schritte aus, um diese Funktion zu verwenden:
-
Öffnen Sie den Citrix Viewer.
-
Um den Vollbildmodus auf den anderen angeschlossenen Monitoren zu verwenden, ziehen Sie das Fenster von Ihrem primären Monitor, sodass es sich auf die angeschlossenen Monitore ausdehnt. Wählen Sie in der Menüleiste Ansicht > Vollbildmodus aus. Das Fenster wechselt auf diesen Monitoren in den Vollbildmodus.
Hinweis:
Wenn Sie zuvor die Option Alle Displays in Vollbild verwenden ausgewählt haben, heben Sie die Auswahl auf, da diese Auswahl auf allen angeschlossenen Monitoren den Vollbildmodus festlegt.
Citrix empfiehlt die Verwendung von maximal 3 Monitoren, einschließlich des primären Monitors.
Unterstützung für das Öffnen der Citrix Workspace-App im maximierten Modus
Ab Version 2204 können Administratoren die Eigenschaft Arbeitsbereichsfenster maximieren im Dienst “Global App Configuration” konfigurieren, um die Citrix Workspace-App standardmäßig im maximierten Modus zu öffnen. Weitere Informationen zum Global App Configuration Service finden Sie unter Erste Schritte.
Unterstützung für die Erweiterung mehrerer Monitore im Vollbildmodus auf bis zu fünf Monitore
Bisher unterstützte Citrix maximal drei Monitore im Vollbildmodus, einschließlich des Hauptmonitors.
Ab Version 2311 können Sie den Vollbildmodus jetzt auf bis zu fünf Monitoren, einschließlich des Hauptmonitors, gleichzeitig verwenden.
Hinweis
Die Anzahl der externen Monitore, die Sie mit Ihrem Mac verwenden können, ist immer vom Mac-Modell sowie von der Auflösung und Bildwiederholfrequenz der einzelnen Displays begrenzt. Die Anzahl der unterstützten externen Monitore finden Sie in den technischen Daten ihres Mac. Weitere Informationen finden Sie unter Verbinden Sie einen oder mehrere externe Bildschirme mit Ihrem Mac im Apple-Supportartikel.
Sie können mehrere Monitore im Vollbildmodus auf die folgenden zwei Arten erweitern:
- Menüleiste verwenden
- Öffnen Sie den Citrix Viewer.
- Klicken Sie in der Menüleiste auf Ansicht und wählen Sie Zu Vollbild wechseln, um den Vollbildmodus aufzurufen.
Hinweis:
Sie können den Bildschirm auf allen angeschlossenen Displays gleichzeitig auf den Vollbildmodus erweitern, indem Sie Alle Displays im Vollbildmodus verwenden aktivieren und dann Vollbildmodus aktivieren aus dem Menü Ansicht auswählen.
- Mit der grünen Schaltfläche im App-Fenster
- Öffnen Sie den Citrix Viewer.
- Ziehen Sie das Citrix Viewer-Fenster oder ändern Sie die Größe, damit es auf den Monitoren angezeigt wird, die Sie im Vollbildmodus verwenden möchten.
- Bewegen Sie den Mauszeiger auf die grüne Schaltfläche in der oberen linken Ecke des Fensters und wählen Sie dann im angezeigten Menü die Option Zu Vollbild wechseln aus oder klicken Sie auf die grüne Schaltfläche. Der Bildschirm ist jetzt auf Monitore erweitert, die einen Schnittpunkt mit dem Fenster haben.
Administratoren können die Richtlinie Anzeigespeicherlimit bearbeiten, die die maximale Videopuffergröße in Kilobyte für eine Desktopsitzung festlegt, um sie an die Bildschirmauflösung anzupassen. Der Standardwert für die Richtlinie Anzeigespeicherlimit ist 65536 KB. Das reicht nur für bis zu 2 x 4K-Monitore (2 x 32400 KB). Administratoren müssen diesen Wert erhöhen, um je nach Bildschirmauflösung fünf Monitore verwenden zu können. Sie können das Speicherlimit anzeigen bearbeiten, indem Sie zu Citrix Studio > Richtlinien > Speicherlimit anzeigen navigieren. Weitere Informationen zur Richtlinie Anzeigespeicherlimit finden Sie im Abschnitt “Anzeigespeicherlimit” in der XenApp- und XenDesktop-Dokumentation.
Verbesserte Grafikleistung
Ab Version 2308 bieten Seamless-App-Sitzungen eine bessere Grafikleistung. Dieses Feature optimiert auch die CPU-Auslastung.
Unterstützung für H.265-Videodecodierung
Ab Version 2402 unterstützt die Citrix Workspace-App die Verwendung des H.265-Videocodecs für die Hardwarebeschleunigung von Remotegrafiken und -videos. Der H.265-Videocodec (HEVC) unterstützt standardmäßig den YUV 4:2:0-Farbraum. Der Videocodec H.265 muss sowohl auf dem VDA als auch auf der Citrix Workspace-App unterstützt und aktiviert werden. Wenn Ihr Mac-Gerät die H.265-Decodierung über die VideoToolbox-Oberfläche nicht unterstützt, wird die Richtlinieneinstellung H.265-Dekodierung für Grafiken ignoriert und die Sitzung wird auf den H.264-Videocodec zurückgesetzt.
Voraussetzungen
- VDA 7.16 oder höher mit den folgenden GPUs:
- GPU der NVIDIA-Maxwell-Generation oder höher
- Intel-GPU der 6. Generation oder höher
- GPU der AMD Raven Generation oder höher
- Aktivieren Sie auf dem VDA die Richtlinie Optimierung für 3D-Grafikworkload.
- Aktivieren Sie auf dem VDA die Richtlinie Hardwarecodierung für Videocodec verwenden.
In der Citrix Workspace-App für Mac ist dieses Feature standardmäßig aktiviert.
Um diese Funktion über Mobile Device Management (MDM) zu deaktivieren, müssen Administratoren die folgenden Einstellungen verwenden:
<key>EnableXdecoderForH265</key><false/>
Starten Sie die Sitzung neu, damit die Änderungen wirksam werden.
Hinweis:
Führen Sie das Tool HDX Monitor 3.x aus, um festzustellen, ob der H.265-Video-Encoder innerhalb der Sitzung aktiviert ist. Weitere Informationen zu HDX Monitor 3.x finden Sie im Knowledge Center-Artikel CTX135817.
Unterstützung für die automatische Erweiterung der Desktopsitzung auf externe Monitore
Ab Version 2405 unterstützt Citrix Workspace-App die automatische Erweiterung von Desktopsitzungen auf externe Monitore. Wenn Sie bei diesem Feature die Desktopsitzung auf dem Endpunkt starten und die externen Monitore bereits mit dem Endpunkt verbunden sind, wird die Sitzung automatisch auf externe Monitore ausgedehnt. Wenn Sie den externen Monitor trennen, kann die Sitzung automatisch so angepasst werden, dass sie nur auf die angeschlossenen Monitore ausgedehnt wird.
Um diese Funktion zu aktivieren, gehen Sie in der Citrix Viewer-Menüleiste zum Menü Ansicht und wählen Sie die Option Alle Displays im Vollbildmodus verwenden.
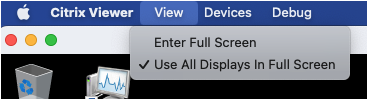
Unterstützung für das YUV444-Farbformat
Ab Version 2409 unterstützt Citrix Workspace-App für Mac das YUV444-Farbformat. YUV444 ist ein Farbformat, das im Vergleich zum Standardformat YUV420 eine bessere Farbgenauigkeit und Bildschärfe bietet. Es sorgt für lebendigere und genauere Farben, insbesondere bei der Arbeit mit Multimedia-Inhalten. Diese Verbesserung verbessert die Videowiedergabequalität und die Bildtreue.
| Mac-CPU-Typ | Videocodec | Unterstützt YUV444-(Hardware)-Dekodierung |
|---|---|---|
| Intel | H.264 | Nein |
| Intel | H.265 | Ja |
| AppleSilicon | H.264 | Ja |
| AppleSilicon | H.265 | Ja |
Hinweis:
- Macs mit Apple Silocon unterstützen YUV444 und verwenden sowohl H.264 als auch H.265 mit Hardwarebeschleunigung.
- Macs mit Intel-Architektur unterstützen die H.264-YUV444-Decodierung mit Hardwarebeschleunigung nicht. In diesem Fall greift Citrix Workspace-App automatisch auf das unterstützte Farbformat zurück.
YUV444 aktivieren
H.264 im Vollbildmodus:
Um YUV444 für H.264-Videos im Vollbildmodus zu aktivieren, konfigurieren Sie die folgenden Richtlinien auf dem Delivery Controller (DDC):
- Bildqualität: Immer verlustfrei / Zu verlustfrei verbessern
- Visuell verlustfreie Komprimierung: aktiviert
- Zusätzliche Anforderungen für H.265 im Vollbildmodus:
Wenn Sie H.265-Video im Vollbildmodus mit YUV444 verwenden, stellen Sie Folgendes sicher:
- Citrix Virtual Apps and Desktops Version 2209 oder höher
- Grafikhardware, die die Anforderungen erfüllt:
- NVIDIA Pascal GPU oder neuer
- Intel-GPU der 6. Generation oder höher
- AMD Generation GCN3 oder höher
Empfohlene Richtlinien
- Videocodec verwenden: “Bei Bedarf verwenden” oder “Für den gesamten Bildschirm”
- Für 3D-Grafiken optimieren: aktiviert
- Hardwarecodierung: aktiviert
Option “Hoher DPI-Wert” verbessert
Bisher unterstützte die Citrix Workspace-App die Option Hoher DPI-Wert nur für virtuelle Desktopsitzungen.
Ab Version 2405 kann die Option Hoher DPI-Wert auch für Seamless-App-Sitzungen aktiviert werden. Außerdem können Sie die Option “Hoher DPI-Wert” jetzt auf drei 4K-Monitoren aktivieren. Diese Features sind standardmäßig deaktiviert.
Um die Option High DPI zu aktivieren, müssen Sie Einstellungen > Allgemein auswählen. Wählen Sie auf der Registerkarte Allgemein die Option DPI-Skalierungseinstellungen des Clients aktivieren und übernehmen. Starten Sie die Anwendungen neu, damit die Änderungen wirksam werden.
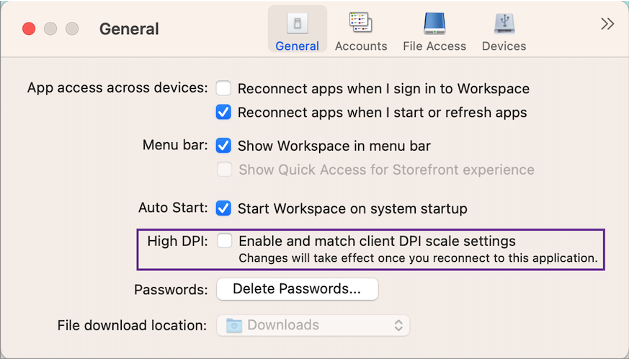
In diesem Artikel
- Verlusttoleranter Modus für Grafiken
- Verbessertes Management von mehreren Monitoren für Desktopsitzungen
- Optimierte Grafikleistung für selektives Thinwire
- Mehrere Monitore
- Unterstützung für hohe DPI-Werte
- Verbesserte Unterstützung für Notchdisplays
- Desktop-Symbolleiste
- Vollbildmodus auf mehreren Monitoren
- Unterstützung für das Öffnen der Citrix Workspace-App im maximierten Modus
- Unterstützung für die Erweiterung mehrerer Monitore im Vollbildmodus auf bis zu fünf Monitore
- Verbesserte Grafikleistung
- Unterstützung für H.265-Videodecodierung
- Unterstützung für die automatische Erweiterung der Desktopsitzung auf externe Monitore
- Unterstützung für das YUV444-Farbformat