Tastatur
Erweiterte Tastatureinstellungen für VDA-Betriebssystem und Sitzungstyp
Ab Version 2503 bietet die Citrix Workspace-App für Mac auf das Virtual Desktop Agent (VDA)-Betriebssystem zugeschnittene Standardtastatureinstellungen. Dies gewährleistet ein optimales Eingabeerlebnis und vereinfacht die Konfiguration für Endbenutzer. Dieses Feature ist standardmäßig aktiviert.
Wichtige Features und Updates:
- Verbesserungen der dynamischen Synchronisierung:
- Anwendungssitzungen: Die Standardeinstellung ist jetzt Dynamische Synchronisierung, was eine nahtlose Eingabesynchronisierung ermöglicht und den Konfigurationsprozess vereinfacht.
- Desktopsitzungen: Der Standardwert ist ebenfalls auf Dynamische Synchronisierung eingestellt, um Konsistenz zu gewährleisten und Flexibilität und Stabilität in Einklang zu bringen.
- Automatischer Tastatureingabemodus: Eine neue Option Automatisch wurde als Standard für den Tastatureingabemodus hinzugefügt. Dieses Feature gewährleistet:
- Scancode wird für Mac VDAs automatisch ausgewählt.
- Unicode wird für Windows- und Linux-VDAs automatisch ausgewählt.
- Benutzer können je nach Bedarf manuell entweder Scancode oder Unicode für alle Sitzungen auswählen.
Einschränkung:
Beim Upgrade von früheren Versionen der Citrix Workspace-App für Mac mit vordefinierten lokalen Konfigurationsdateien für die vorherigen Einstellungen bleiben Ihre vorherigen Konfigurationen erhalten. Um verschiedene Optionen zu verwenden, müssen Sie diese manuell auswählen.
Verbessertes Tastatur- und IME-Diagnosetool
Ab Version 2411 wird ein neues Self-Service-Befehlszeilentool, das im Windows Virtual Delivery Agent (VDA) gehostet wird, von der Citrix Workspace-App für Mac unterstützt, um Probleme mit der Tastatur und dem Input Method Editor (IME) zu diagnostizieren. Dieses Tool erfüllt verschiedene Benutzeranforderungen, bietet Plattformvielseitigkeit und geht auf personalisierte Bedürfnisse ein. Die Tastatur- und IME-Funktionen hängen von unterschiedlichen Konfigurationen und Funktionen in VDAs und Citrix Workspace-Apps ab. Falsche Einstellungen auf der VDA- oder Clientseite können zu unerwartetem Eingabeverhalten führen.
Mit diesem Tool können Sie Probleme leicht identifizieren, die zuvor schwer zu finden waren.
- Überprüft die Konsistenz zwischen der VDA-Richtlinie und dem Synchronisierungsmodus des Clienttastaturlayouts.
- Überprüft das Clienttastaturlayout und das VDA-Tastaturlayout und bietet bewährte Methoden.
- Überprüft die Remote-Sprachleisteneinstellung und bietet bewährte Vorgehensweisen.
- Überprüft die Passthroughkonfigurationen für Systemverknüpfungen, die Zugriffsberechtigungen und den Status des Vollbildmodus, um bewährte Vorgehensweisen vorzuschlagen.
Voraussetzungen:
- Citrix Workspace-App für Mac 2411 oder höher.
- Virtual Delivery Agent 2411 oder höher.
Das Befehlszeilentool wird im Windows VDA als CtxKbImeDiagnostics.exe gehostet. Die Schnittstellen sind wie folgt:
| Schnittstelle | Beschreibung | Hinweis |
|---|---|---|
CtxKbimeDiagnostics |
Zeigt Diagnoseergebnisse für die ICA-Sitzungen des aktuellen Benutzers. | Wenn der Benutzer über Administratorrechte verfügt, werden Diagnosen für alle aktiven ICA-Sitzungen angezeigt. Wenn der Benutzer keine Administratorrechte hat, werden Diagnosen für die ICA-Sitzungen des aktuellen Benutzers angezeigt. |
CtxKbimeDiagnostics [-v] |
Zeigt Einstellungsinformationen und Diagnoseergebnisse für ICA-Sitzungen des aktuellen Benutzers an. | Mit Administratorrechten werden Diagnosen für alle aktiven ICA-Sitzungen angezeigt. |
CtxKbimeDiagnostics [-v] [-s Session_Id] |
Zeigt Einstellungsinformationen und Diagnoseergebnisse für diese Sitzung an. | Mit Administratorrechten können Sie andere ICA-Sitzungen abfragen. Normale Benutzer können ihre eigenen Sitzungen abfragen. |
CtxKbimeDiagnostics [-s Session_Id] |
Zeigt Diagnoseergebnisse für eine bestimmte Sitzung. | Mit Administratorrechten können Sie andere ICA-Sitzungen abfragen. Normale Benutzer können ihre eigenen Sitzungen abfragen. |
CtxKbimeDiagnostics [-s Session_Id] [-v] |
Zeigt alle Einstellungsinformationen und Diagnoseergebnisse für eine bestimmte Sitzung an. | Mit Administratorrechten können Sie andere ICA-Sitzungen abfragen. Normale Benutzer können ihre eigenen Sitzungen abfragen. |
CtxKbimeDiagnostics [-h] |
Zeigt unterstützte Argumente, Parameter und Beispiele. | Hilfeschnittstelle. |
CtxKbimeDiagnostics [-V] |
Zeigt die aktuelle Tool-Version. |
Tastaturlayoutsynchronisierung
Die Tastaturlayoutsynchronisierung ermöglicht es Ihnen, zwischen bevorzugten Tastaturlayouts auf dem Clientgerät zu wechseln.
Um die Synchronisierung des Tastaturlayouts zu aktivieren, gehen Sie zu Einstellungen > Tastatur und wählen Sie die gewünschten Optionen aus.
Hinweis:
Durch die Verwendung der lokalen Tastaturlayoutoption wird der Eingabemethoden-Editor (IME) des Clients aktiviert. Benutzer, die Japanisch, Chinesisch oder Koreanisch arbeiten, können auch die IME des Servers verwenden, indem sie die Option „Nicht synchronisieren“ wählen. Bei der nächsten Verbindung wird die Sitzung auf das vom Remoteserver bereitgestellte Tastaturlayout zurückgesetzt.
Ab Version 2210 unterstützt die Citrix Workspace-App für Mac drei Synchronisierungsmodi für das Tastaturlayout:
-
Nur einmal synchronisieren – wenn die Sitzung beginnt – Basierend auf dem CTXIME-Wert in der
Konfigurationsdateiwird das Tastaturlayout des Clients beim Start der Sitzung mit dem Server synchronisiert. Änderungen, die Sie während der Sitzung am Clienttastaturlayout vornehmen, werden nicht sofort wirksam. Um die Änderungen anzuwenden, melden Sie sich ab und wieder bei der App an. Der Modus “Nur einmal synchronisieren – wenn Sitzung startet” ist das Standardtastaturlayout für die Citrix Workspace-App auf dem Mac. -
Dynamische Synchronisierung zulassen - Diese Option synchronisiert das Clienttastaturlayout mit dem Server, wenn Sie das Clienttastaturlayout ändern.
-
Nicht synchronisieren - Der Client verwendet das auf dem Server vorhandene Tastaturlayout.
Voraussetzungen
-
Aktivieren Sie die Unicode-Tastaturlayoutzuordnung auf dem Windows VDA. Weitere Informationen finden Sie im Knowledge Center-Artikel CTX226335.
-
Aktivieren Sie die dynamische Tastaturlayoutsynchronisierung auf dem Linux VDA. Weitere Informationen finden Sie unter Dynamische Tastaturlayoutsynchronisierung.
-
Wenn Sie Windows Server 2016 oder Windows Server 2019 verwenden, gehen Sie zum Registrierungspfad HKEY_LOCAL_MACHINE\Software\Citrix\ICA\IcaIme, fügen Sie einen DWORD-Wert mit dem Schlüsselnamen DisableKeyboardSync hinzu und legen Sie den Wert 0 fest.
Konfigurieren des Tastaturlayouts
Die Citrix Workspace-App für Mac bietet Optionen zum Konfigurieren der drei Synchronisierungsmodi für das Tastaturlayout.
Konfigurieren der Tastaturlayoutsynchronisierung mit der grafischen Oberfläche:
-
Klicken Sie im Citrix Workspace-App-Symbol in der Menüleiste auf das Kontosymbol in der oberen rechten Ecke und navigieren Sie zu Einstellungen > Tastatur.
Die Seite “Einstellungen für die Synchronisierung des Tastaturlayouts” wird angezeigt.
-
Wählen Sie eine der folgenden Optionen:
- Nur einmal beim Sitzungsstart synchronisieren - Synchronisiert das Tastaturlayout nur einmal beim Sitzungsstart mit dem VDA. Der Tastatureingabemodus “Unicode” ist die empfohlene Option für “Nur einmal beim Sitzungsstart synchronisieren”.
- Dynamische Synchronisierung zulassen - Synchronisiert das Tastaturlayout dynamisch mit dem VDA, wenn die Clienttastatur in einer Sitzung geändert wird. Der Tastatureingabemodus “Unicode” ist die empfohlene Option für den Modus Dynamische Synchronisierung zulassen.
- Nicht synchronisieren - Der Client verwendet das auf dem Server vorhandene Tastaturlayout unabhängig vom im Client ausgewählten Tastaturlayout. Der Tastatureingabemodus “Scancode” ist die empfohlene Option für den Modus Nicht synchronisieren. Stellen Sie sicher, dass das Clienttastaturlayout mit dem Tastaturlayout auf dem VDA identisch ist, wenn Sie Unicode für die Option Nicht synchronisieren wählen.
Einschränkungen
-
Die Verwendung der unter Unterstützte Tastaturlayouts in Mac aufgeführten Tastaturlayouts funktioniert, während das Feature aktiviert ist. Wenn Sie für das Clienttastaturlayout ein nicht kompatibles Layout wählen, wird das Layout möglicherweise auf dem VDA synchronisiert, die Funktionalität kann jedoch nicht bestätigt werden.
-
Bei Remote-Apps, die mit erhöhten Rechten ausgeführt werden, kann keine Synchronisierung mit dem Clienttastaturlayout erfolgen. Um dieses Problem zu umgehen, ändern Sie das Tastaturlayout manuell auf dem VDA oder deaktivieren Sie die Benutzerkontensteuerung (UAC).
-
Wenn ein Benutzer in einer RDP-Sitzung arbeitet, kann er das Tastaturlayout nicht mit den Tastenkombinationen
Alt + Umschaltändern, wenn RDP als App bereitgestellt wird. Als Workaround können Sie die Sprachleiste in der RDP-Sitzung verwenden, um das Tastaturlayout zu ändern.
Tastaturlayoutunterstützung für Windows VDA
| Sprache auf dem Mac | Eingangsquelle auf dem Mac | Mac OS-Version |
|---|---|---|
| Englisch | ABC | Alle |
| Englisch | ABC - Indien | Alle |
| Englisch | USA | Alle |
| Englisch | USA International - PC | Alle |
| Englisch | Dvorak | Alle |
| Englisch | Dvorak - Linkshänder | Alle |
| Englisch | Dvorak - Rechtshänder | Alle |
| Englisch | Englisch (Großbritannien u. Nordirland) | Alle |
| Englisch | Englisch (Großbritannien u. Nordirland) - PC | Alle |
| Englisch | Englisch (Kanada) | Alle |
| Englisch | Englisch (Australien) | Alle |
| Englisch | Irisch | Alle |
| Französisch | Französisch | Alle |
| Französisch | Französisch - Numerisch | Alle |
| Französisch | Französisch (Kanada) - CSA | 11, 12 |
| Französisch | Kanadisch - CSA | 13 |
| Französisch | Französisch (Schweiz) | Alle |
| Französisch | Französisch - PC | Alle |
| Deutsch | Deutsch | Alle |
| Deutsch | Deutsch (Österreich) | Alle |
| Deutsch | Deutsch (Schweiz) | Alle |
| Spanisch | Spanisch | Alle |
| Spanisch | Spanisch - ISO | 10,11 |
| Spanisch | Spanisch — Legacy | 12,13 |
| Spanisch | Spanisch (Mexiko) | Alle |
| Schwedisch | Schwedisch | Alle |
| Schwedisch | Schwedisch - Legacy | 12,13 |
| Schwedisch | Schwedisch - Pro | 10, 11 |
| Tschechisch | Tschechisch | Alle |
| Dänisch | Dänisch | Alle |
| Finnisch | Finnisch | Alle |
| Ungarisch | Ungarisch | Alle |
| Italienisch | Italienisch | Alle |
| Italienisch | Italienisch - Schreibmaschine | 10,11 |
| Italienisch | Italienisch - QZERTY | 12,13 |
| Griechisch | Griechisch | Alle |
| Niederländisch | Belgisch | Alle |
| Niederländisch | Niederländisch | Alle |
| Russisch | Russisch | Alle |
| Russisch | Russisch - PC | Alle |
| Kroatisch | Kroatisch - PC | Alle |
| Slowakisch | Slowakisch | Alle |
| Slowakisch | Slowakisch - QWERTY | Alle |
| Türkisch | Türkisch F | Alle |
| Türkisch | Türkisch Q | Alle |
| Portugiesisch | Brasilianisch | Alle |
| Portugiesisch | Brasilianisch - ABNT2 | Alle |
| Portugiesisch | Brasilianisch - Legacy | 12,13 |
| Portugiesisch | Brasilianisch - Pro | 10,11 |
| Portugiesisch | Portugiesisch | Alle |
| Ukrainisch | Ukrainisch - PC | 10,11 |
| Ukrainisch | Ukrainisch | 12,13 |
| Belarussisch | Belarussisch | Alle |
| Slowenisch | Slowenisch | Alle |
| Estnisch | Estnisch | Alle |
| Lettisch | Lettisch | Alle |
| Polnisch | Polnisch - Pro | 10,11 |
| Polnisch | Polnisch | 12,13 |
| Isländisch | Isländisch | Alle |
| Norwegisch | Norwegisch | Alle |
| Japanisch | Katakana | Alle |
| Japanisch | Katakana - halbe Breite | Alle |
| Japanisch | Romaji | Alle |
| Japanisch | Romaji - volle Breite | Alle |
| Japanisch | Hiragana | Alle |
| Japanisch | Alphanumerisch (Google) | Alle |
| Japanisch | Hiragana (Google) | Alle |
| Japanisch | Katakana (Google) | Alle |
| Japanisch | Katakana - halbe Breite (Google) | Alle |
| Japanisch | Alphanumerisch - volle Breite (Google) | Alle |
| Koreanisch | Koreanisch - 2-Set | Alle |
| Chinesisch - vereinfacht | Pinyin - vereinfacht | Alle |
| Chinesisch - vereinfacht | Sogou Pinyin | Alle |
| Chinesisch - traditionell | Pinyin - traditionell | Alle |
| Chinesisch - traditionell | Cangjie - traditionell | Alle |
| Chinesisch - traditionell | Zhuyin - traditionell | Alle |
| Chinesisch - traditionell | Sucheng - traditionell | Alle |
Tastaturlayoutunterstützung für Linux VDA, Französisch - Schweiz
| Sprache auf dem Mac | Eingangsquelle auf dem Mac | Mac OS-Version |
|---|---|---|
| Englisch | ABC | Alle |
| Englisch | ABC - Indien | Alle |
| Englisch | USA | Alle |
| Englisch | USA International - PC | Alle |
| Englisch | Dvorak | Alle |
| Englisch | Dvorak - Linkshänder | Alle |
| Englisch | Dvorak - Rechtshänder | Alle |
| Englisch | Englisch (Großbritannien u. Nordirland) | Alle |
| Englisch | Englisch (Großbritannien u. Nordirland) - PC | Alle |
| Englisch | Englisch (Kanada) | Alle |
| Englisch | Englisch (Australien) | Alle |
| Englisch | Irisch | Alle |
| Französisch | Französisch | Alle |
| Französisch | Französisch - Numerisch | Alle |
| Französisch | Französisch (Kanada) - CSA | 11, 12 |
| Französisch | Kanadisch - CSA | 13 |
| Französisch | Französisch (Schweiz) | Alle |
| Französisch | Französisch - PC | Alle |
| Deutsch | Deutsch | Alle |
| Deutsch | Deutsch (Österreich) | Alle |
| Deutsch | Deutsch (Schweiz) | Alle |
| Spanisch | Spanisch | Alle |
| Spanisch | Spanisch - ISO | 10,11 |
| Spanisch | Spanisch — Legacy | 12,13 |
| Spanisch | Spanisch (Mexiko) | Alle |
| Bulgarisch | Bulgarisch | 10,11,12 |
| Bulgarisch | Bulgarisch - Standard | 13 |
| Schwedisch | Schwedisch | Alle |
| Schwedisch | Schwedisch - Legacy | 12,13 |
| Schwedisch | Schwedisch - Pro | 10, 11 |
| Tschechisch | Tschechisch | Alle |
| Dänisch | Dänisch | Alle |
| Finnisch | Finnisch | Alle |
| Ungarisch | Ungarisch | Alle |
| Italienisch | Italienisch | Alle |
| Italienisch | Italienisch - Schreibmaschine | 10,11 |
| Italienisch | Italienisch - QZERTY | 12,13 |
| Griechisch | Griechisch | Alle |
| Belgisch | Belgisch | Alle |
| Niederländisch | Niederländisch | Alle |
| Rumänisch | Rumänisch - Standard | Alle |
| Russisch | Russisch | Alle |
| Russisch | Russisch - PC | Alle |
| Kroatisch | Kroatisch - PC | Alle |
| Slowakisch | Slowakisch | Alle |
| Slowakisch | Slowakisch - QWERTY | Alle |
| Türkisch | Türkisch F | Alle |
| Türkisch | Türkisch Q | Alle |
| Portugiesisch | Brasilianisch | Alle |
| Portugiesisch | Brasilianisch - ABNT2 | Alle |
| Portugiesisch | Brasilianisch - Legacy | 12,13 |
| Portugiesisch | Brasilianisch - Pro | 10,11 |
| Portugiesisch | Portugiesisch | Alle |
| Ukrainisch | Ukrainisch - PC | 10,11 |
| Ukrainisch | Ukrainisch | 12,13 |
| Belarussisch | Belarussisch | Alle |
| Slowenisch | Slowenisch | Alle |
| Estnisch | Estnisch | Alle |
| Polnisch | Polnisch - Pro | 10,11 |
| Polnisch | Polnisch | 12,13 |
| Isländisch | Isländisch | Alle |
| Norwegisch | Norwegisch | Alle |
| Japanisch | Katakana | Alle |
| Japanisch | Katakana - halbe Breite | Alle |
| Japanisch | Romaji | Alle |
| Japanisch | Romaji - volle Breite | Alle |
| Japanisch | Hiragana | Alle |
| Japanisch | Alphanumerisch (Google) | Alle |
| Japanisch | Hiragana (Google) | Alle |
| Japanisch | Katakana (Google) | Alle |
| Japanisch | Katakana - halbe Breite (Google) | Alle |
| Japanisch | Alphanumerisch - volle Breite (Google) | Alle |
| Koreanisch | Koreanisch - 2-Set | Alle |
| Chinesisch - vereinfacht | Pinyin - vereinfacht | Alle |
| Chinesisch - vereinfacht | Sogou Pinyin | Alle |
| Chinesisch - traditionell | Pinyin - traditionell | Alle |
| Chinesisch - traditionell | Cangjie - traditionell | Alle |
| Chinesisch - traditionell | Zhuyin - traditionell | Alle |
| Chinesisch - traditionell | Sucheng - traditionell | Alle |
Standardmäßig ist das Feature für die Tastaturlayoutsynchronisierung aktiviert. Um nur dieses Feature zu steuern, öffnen Sie die Datei Config im Ordner ~/Library/Application Support/Citrix Receiver/, suchen Sie die Einstellung EnableIMEEnhancement und aktivieren oder deaktivieren Sie das Feature, indem Sie den Wert auf “true” oder “false” festlegen.
Hinweis:
Die Einstellungsänderung wird nach einem Neustart der Sitzung wirksam.
Verbesserungen des Tastatureingabemodus
Die Citrix Workspace-App für Mac bietet Optionen zum Konfigurieren des Tastatureingabemodus.
Gehen Sie wie folgt vor, um den Tastatureingabemodus über die GUI zu konfigurieren:
-
Klicken Sie im Citrix Workspace-App-Symbol in der Menüleiste auf das Kontosymbol in der oberen rechten Ecke und navigieren Sie zu Einstellungen > Tastatur.
Die Einstellungen für den Tastatureingabemodus werden angezeigt.
-
Wählen Sie eine der folgenden Optionen:
- Scancode: Sendet die Tastenposition von der clientseitigen Tastatur an den VDA, welcher das entsprechende Zeichen generiert. Wendet serverseitiges Tastaturlayout an.
- Unicode: Sendet die Taste von der clientseitigen Tastatur an den VDA, welcher das gleiche Zeichen auf dem VDA generiert. Wendet clientseitiges Tastaturlayout an.
Diese Erweiterung ist standardmäßig aktiviert.
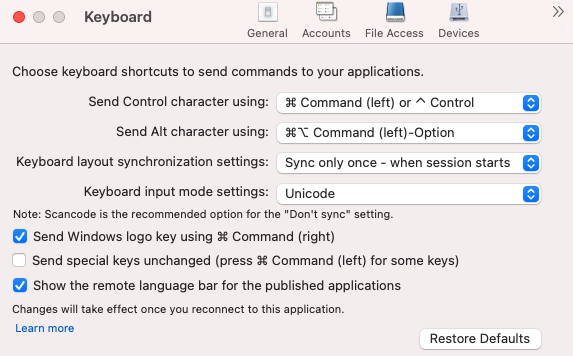
Angenommen, Sie verwenden das Tastaturlayout USA international und der VDA das russische Tastaturlayout. Wenn Sie Scancode auswählen und die Taste neben der Feststelltaste drücken, wird der Scancode “1E” an den VDA gesendet. Der VDA verwendet dann “1E”, um das Zeichen “ф” anzuzeigen. Wenn Sie Unicode wählen und die Taste neben Feststelltaste drücken, wird das Zeichen “a” an den VDA gesendet. Obwohl der VDA das russische Tastaturlayout verwendet, erscheint das Zeichen “a” auf dem Bildschirm.
Citrix empfiehlt den folgenden Tastatureingabemodus für die verschiedenen Tastaturlayoutsynchronisierungsoptionen:
-
Scancodemodus für die Option Nicht synchronisieren.
-
Modus “Unicode” für Dynamische Synchronisierung zulassen und Nur einmal beim Sitzungsstart synchronisieren
Hinweis:
Änderungen an der Tastaturkonfiguration werden wirksam, sobald Sie die Verbindung zur Anwendung wieder herstellen.
Sie können die Konfiguration des Tastatureingabemodus in der Citrix Workspace-App ändern. Um eine optimale Leistung zu erzielen, sollten Sie die von Citrix empfohlenen Modi die für verschiedene Szenarien, physische Tastaturen und Clientgeräte verwenden.
Sprachenleiste
Sie können die Anzeige der Remotesprachenleiste in Anwendungssitzungen über die grafische Benutzeroberfläche ein- und ausblenden. Auf der Sprachenleiste wird die bevorzugte Eingabesprache von Sitzungen angezeigt. In früheren Releases konnten Sie diese Einstellung nur über Registrierungsschlüssel auf dem VDA ändern. Ab der Citrix Workspace-App für Mac Version 1808 können Sie die Einstellungen im Dialogfeld Einstellungen ändern. Die Sprachenleiste wird in Sitzungen standardmäßig angezeigt.
Hinweis:
Das Feature ist in Sitzungen verfügbar, die unter einem VDA der Version 7.17 und höher ausgeführt werden.
Anzeigen/Ausblenden der Remotesprachenleiste
- Öffnen Sie “Einstellungen”.
- Klicken Sie auf “Tastatur”.
- Aktivieren oder deaktivieren Sie “Remotesprachenleiste für die veröffentlichten Anwendungen anzeigen”.
Hinweis:
Die Änderungen werden sofort wirksam. Sie können die Einstellungen in einer aktiven Sitzung ändern. Die Remotesprachenleiste wird in Sitzungen mit nur einer Eingabesprache nicht angezeigt.
Unterstützung für die Synchronisation von mehr Tastaturlayouts
Ab Version 2304 unterstützt die Citrix Workspace-App für Mac die Synchronisierung des Tastaturlayouts für die folgenden Layouts oder Eingabemethoden-Editoren (IME):
- Englisch ABC
- Englisch ABC - Indien
- Chinesisch, traditionell: Zhuyin - traditionell
- Chinesisch, traditionell: Sucheng - Traditionell
- Google Japanese IME
- Sougou Chinese IME
Unterstützung für nicht englische IME-Tastaturlayouts
Die Unterstützung für nicht englische IME-Tastaturlayouts funktioniert ohne Unterbrechung weiter, wenn die Carbon-APIs zusammen mit den Cocoa-APIs auslaufen.
Windows-Sondertasten
Die Citrix Workspace-App für Mac stellt diverse Optionen und vereinfachte Methoden für den Ersatz von Sondertasten bereit, u. a. Ersatz von Funktionstasten in Windows-Anwendungen durch Mac-Tasten. Auf der Registerkarte Tastatur konfigurieren Sie die gewünschten Optionen wie folgt:
- Control-Zeichen senden mit: Damit können Sie auswählen, ob Sie die Befehl-Zeichentaste-Tastenkombinationen als Ctrl+-Zeichentaste-Tastenkombinationen in einer Sitzung senden. Wenn Sie “Befehl oder Control” im Kontextmenü auswählen, können Sie bekannte Befehl-Zeichentaste- oder Ctrl-Zeichentaste-Tastenkombinationen auf dem Mac als Strg+Zeichentaste-Tastenkombinationen an den PC senden. Wenn Sie Befehl auswählen, müssen Sie Ctrl+Zeichentastekombinationen verwenden.
- Alt-Zeichen senden mit: Damit können Sie auswählen, wie die Alt-Taste in einer Sitzung repliziert wird. Wenn Sie die Befehl-Option auswählen, können Sie Befehl-Option-Tastenkombinationen als Alt-Tastenkombinationen in einer Sitzung senden. Sie können auch Befehl auswählen und die Befehl-Taste als Alt-Taste verwenden.
- Windows-Logo-Taste mit Befehl (rechts) senden: Damit können Sie die Windows-Logo-Taste durch Druck der Befehl-Taste an der rechten Seite der Tastatur an Remotedesktops und -anwendungen senden. Wenn diese Option deaktiviert ist, hat die rechte Befehl-Taste dieselbe Funktion wie die linke Befehl-Taste gemäß den zwei obigen Einstellungen im Dialogfeld “Einstellungen”. Sie können die Windows-Logo-Taste jedoch weiterhin über das Menü “Tastatur” senden. Wählen Sie Tastatur > Windows-Verknüpfung senden > Start.
- Sondertasten unverändert senden: Damit deaktivieren Sie die Konvertierung von Sondertasten. Beispiel: Die Kombination Option-1 (auf der Zehnertastatur) entspricht der Sondertaste F1. Sie können dieses Verhalten ändern und diese Sondertaste so einstellen, dass sie 1 (die Zahl 1 auf der Zehnertastatur) in der Sitzung darstellt. Aktivieren Sie dazu das Kontrollkästchen “Sondertasten unverändert senden”. Standardmäßig ist dieses Kontrollkästchen nicht aktiviert, daher wird Option-1 als F1 an die Sitzung gesendet.
Funktions- und andere Sondertasten werden mit dem Menü Tastatur an eine Sitzung gesendet.
Wenn die Tastatur eine Zehnertastatur enthält, können Sie die folgenden Tastaturanschläge verwenden:
| PC-Taste oder Aktion | Mac-Optionen |
|---|---|
| Einfügen | 0 (die Zahl 0) auf der Zehnertastatur. Die Num-Taste muss deaktiviert sein. Sie können sie mit der Clear-Taste ein- und ausschalten; Option-Hilfe |
| Löschen | Dezimalstelle auf der Zehnertastatur. Die Num-Taste muss deaktiviert sein. Sie können sie mit der Clear-Taste ein- und ausschalten; Clear |
| F1 bis F9 | Option-1 bis 9 (die Zahlen 1 bis 9) auf der Zehnertastatur |
| F10 | Option-0 (die Zahl 0) auf der Zehnertastatur |
| F11 | Option-Minuszeichen auf der Zehnertastatur |
| F12 | Option-Pluszeichen auf der Zehnertastatur |
Windows-Tastenkombinationen
In Remotesitzungen werden die meisten Mac-Tastenkombinationen für die Texteingabe erkannt, z. B. Option-G für die Eingabe des Copyrightsymbols ©. Einige Tastaturanschläge in einer Sitzung werden jedoch nicht in der Remoteanwendung oder auf dem Remotedesktop angezeigt. Sie werden vom Mac-Betriebssystem interpretiert. Dies kann dazu führen, dass Tasten Mac-Reaktionen auslösen.
Sie möchten vielleicht auch bestimmte Windows-Tasten verwenden, z. B. Einfügen, die auf vielen Mac-Tastaturen nicht vorhanden ist. Genauso zeigen einige Windows 8-Tastenkombinationen Charms und App-Befehle an und docken Apps an und wechseln sie. Mac-Tastaturen imitieren diese Tastenkombinationen nicht. Diese können jedoch über das Menü Tastatur an den Remotedesktop oder die Remoteanwendung gesendet werden.
Tastaturen und die Konfiguration der Tasten können sich stark zwischen Computern unterscheiden. Die Citrix Workspace-App für Mac bietet daher mehrere Auswahlen an, um sicherzustellen, dass Tastaturanschläge richtig an gehostete Anwendungen und Desktops weitergeleitet werden. Diese Tastaturanschläge sind in der Tabelle aufgeführt. Das Standardverhalten wird beschrieben. Wenn Sie die Standardwerte angepasst haben (mit der Citrix Workspace-App oder anderen Einstellungen), werden möglicherweise andere Kombinationen von Tastaturanschlägen weitergeleitet, und der Remote-PC-Zugriff weist ein anderes Verhalten auf.
Wichtig!
Bestimmte Tastenkombinationen, die in der Tabelle aufgelistet sind, sind nicht auf neueren Mac-Tastaturen verfügbar. In den meisten Fällen kann die Tastatureingabe mit dem Menü Tastatur zur Sitzung gesendet werden.
In der Tabelle verwendete Konventionen:
- Buchstabentasten sind großgeschrieben; dies gibt nicht an, dass die Umschalt-Taste gleichzeitig gedrückt werden soll.
- Bindestriche zwischen Tastaturanschlägen geben an, dass Tasten gleichzeitig gedrückt werden müssen (z. B. Strg-C).
- Mit Zeichentasten werden Texteingaben erzeugt. Dazu gehören alle Buchstaben, Zahlen und Satzzeichen. Sondertasten erzeugen keine Eingabe, sondern dienen als Modifikator oder Steuertaste. Zu den Sondertasten gehören die Control-, Alt-, Umschalt-, Befehl- und Option-Taste sowie die Pfeiltasten und Funktionstasten.
- Menüanweisungen beziehen sich auf die Menüs in der Sitzung.
- Abhängig von der Konfiguration des Benutzergeräts funktionieren einige Tastenkombinationen nicht erwartungsgemäß und alternative Kombinationen sind aufgeführt.
- “Fn” bezieht sich auf die Fn-Taste (Funktion) der Mac-Tastatur. Die Funktionstaste bezieht sich auf die Tasten F1 bis F12 auf der PC- oder Mac-Tastatur.
| Windows-Taste oder Tastenkombination | Mac-Äquivalent |
|---|---|
Alt+Zeichen Taste |
Befehlstaste–Wahltaste–Zeichentaste (um beispielsweise Alt-Czu senden, verwenden Sie Befehlstaste–Wahltaste–C) |
Alt+Sondertaste |
Wahltaste–Sondertaste (zum Beispiel Wahltaste-Tab); Befehlstaste–Wahltaste–Sondertaste (zum Beispiel Befehlstaste-Wahltaste-Tab) |
Strg+Zeichen Taste |
Befehlszeichen Taste (zum Beispiel Befehl-C); Strg-Zeichen Taste (zum Beispiel Strg-C) |
Strg+Sondertaste |
Strg-Sondertaste (zum Beispiel Strg-F4); Befehl-Sondertaste (zum Beispiel Befehl-F4) |
Strg/Alt/Umschalt/Windows-Logo + Funktionstaste |
Tastatur auswählen > Funktion senden Taste > Strg/Alt/Umschalt/Befehl-Funktion Taste |
Ctrl+Alt |
Control-Option-Command |
Ctrl+Alt+Delete |
Strg-Wahl-Fn-Befehl-Entf; Auswählen Tastatur > Senden Strg-Alt-Entf
|
Delete |
Löschen; Wählen Sie Tastatur > Sendetaste > Löschen; Fn-Rücktaste (Fn-Entf auf einigen US-Tastaturen) |
End |
Ende; Fn-Pfeil nach rechts
|
Esc |
Escape; Wähle Tastatur > Sendetaste > Escape
|
F1 bis F12
|
F1 bis F12; Wählen Sie Tastatur > Funktionstaste senden > F1 bis F12
|
Home |
Home; Fn-Pfeil nach links
|
Insert |
Wählen Sie Tastatur > Senden Taste > Einfügen |
Num Lock |
Clear |
Page Down |
Bild ab; Fn-Pfeil nach unten
|
Page Up |
Bild auf; Fn-Pfeil auf
|
Spacebar |
Wählen Sie Tastatur > Senden-Taste > Leertaste |
Tab |
Wählen Sie Tastatur > Senden Taste > Tab |
Windows logo |
Befehl (Rechts-)Taste (eine Tastatureinstellung, standardmäßig aktiviert); Wählen Sie Tastatur > Windows-Verknüpfung senden > Start
|
| Tastenkombinationen zum Anzeigen von Charms | Wählen Sie Tastatur > Senden Sie eine Windows-Verknüpfung > Charms |
| Tastenkombinationen zum Anzeigen von App-Befehlen | Wählen Sie Tastatur > Windows-Verknüpfung senden > App-Befehle |
| Tastenkombinationen zum Andocken von Apps | Wählen Sie Tastatur > Senden Sie die Windows-Verknüpfung > Snap |
| Tastenkombinationen zum Wechseln von Apps | Wählen Sie Tastatur > Windows-Verknüpfung senden > Apps wechseln |
Verwenden eines Eingabemethoden-Editors (IME) und internationaler Tastaturlayouts
Mit der Citrix Workspace-App für Mac können Sie einen Eingabemethoden-Editor (IME) auf dem Benutzergerät oder dem Server verwenden.
Wenn der clientseitige Eingabemethoden-Editor (IME) aktiviert ist, können Benutzer an der Einfügemarke statt in einem Fenster Text eingeben.
Mit der Citrix Workspace-App für Mac können Benutzer auch das gewünschte Tastaturlayout angeben.
Aktivieren des clientseitigen Eingabemethoden-Editors
- Wählen Sie in der Menüleiste von Citrix Viewer Tastatur > International > Client-IME verwenden.
- Stellen Sie sicher, dass der serverseitige IME auf direkte Eingabe oder den alphanumerischen Modus eingestellt ist.
- Geben Sie mit dem Mac-IME Text ein.
Explizites Angeben des Anfangspunkts für die Texteingabe
- Wählen Sie in der Menüleiste von Citrix Viewer Tastatur > International > Setzerzeichen verwenden.
Verwenden des serverseitigen Eingabemethoden-Editors
- Stellen Sie sicher, dass der clientseitige IME auf den alphanumerischen Modus eingestellt ist.
Zugeordnete serverseitige IME-Eingabemodustasten
Die Citrix Workspace-App für Mac stellt Tastaturzuordnungen für serverseitige Windows-IME-Eingabemodustasten bereit, die nicht auf Mac-Tastaturen verfügbar sind. Auf Mac-Tastaturen ist die Taste Option je nach Gebietsschema des Servers den folgenden serverseitigen IME-Eingabemodustasten zugeordnet:
| Serverseitiges Systemgebietsschema | Serverseitige IME-Eingabemodustaste |
|---|---|
| Japanisch | Kanji-Taste (Alt + Hankaku/Zenkaku auf der japanischen Tastatur) |
| Koreanisch | Rechte Alt-Taste (Umschalten Hangul/English auf der koreanischen Tastatur) |
Verwenden internationaler Tastaturlayouts
- Stellen Sie sicher, dass die Tastaturlayouts auf der Client- und Serverseite auf dasselbe Gebietsschema wie die Standardeingabesprache auf der Serverseite eingestellt sind.
Standardeinstellungen für Tastatur wiederherstellen
Wenn Sie die Tastatureinstellungen in der Citrix Workspace-App geändert haben, können Sie jetzt die Standardeinstellungen für die Tastatur wiederherstellen. Um die Tastatureinstellungen auf die Standardwerte zurückzusetzen, öffnen Sie die Citrix Workspace-App und navigieren Sie zu Einstellungen > Tastatur. Klicken Sie dann auf Standardeinstellungen wiederherstellen und zur Bestätigung auf Ja.
Internationales Menü aus den Tastatureinstellungen entfernt
Zuvor konnten Sie die Features Client-IME verwenden, Setzzeichen verwenden und Clienttastaturlayout verwenden im Citrix Viewer aktivieren oder deaktivieren, indem Sie zu Geräte > Tastatur > International navigieren.
Ab Version 2311 ist das Menü International für die Tastatureinstellungen im Citrix Viewer veraltet. Ab dieser Version ist der clientseitige IME standardmäßig aktiviert.
Unterstützung für Systemkürzel in HDX-Desktopsitzungen
Bisher waren die Systemtastenkombinationen wie Option-Command-ESC, Command-Leertaste, Command-Tab, Control-Command-Q, Shift-Command-Q, Control au/ab/links/rechts nur auf macOS wirksam, da sie zunächst von macOS verwendet wurden.
Ab Version 2402 unterstützt die Citrix Workspace-App für Mac die Weitergabe der macOS-Systemtastenkombinationen an den VDA (HDX-Sitzung) im Fenster- und Vollbildmodus. Mit dieser Funktion können Sie Einstellungen dafür festlegen, wie die Systemverknüpfung lokal auf macOS oder in der HDX-Desktopsitzung im Fenster- oder Vollbildmodus wirksam werden soll.
Mit den folgenden Optionen in den Tastatureinstellungen können Sie die Systemkürzel steuern:
-
Lokales Gerät: Die Systemkürzel können nur lokal auf macOS wirksam werden. Dies hat keinen Einfluss auf die HDX-Sitzung. Die Option Lokales Gerät ist die Standardoption.
-
Nur HDX-Sitzung im Vollbildmodus: Die Systemkürzel werden für HDX-Sitzungen wirksam, wenn sich die Sitzung im Vollbildmodus befindet. Wenn sich die Sitzung im Fenstermodus befindet oder keine aktiven Sitzungen vorhanden sind, haben die Systemkürzel keine Auswirkung auf HDX-Sitzungen.
-
Aktive HDX-Sitzung: Die Systemkürzel werden für HDX-Sitzungen wirksam, wenn sich die Sitzung im Fenster- und Vollbildmodus befindet. Wenn keine aktive HDX-Sitzung oder das aktive Sitzungsfenster im Vordergrund vorhanden ist, können die Systemkürzel nur lokal auf dem macOS wirksam werden.
Damit die Systemkürzel in der HDX-Sitzung wirksam werden, öffnen Sie die HDX-Sitzung. Navigieren Sie in der Menüleiste Citrix Viewer zu Geräte > Tastatur > Systemkürzel werden wirksam auf und wählen Sie Nur HDX-Sitzung im Vollbildmodus oder Aktive HDX-Sitzung.
Hinweis:
Wenn Sie Systemverknüpfungen für HDX-Sitzungen aktivieren, werden Sie aufgefordert, Citrix Viewer barrierefreien Zugriff zu gewähren, um diese Funktion verwenden zu können. Um barrierefreien Zugriff auf Citrix Viewer zu gewähren, klicken Sie im Dialogfeld auf Systemeinstellungen öffnen und aktivieren Sie den barrierefreien Zugriff auf Citrix Viewer. Weitere Informationen finden Sie im Apple-Supportartikel unter Apps mit Barrierefreiheit den Zugriff auf deinen Mac ermöglichen.
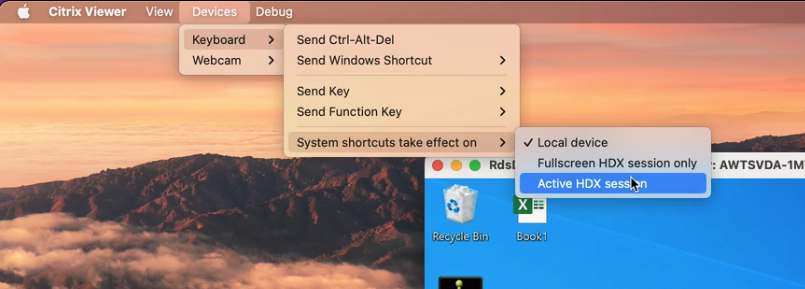
Alternativ können Sie die Systemverknüpfungen so aktivieren, dass sie auf HDX-Sitzungen im Vollbild- oder Fenstermodus wirksam werden, indem Sie zu Einstellungen > Tastatur navigieren. Wählen Sie im Dropdownmenü Systemkürzel werden wirksam die Option Nur HDX-Sitzung im Vollbildmodus oder Aktive HDX-Sitzung aus.
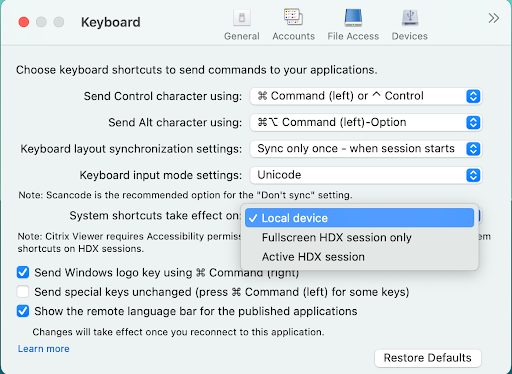
Verbesserung der Tastatureinstellungen
Ab Version 2405 bietet Citrix Workspace-App jetzt eine verbesserte Benutzeroberfläche (UI) für Tastatureinstellungen, indem Einstellungsoptionen kategorisiert und hilfreiche Tippsymbole hinzugefügt werden.
Die folgenden Einstellungen sind jetzt als sekundäre Optionen unter der Unicode-Eingabemodus-Einstellung verfügbar:
- Steuerzeichen senden mit
- Diese Einstellung legt eine alternative Taste fest, die in der virtuellen Sitzung als Strg-Taste fungiert (häufig für Tastenkombinationen wie Strg+C zum Kopieren verwendet). Auf verschiedenen Tastaturen oder Betriebssystemen kann sich die Strg-Taste an verschiedenen Stellen befinden. Daher ermöglicht diese Einstellung eine Anpassung, um die Konsistenz für eine bessere Benutzererfahrung zu gewährleisten.
- Alt senden mit
- Diese Einstellung legt fest, welche Taste als Alt-Taste verwendet werden kann (wird für den Zugriff auf alternative Tastenfunktionen wie Alt+Tab zum Wechseln von Fenstern verwendet).
- Windows-Logo-Taste mit ⌘ Befehl (rechts) senden
- Diese Einstellung legt fest, dass die rechte Befehlstaste auf einer Mac-Tastatur als Windows-Logo-Taste fungiert. Diese Einstellung ist besonders nützlich für macOS-Benutzer, die die Befehlstaste häufig verwenden, aber die Funktionalität der Windows-Logo-Taste benötigen, wenn sie Windows oder Anwendungen verwenden, die sie erkennen.
- Sondertasten unverändert senden (für einige Tasten ⌘ Befehl (links) drücken)
- Bei dieser Einstellung bleiben bestimmte Sondertasten (wie Funktionstasten, Escape usw.) in ihrer Funktion unverändert, außer wenn die linke Befehlstaste gedrückt wird. Dies ermöglicht einen hybriden Ansatz, bei dem das Standardverhalten von Sondertasten beibehalten wird, aber das Drücken der linken Befehlstaste ihr Verhalten bei Bedarf ändert.
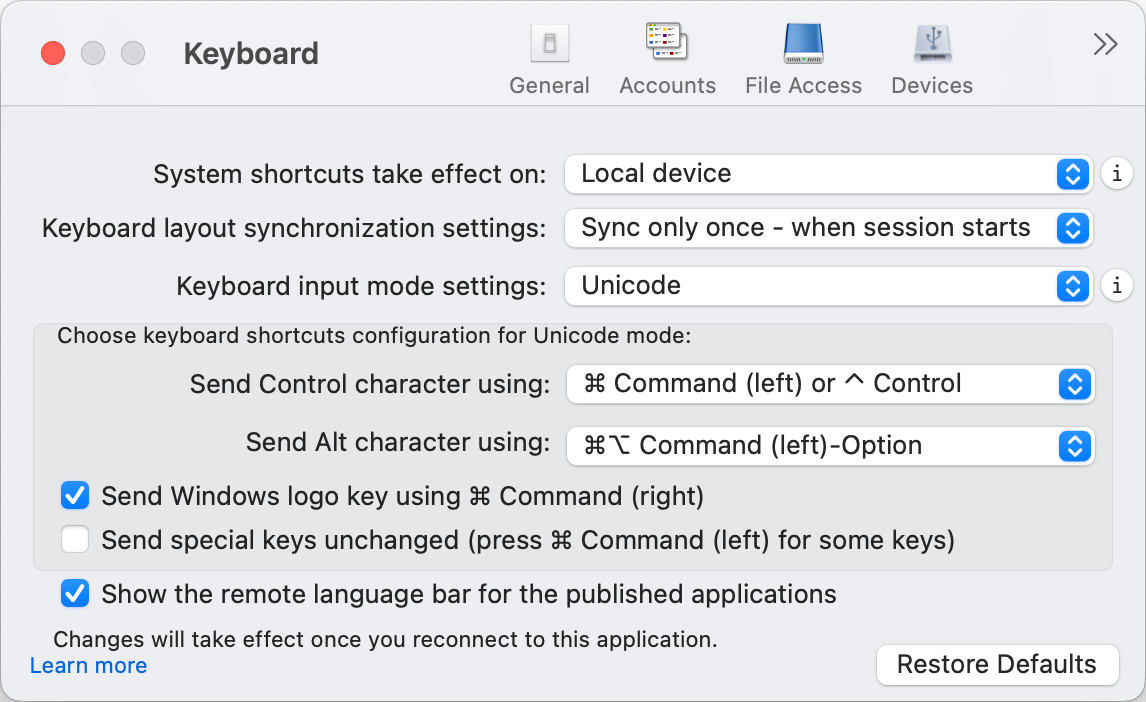
- Bei dieser Einstellung bleiben bestimmte Sondertasten (wie Funktionstasten, Escape usw.) in ihrer Funktion unverändert, außer wenn die linke Befehlstaste gedrückt wird. Dies ermöglicht einen hybriden Ansatz, bei dem das Standardverhalten von Sondertasten beibehalten wird, aber das Drücken der linken Befehlstaste ihr Verhalten bei Bedarf ändert.
In diesem Artikel
- Erweiterte Tastatureinstellungen für VDA-Betriebssystem und Sitzungstyp
- Verbessertes Tastatur- und IME-Diagnosetool
- Tastaturlayoutsynchronisierung
- Verbesserungen des Tastatureingabemodus
- Sprachenleiste
- Unterstützung für die Synchronisation von mehr Tastaturlayouts
- Unterstützung für nicht englische IME-Tastaturlayouts
- Windows-Sondertasten
- Windows-Tastenkombinationen
- Verwenden eines Eingabemethoden-Editors (IME) und internationaler Tastaturlayouts
- Standardeinstellungen für Tastatur wiederherstellen
- Internationales Menü aus den Tastatureinstellungen entfernt
- Unterstützung für Systemkürzel in HDX-Desktopsitzungen
- Verbesserung der Tastatureinstellungen