Maschinenstatistiken
Die Seite Maschinenstatistiken bietet einen umfassenden Überblick über den Ressourcenverbrauch und die Sitzungserfahrung auf dem ausgewählten Computer während der letzten 24 Stunden. Mithilfe dieser Informationen können Administratoren eine hohe CPU- oder Speicherauslastung mit Sitzungsausfällen und Erfahrungen auf allen Computern in ihrer Apps- und Desktopumgebung korrelieren. Administratoren können die Prozesse anzeigen, die zu einem hohen Ressourcenverbrauch beitragen, und eine Zeitleistenansicht der Maschinenzustände erhalten. Diese Funktion hilft dabei, wichtige Parameter in Bezug auf die Maschinen in der Umgebung zu schneiden und Ineffizienzen leicht zu erkennen.
Zugriff auf die Seite Maschinenstatistiken
Klicken Sie in der Self-Service-Ansicht für Maschinen auf den Link Maschinennamen.
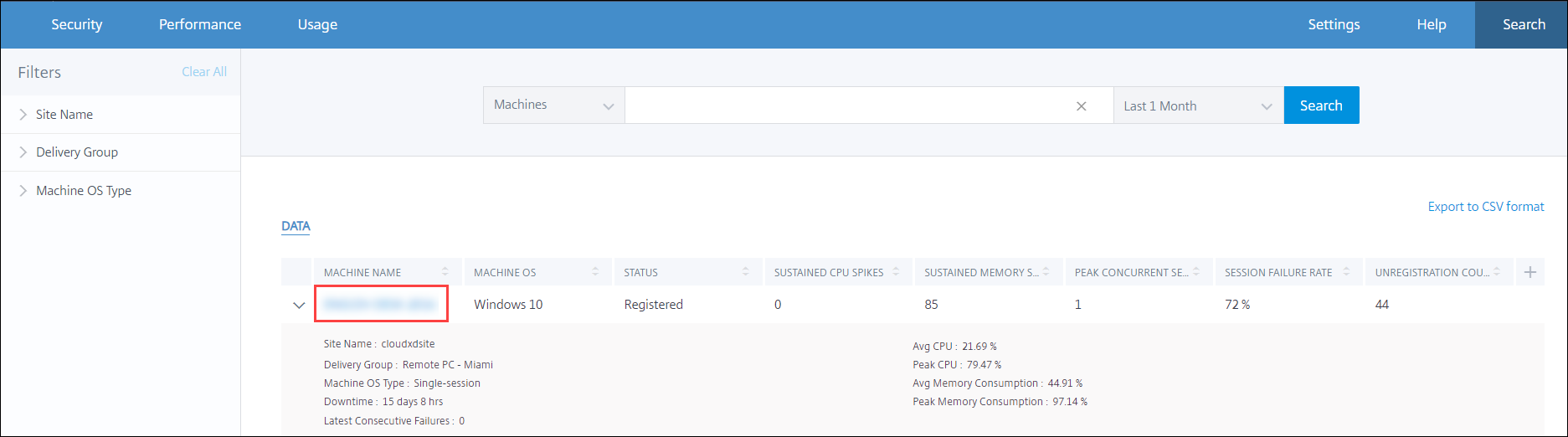
Verwenden der Seite “Computerstatistiken”
Auf der Seite “Maschinenstatistiken” werden die Maschinen- und Sitzungsleistungsstatistiken in derselben Ansicht angezeigt. Diese Ansicht hilft dabei, Maschinenressourcen und deren Nutzungsmuster zu analysieren und zu verstehen, ob Maschinenressourcen der Engpass für schlechte Leistung gewesen sein könnten.
Auf der Seite “Maschinenstatistiken” werden standardmäßig Daten für die letzten 24 Stunden angezeigt. Für die letzten 14 Tage sind jedoch Daten verfügbar. Verwenden Sie den Kalender, um einen anderen 24-Stunden-Zeitraum zu wählen. Die Daten werden für die letzten 24 Stunden ab dem von Ihnen ausgewählten Zeitpunkt angezeigt.
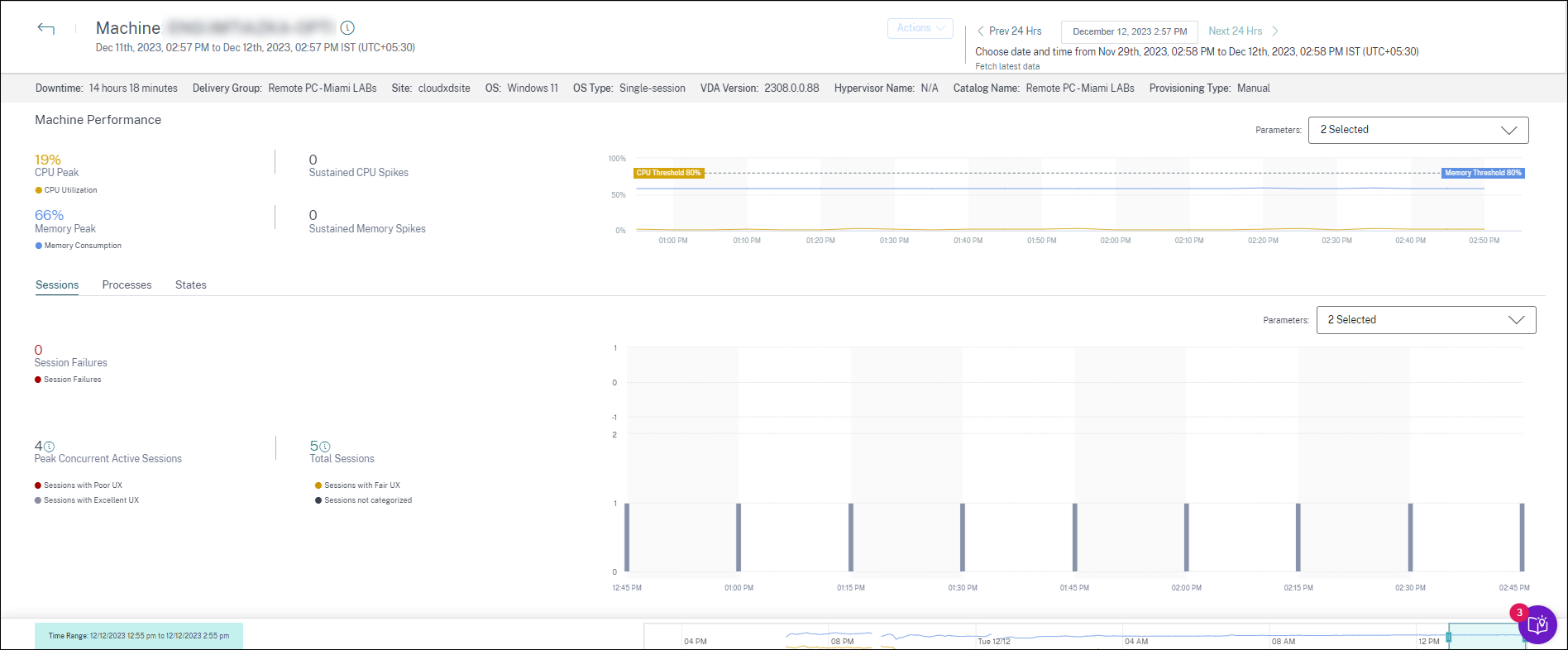
Eigenschaften der Maschine
Wichtige Maschinenattribute werden angezeigt.
- Bereitstellungsgruppe, Standort, Betriebssystemtyp, Betriebssystem, VDA-Version, Hypervisor, Katalog und Bereitstellungstyp der Maschine werden angezeigt.
- Die Ausfallzeit gibt den Zeitraum in Sekunden an
Unregistered,Failedin dem sich die Maschine in den letzten 24 Stunden in oder in ihremPowered offZustand befand.
Statistiken zur Maschinenleistung
Wichtige Metriken, die die Maschinenleistung definieren, werden angezeigt.
- DerCPU Peak stellt die maximale CPU-Auslastung in der Maschine in den letzten 24 Stunden dar.
- Anhaltende CPU-Spitzen geben an, wie oft die CPU-Auslastung den CPU-Schwellenwert von 80% überschritten und 5 Minuten oder länger anhielt.
- Memory Peak stellt den maximalen Speicherverbrauch in den letzten 24 Stunden dar.
- Anhaltende Speicherspitzen geben an, wie oft der Speicherverbrauch den Speicherschwellenwert von 80% überschritten und 5 Minuten oder länger aufrechterhalten hat.
- Der Trend zur Maschinenleistung für ein standardmäßiges 4-Stunden-Fenster in den letzten 24 Stunden zeigt die CPU-Auslastung und den Speicherverbrauch bei einer Granularität von 5 Minuten.
Statistiken zur Sitzungsleistung
Wichtige Metriken für die Sitzungsleistung werden angezeigt.
- Sitzungsfehler, die in den letzten 24 Stunden an der Maschine aufgetreten sind.
- DerTrend “Sitzungsfehler “ zeigt die Anzahl der Sitzungsfehler an, die für ein standardmäßiges 4-Stunden-Fenster in den letzten 24 Stunden aufgezeichnet wurde.
- Peak Concurrent Active Sessions gibt die maximale Anzahl gleichzeitiger Sitzungen an, die in den letzten 24 Stunden auf dem Computer eingerichtet wurden.
- Gesamtzahl der Sitzungen stellt die Gesamtzahl der Sitzungen dar, die während des ausgewählten Zeitraums auf dem Computer aktiv waren. Wenn Sie auf die Gesamtzahl der Sitzungen klicken, wird die Self-Service-Ansicht Sitzungen geöffnet, in der die entsprechenden Sitzungen angezeigt werden. In der Ansicht “Sitzungsdetails” können Sie die Sitzungsmetriken weiter aufschlüsseln und überprüfen.
- Der Trend zur Leistung von Benutzersitzungen zeigt die Klassifizierung von Sitzungen basierend auf der Sitzungserfahrung als ausgezeichnet, fair oder schlecht, die für ein standardmäßiges 4-Stunden-Fenster in den letzten 24 Stunden dargestellt wurden.
Sie können auf die Anzahl der Sitzungsfehler, auf die Balken im Diagramm, die die Sitzungsfehler anzeigen, und auf die kategorisierten Sitzungsanzahlen klicken, um die Sitzungen in der Self-Service-Ansicht „Sitzungen“ anzuzeigen.
Maschinenstatistiken — eine umfassende Ansicht, in der alle maschinenbezogenen Metriken angezeigt werden, die zur Prüfung und Behebung von Problemen im Zusammenhang mit dem Computer und den auf dem Computer ausgeführten Sitzungen erforderlich sind.
Top-ressourcenverbrauchende Prozesse
Klicken Sie auf die Registerkarte Prozesse, um einen Überblick über die ressourcenintensiven Prozesse zu erhalten, die im ausgewählten Zeitraum auf dem Computer ausgeführt werden. Sie müssen die Richtlinie zur Prozessüberwachung von Citrix Studio aktivieren, um diese Informationen anzuzeigen. Diese Funktion ist auf Betriebssystemmaschinen mit mehreren Sitzungen und Einzelsitzungen auf Cloud- und on-premises Sites verfügbar.
Sie können wählen, ob die Prozesse nach CPU-Auslastung oder Speicherverbraucheingestuft sind.
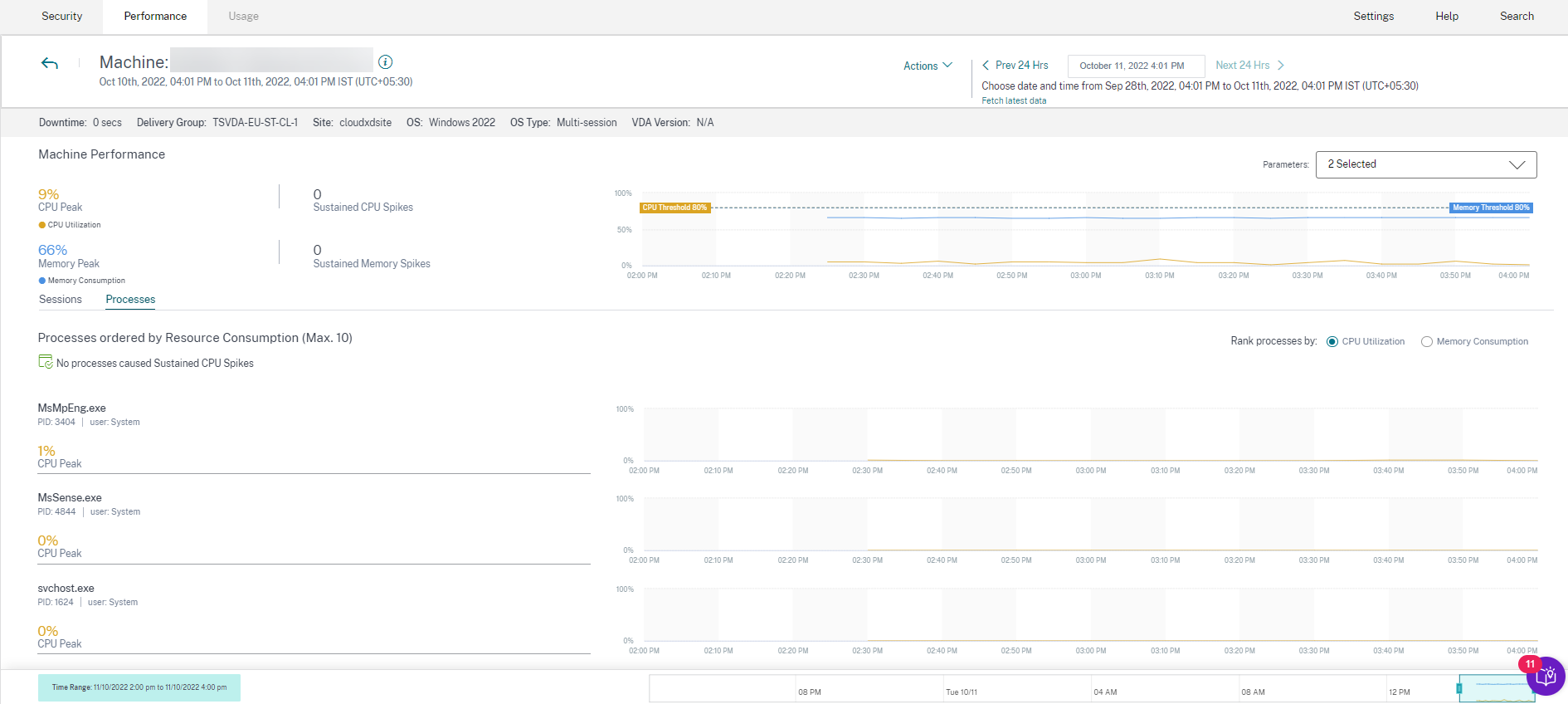
Bis zu 10 Prozesse, die die meisten Ressourcen verbrauchen, werden mit ausgewähltem Prozentsatz der CPU- oder Speicherspitzen angezeigt. Dies sind Prozesse, die anhaltende CPU- oder Speicherspitzen verursachten, die mit einem hohen Ressourcenverbrauch auf dem entsprechenden Computer zusammenfallen. Die Prozesse mit dem höchsten Ressourcenverbrauch werden angezeigt, auch wenn während des ausgewählten Zeitraums keine Speicher- oder CPU-Spitzen vorhanden sind. In den Diagrammen wird die CPU-Auslastung oder der Speicherverbrauch durch den Prozess über den ausgewählten Zeitraum dargestellt. Dies hilft, den Ressourcenverbrauch der Prozesse mit Sitzungsfehlern auf der Maschine zu korrelieren. Prozesstransparenz ist für Betriebssystemmaschinen mit mehreren Sitzungen und Betriebssystemmaschinen für Einzelsitzungen auf Cloud- und on-premises Sites verfügbar. Für diese Funktion müssen Sie die Richtlinie zur Prozessüberwachung von Citrix Studio aus aktivieren. Diese Richtlinie ist standardmäßig deaktiviert. Sie müssen es explizit aktivieren, um die auf dem Computer ausgeführten Prozesse in Performance Analytics anzuzeigen.
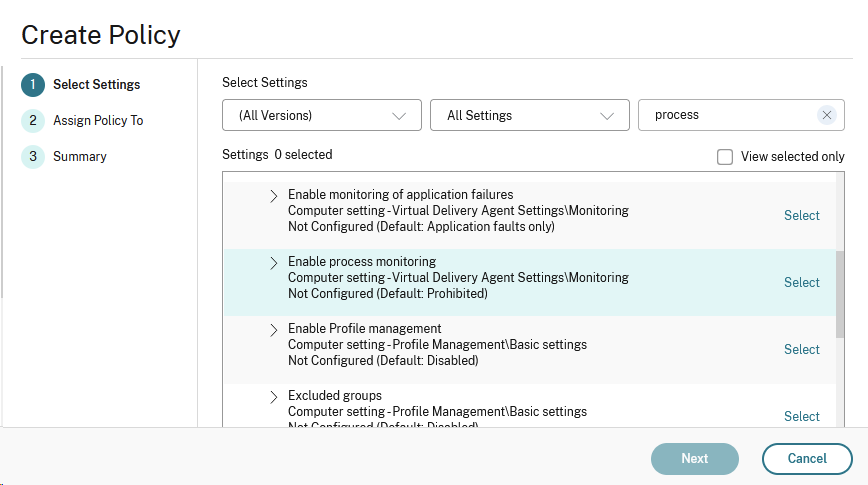
Weitere Informationen finden Sie unter Einstellungen der Überwachungsrichtlinie.
Hinweis:
Bei on-premises Sites werden Maschinen unterstützt, auf denen Citrix Virtual Apps and Desktops Version 2203 und höher ausgeführt wird.
Es wird empfohlen, Prozessdaten nur für Citrix Analytics for Performance und Prozessdaten nur bei Bedarf für Director zu aktivieren. Weitere Informationen zum ungefähren Speicherverbrauch, wenn Sie den Prozessdatenfluss an Director aktivieren, finden Sie unter Prozessdaten.
Verwenden Sie das folgende PowerShell-Cmdlet, um den Fluss von Prozessdaten zu steuern.
- Um den Prozessdatenfluss nur an Citrix Analytics for Performance und nicht an Director zu aktivieren (empfohlen)
Set-MonitorConfiguration SendProcessDataToCASAndSkipDatabase $trueUm den Prozessdatenfluss sowohl zu Citrix Analytics for Performance als auch zu Director zu ermöglichen.
Set-MonitorConfiguration -SendProcessDataToCASAndDatabase $true
Sichtbarkeit des Maschinenzustands
Die Seite Maschinenstatistiken enthält jetzt Informationen zu Maschinenzuständen. Die Registerkarte Status zeigt die Zeitleiste des Aggregierten Maschinenzustands und der Maschinenleistungskategorie für die letzten 24 Stunden an. Das Plotten erfolgt in Intervallen von 15 Minuten. Diese Funktion hilft dabei, wichtige Parameter in Bezug auf die Maschinen in der Umgebung zu schneiden und Ineffizienzen leicht zu erkennen.
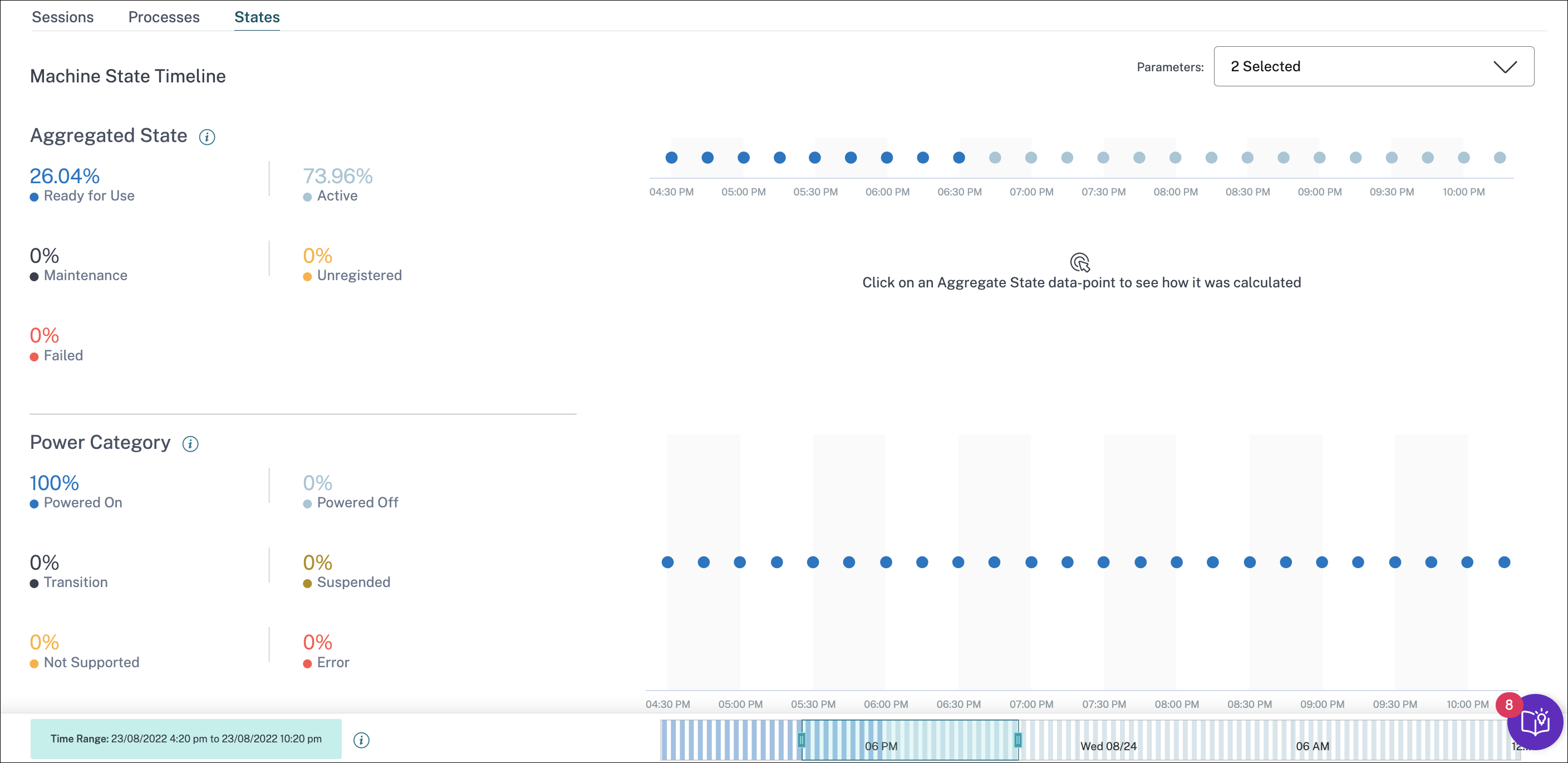
Klicken Sie auf einen Datenpunkt des Aggregierten Status, um zu sehen, wie er berechnet wurde. Eine Aufschlüsselung der tatsächlichen Werte für Maschinenzustand und Wartungsmodus, die zum dargestellten Aggregierten Zustand geführt haben, wird angezeigt. Auf diese Weise können Sie die Zustandsänderungen der Maschine im Laufe der Zeit nachvollziehen. Fehlertyp und Grund für die Abmeldung helfen beim Debuggen von Maschinenproblemen. Bewegen Sie den Mauszeiger über den Datenpunkt Energiekategorie, um den tatsächlichen Energiezustand anzuzeigen, in dem sich die Maschine befand.
Zeit-Navigationsleiste
In der Zeitnavigationsleiste sind die folgenden Diagramme für ein standardmäßiges 4-Stunden-Fenster dargestellt:
- Die Leistungstrends für Maschinen- und Benutzersitzungen werden dargestellt, wenn Sie sich auf der Registerkarte Sitzungen oder Prozesse befinden.
- Der Trend “Aggregierter Zustand der Maschine” wird dargestellt, wenn Sie sich auf der Registerkarte “Status” befinden.
Dies hilft, sich einen Überblick über den Trend zu verschaffen und dann in den interessierten Zeitbereich zu zoomen. Um Daten anzuzeigen, die einem anderen Fenster im 24-Stunden-Bereich entsprechen, verschieben Sie die Zeit-Navigationsleisten und wählen Sie einen anderen Zeitraum. Sie können in einem 2-8-Stunden-Fenster vergrößern oder verkleinern, um die Ereignisse anzuzeigen, die dem ausgewählten Zeitraum entsprechen.

Hinweise zur Verwendung
- Maschinenausfallzeiten können zu einer gestörten Darstellung des Trends der Maschinenleistung führen.
- Wenn Maschinen in Ihrer on-premises Umgebung für Virtual Apps and Desktops zum Maschinenkatalog hinzugefügt wurden, bevor die Site in Performance Analytics eingebunden wurde, sind die Betriebssysteminformationen der Maschine möglicherweise nicht in der Ansicht Computerstatistik verfügbar. Fügen Sie die Maschinen als Problemumgehung nach dem Onboarding der Site zum Maschinenkatalog hinzu.
- Statistiken über Maschinen in Ihrer on-premises Umgebung für Virtual Apps and Desktops sind (bis zu) 24 Stunden nach Beginn des Onboarding zu Performance Analytics verfügbar.
- Der Trend zur Maschinenleistung ist nicht verfügbar für die Dauer, für die die Maschine den Status
Unregistered,Failed,Powered offhatte, oder wenn sie aus der Bereitstellungsgruppe gelöscht wurde. Statistiken sind nur für den Zeitraum verfügbar, in dem die Maschine verfügbar war. - Um zu ermitteln, warum eine Maschine nicht den Status
ActiveoderReady for Usehatte, klicken Sie auf das gepunktete Diagramm des Trends Aggregierter Maschinenzustand auf der Registerkarte Status.
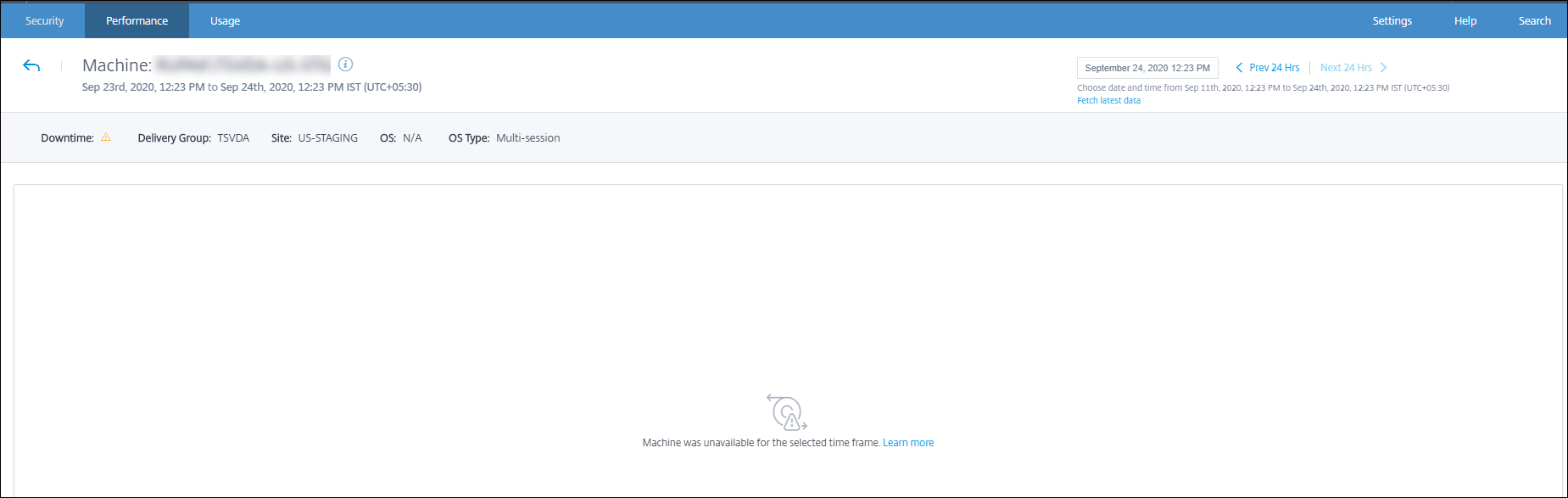
Typischer Anwendungsfall für die Ansicht Maschinenstatistik
Die Ansicht Maschinenstatistiken liefert Informationen zur umfassenden Fehlerbehebung an einer Maschine. Lassen Sie uns die Verwendung dieser Ansicht mit einem typischen Anwendungsfall ab dem User Experience Dashboard verstehen. Das Fenster Fehlerinformationen im User Experience Dashboard bietet eine Liste von Black-Hole-Maschinen, die zu drei oder mehr aufeinanderfolgenden Sitzungsfehlern geführt haben.
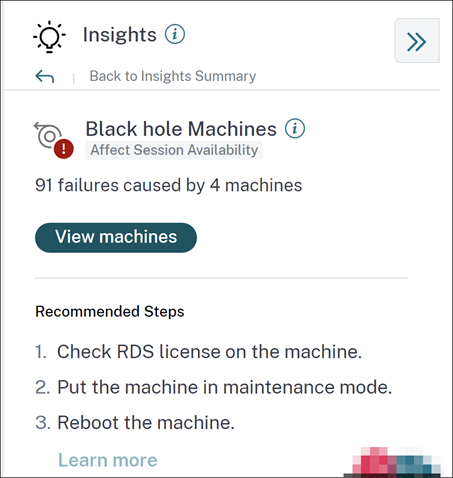
Wenn Sie auf den Link Black Hole-Maschinen klicken, gelangen Sie zur maschinen-basierten Self-Service-Ansicht. Diese Ansicht listet alle Metriken auf, die sich auf die Black-Hole-Maschinen beziehen, wie Ausfallzeit, Spitzen-CPU und Spitzenspeicher.
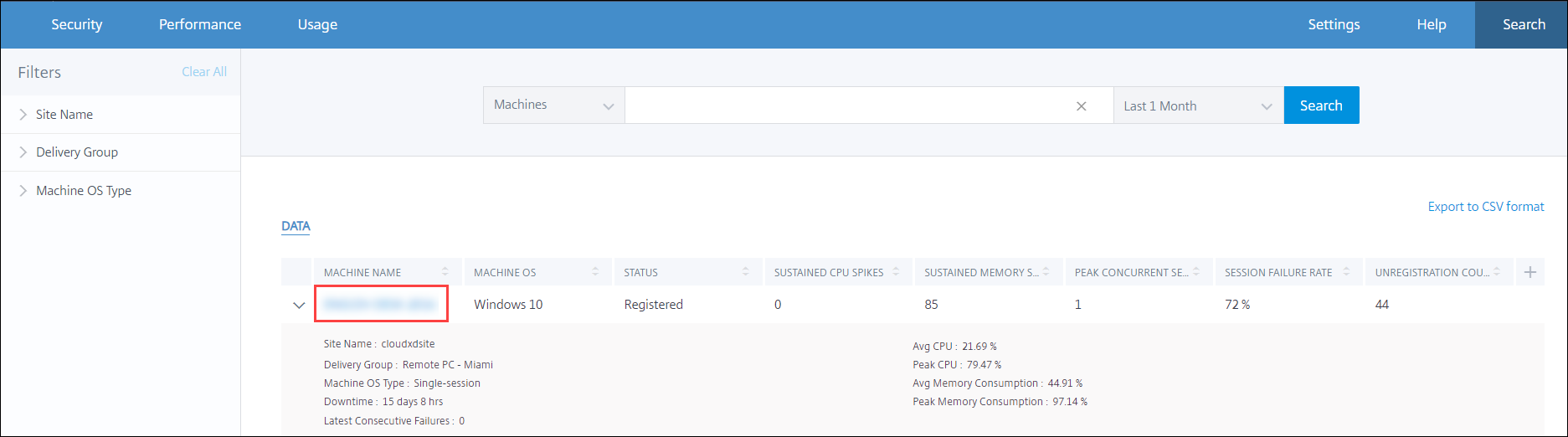
Klicken Sie in der Self-Service-Ansicht für Maschinen auf einen Computernamen, um die Seite Maschinenstatistiken anzuzeigen. Auf dieser Seite werden die Maschine, die Sitzungsleistung und die Prozessressourcenparameter angezeigt, die für denselben Zeitbereich geplottet sind. Sie können diese Informationen verwenden, um die Ressourcennutzung zum Zeitpunkt von Sitzungsfehlern zu vergleichen und Einblicke in die Möglichkeit zu erhalten, dass Ressourcenkrise eine Ursache für Fehler ist.
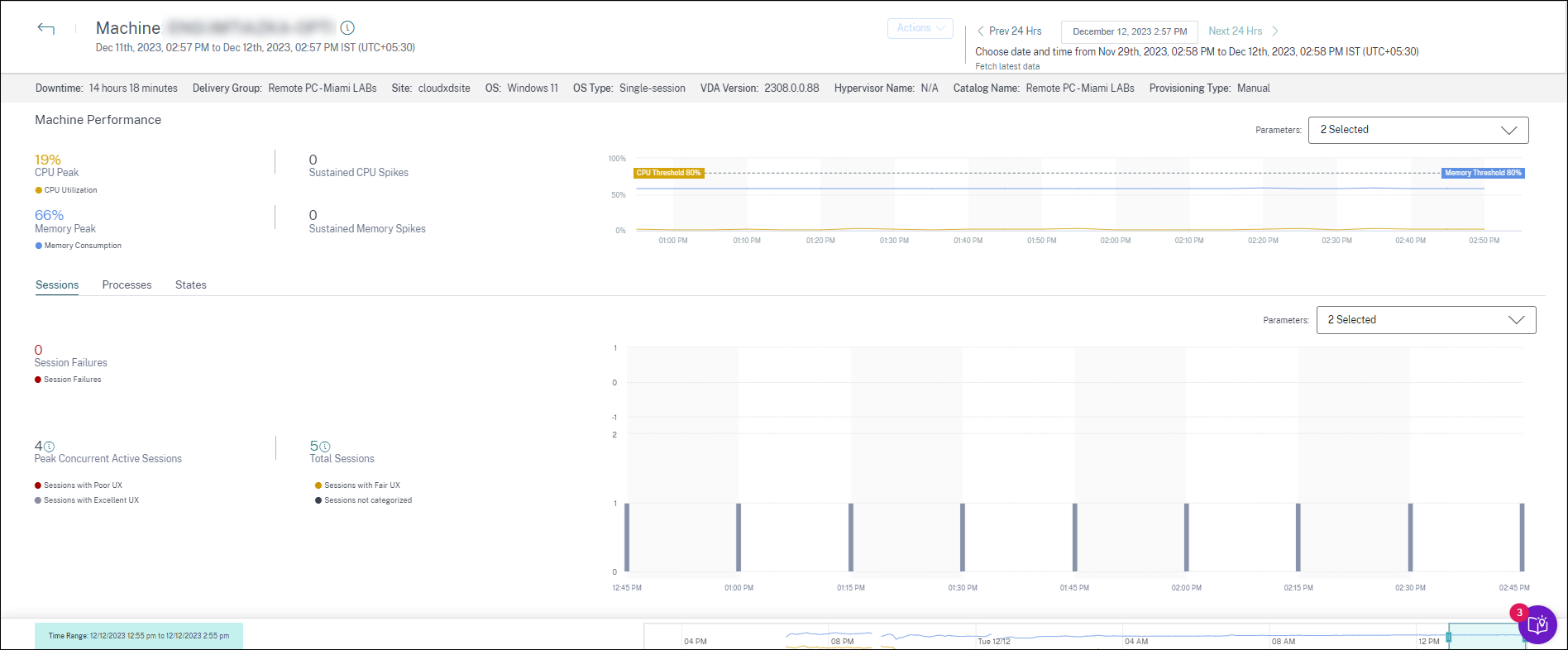
Maschinenaktionen und zusammengesetzte Aktionen
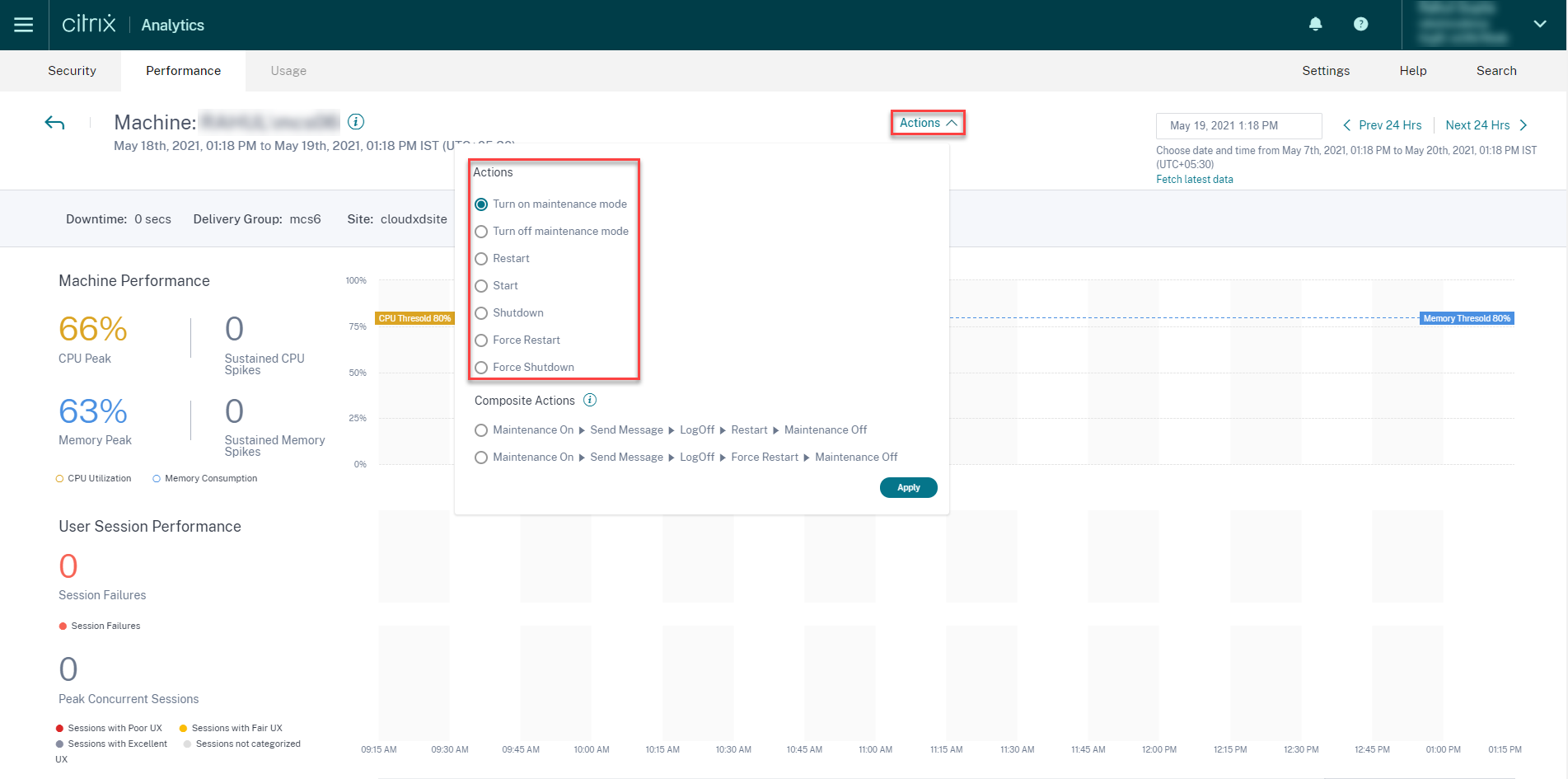
Maschinen-Aktionen
Maschinenaktionen sind auf energieverwalteten Computern in Ihren Citrix DaaS-Sites (früher Citrix Virtual Apps and Desktops Service) in der Cloud verfügbar. Administratoren mit vollem Administratorzugriff können die folgenden Aktionen auf den Computern ausführen:
- Schalten Sie den Wartungsmodus ein
- Deaktivieren Sie den Wartungsmodus
- Maschine neu starten
- Maschine starten
- Shutdown-Maschine
- Neustart der Maschine erzwingen
- Computer herunterfahren erzwingen
Hinweis:
Die Option Computeraktionen ist für alle Computer sichtbar. Es funktioniert jedoch nur auf MCS oder stromverwalteten Maschinen. Die Maschinenaktionen sind für Computer deaktiviert, die auf on-premises Sites gehostet werden.
Typischer Anwendungsfall für Maschinenaktionen
Maschinenaktionen helfen bei der Behebung einer schlechten Benutzererfahrung. Wenn eine Maschine aufgrund einer hohen Speicherauslastung betroffen ist, können Sie die genaue Art des Problems in der Self-Service-Ansicht Maschinen verstehen. In der Self-Service-Ansicht Maschinen werden das Betriebssystem, die Anzahl der Speicherspitzen und CPU-Spitzen über einen Zeitraum angezeigt. Sie können auf einzelne Computer klicken, um die Korrelation zwischen den Ressourcen und der Sitzungserfahrung auf der Seite “Maschinenstatistiken” anzuzeigen. Ein Beispiel-Screenshot wird hier gegeben.
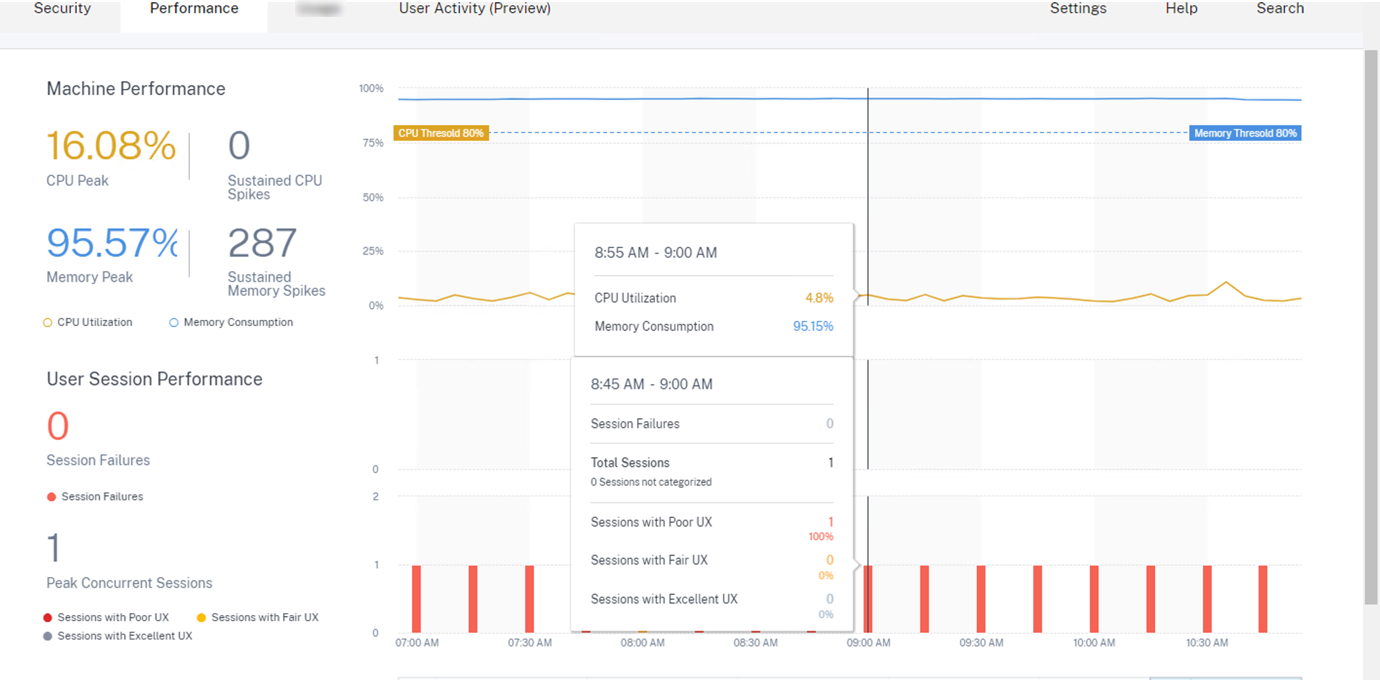
Als vollständiger Administrator können Sie den Computer in Wartung bringen, sodass auf diesem Computer keine Verbindungen oder Sitzungen mehr zulässig sind. Sie können den Computer dann neu starten oder andere Fehlerbehebungsverfahren durchführen, um den Speicher freizugeben.
Sie können all diese Aktionen in der Ansicht Computerstatistik ausführen, anstatt zu Web Studio oder Citrix Director zu navigieren.
Zusammengesetzte Aktionen
Zusammengesetzte Aktionen helfen dabei, eine Folge von Maschinenaktionen mit einem einzigen Klick aus der Ansicht Computerstatistik auszuführen.
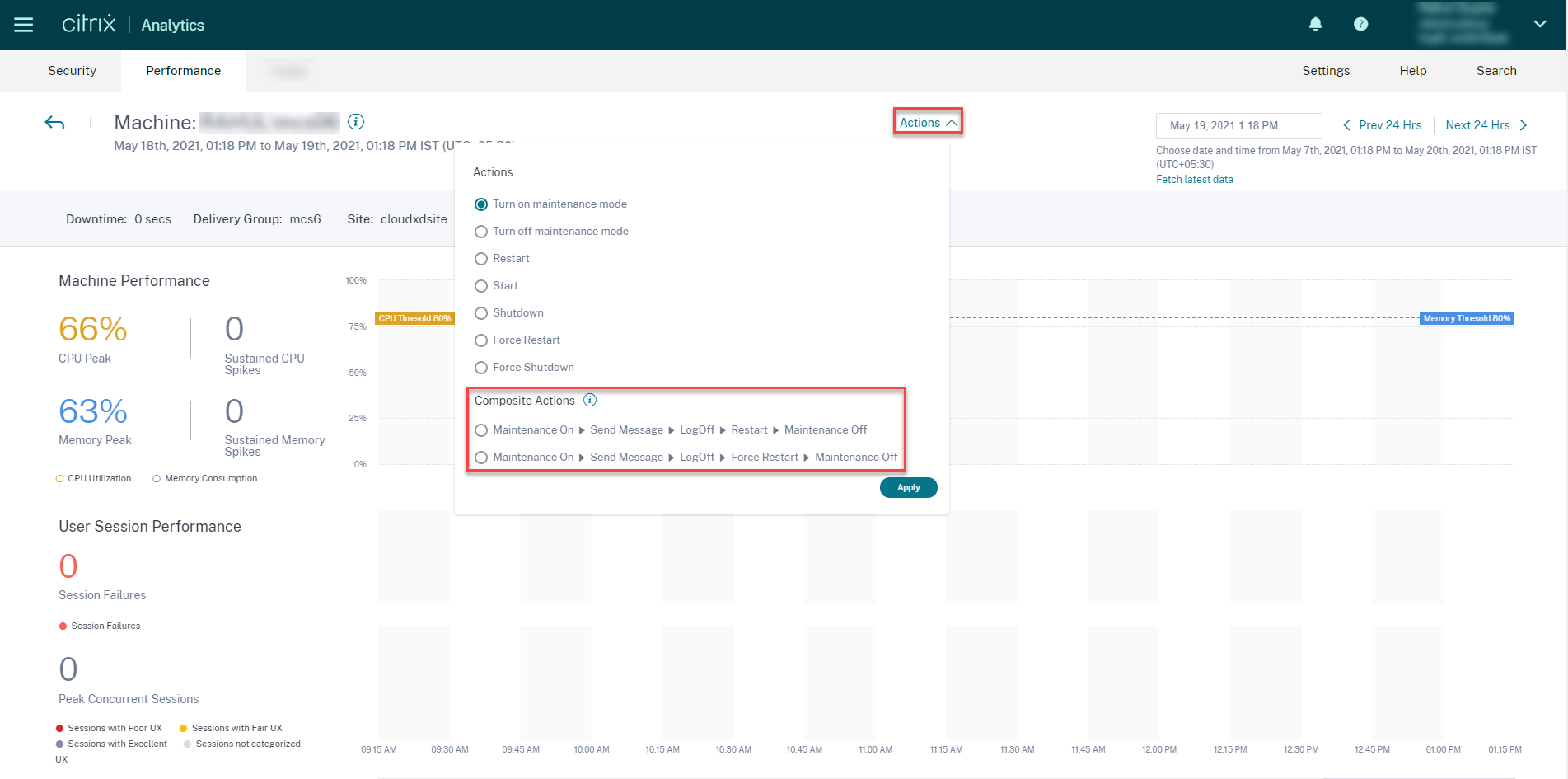
Sie können eine der folgenden zwei Sequenzen von zusammengesetzten Aktionenverwenden.
-
Wartung ein > Nachricht senden > Abmelden > Neustart > > Wartung aus**
- Versetzen Sie das Gerät in den Modus “Wartung ein”.
- Senden Sie Neustart-Warnmeldungen an alle am Computer angemeldeten Benutzer.
- Warten Sie auf ein Timeout von 30 Minuten oder warten Sie, bis sich alle Benutzer abmelden.
- Starten Sie die Maschine neu.
- Versetzen Sie das Gerät in den Modus “Wartung aus”.
-
Wartung ein > Nachricht senden > Abmelden > Neustart erzwingen > Wartung aus
- Versetzen Sie das Gerät in den Modus “Wartung ein”.
- Senden Sie Neustart-Warnmeldungen an alle am Computer angemeldeten Benutzer.
- Warten Sie auf ein Timeout von 30 Minuten oder warten Sie, bis sich alle Benutzer abmelden.
- Erzwingt einen Neustart der Maschine.
- Versetzen Sie das Gerät in den Modus “Wartung aus”.
Der Gesamtstatus der Aktion und der der einzelnen Schritte werden unter dem Link Aktionen angezeigt.
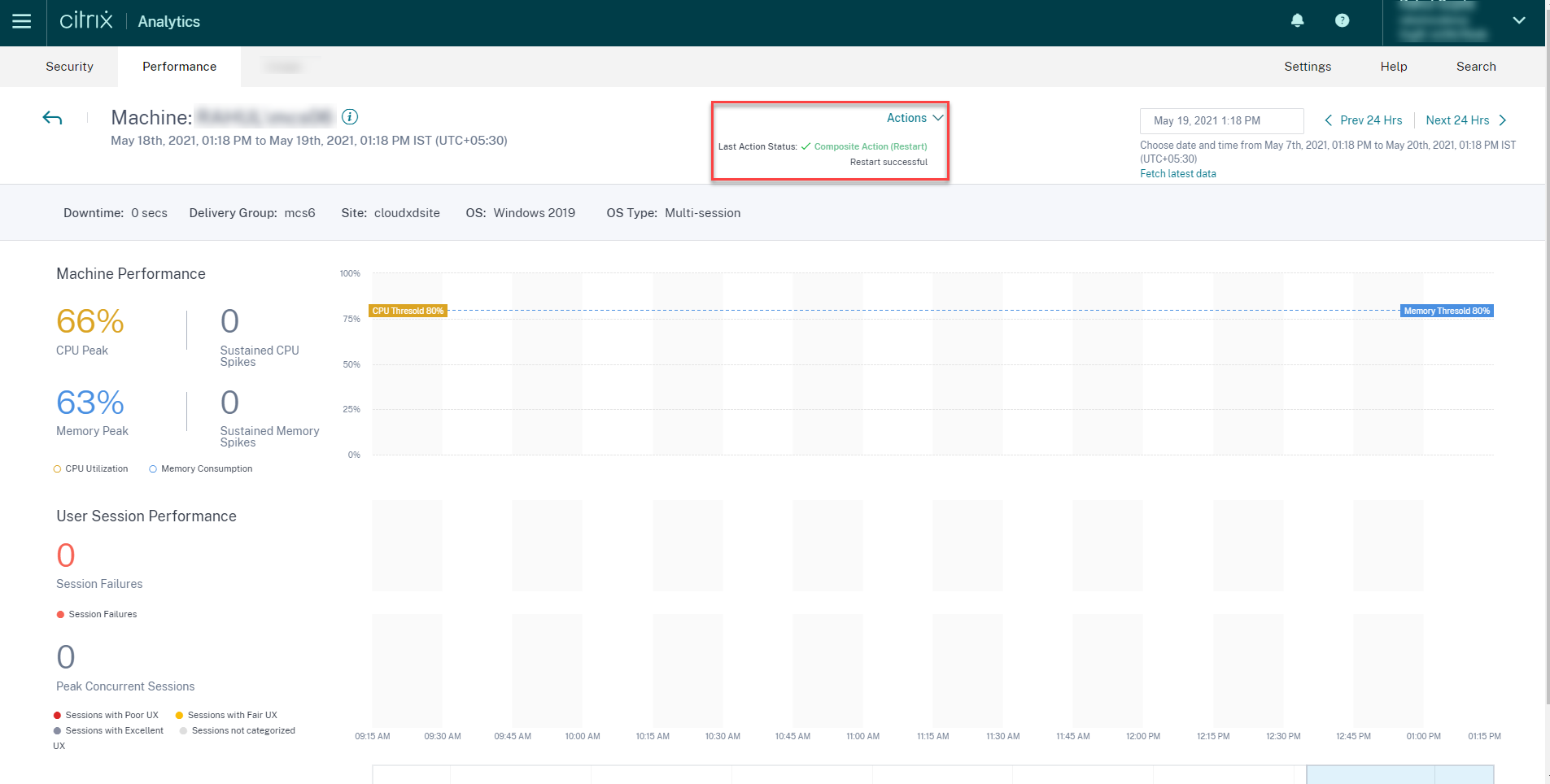
Integritätsprüfung für WEM Tasks
Sie können WEM-Integritätsprüfungen auf Maschinen aus Performance Analytics durchführen. Workspace Environment Management (WEM) ist ein Tool zur Verwaltung der Benutzerumgebung, mit dem Desktops für die bestmögliche Benutzererfahrung optimiert werden können.
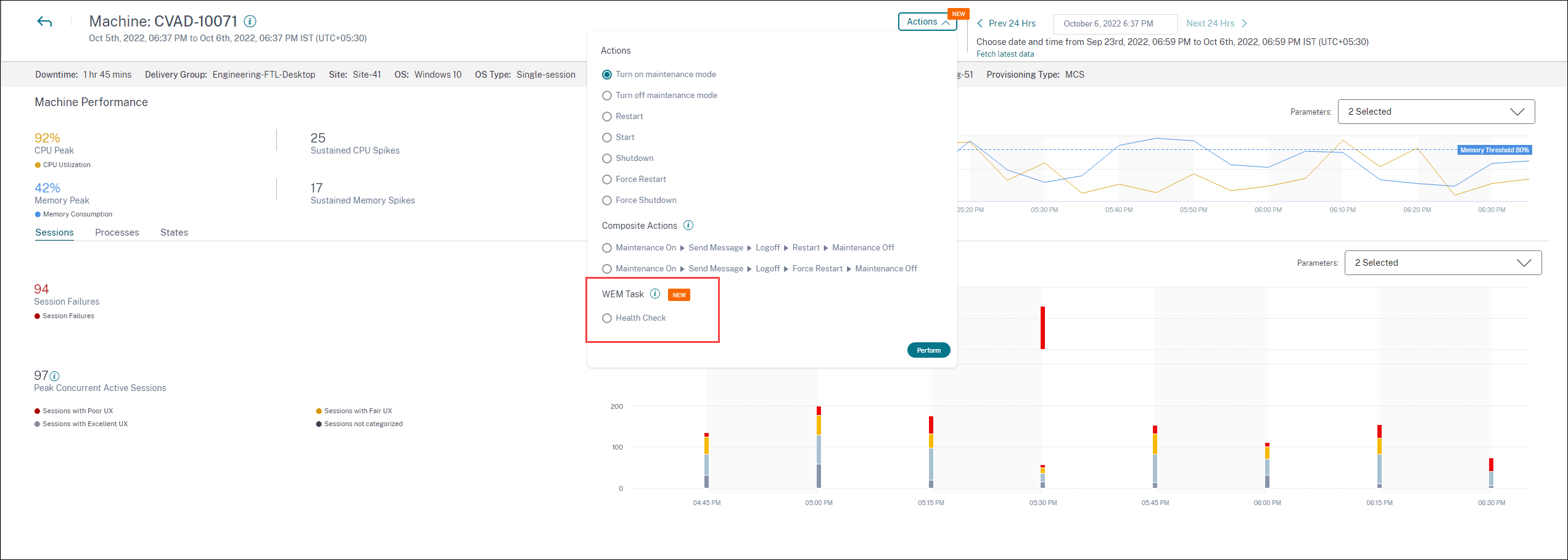
Wählen Sie die Aktion WEM Task -> Health Check. Diese Aktion führt das WEM Cloud Health Check-Skript aus, um Informationen über die Verfügbarkeit von Maschinen abzurufen. Mit dieser Funktion können häufig auftretende Maschinenprobleme mit der Maschinenkonfiguration, Konnektivität oder Richtlinien einfach in Performance Analytics behoben werden.
Der Gesamtstatus der WEM Cloud Health Check-Aktion wird angezeigt. Sobald das Skript erfolgreich ausgeführt wurde, wird ein Link zu einem Bericht angezeigt. Wenn Sie auf diesen Link klicken, wird ein detaillierter Bericht geöffnet, der die Ergebnisse des WEM Cloud Health Check enthält. Mögliche Aktionen, die ausgeführt werden können, um sie zu beheben, werden auch in Performance Analytics bereitgestellt.
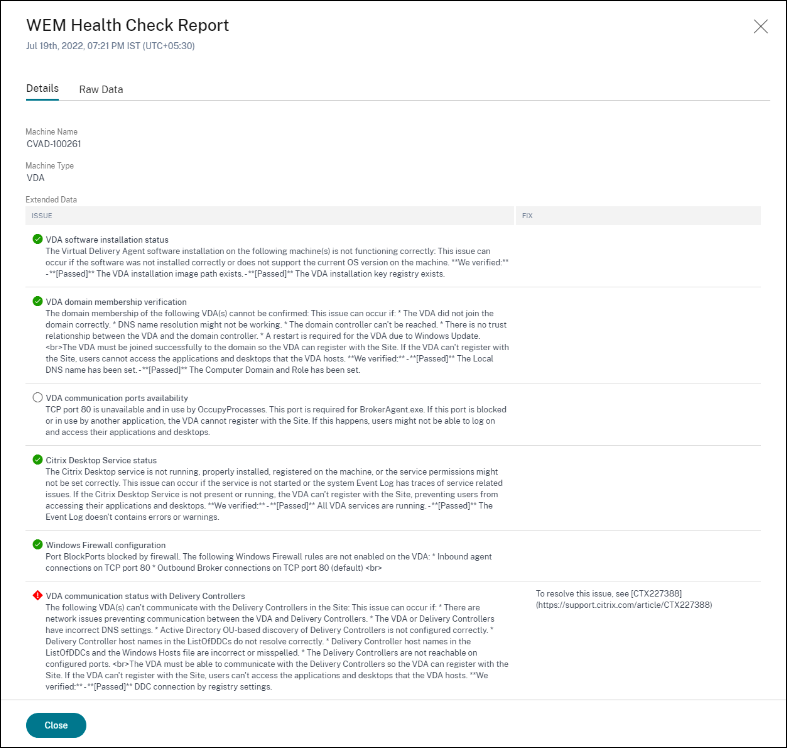
Hinweis:
WEM-Aufgaben sind für Cloud-Administratoren mit vollem Zugriff und gültiger Berechtigung für WEM aktiviert.
Weitere Informationen zum WEM Task Health Check finden Sie unter Scripted Tasks in der Workspace Environment Management-Dokumentation.