vDisks
Verwenden Sie die Informationen in diesem Artikel, um ein vDisk-Basisimage zu erstellen.
vDisks agieren als Festplatte für ein Zielgerät und bestehen als Datenträgerimagedateien auf einem Citrix Provisioning-Server oder einem freigegebenen Speichergerät. vDisks umfassen eine VHDX-Basisimagedatei, zugehörige Eigenschaftendateien (z. B. .pvp) und ggf. mehrere differenzierende VHDX-Datenträger (.avhdx), auf die verwiesen wird.
Beachten Sie beim Erstellen einer vDisk-Imagedatei Folgendes:
- Erstellen Sie beliebig viele vDisk-Imagedateien, solange auf dem Provisioning-Server genügend Speicherplatz ist. Stellen Sie sicher, dass genügend Speicherplatz auf dem Speichergerät ist, das die vDisk-Imagedateien enthält.
- vDisk-Dateien für Microsoft-Betriebssysteme verwenden Dateisysteme der Formate FAT (File Allocation Table) oder NTFS (New Technology File System).
- Je nach Dateisystem, das für die vDisk-Speicherung verwendet wird, beträgt die Maximalgröße einer VHDX-Datei (vDisk) 2 Terabyte (NTFS) bzw. 4096 MB (FAT).
- Eine vDisk kann von mehreren Zielgeräten gemeinsam genutzt (Standardimage) oder nur einem Zielgerät zugeordnet werden (Privatimage).
Hinweis:
Die Featureoption Cache on hard disk wird derzeit im Produkt angezeigt, funktioniert jedoch nicht.
Die erste Stufe im Lebenszyklus einer vDisk ist das Erstellen einer neuen vDisk. Das Erstellen einer vDisk erfordert das Vorbereiten des Masterzielgeräts für das Imaging. Sobald das Image vorbereitet ist, erstellen und konfigurieren Sie eine vDisk-Datei, in der sich die vDisk befindet. Erstellen Sie ein Image des Masterzielgeräts in diese Datei. Diese Schritte führen zu einem neuen vDisk-Basisimage. Dieses Verfahren kann automatisch mit dem Imagingassistenten oder manuell durchgeführt werden. In Citrix Provisioning kann ein allgemeines Image für eine oder mehrere Zielplattformen erstellt werden.
Hinweis:
Was in der Citrix Provisioning-Konsole angezeigt wird und welche Aufgaben Sie durchführen können, hängt von Ihrer Administratorrolle ab. Als Siteadministrator können Sie beispielsweise die vDisks der Ihnen zugeordneten Sites anzeigen und verwalten. Wenn allerdings der Farmadministrator die Site nicht als Eigentümer eines Stores zuweist, kann der Siteadministrator keine Storeverwaltungsaufgaben durchführen.
Tipp:
Citrix Provisioning unterstützt nur die automatische vDisk-Erfassung. Für weitere Schritte muss eine vDisk an die Maschine angeschlossen sein, die erfasst wird. So wird sichergestellt, dass ein P2PVS-Switch mit P2PVS oder dem Imagingassistenten verwendet werden kann. Verwenden Sie Automatisierungsschritte, um solche Szenarios zu berücksichtigen.
Im Anschluss finden Sie einen Überblick über die Schritte, die für das automatische oder manuelle Erstellen einer vDisk ausgeführt werden müssen.
Automatisches Erstellen eines vDisk-Images mit dem Imagingassistenten
Der Imagingassistent ist die empfohlene Methode für das Erstellen neuer vDisk-Images.
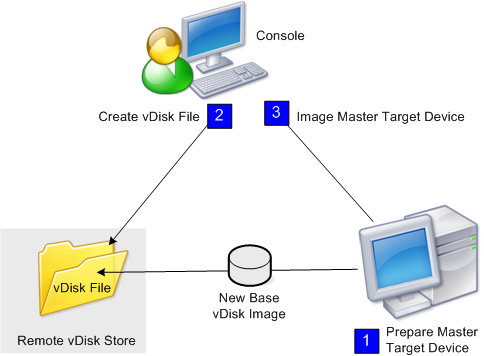
Hinweis:
Das Masterzielgerät, physisch oder virtuell, wird vorbereitet, indem Sie das Betriebssystem installieren und konfigurieren. Konfigurieren Sie außerdem Anwendungen im vDisk-Basisimage. Weitere Informationen finden Sie unter Vorbereiten des Masterzielgeräts.
Um ein Image des Masterzielgeräts zu anzulegen, führen Sie den Imagingassistenten aus, um automatisch eine vDisk-Datei auf einem Server oder freigegebenen Speicher zu erstellen. Nach dem Ausführen des Assistenten erstellen Sie ein Image des Masterzielgeräts in dieser Datei.
Manuelles Erstellen einer vDisk-Datei und anschließendes Erstellen des Images mit Citrix Provisioning Services-Imaging
Dieser Prozess ist die optionale Methode für das Erstellen von vDisk-Images.
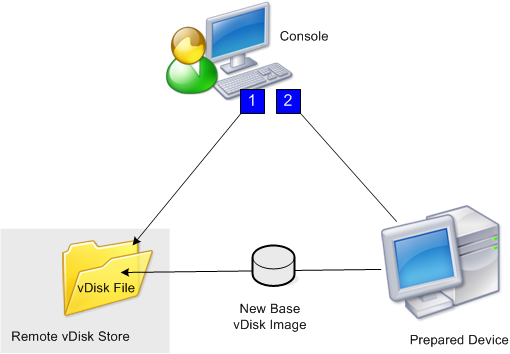
- Bereiten Sie das Masterzielgerät vor, physisch oder virtuell, indem Sie das Betriebssystem installieren und konfigurieren. Bereiten Sie Anwendungen für das vDisk-Basisimage vor. Anschließend wird eine vDisk-Datei auf einem Provisioning-Server oder freigegebenen Speicher erstellt. Greifen Sie mit einem beliebigen Server darauf zu, der die vDisk bereitstellt. Die Datei muss bereitgestellt und formatiert werden; anschließend muss die Bereitstellung über die Konsole oder das Zielgerät manuell aufgehoben werden.
Hinweis:
In der Citrix Provisioning-Konsole kann eine neue vDisk erstellt werden, wenn Sie mit der rechten Maustaste auf den vDisk-Pool oder Store klicken und die Menüoption Create new vDisk auswählen. Die erstellten vDisks werden im Detailbereich angezeigt, wenn Sie den vDisk-Pool einer Site oder einen Store in der Farm auswählen.
- Ein Image des Masterzielgeräts wird mit dem Imaging-Hilfsprogramm von Citrix Provisioning in der neuen vDisk-Datei erstellt.
Hinweis:
Das Imaginghilfsprogramm konvertiert Server- oder Desktopworkloads von einer physischen Maschine mit Windows in eine XenServer-(ehemals Citrix Hypervisor)-VM bzw. eine bereitgestellte vDisk. Das Imaginghilfsprogramm konvertiert eine Server- oder Desktopworkload einer Offline-VM oder eines virtuellen Datenträgers mit einem beliebigen Gastbetriebssystem in eine XenServer-VM.
Manuelles Erstellen von vDisk-Dateien
Im Folgenden wird beschrieben, wie Sie manuell eine vDisk-Datei erstellen:
- Klicken Sie in der Konsolenstruktur mit der rechten Maustaste auf den vDisk-Pool in der Site, dem Sie diese vDisks hinzufügen möchten, und wählen Sie anschließend die Menüoption Create vDisk. Das Dialogfeld Create vDisk wird angezeigt.
- Wenn Sie dieses Dialogfeld vom vDisk-Pool der Site geöffnet haben, wählen Sie im Menü den Store, in dem die vDisk residiert. Wenn Sie dieses Dialogfeld vom Store geöffnet haben, wählen Sie im Menü die Site, der die vDisk hinzugefügt wird.
- Wählen Sie im Menü Server used to create the vDisk den Provisioning-Server aus, der die vDisk erstellt.
- Geben Sie einen Dateinamen für die vDisk ein. Geben Sie optional eine Beschreibung für die vDisk in das Textfeld “Description” ein.
- Gehen Sie im Textfeld Size auf die entsprechende Größe, die dieser vDisk-Datei zugewiesen wird. Wenn der Datenträger, auf dem die vDisk-Images gespeichert sind, mit NTFS formatiert ist, beträgt der Grenzwert etwa 2 Terabytes. Bei FAT-Dateisystemen beträgt das Limit 4096 MB.
- Wählen Sie im Textfeld VHDX Format als Format entweder Fixed oder Dynamic (2040 GB für VHDX, die SCSI emuliert; 127 GB für VHDX, die IDE emuliert). Wenn das VHDX-Format Dynamic ist, wählen Sie aus der Dropdownliste VHDX-Blockgröße entweder 2 MB oder 16 MB.
- Klicken Sie auf Create vDisk. Ein Fortschrittsdialogfeld wird geöffnet. Abhängig von der Datenträgergröße und anderen Faktoren dauert die Erstellung der vDisk einige Minuten oder länger. Nach der Erstellung wird die vDisk im Detailbereich der Citrix Provisioning-Konsole angezeigt und kann formatiert werden.
- Klicken Sie in der Konsole mit der rechten Maustaste auf die vDisk und wählen Sie anschließend Mount vDisk. Wenn die vDisk richtig bereitgestellt ist, wird das vDisk-Symbol mit einem orangefarbenen Pfeil angezeigt.
Ein vDisk-Image kann erst einem Zielgerät zugewiesen werden oder von einem Zielgerät aus starten, wenn das entsprechende Zielgerät in der Citrix Provisioning-Datenbank vorhanden ist. Wählen Sie nach dem Erstellen des Zielgeräts in der Konsole die Startoption Hard Disk.
Info zum allgemeinen vDisk-Image
Mit dem allgemeinen Image kann eine vDisk gleichzeitig von mehreren Zielplattformen unterstützt werden. Dies reduziert die Anzahl der vDisks, die ein Administrator verwalten muss. Die Schritte für das Erstellen eines allgemeinen Image hängen von der Zielgerätplattform ab.
Zu den unterstützten Zielgerätplattformen gehören:
- Eine Kombination aus XenServer-VMs und physischen Geräten (virtuell zu virtuell und virtuell zu physisch). Weitere Informationen finden Sie unter vDisks.
- Mehrere Typen der physischen Geräte (unterschiedliche Motherboards, Netzwerkkarten, Videokarten und andere Hardwaregeräte). Weitere Informationen finden Sie unter Erstellen eines allgemeinen Images zur Verwendung mit mehreren physischen Gerätetypen.
- Bladeserver. Weitere Informationen finden Sie unter vDisks.
Erstellen von allgemeinen Images für die Verwendung mit XenServer-VMs und physischen Geräten oder Bladeservern
Mit XenServer Platinum Edition können physische und virtuelle Server von demselben Arbeitslastimage bereitgestellt werden.
Voraussetzungen:
- Entsprechende XenServer Platinum-Lizenzierung
- Unterstützung von PXE im lokalen Netzwerk
- DHCP muss im lokalen Netzwerk installiert und konfiguriert sein.
Wählen Sie aus den folgenden Zielgerätplattformen aus:
- Erstellen Sie ein allgemeines Image, das von einem physischen oder virtuellen Server startet.
- Erstellen Sie ein allgemeines Image, das von einem Bladeserver startet.
Erstellen eines allgemeinen Images, das von einem physischen oder virtuellen Server startet
Folgen Sie diesen Anweisungen, um ein allgemeines Image zu erstellen, das von einer VM oder einer physischen Maschine startet.
Vorbereiten des Masterzielgeräts
Installieren Sie ein unterstütztes Windows-Betriebssystem, die aktuellen Patches und Gerätetreiber auf einem physischen Computer. Dieser physische Computer ist das Masterzielgerät.
Installieren Sie die Citrix Provisioning-Zielgerätesoftware.
- Melden Sie sich am Masterzielgerät als ein Domänenadministrator oder als ein Domänenbenutzer (mit lokalen Installationsprivilegien) an.
- Installieren Sie die Zielgerätesoftware für den Citrix Provisioning-Server auf einem physischen Computer.
- Folgen Sie den auf dem Bildschirm angezeigten Aufforderungen und wählen Sie die Standardeinstellungen für die Installation aus.
- Starten Sie das Masterzielgerät von der Festplatte neu, wenn Sie dazu aufgefordert werden.
Installieren von Citrix VM-Tools
- Melden Sie sich am Masterzielgerät als ein Domänenadministrator oder als ein Domänenbenutzer (mit lokalen Installationsprivilegien) an.
- Laden Sie die Installationsdatei für Citrix VM Tools für Windows
managementagent.msivon der XenServer-Downloadseite herunter. - Führen Sie die Datei
managementagent.msiaus, um die Installation von Citrix VM Tools zu starten. Das Dialogfeld des Setupassistenten für Citrix VM Tools für Windows wird angezeigt. - Klicken Sie auf Yes, um die Installation fortzusetzen.
- Folgen Sie den auf dem Bildschirm angezeigten Aufforderungen und wählen Sie die Standardeinstellungen aus. Klicken Sie im Dialogfeld Choose Install Location auf Install.
- Wenn Sie von Windows-Plug&Play-Dialogfeldern aufgefordert werden, wählen Sie die Option zur automatischen Suche der Treiber.
- Bestätigen Sie jedes Dialogfeld hinsichtlich nicht signierten Treibern mit Yes.
- Starten Sie das Masterzielgerät neu, wenn Sie dazu aufgefordert werden.
- Überprüfen Sie, dass Citrix Provisioning erfolgreich eine Bindung an die XenServer-Netzwerkkarte und die Netzwerkkarte des physischen Systems hergestellt hat.
Imaging des Provisioning-Server-Masterzielgeräts
Erstellen Sie mit dem Citrix Provisioning-Imagingassistenten das XenServer-vDisk-Image. Beim Erstellen des vDisk-Images müssen Sie die Option zum Optimieren der Zielgeräteinstellungen auswählen. Andernfalls kann die VM nicht gestartet werden.
Starten Sie nach dem erfolgreichen Erstellen des XenServer-vDisk-Images den physischen Computer und die VM im Standardimagemodus.
Weitere Informationen zum Verwenden des Citrix Provisioning-Imagingassistenten finden Sie unter Verwenden des Imagingassistenten.
Erstellen eines allgemeinen Images, das von einem Bladeserver startet
Folgen Sie diesen Anweisungen, um mit der Methode, die eine allgemeine Festplatte verwendet, ein allgemeines Image zu erstellen, das von heterogenen Bladeservern startet.
- Verwenden Sie die Konsole, um eine vDisk-Datei zu erstellen.
-
Melden Sie sich auf dem Bladeserver an, um ein System zu erstellen:
a. Installieren Sie das Betriebssystem auf der neuen Maschine.
b. Installieren Sie HP System Pack. Bei diesem Prozess werden alle Treiber installiert.
c. Installieren Sie alle erforderlichen Windows-Updates.
d: Installieren Sie die Citrix Provisioning-Zielgerätesoftware.
- Führen Sie einen PXE-Start von der Festplatte des neuen Systems aus und überprüfen Sie dann, dass das System die vDisk erkennt. Die vDisk wird in “Arbeitsplatz” als eine Partition angezeigt.
- Verschieben Sie die Festplatte(n) physisch in ein RAID-System auf dem anderen System (im Allgemeinen das ältere System).
- Starten Sie von der Festplatte des neuen Systems.
- Nachdem Windows die Treiber installiert hat, starten Sie das System neu, wenn Sie dazu aufgefordert werden.
- Überprüfen Sie, dass die Netzwerkkartentreiber korrekt installiert sind.
- Führen Sie einen PXE-Start von der Festplatte des zweiten Systems aus.
- Erstellen Sie mit dem Citrix Provisioning-Imagingassistenten das vDisk-Image.
- Fahren Sie das System nach dem Abschluss des Imaging herunter.
- Stellen Sie ein, dass beide Systeme von der vDisk starten.
- Ändern Sie in der Citrix Provisioning-Konsole den vDisk-Modus so, dass standardmäßig auf der lokalen Festplatte zwischengespeichert wird.
Erstellen eines allgemeinen Images zur Verwendung mit mehreren physischen Gerätetypen
Mit der Methode, bei der eine allgemeine NIC verwendet wird, kann eine einzelne vDisk gleichzeitig verschiedene Hauptplatinen, Netzwerkkarten, Grafikkarten und andere Hardware unterstützen. Das Ergebnis ist eine vDisk, die von heterogenen Zielgeräten verwendet werden kann, sodass ein Administrator eine deutlich geringere Anzahl warten muss. Anhand der Informationen in diesem Artikel können Sie ein allgemeines Image für physische Geräte erstellen.
Voraussetzungen
-
Stellen Sie sicher, dass alle Zielgeräte, die das allgemeine Image verwenden, eine konsistente HAL haben; sie müssen dieselbe Anzahl an logischen Prozessoren besitzen.
Tipp:
Ein Hyperthreading-fähiges Einzelprozessorsystem wird als System mit zwei logischen Prozessoren angesehen, wenn Hyperthreading im UEFI aktiviert ist.
- Die BIOS-Struktur, die dem Betriebssystem während des Startvorgangs präsentiert wird, muss für alle Zielgeräte, die gemeinsam ein Standardimage verwenden, dasselbe Format besitzen. Die BIOS-Struktur enthält eine Liste aller mit der Hauptplatine verbundenen Komponenten, sodass die entsprechenden Treiber geladen werden. Diese Konfiguration ermöglicht die richtige Funktion der Komponenten.
- Es muss entweder ein 3Com Managed PC Boot Agent (MBA) oder eine PXE-kompatible Netzwerkkarte verfügbar sein. Diese Karte ist die allgemeine Netzwerkkarte, die während des Erstellungsprozesses des allgemeinen Image in jedes Zielgerät eingesetzt wird.
- Installieren Sie die aktuellen Gerätetreiber auf jedem Zielgerät.
- Wenn Geräte nach dem Konfigurieren des allgemeinen Image nicht reagieren, fehlen Gerätetreiber. Wenn beispielsweise die USB-Maus und -Tastatur eines Zielgeräts nicht reagieren, nachdem Sie dem Zielgerät das allgemeine Image zuweisen, sind keine Treiber für den Chipsatz dieses Zielgeräts installiert. Rufen Sie den Geräte-Manager auf und stellen Sie sicher, dass bei keinem Gerät ein gelbes Ausrufezeichen angezeigt wird, insbesondere nicht bei USB-Root-HUBs und Controllern.
- Ermitteln Sie, welches Zielgerät den aktuellen Hauptplatinen-Chipsatz enthält. Dieses Zielgerät wird beim Erstellungsprozess des allgemeinen Image als erstes Zielgerät verwendet. Der neueste Intel-Chipsatztreiber enthält alle Treiber für den vorherigen Chipsatz. Es ist nicht notwendig, so viele Treiber zu installieren, wenn Sie das gemeinsame Image erstellen.
- Außer auf dem ersten Zielgerät, deaktivieren Sie integrierte Netzwerkkarten auf allen Zielgeräten, die das allgemeine Image verwenden. Lassen Sie die integrierte Netzwerkkarte auf dem ersten Zielgerät aktiviert. Deaktivieren der Netzwerkkarten vermeidet Verwirrung, welche Netzwerkkarte beim Erstellen des allgemeinen Image verwendet werden soll.
- Installieren Sie die Citrix Provisioning-Komponenten.
Erstellen des allgemeinen Image
Um ein allgemeines Image zu erstellen, führen Sie folgende Schritte aus:
- Konfigurieren des Masterzielgeräts
- Exportieren bestimmter Datendateien
- Starten des Masterzielgeräts
- Hinzufügen zusätzlicher Zielgeräte zum allgemeinen Image
Wichtig:
Beim Erstellen des allgemeinen Image wird eine vDisk erstellt, die genug Speicherplatz für zusätzliche Informationen bietet, die durch den Erstellungsprozess des allgemeinen Image hinzugefügt werden.
Konfigurieren des Masterzielgeräts
- Setzen Sie die allgemeine Netzwerkkarte in das Masterzielgerät ein.
- Installieren Sie die Zielgerätesoftware auf dem Masterzielgerät. Wählen Sie während der Installation die allgemeine Netzwerkkarte und die integrierten Netzwerkkarten aus.
- Erstellen Sie eine vDisk und stellen sie bereit, formatieren sie und heben die Bereitstellung auf. Erstellen Sie eine vDisk, die genug Speicherplatz für zusätzliche Informationen hat, die durch den Erstellungsprozess des allgemeinen Image hinzugefügt werden.
- Führen Sie den Imagingassistenten auf dem Zielgerät aus, um die vDisk zu erstellen.
- Citrix empfiehlt, dass Sie eine Kopie der in Schritt 3 erstellten ursprünglichen vDisk im vDisk-Verzeichnis auf dem Provisioning-Server speichern.
- Kopieren Sie auf dem ersten Zielgerät CIM.exe aus C:\Programme\Citrix\Provisioning Services auf einen Wechseldatenträger, z. B. einen USB-Stick. Mit diesem Hilfsprogramm werden verschiedenartige Zielgeräte im allgemeinen Image aufgenommen.
- Fahren Sie das Masterzielgerät herunter und entfernen Sie die allgemeine Netzwerkkarte.
Exportieren bestimmter Datendateien
-
Setzen Sie die allgemeine Netzwerkkarte in ein Zielgerät ein, das dem allgemeinen Image hinzugefügt wird, und starten Sie anschließend das Zielgerät von der lokalen Festplatte aus.
Hinweis:
Obwohl das Windows-Betriebssystem auf diesem Zielgerät installiert sein muss, muss die Zielgerätesoftware nicht installiert sein.
-
Kopieren Sie CIM.exe vom Wechseldatenträger auf dieses Zielgerät.
-
Navigieren Sie an einer Eingabeaufforderung zu dem Verzeichnis, in dem CIM.exe und die DAT-Datei sind. Führen Sie den folgenden Befehl aus, um die Informationen vom Zielgerät in die DAT-Datei zu extrahieren:
CIM.exe e targetdeviceName.dat
Wobei targetdeviceName das erste Zielgerät angibt, dass das allgemeine Image verwendet. Beispiel: TargetDevice1.dat.
Kopieren Sie die in Schritt 3 erstellte DAT-Datei auf den Wechseldatenträger.
-
Fahren Sie das Zielgerät herunter und entfernen Sie die allgemeine Netzwerkkarte.
Hinweis:
Um zusätzliche Zielgeräte mit unterschiedlicher Hardware in das allgemeine Image aufzunehmen, wiederholen Sie diese Schritte für jedes Gerät und geben Sie jeder DAT-Datei einen eindeutigen Namen.
Starten des Masterzielgeräts
-
Setzen Sie die allgemeine Netzwerkkarte erneut in das Masterzielgerät ein. Setzen Sie die Netzwerkkarte in denselben Steckplatz ein, aus dem sie beim Konfigurieren des Masterzielgeräts entfernt wurde. Rufen Sie vor dem Starten des Masterzielgeräts das UEFI-Setup auf und vergewissern Sie sich, dass die allgemeine Netzwerkkarte die beim Startvorgang verwendete Netzwerkkarte ist.
-
Starten Sie mit der allgemeinen Netzwerkkarte das Masterzielgerät im Privatimagemodus von der vDisk.
-
Kopieren Sie
CIM.exeund die dem ersten Zielgerät zugeordnete.dat-Datei vom Wechseldatenträger auf das Masterzielgerät. -
Navigieren Sie an einer Eingabeaufforderung zu dem Verzeichnis, in dem sich CIM.exe und die DAT-Datei befinden.
-
Führen Sie den folgenden Befehl aus, um die Informationen aus der DAT-Datei mit dem allgemeinen Image zusammenzuführen:
CIM.exe m targetdeviceName.dat
-
Fahren Sie das Masterzielgerät herunter.
Hinzufügen zusätzlicher Zielgeräte zum allgemeinen Image
-
Setzen Sie die allgemeine Netzwerkkarte in zusätzliche Zielgeräte ein, die in das allgemeine Image aufgenommen werden. Setzen Sie die Netzwerkkarte in denselben Steckplatz ein, aus dem sie beim Exportieren bestimmter Datendateien entfernt wurde.
-
Starten Sie mit der allgemeinen Netzwerkkarte das Zielgerät im Privatimagemodus von der vDisk.
-
Warten Sie ab, während Windows alle Gerätetreiber auf dem Zielgerät ermittelt und konfiguriert. Falls Sie vom Assistenten für das Suchen neuer Hardware dazu aufgefordert werden, neue Hardware zu installieren, brechen Sie den Assistenten ab und fahren Sie mit Schritt 4 fort.
Hinweis:
Manchmal kann Windows keine Treiber für die integrierte Netzwerkkarte auf einem Zielgerät installieren, und die Treiber können nicht manuell installiert werden. Die gemeinsame Netzwerkkarte und die integrierte Netzwerkkarte des Zielgeräts sind einander ähnlich. Daher versucht das Treiberinstallationsprogramm, den Treiber für beide Netzwerkkarten zu aktualisieren. Beispielsweise, wenn die allgemeine Netzwerkkarte eine Intel Pro 100/s und die integrierte Netzwerkkarte des Zielgeräts eine Intel Pro 100+ ist. Um diesen Konflikt zu lösen, öffnen Sie Systemeigenschaften. Klicken Sie auf der Registerkarte Hardware auf die Schaltfläche Geräte-Manager. Klicken Sie in der Liste Geräte-Manager mit der rechten Maustaste auf die integrierte Netzwerkkarte und klicken Sie anschließend auf Treiber aktualisieren, um den Hardwareupdate-Assistenten zu starten. Wählen Sie Software von einer Liste oder bestimmten Quelle installieren und geben Sie den Speicherort der Treiberdateien der Netzwerkkarte an.
-
Öffnen Sie Netzwerkverbindungen. Klicken Sie mit der rechten Maustaste auf die Verbindung für die integrierte Netzwerkkarte und klicken Sie im angezeigten Menü auf Eigenschaften. Das Symbol für die integrierte Netzwerkkarte ist mit einem roten X markiert.
-
Wählen Sie unter Diese Verbindung verwendet folgende Elemente das Element Network Stack aus und klicken Sie auf OK.
-
Führen Sie an einer Eingabeaufforderung den folgenden Befehl aus:
C:\Program Files\Citrix\Provisioning Server\regmodify.exeHinweis:
Starten Sie nach Abschluss der Schritte 4 bis 6 das Zielgerät neu und warten Sie ab, während Windows alle übrigen Geräte ermittelt und konfiguriert. Falls Sie vom Assistenten für das Suchen neuer Hardware dazu aufgefordert werden, neue Hardware zu installieren, führen Sie die Schritte des Assistenten aus, um die Hardwareinstallation abzuschließen.
-
Wiederholen Sie unter Verwendung der ursprünglichen vDisk die Schritte 1 bis 6 für jedes zusätzliche Zielgerät, das Sie in das allgemeine Image aufnehmen möchten.
-
Sobald Zielgeräte im allgemeinen Imageenthalten sind, öffnen Sie die Konsole. Legen Sie den Datenträgerzugriffsmodus für die vDisk des Typs Common Image auf den Standardimagemodus fest und starten Sie anschließend die Geräte.
Bereitstellungen mit Device Guard
Device Guard ist eine Kombination aus Enterprise- und Softwaresicherheitsfeatures. Es kann zur Bereitstellung einer hochsicheren Umgebung verwendet werden, in der nur vertrauenswürdige Anwendungen verwendet werden können. Weitere Informationen über Device Guard-Bereitstellungen finden Sie auf der zugehörigen Microsoft-Website.
Bei Verwendung von Device Guard ist Folgendes zu beachten:
- Device Guard ist eine Eigenschaft einzelner VMs. Diese Funktion wird auf dem Hyper-V-Host konfiguriert, auf dem die VM ist, nachdem die VM erstellt wurde.
- Aktivieren Sie Device Guard auf dem Masterimage vor Erstellen des Images. Nach der Aktivierung können Sie die vDisk erstellen.
Außerdem:
- Anweisungen von Microsoft zum Konfigurieren Device Guard
- Anweisungen von Microsoft zum Konfigurieren einer verschachtelten Virtualisierung
- Nach dem Erstellen der vDisk stellen Sie die VMs mit dem Citrix Virtual Apps and Desktops-Setupassistenten bereit.
- Nach dem Bereitstellen der VMs aktivieren Sie manuell die verschachtelte Virtualisierung für jede VM auf dem zugehörigen Hyper-V-Host.
Citrix Provisioning unterstützt Folgendes mit Device Guard unter Einsatz von Hyper-V 2016 und neuer oder ESX 6.7 und höher:
- Unter Windows 10, Windows 2016 oder Windows 2019 ausgeführte Ziele.
- Citrix Provisioning-Server unter Windows Server 2016, 2019 oder 2022.
Beachten Sie auch die folgenden Einschränkungen für Hyper-V 2016 auf einem Citrix Provisioning-Zielgerät:
- Das Hyper-V-Netzwerk darf nicht erstellt werden, wenn der Client eine Netzwerkkarte ausführt.
- Das Hyper-V-Netzwerk kann mit jeder anderen Netzwerkkarte als der im Streamingmodus befindlichen erstellt werden.
In diesem Artikel
- Automatisches Erstellen eines vDisk-Images mit dem Imagingassistenten
- Manuelles Erstellen einer vDisk-Datei und anschließendes Erstellen des Images mit Citrix Provisioning Services-Imaging
- Manuelles Erstellen von vDisk-Dateien
- Info zum allgemeinen vDisk-Image
- Erstellen von allgemeinen Images für die Verwendung mit XenServer-VMs und physischen Geräten oder Bladeservern
- Erstellen eines allgemeinen Images, das von einem Bladeserver startet
- Erstellen eines allgemeinen Images zur Verwendung mit mehreren physischen Gerätetypen
- Voraussetzungen
- Erstellen des allgemeinen Image
- Konfigurieren des Masterzielgeräts
- Exportieren bestimmter Datendateien
- Starten des Masterzielgeräts
- Hinzufügen zusätzlicher Zielgeräte zum allgemeinen Image
- Bereitstellungen mit Device Guard