Upgrade
Citrix Provisioning unterstützt Upgrades auf die aktuelle Produktversion ab Version 7.15.
Sie können von jeder Citrix Provisioning-Version auf die neueste Version aktualisieren. Aktualisieren Sie jedoch 1912 LTSR CU5 auf 1912 LTSR CU6, bevor Sie auf eine neuere Version aktualisieren.
Vor dem Upgrade einer Citrix Provisioning-Farm:
- Wählen Sie einen Wartungszeitraum mit dem geringsten Datenverkehr.
- Erstellen Sie ein Backup der Citrix Provisioning-Datenbank.
- Sichern aller virtuellen Datenträger
Tipp
Spiegeln Sie, wenn Sie sich in einem Hochverfügbarkeitsszenario befinden; weitere Informationen finden Sie unter Datenbankspiegelung. Wenn die Spiegelung einmal eingerichtet ist, sind beim Upgrade keine besonderen Schritte erforderlich.
Beachten Sie beim Upgrade von Citrix Provisioning Folgendes:
- Führen Sie ein Upgrade auf den aktuellen Lizenzserver durch. Beachten Sie dabei folgende Faktoren:
- Lizenzserver sind abwärtskompatibel und bieten aktuelle Sicherheitsfixes.
- Aktualisieren Sie bei Bedarf einzelne Lizenzen. Neue Features von erfordern eine Citrix-Lizenz mit einem Subscription Advantage-Mindestdatum. Vergewissern Sie sich, dass Ihre Lizenzdateien die erforderlichen Lizenztypen haben. Weitere Hinweise finden Sie unter Erforderliche Lizenztypen. Möglicherweise müssen Sie Ihre Lizenzen zurückgeben und neu zuweisen, damit die erwarteten Lizenzen zur Unterstützung aller Funktionen verfügbar sind.
- Erstellen Sie ein Backup der Citrix Provisioning-Datenbank. Jedes Datenbankupgrade wird zwar von Citrix getestet, dennoch können unvorhergesehene Umstände auftreten. Citrix empfiehlt dringend, vor dem Upgrade ein Backup der Datenbank anzulegen.
- Erstellen Sie ein Backup des virtuellen Citrix Provisioning-Datenträgers. Citrix empfiehlt, vor dem Upgrade ein Backup des virtuellen Datenträgers anzulegen. Dieser Vorgang ist nur erforderlich, wenn Sie ein invertiertes Imaging mit privaten Images planen.
- Beim Ausführen des Installationsprogramms zur Aktualisierung der Server- oder Konsolenkomponente werden beide Komponenten automatisch aktualisiert, wenn eine ältere Version von Citrix Provisioning erkannt wird.
- Dateien in C:\Programme\Citrix\PowerShell SDK fehlen ggf. nach einem Upgrade. Das Problem tritt auf, weil die von Citrix Provisioning verwendete CDF-Version nicht mit der Version übereinstimmt, die von anderen, zu Citrix Virtual Apps and Desktops in Bezug stehenden Komponenten verwendet wird. Neuere CDF- Dateien haben dann eine niedrigere Versionsnummer als ältere. Das Problem hat keine Auswirkungen auf den Import von CPV-Gerätesammlungen in Maschinenkataloge von Citrix Virtual Apps and Desktops. Lösen des Problems:
- Schließen Sie Citrix Studio.
- Stellen Sie das neue Citrix Virtual Apps and Desktops-ISO bereit.
- Navigieren Sie auf dem ISO zu \x64\DesktopStudio.
- Klicken Sie mit der rechten Maustaste auf PVS PowerShell SDK x64, um ein Kontextmenü anzuzeigen.
- Wählen Sie Reparieren.
- Führen Sie die Reparatur aus. Bei der Installation werden die beiden CDF-Dateien bei Bedarf hinzugefügt.
Aktualisieren der Umgebung
Für die Aktualisierung von einer vorherigen Citrix Provisioning-Farm müssen die folgenden Schritte ausgeführt werden:
- Upgrade der Konsolen. Die Konsole ist eine eigenständige ausführbare Datei, die auf Servern installiert oder aktualisiert werden kann (PVS_Console.exe oder PVS_Console_64.exe). Citrix empfiehlt, ein Upgrade der Konsole, gefolgt von der Serversoftware für jeden Provisioning-Server in der Farm durchzuführen. Remotekonsolen können jederzeit aktualisiert werden.
- Upgrade des ersten Provisioning-Servers; dadurch wird auch die Citrix Provisioning-Datenbank aktualisiert.
- Upgrade der restlichen Provisioning-Server in der Farm.
- Upgrade der vDisks.
Wichtig:
Wenn Sie einen virtuellen Datenträger in einer Citrix Virtual Apps and Desktops-Bereitstellung aktualisieren, führen Sie das Upgrade der Software des Masterzielgeräts vor dem Upgrade der VDA-Software durch.
Upgradehilfsprogramme
Der Upgradeassistent enthält die folgenden Programme:
- Das Programm UpgradeAgent.exe wird auf dem Zielgerät ausgeführt, um bereits installierte Produktsoftware zu aktualisieren.
- Das Programm UpgradeManager.exe wird auf dem Provisioning-Server ausgeführt, um den Upgradeprozess auf dem Zielgerät zu steuern.
Der Upgradeprozess im Überblick
Dieser Abschnitt beschreibt die Schrittfolge zur Aktualisierung der Citrix Provisioning-Komponenten. Informationen zum Serverupgrade finden Sie unter Server. Informationen zum Upgrade von vDisks finden Sie unter vDisks.
Upgrade der Konsole und des Servers
Zum Aktualisieren der Konsole und des Servers führen Sie folgende Schritte aus:
-
Führen Sie die Programmdateien für Konsole und Server aus, um den Upgradeprozess automatisch zu initiieren. Citrix empfiehlt, dass Sie zuerst die Konsole und dann den Server aktualisieren.
Tipp
Nutzen Sie ein paralleles Upgrade (Rolling Upgrade), um Citrix Provisioning-Farm und Zielgeräte während des Upgrades betriebsbereit zu halten. Bei diesem Verfahren werden Provisioning-Server einzeln nacheinander aktualisiert.
-
Bei einem parallelen Serverupgrade werden die Server einzeln und nacheinander aktualisiert.
Hinweis:
Während des Upgrades kann der Provisioning-Server nicht von Zielgeräten genutzt werden. Stellen Sie sicher, dass die übrigen Server in der Farm, das Failover der Zielgeräte (Clients) unterstützen, während der Server aktualisiert wird.
Für ein paralleles Serverupgrade aktualisieren Sie zunächst den ersten Provisioning-Server in der Farm:
a. Öffnen Sie die MSC-Datei (services.msc) der Dienste und halten Sie den Citrix PVS-Streamdienst an. Dieser Prozess löst für alle mit diesem Server verbundenen Provisioningziele ein Failover auf andere Server in der Farm aus. Im Anschluss aktualisieren Sie den Provisioning-Server und die Konsolenkomponenten.
b. Upgrade der Citrix Provisioning-Datenbank. Dieser Vorgang wird nur einmal durchgeführt:
- Verwenden Sie dbScript.exe, um das SQL-Skript zu generieren. Wählen Sie die Option, die Datenbank zu aktualisieren, und geben Sie den Datenbanknamen ein. Verwenden Sie das Skript in SQL Management oder in der SQL-Befehlszeile, um die Provisioning-Datenbank zu aktualisieren.
- Führen Sie mit dem Konfigurationsassistenten ein Upgrade der Provisioning-Datenbank durch. Berücksichtigen Sie dabei Folgendes:
- Der Citrix Provisioning-Konfigurationsassistent wird automatisch gestartet, wenn Sie nach einem erfolgreichen Upgrade des Provisioning-Servers auf die Schaltfläche Finish klicken.
- Verwenden Sie die Standardeinstellungen, damit der Citrix Provisioning-Konfigurationsassistent die zuvor konfigurierten Einstellungen verwendet. Wählen Sie auf der Seite “Farm Configuration” die Option Farm is already configured. Nachdem sämtliche Konfigurationsdaten eingegeben sind, überprüfen Sie die Informationen auf der Seite Finish. Klicken Sie dann auf Finish, um mit der Konfiguration des Provisioning-Servers zu beginnen. Zu diesem Zeitpunkt ist die Provisioning-Datenbank nicht konfiguriert. Es wird eine Meldung angezeigt, dass die Datenbank aktualisiert wurde. Klicken Sie auf OK und aktualisieren Sie die Datenbank.
- Stellen Sie unter Verwendung von services.msc sicher, dass die Citrix Provisioning-Prozesse gestartet wurden. Starten Sie ein Zielgerät, um zu prüfen, ob es eine Verbindung zum Provisioning-Server herstellen kann.
Überlegungen zur Provisioning-Datenbankmigration mit einem anderen SQL-Server
Die Provisioning-Konsole zeigt möglicherweise den virtuellen Datenträger nicht an, der einer Site zugeordnet ist, wenn eine Datenbank auf einen anderen SQL-Server migriert wird. Dies tritt auf, wenn Sie den Konfigurationsassistenten verwenden, um auf einen anderen SQL-Server zu verweisen. Trotz der Konsolenansicht zeigt die Datenbank dbo.disk die aktualisierten virtuellen Festplatteneinträge an.
Migrieren einer Datenbank:
- Erstellen Sie ein Backup der Datenbank.
- Stellen Sie die Datenbank auf dem neuen SQL-Server wieder her.
- Führen Sie den Konfigurationsassistenten aus und behalten Sie die Standardeinstellungen auf allen Seiten mit Ausnahme der Datenbankkonfigurationsseiten bei.
- Wählen Sie auf der Seite Farm Configuration die Option Join existing farm.
- Wählen Sie auf der Seite Database Server den neuen Datenbankserver- und Instanznamen. Auf der Seite Farm Configuration ist die Standardoption die Datenbank, die in den neuen SQL-Server importiert wurde.
- Wählen Sie im Konfigurationsassistenten die Standardeinstellungen für alle anderen Optionen, die vom Assistenten angezeigt werden.
Wichtig:
Erstellen Sie während der Migration auf einen anderen SQL-Server keine Site/keinen Shop. In den vorangehenden Anweisung zeigen die Schritte 4 und 5 auf den neuen SQL-Server, die neue Instanz und die neue Datenbank.
Upgrade der übrigen Provisioning-Server
Nach dem Upgrade des ersten Provisioning-Servers aktualisieren Sie die übrigen Server in der Farm:
-
Öffnen Sie die MSC-Datei (services.msc) der Dienste und halten Sie den Citrix Provisioning-Streamdienst an. Dieser Prozess löst für alle mit diesem Provisioning-Server verbundenen Provisioningziele ein Failover auf andere Server in der Farm aus. Im Anschluss aktualisieren Sie den Provisioning-Server und die Konsolenkomponenten.
Tipp:
Nach einem erfolgreichen Upgrade des Servers wird der Citrix Provisioning-Konfigurationsassistent automatisch gestartet, sobald Sie auf Finish klicken. Die Provisioning-Datenbank wird erst nach dem Upgrade des ersten Provisioning-Servers aktualisiert.
-
Verwenden Sie die Standardeinstellungen. Der Citrix Provisioning-Konfigurationsassistent verwendet dann die zuvor konfigurierten Einstellungen. Stellen Sie sicher, dass auf der Seite Farm Configuration die Option Farm is already configured ausgewählt ist. Nachdem sämtliche Konfigurationsdaten eingegeben sind, überprüfen Sie die Informationen auf der Seite Finish. Klicken Sie dann auf Finish, um mit der Konfiguration des Provisioning-Servers zu beginnen.
-
Wiederholen Sie diese Schritte, um alle verbleibenden Provisioning-Server in der Farm zu aktualisieren.
Ausgleich von Citrix Provisioning-Clients
Nach dem Aktualisieren und Konfigurieren aller Citrix Provisioning-Server empfiehlt Citrix einen Ausgleich aller Provisioning-Clients (Zielgeräte) in der Farm. Ausgleich von Provisioning-Clients
- Starten Sie die Citrix Provisioning-Konsole und melden Sie sich an der Farm an.
- Navigieren Sie zur Registerkarte Servers.
- Markieren Sie alle Provisioning-Server, die zuletzt aktualisiert wurden, und klicken Sie mit der rechten Maustaste, um das Kontextmenü anzuzeigen.
- Wählen Sie Rebalance Clients.
Upgrade des Citrix Provisioning-Zielgeräts
Citrix Provisioning unterstützt drei Verfahren zum Aktualisieren von Zielgeräten:
- Direktes Upgrade
- Direkter VHD-/VHDX-Start
- Manuelles Upgrade mit invertiertem Imaging
Der Image Portability Service kann verwendet werden, um einige gängige Citrix Provisioning-Vorgänge zu automatisieren, die beim Streaming nicht ausgeführt werden können. Weitere Informationen:
- Upgrade PVS: Beim Upgrade von PVS wird eine virtuelle Festplatte (X) aus einem Citrix Provisioning (PVS)-Store verwendet und die Version von PVS auf dem Image auf die in der Jobanforderung angegebene Version aktualisiert.
-
Reverse Imaging: Beim invertierten Imaging wird eine virtuelle Festplatte (X) aus einem Citrix Provisioning (PVS)-Store verwendet und das ursprüngliche Plattformimage neu erstellt. Auf diese Weise können Sie alle Upgrade-Aufgaben ausführen, die Sie bei deaktiviertem PVS-Streaming ausführen müssen. Anschließend können Sie den Vorgang Image Portability Service
Publishverwenden, um das Image an die PVS-Umgebung zurückzugeben.
Informationen zur Migration von Workloads mithilfe des Image Portability Service finden Sie unter Workloads zwischen Ressourcenstandorten mit Image Portability Service migrieren.
Wichtig:
- Citrix empfiehlt dringend, dass Sie ein Backup des virtuellen Datenträgers erstellen, wenn das Upgrade ohne Versionierung erfolgt.
Bei Verwendung von Installationsprogrammen für Citrix Provisioning-Zielgeräte:
- Wenn das System ausgeführt wird, führen Sie das neue Zielinstallationsprogramm aus. Es muss dieselbe Version sein, die auf dem Zielgerät installiert ist. Dieser Prozess ermöglicht es dem Installer, das Upgrade zu übernehmen.
Direkte Upgrades
Für direkte Upgrades kann eine Wartungsversion des virtuellen Datenträgers mit dem privaten Image ausgetauscht werden. Citrix empfiehlt jedoch, dass Sie die Citrix Provisioning-Versionierung nutzen, um eine direktes Upgrade durchzuführen.
Schrittfolge für ein direktes Upgrade:
- Erstellen Sie eine Wartungsversion des virtuellen Datenträgers.
- Navigieren Sie mit der Provisioning-Konsole zu den Geräteeigenschaften und wählen Sie als Gerätetyp die Einstellung Maintenance.
- Wählen Sie im Menü Boot die Option 1, um einen Client mit der Wartungsversion im virtuellen Datenträgermodus zu starten.
- Melden Sie sich bei Windows an und führen Sie das Installationsprogramm für das neue Zielgerät aus. Installieren Sie die Software und führen Sie eine vollständige Installation durch. Das Installationsprogramm für das Zielgerät führt das Upgrade durch. Führen Sie nicht den Imagingassistenten aus. Starten Sie auf Aufforderung das Zielgerät neu.
- Sobald Windows geladen ist, melden Sie sich am System an und überprüfen Sie in der Statusleiste, ob die erwartete Version der Zielgerätsoftware angezeigt wird. Wenn die Statusleiste von Windows ausgeblendet ist, blenden Sie sie ein, indem Sie auf dem Symbol auf den Pfeil nach oben klicken.
- Fahren Sie das Zielgerät herunter.
- Wenn die Versionierung aktiviert wird, müssen Sie die Wartungsversion mit der Provisioning-Konsole hochstufen, um die Versionsfunktionalität zu testen. Prüfen Sie die neue Version und stufen Sie sie auf die Produktionsversion hoch, wenn sie die erforderliche Qualität besitzt. Verteilen Sie diese Version an Benutzer, indem Sie einen Neustart aller Zielgeräte durchführen, die den virtuellen Datenträger verwenden.
Upgrade mit VHD/VHDX-Start
Bei Aktualisierung eines Zielgeräts mit dieser Methode sollten Sie Folgendes berücksichtigen:
- XenServer (früher Citrix Hypervisor) unterstützt nur.vhd
- Hyper-V 2012 und 2008 R2 unterstützen nur .vhd
- Hyper-V 2012 R2 und 2016 unterstützt .vhd und .vhdx
-
Laden Sie die VHDX-Datei. Berücksichtigen Sie dabei:
- Wenn das virtuelle Laufwerk keine Version hat, kopieren Sie die VHDX-Datei auf den Hyper-V-Server oder importieren Sie die Datei mit XenCenter (Files > Import)auf XenServer.
- Wenn der virtuelle Datenträger eine Version hat, führen Sie eine Basiszusammenführung durch und erstellen Sie eine VHDX-Datei im Wartungsmodus.
-
Führen Sie einen direkten VHD-Start mit XenServer aus:
a. Kopieren Sie die VHD-Datei auf ein System, auf dem XenCenter ausgeführt wird, und importieren Sie die Datei mit Files > Importauf XenServer.
b. Erstellen Sie eine VM mit der importierten VHD-Datei. Weitere Informationen finden Sie unter Importieren und Exportieren von VMs in der Dokumentation von Citrix Virtual Apps and Desktops.
c. Starten Sie die VM.
d. Aktualisieren Sie die Zielgerätsoftware. Informationen zur Verwendung der Installationsprogramme für Citrix Provisioning-Zielgeräte finden Sie am Anfang dieses Abschnitts.
-
Führen Sie einen direkten VHD/VHDX-Start mit Hyper-V durch:
-
Kopieren Sie die VHDX auf den Hyper-V-Server, oder
-
Erstellen Sie eine Hyper-V-VM mit der Option “Use an existing virtual hard disk” und verweisen Sie auf die VHDX-Datei. Stellen Sie für Hyper-V 2012 R2 und 2016 sicher, dass die generierte VM mit den VMs des virtuellen Datenträgers übereinstimmt:
- Generation 2 = UEFI-VMs und -Systeme
Weitere Informationen finden Sie unter Create a virtual machine in Hyper-V.
-
Starten Sie die VM.
-
Aktualisieren Sie die Zielgerätsoftware. Aktualisieren Sie die Zielgerätsoftware. Informationen zur Verwendung der Installationsprogramme für Citrix Provisioning-Zielgeräte finden Sie am Anfang dieses Abschnitts.
-
-
Kopieren Sie die Datei .vhdx\ .vhd zurück in den virtuellen Festplattenspeicher, an dem sie sich ursprünglich befand:
- Wenn die VHDX/VHD-Datei aus einer Version mit Basiszusammenführung stammt, kann die Datei jetzt getestet und überprüft werden.
- Wenn die Datei vom virtuellen Basisdatenträger kopiert wurde, importieren Sie den virtuellen Datenträger mit der Option Add or import existing vDisk in die Provisioning-Datenbank. Führen Sie diese Option von der Pool\Store-Ebene für virtuelle Datenträger in der Provisioning-Konsole aus.
Upgrade über ein manuelles invertiertes Imaging mit P2PVS
Dieser Abschnitt enthält Informationen zu Citrix Provisioning-Upgrades mit invertiertem Imaging mit P2PVS.
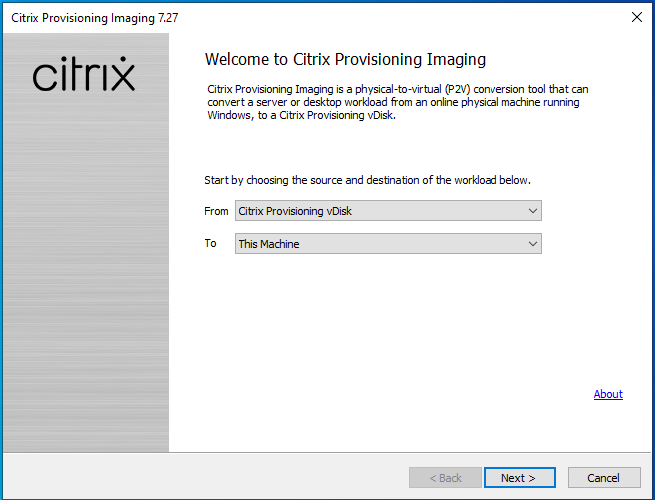
Die Tabelle unten enthält die unterstützten Upgrademethoden:
| Invertiertes Imaging | Xen Tools | VM-Tools | Hyper-V-Kompatibilität | NIC-Treiber | Windows 10-Upgrade | Antivirenupdates | Firewall/Netzwerksicherheitssoftware |
|---|---|---|---|---|---|---|---|
| Invertiertes P2PVS-Imaging | x | x | x | x | x | x | x |
| VHD-Start von Hypervisor | x | x | x | x | |||
| Direkter VHD-Start | x | x | x | x | x | x |
-
Starten Sie das Citrix Provisioning-Zielgerät mit dem Privatimage-\Wartungsmodus in den virtuellen Datenträger.
-
Installieren Sie PVS_UpgradeWizard.exe oder PVS_UpgradeWizard_x64.exe aus dem Ordner Upgrade des ISO-Images. Dieser Ordner ist im aktuellen Citrix Provisioning-Releasebereich (mit der neuesten Datei P2PVS.exe). Der Upgrade-Assistent kann auch über das Citrix Provisioning Meta-Installationsprogramm mit der Option Target Device Installation > Install Upgrade Wizard installiert werden.
-
Führen Sie P2PVS.exe im Verzeichnis des Citrix Provisioning-Upgradeassistenten aus. In der Standardeinstellung ist die Datei im Ordner C:\Program Files\Citrix\Citrix Provisioning Upgrade Wizard.
-
Klicken Sie im Dropdownmenü auf From, um den virtuellen Citrix Provisioning-Datenträger auszuwählen. Klicken Sie auf Weiter.
-
Wählen Sie im Bildschirm “Partition” die Partitionen, für die ein invertiertes Imaging durchgeführt werden soll. Alle Systempartitionen, unabhängig davon, ob sie einen Laufwerksbuchstaben haben, werden beim invertierten Imaging verwendet. Klicken Sie auf Weiter.
-
Klicken Sie auf der letzten Seite auf Convert, um das invertierte Imaging zu starten.
Hinweis:
Bedenken Sie beim Einsatz des invertierten Imaging Folgendes:
- Invertiertes Imaging für UEFI-Systeme ist destruktiv. Alle Partitionen der lokalen Festplatte werden gelöscht und in Übereinstimmung mit denen des virtuellen Datenträgers neu erstellt.
-
Nach Abschluss des invertierten Imaging starten Sie die VM vom Festplattenlaufwerk neu, ohne das Netzwerk zu starten.
-
Aktualisieren Sie das Zielgerät. Weitere Informationen hierzu finden Sie am Anfang dieses Abschnitts.
-
Erstellen Sie ein neues Betriebssystemimage auf dem virtuellen Datenträger. Erstellen Sie hierfür einen neuen virtuellen Datenträger oder verwenden Sie einen vorhandenen.
Upgrade von Windows 10-Maschinen mit invertiertem Imaging
Gehen Sie zum Aktualisieren von Windows 10-Maschinen mit invertiertem Imaging wie folgt vor:
- Erstellen Sie ein Zielgerät mit einem virtuellen Datenträger, der so groß wie oder größer als der virtuelle Datenträger ist.
- Starten Sie über das Netzwerk (PXE/ISO) die VM zum virtuellen Datenträger unter Verwendung des Wartungs- oder Privateimage-Modus.
- Führen Sie P2PVS.exe im Verzeichnis des Citrix Provisioning-Zielgeräts\Upgradeassistenten aus. In der Standardeinstellung ist dies C:\Programme\Citrix\Citrix Provisioning, bzw. C:\Programme\Citrix\Citrix Provisioning Upgrade Wizard.
- Wählen Sie im Dropdownmenü From die Option Citrix Provisioning vDisk und klicken Sie auf Next.
- Wählen Sie im Bildschirm “Partition” die Partitionen, für das invertierte Imaging. Alle Systempartitionen, unabhängig davon, ob sie einen Laufwerksbuchstaben haben, werden beim invertierten Imaging verwendet. Klicken Sie auf Weiter.
- Klicken Sie auf der letzten Seite auf Convert, um das invertierte Imaging zu starten.
- Sobald das invertierte Imaging abgeschlossen ist, konfigurieren Sie für die VM den Start von der Festplatte und starten Sie die VM neu.
- Deinstallieren Sie das Citrix Provisioning-Zielgerät.
- Fahren Sie die VM herunter. >Hinweis: > > Die Menge an freiem Speicherplatz in der c:\ -Partition. Einiges an Speicherplatz kann durch Löschen des Ordners Windows.old in C:\ freigegeben werden. Weitere Informationen finden Sie im Windows-Support.
- Erhöhen Sie anhand des freien Speicherplatzes auf der Partition C:\ ggf. die Größe der VM-Festplatte. >Hinweis: > > Wenn es sich bei diesem Betriebssystem um Windows 10 1607 handelt (Codename Redstone 1 oder Anniversary Update), erstellt das Windows 10-Update nach der Partition C:\ eine weitere Systempartition. Derzeit ist es nicht möglich, die C:\ -Partition zu vergrößern.
- Starten Sie die VM. Merken Sie sich das lokale Administratorkonto der VM und das zugehörige Kennwort.
- Führen Sie Windows 10-Update aus, um Windows 10 zu aktualisieren.
- Verwenden Sie Anmeldeinformationen eines lokalen Administrators, da das Windows 10-Upgrade sich auf Active Directory auswirken kann.
- Stellen Sie die Verbindung zwischen VM und Active Directory bei Bedarf wieder her.
- Installieren Sie bei Bedarf neue Treiber und weitere Windows-Updates.
- Nachdem all Updates fertig sind, installieren Sie die Citrix Provisioning-Zielgerätesoftware.
- Verwenden Sie den Imagingassistenten oder P2PVS, um einen virtuellen Datenträger zu erstellen. Der alte virtuelle Datenträger kann verwendet werden, wenn die Größe des virtuellen Datenträgers der VM in Schritt 11 nicht erhöht wurde.
In diesem Artikel
- Aktualisieren der Umgebung
- Upgradehilfsprogramme
- Der Upgradeprozess im Überblick
- Upgrade der Konsole und des Servers
- Ausgleich von Citrix Provisioning-Clients
- Upgrade des Citrix Provisioning-Zielgeräts
- Upgrade über ein manuelles invertiertes Imaging mit P2PVS
- Upgrade von Windows 10-Maschinen mit invertiertem Imaging