-
-
-
-
Aggregieren Sie zugewiesene Anwendungen an einem Ort
-
Automatisches Anwenden von Windows-Updates mit Skriptaufgaben
-
Automatisches Sichern von Konfigurationssätzen mithilfe von WEM-APIs und Windows PowerShell
-
Konfigurieren des FSLogix-Profil-Containers mithilfe von WEM GPO
-
Konfigurieren des MSIX-App-Anfügens mithilfe von Skripts und externen Aufgaben
-
SMB-Freigaben für die Verwendung durch die Profile Management konfigurieren
-
Konfigurieren von Start- und Herunterfahrauslösern für Skriptaufgaben
-
Mit DaaS bereitgestellte, nicht domänengebundene Maschinen mit WEM verwalten
-
Schützen der Citrix Workspace-Umgebungen über die Prozesshierarchiesteuerung
-
Beheben von Problemen bei der VDA-Registrierung und beim Sitzungsstart mithilfe von Skriptaufgaben
-
Windows-Ereignisse als Auslöser verwenden, um Probleme bei der VDA-Registrierung zu erkennen
-
-
This content has been machine translated dynamically.
Dieser Inhalt ist eine maschinelle Übersetzung, die dynamisch erstellt wurde. (Haftungsausschluss)
Cet article a été traduit automatiquement de manière dynamique. (Clause de non responsabilité)
Este artículo lo ha traducido una máquina de forma dinámica. (Aviso legal)
此内容已经过机器动态翻译。 放弃
このコンテンツは動的に機械翻訳されています。免責事項
이 콘텐츠는 동적으로 기계 번역되었습니다. 책임 부인
Este texto foi traduzido automaticamente. (Aviso legal)
Questo contenuto è stato tradotto dinamicamente con traduzione automatica.(Esclusione di responsabilità))
This article has been machine translated.
Dieser Artikel wurde maschinell übersetzt. (Haftungsausschluss)
Ce article a été traduit automatiquement. (Clause de non responsabilité)
Este artículo ha sido traducido automáticamente. (Aviso legal)
この記事は機械翻訳されています.免責事項
이 기사는 기계 번역되었습니다.책임 부인
Este artigo foi traduzido automaticamente.(Aviso legal)
这篇文章已经过机器翻译.放弃
Questo articolo è stato tradotto automaticamente.(Esclusione di responsabilità))
Translation failed!
Aggregieren Sie zugewiesene Anwendungen an einem Ort
Als Administrator möchten Sie möglicherweise alle Anwendungen, die Sie Ihrem Benutzer zugewiesen haben, an einem Ort zusammenfassen, um sie schnell und bequem starten zu können. Außerdem ziehen es Ihre Benutzer möglicherweise vor, ihre mit einem Lesezeichen versehenen Websites direkt zu öffnen, anstatt zusätzliche Schritte zu unternehmen. Öffnen Sie zuerst den Browser und greifen Sie dann auf die Websites zu.
Workspace Environment Management (WEM) bietet ein Tool zum Starten von Anwendungen, mit dem Benutzer zugewiesene Anwendungen an einem Ort starten und Websites mit Lesezeichen direkt über einen Browser öffnen können (sofern zugewiesen). Weitere Informationen über das Tool finden Sie unter Application Launcher.
Ein allgemeiner Arbeitsablauf zur Verwendung des Tools sieht wie folgt aus:
-
Weisen Sie als Administrator Anwendungen über die Verwaltungskonsole Zielbenutzern oder Benutzergruppen zu.
-
Benutzer melden sich am Agent-Computer an, um Anwendungen mit dem Tool zu starten.
Voraussetzungen
Bevor Sie das Tool verwenden, sollten Sie Folgendes beachten:
-
Stellen Sie sicher, dass die zugewiesenen Anwendungen auf der Agentmaschine vorhanden sind. Nur Anwendungen, die auf der Agentmaschine vorhanden sind, werden im Anwendungsstartfenster angezeigt.
-
Diese Funktion unterstützt nur Google Chrome und Microsoft Edge. Stellen Sie sicher, dass Google Chrome oder Microsoft Edge auf dem Agent-Computer vorhanden ist, damit die Browser-Lesezeichen-Funktion funktioniert.
Empfehlung
Das Tool kann unabhängig als Teil von WEM ausgeführt werden. Für eine optimale Benutzererfahrung empfehlen wir Ihnen, Folgendes zu tun:
-
Veröffentlichen Sie das Tool als virtuelle Citrix-App. Bei Verwendung als veröffentlichte App in Citrix Workspace startet das Tool zugewiesene Anwendungen schneller und erleichtert Benutzern das Öffnen von mit Lesezeichen versehenen Websites. Bei anderer Verwendung funktioniert die Browser-Lesezeichen-Funktion nicht.
-
Verwenden Sie das Tool mit der Citrix Profile Management. Mit Application Launcher können Benutzer zugewiesene Anwendungen als Favoriten markieren. Bei Verwendung mit der Profile Managementkönnen die Favoriten und Browser-Lesezeichen der Benutzer unabhängig davon, auf welchem Computer sie sich anmelden, roamen.
Anwendungen zuweisen (als Administrator)
Die folgenden Informationen ergänzen die Hinweise unter Action Assignment. Um Anwendungen zuzuweisen, befolgen Sie die allgemeinen Anweisungen in diesem Artikel.
In diesem Beispiel werden die folgenden Anwendungen zugewiesen:
-
Chrome
-
Edge
-
Notepad++
-
notepad
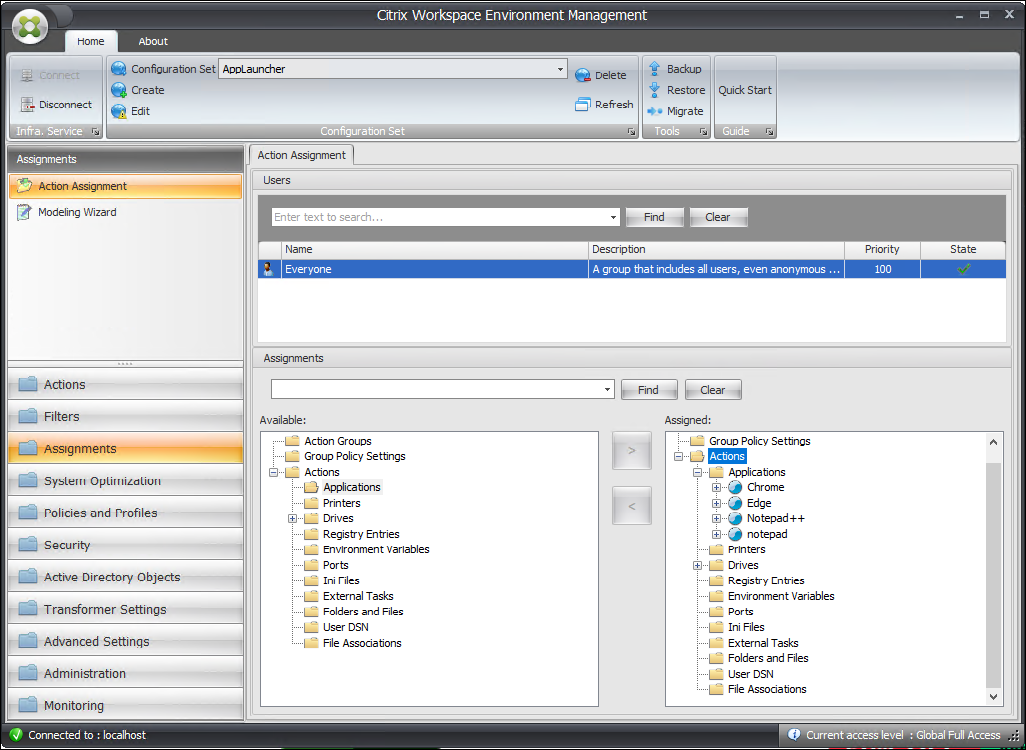
Starten Sie Anwendungen mit dem Tool (als Benutzer)
Nachdem sich Benutzer bei ihren Agentmaschinen angemeldet haben, können sie das Application Launcher-Tool starten und dann folgende Schritte ausführen:
-
Zugewiesene Anwendungen öffnen
-
Lieblingsanwendungen
-
Management-Tools starten
-
Auf mit Lesezeichen versehene Websites
-
Von der aktuellen Sitzung abmelden
Weitere Informationen finden Sie unter Application Launcher.
Die folgenden Informationen ergänzen den Artikel Application Launcher. Befolgen Sie die allgemeinen Anweisungen in diesem Artikel und beachten Sie die folgenden Details.
Benutzer können Websites mit Lesezeichen direkt öffnen. Die Browser-Lesezeichen-Funktion bietet eine schnellere und bequemere Möglichkeit, mit Lesezeichen versehene Websites zu öffnen.
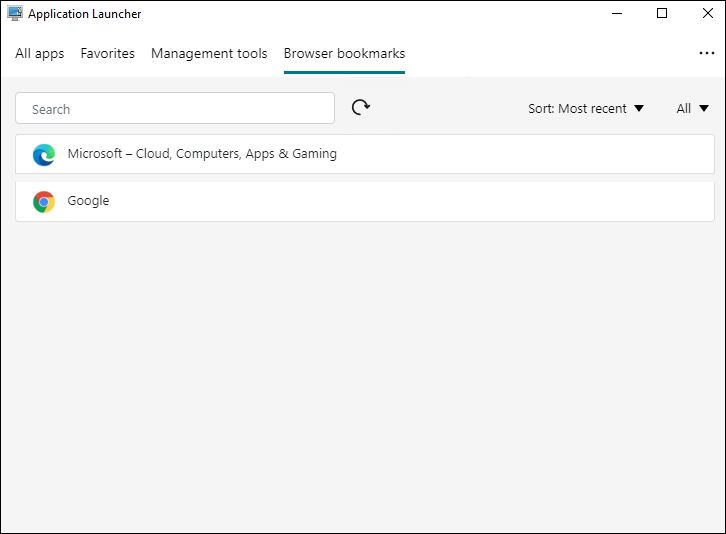
Um Lesezeichen hinzuzufügen, öffnen Benutzer den zugewiesenen Browser mit dem Application Launcher, greifen auf Websites zu und setzen dann ein Lesezeichen für sie. Die mit einem Lesezeichen versehenen Websites werden dann in Browser-Lesezeichenangezeigt.
Um Lesezeichen zu löschen oder zu ändern, führen Benutzer die folgenden Schritte aus:
-
Öffnen Sie den Browser oder klicken Sie auf eine Website mit einem Lesezeichen, um den Browser zu öffnen.
-
Löschen oder ändern Sie Lesezeichen nach Bedarf.
Um sich von der aktuellen Sitzung abzumelden, klicken Benutzer auf das Ellipsensymbol in der oberen rechten Ecke und wählen Abmelden aus.
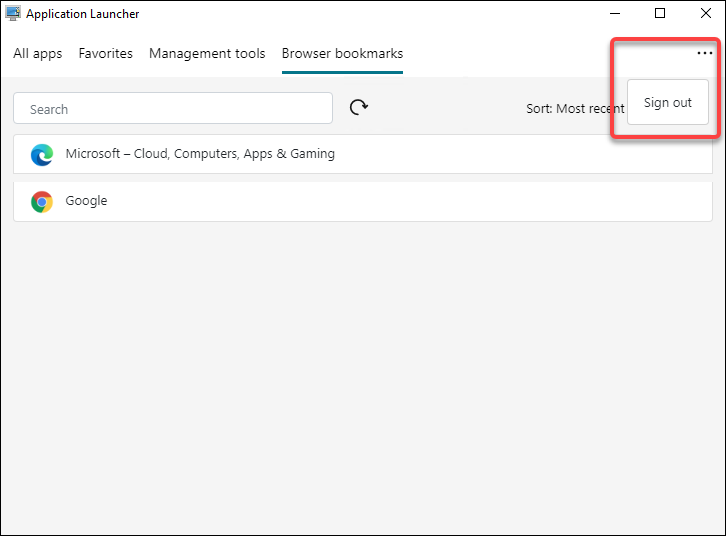
Im Gegensatz zum Schließen des Fensters stellt die Abmeldung sicher, dass die Anwendungssitzung beendet wird.
Teilen
Teilen
This Preview product documentation is Citrix Confidential.
You agree to hold this documentation confidential pursuant to the terms of your Citrix Beta/Tech Preview Agreement.
The development, release and timing of any features or functionality described in the Preview documentation remains at our sole discretion and are subject to change without notice or consultation.
The documentation is for informational purposes only and is not a commitment, promise or legal obligation to deliver any material, code or functionality and should not be relied upon in making Citrix product purchase decisions.
If you do not agree, select I DO NOT AGREE to exit.