-
-
-
-
Automatisches Anwenden von Windows-Updates mit Skriptaufgaben
-
Automatisches Sichern von Konfigurationssätzen mithilfe von WEM-APIs und Windows PowerShell
-
Konfigurieren des FSLogix-Profil-Containers mithilfe von WEM GPO
-
Konfigurieren des MSIX-App-Anfügens mithilfe von Skripts und externen Aufgaben
-
SMB-Freigaben für die Verwendung durch die Profile Management konfigurieren
-
Konfigurieren von Start- und Herunterfahrauslösern für Skriptaufgaben
-
Mit DaaS bereitgestellte, nicht domänengebundene Maschinen mit WEM verwalten
-
Schützen der Citrix Workspace-Umgebungen über die Prozesshierarchiesteuerung
-
Beheben von Problemen bei der VDA-Registrierung und beim Sitzungsstart mithilfe von Skriptaufgaben
-
Windows-Ereignisse als Auslöser verwenden, um Probleme bei der VDA-Registrierung zu erkennen
-
This content has been machine translated dynamically.
Dieser Inhalt ist eine maschinelle Übersetzung, die dynamisch erstellt wurde. (Haftungsausschluss)
Cet article a été traduit automatiquement de manière dynamique. (Clause de non responsabilité)
Este artículo lo ha traducido una máquina de forma dinámica. (Aviso legal)
此内容已经过机器动态翻译。 放弃
このコンテンツは動的に機械翻訳されています。免責事項
이 콘텐츠는 동적으로 기계 번역되었습니다. 책임 부인
Este texto foi traduzido automaticamente. (Aviso legal)
Questo contenuto è stato tradotto dinamicamente con traduzione automatica.(Esclusione di responsabilità))
This article has been machine translated.
Dieser Artikel wurde maschinell übersetzt. (Haftungsausschluss)
Ce article a été traduit automatiquement. (Clause de non responsabilité)
Este artículo ha sido traducido automáticamente. (Aviso legal)
この記事は機械翻訳されています.免責事項
이 기사는 기계 번역되었습니다.책임 부인
Este artigo foi traduzido automaticamente.(Aviso legal)
这篇文章已经过机器翻译.放弃
Questo articolo è stato tradotto automaticamente.(Esclusione di responsabilità))
Translation failed!
Trigger zum Starten und Herunterfahren für Skriptaufgaben konfigurieren
Als Administrator möchten Sie möglicherweise Aufgaben auf Systemebene wie Konfigurations- oder Bereinigungsaufgaben ausführen, wenn das Betriebssystem gestartet oder heruntergefahren wird.
Workspace Environment Management (WEM) bietet Ihnen Trigger für das Starten und Herunterfahren von Computern, die Sie Skriptaufgaben zuordnen können. Die Tasks werden ausgelöst, wenn das Betriebssystem gestartet oder heruntergefahren wird.
Ein allgemeiner Arbeitsablauf zur Erreichung des Ziels sieht wie folgt aus:
-
Skriptaufgaben hinzufügen
-
Verknüpfen Sie Start- und Shutdown-Trigger mit Skriptaufgaben
-
Berichte zur Aufgabenausführung anzeigen
Voraussetzungen
Bevor Sie beginnen, stellen Sie sicher, dass:
-
Der Schnellstart ist für die Zielcomputer deaktiviert. Beispiel: Gehen Sie für Windows 10-Computer zu Systemsteuerung > Alle Systemsteuerungselemente > Energieoptionen > Systemeinstellungen und deaktivieren Sie die Option Schnellstart einschalten. Die Option betrifft nur die Startverarbeitung.
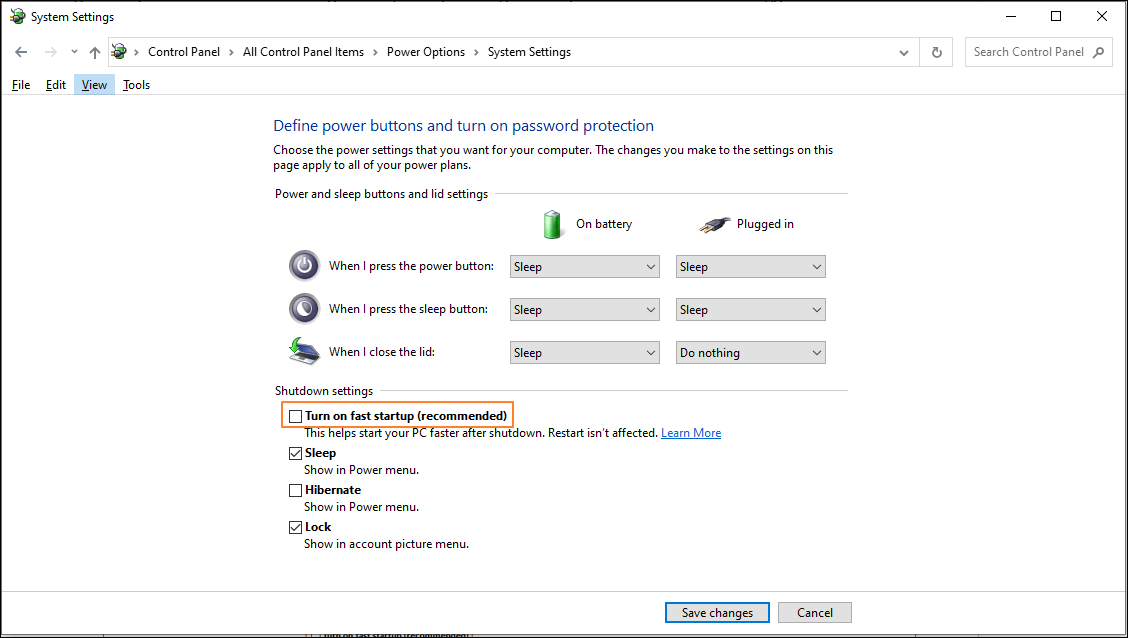
-
Die Skriptaufgaben werden mit vertrauenswürdigen Zertifikaten signiert und die Zertifikate werden auf den Zielcomputern installiert.
Empfehlung
Es wird empfohlen, die Skriptaufgaben mit vertrauenswürdigen Zertifikaten zu signieren.
Skriptaufgaben hinzufügen
Die folgenden Informationen sind eine Ergänzung zu den Anleitungen in Skriptaufgaben. Befolgen Sie die allgemeinen Hinweise in diesem Artikel und beachten Sie die folgenden Details.
In diesem Beispiel werden zwei Skriptaufgaben hinzugefügt:
- Aufgabe 1:
startupscript- Enthält Skripts, die beim Start ausgeführt werden sollen. - Aufgabe 2:
shutdownscript- Enthält Skripts, die beim Herunterfahren ausgeführt werden sollen.
Tipp:
Sie können die beiden Skripts zu einem kombinieren, sodass Sie nur eine einzige Aufgabe hinzufügen müssen.
-
Fügen Sie in Web Console > Skriptaufgabenzunächst die Aufgabe
startupscriptwie folgt hinzu: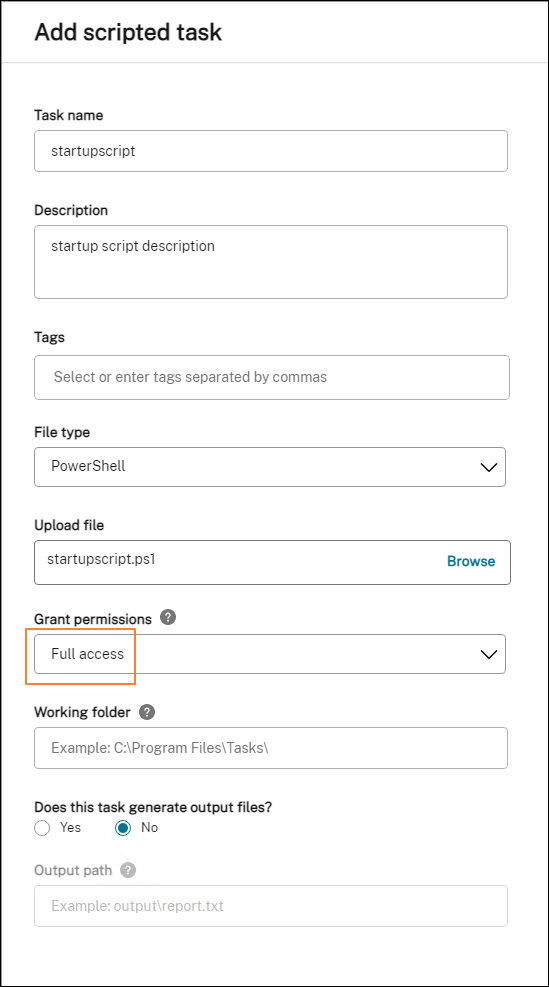
In diesem Beispiel:
- Wählen Sie für Dateitypdie Option PowerShellaus.
- Navigieren Sie zur PowerShell-Datei, um sie hochzuladen.
- Wählen Sie für Berechtigungen gewährendie Option Vollzugriffaus.
-
Wiederholen Sie Schritt 1, um die Aufgabe
shutdownscripthinzuzufügen.
Verknüpfen Sie Start- und Shutdown-Trigger mit Skriptaufgaben
Die folgenden Informationen ergänzen die Anleitung in den Einstellungen für skriptbasierte Aufgaben. Befolgen Sie die allgemeinen Hinweise in diesem Artikel und beachten Sie die folgenden Details.
Gehen Sie zum entsprechenden Konfigurationssatz, navigieren Sie zu Einstellungen für Skriptaufgaben und konfigurieren Sie die beiden Aufgaben wie folgt:
-
Wählen Sie unter Trigger die Option Starten der Maschine für die Aufgabe
startupscriptund wählen Sie Herunterfahren der Maschine für die Aufgabeshutdownscriptaus.
Damit Ihre Änderungen sofort wirksam werden, gehen Sie zu Überwachung > Administration > Agents und wählen Sie Agent-Host-Einstellungen aktualisieren aus.
Berichte zur Aufgabenausführung anzeigen
Nachdem die Aufgaben erfolgreich ausgeführt wurden, können Sie die Ergebnisse anzeigen, indem Sie die Berichte überprüfen. Weitere Informationen finden Sie unter Berichte. In diesem Beispiel sehen Sie die folgenden zwei Berichte: Einer für das Herunterfahren und der andere für den Start.
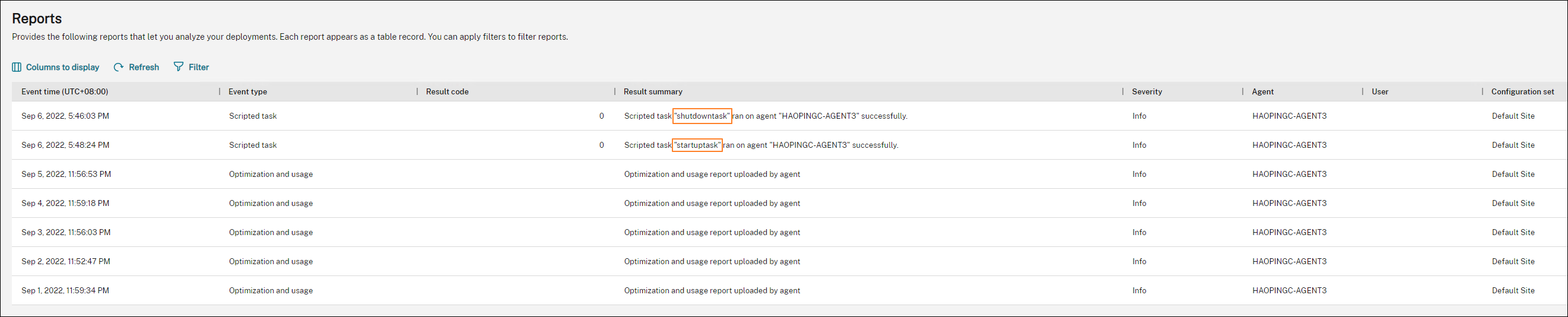
Teilen
Teilen
This Preview product documentation is Citrix Confidential.
You agree to hold this documentation confidential pursuant to the terms of your Citrix Beta/Tech Preview Agreement.
The development, release and timing of any features or functionality described in the Preview documentation remains at our sole discretion and are subject to change without notice or consultation.
The documentation is for informational purposes only and is not a commitment, promise or legal obligation to deliver any material, code or functionality and should not be relied upon in making Citrix product purchase decisions.
If you do not agree, select I DO NOT AGREE to exit.