Menüband
Die Multifunktionsleiste enthält die folgenden Steuerelemente:
Konfigurationssatz. Wechselt von einer Workspace Environment Management (WEM) -Site (Konfigurationssatz) zu einer anderen.
Schaffen. Öffnet das Fenster “Konfigurationssatz erstellen “.
Name. Site-Name, wie er in der Site-Liste in der Multifunktionsleiste angezeigt wird.
Beschreibung. Site-Beschreibung, wie sie im Fenster “Site-Edition” angezeigt wird.
Site State. Schaltet um, ob die Site aktiviert oder Deaktiviert ist. Bei Deaktivierung können WEM-Agenten keine Verbindung zur Site herstellen.
Bearbeiten: Öffnet das Fenster Konfigurationssatz bearbeiten mit ähnlichen Optionen wie das Fenster Konfigurationssatz erstellen .
Löschen. Löscht die Seite. Sie können “Standardsite” nicht löschen, da WEM darauf angewiesen ist, dass sie funktioniert. Sie können es jedoch umbenennen.
Aktualisieren. Aktualisiert die Site-Liste. Die Liste wird nicht automatisch aktualisiert, wenn Websites aus verschiedenen Verwaltungskonsolen erstellt werden.
Backup. Öffnet den Backup-Assistenten, um ein Backup Ihrer aktuellen Konfiguration auf dem Computer der WEM-Verwaltungskonsole zu speichern. Sie können Aktionen, Einstellungen, Sicherheitseinstellungen und Active Directory-Objekte (AD) sichern.
-
Aktionen. Sichert ausgewählte WEM-Aktionen. Jeder Aktionstyp wird als separate XML-Datei exportiert.
-
Einstellungen. Sichert ausgewählte WEM-Einstellungen. Jeder Einstellungstyp wird als separate XML-Datei exportiert.
-
Sicherheitseinstellungen. Sichert alle Einstellungen auf der Registerkarte Sicherheit . Jeder Regeltyp wird als separate XML-Datei exportiert. Sie können die folgenden Elemente sichern, die einem Konfigurationssatz zugeordnet sind:
- AppLocker-Regeleinstellungen
- Einstellungen für Berechtigungshöhen
- Einstellungen für die Steuerung der Prozesshierarchie
-
AD-Objekte. Sichert die Benutzer, Computer, Gruppen und Organisationseinheiten, die von WEM verwaltet werden. Mit dem Backup-Assistenten können Sie angeben, welcher Typ von AD-Objekten gesichert werden soll. Es gibt zwei Arten von AD-Objekten:
- Nutzer. Einzelbenutzer und Benutzergruppen
- Maschinen. Einzelne Maschinen, Maschinengruppen und Us
Hinweis:
Sie können Ihre Backupkopie benennen, aber Sie können nicht den Speicherort angeben, an dem die Backupkopie gespeichert wird. Die Backupkopie wird automatisch in einem Standardordner in Citrix Cloud gespeichert.
-
Konfigurationssatz. Sichert das von Ihnen ausgewählte WEM-Konfigurationsset. Jeder Typ von Konfigurationssatz wird als separate XML-Datei exportiert. Sie können nur den aktuellen Konfigurationssatz sichern. Sie können die folgenden Elemente sichern, die einem Konfigurationssatz zugeordnet sind:
- Aktionen
- AppLocker
- Zuweisungen (im Zusammenhang mit Aktionen und Aktionsgruppen)
- Filter
- Einstellungen für Skriptaufgaben
- Benutzer
- Einstellungen (WEM-Einstellungen)
Sie können Folgendes nicht sichern:
- AD-Objekte im Zusammenhang mit Maschinen (einzelne Maschinen, Maschinengruppen und OUS)
- Überwachungsdaten (Statistiken und Berichte)
- Agenten, die mit dem Konfigurationssatz registriert sind
Wiederherstellen. Öffnet den Wiederherstellungsassistenten, um zu einer zuvor gesicherten Version Ihrer WEM-Dienstkonfiguration zurückzukehren. Wenn Sie dazu aufgefordert werden, wählen Sie die entsprechende Backupkopie aus der Dropdownliste aus. Wählen Sie einen Citrix Cloud-Ordner aus, der das Backup enthält. Sie können die Einstellungen auch aus einer Backupdatei wiederherstellen.
-
Aktionen. Stellt ausgewählte WEM-Aktionen wieder her.
-
Einstellungen. Stellt ausgewählte WEM-Einstellungen wieder her.
-
Sicherheitseinstellungen. Stellt alle Einstellungen auf der Registerkarte Sicherheit wieder her. Die Einstellungen in Backup-Dateien ersetzen die vorhandenen Einstellungen in Ihrem aktuellen Konfigurationssatz. Wenn Sie auf die Registerkarte Sicherheit wechseln oder diese aktualisieren, werden ungültige Anwendungssicherheitsregeln erkannt. Diese Regeln werden automatisch gelöscht. Gelöschte Regeln werden in einem Bericht aufgeführt, den Sie bei Bedarf exportieren können. Mit dem Wiederherstellungsassistenten können Sie auswählen, was wiederhergestellt werden soll:
- AppLocker-Regeleinstellungen
-
Einstellungen für Berechtigungshöhen
- Überschreiben Sie vorhandene Einstellungen. Steuert, ob vorhandene Einstellungen für die Berechtigungserhöhen bei Konflikten überschrieben werden.
-
Einstellungen für die Steuerung der Prozesshierarchie
- Überschreiben Sie vorhandene Einstellungen. Steuert, ob vorhandene Einstellungen für die Steuerung der Prozesshierarchie bei Konflikten überschrieben werden.
Wählen Sie im Dialogfeld Anwendungssicherheitsregelzuweisung bestätigen die Option Ja oder Nein aus, um anzugeben, wie der Wiederherstellungs-Assistent Anwendungssicherheitsregelzuweisungen verarbeiten soll:
- Wenn Sie Jaauswählen, versucht Wiederherstellen, Regelzuweisungen für Benutzer und Benutzergruppen in der aktuellen Site wiederherzustellen. Die Neuzuweisung ist nur dann erfolgreich, wenn die gesicherten Benutzer oder Gruppen auf Ihrer aktuellen Website oder AD vorhanden sind. Alle nicht übereinstimmenden Regeln werden wiederhergestellt, bleiben jedoch nicht zugewiesen. Sie werden in einem Berichtsdialog aufgelistet, den Sie im CSV-Format exportieren können.
- Wenn Sie Neinauswählen, werden alle Regeln in der Backup wiederhergestellt, ohne Benutzern und Benutzergruppen auf Ihrer Site zugewiesen zu werden.
-
AD-Objekte. Stellt die gesicherten AD-Objekte auf der bestehenden Site wieder her. Mit dem Wiederherstellungsassistenten erhalten Sie eine detaillierte Kontrolle über die zu importierenden AD-Objekte. Auf der Seite Wählen Sie die AD-Objekte aus, die Sie wiederherstellen möchten, können Sie angeben, welche AD-Objekte Sie wiederherstellen möchten und ob vorhandene WEM AD-Objekte überschrieben (ersetzt) werden sollen.
-
Konfigurationssatz. Stellt die gesicherten Konfigurationen wieder her, die auf WEM festgelegt ist. Sie können jeweils nur einen Konfigurationssatz wiederherstellen. Es kann einige Zeit dauern, bis die WEM-Verwaltungskonsole den von Ihnen wiederhergestellten Konfigurationssatz widerspiegelt. Um den wiederhergestellten Konfigurationssatz anzuzeigen, wählen Sie ihn im Menü Konfigurationssatz in der Multifunktionsleiste aus. Beim Wiederherstellen eines Konfigurationssatzes benennt WEM ihn automatisch in
<configuration set name>_1um, falls bereits ein Konfigurationssatz mit demselben Namen existiert.
Hinweis:
- Wiederhergestellte Aktionen werden zu bestehenden Websiteaktionen hinzugefügt .
- Wiederhergestellte Einstellungen ersetzen vorhandene Site-Einstellungen. Benutzerspeicheranmeldeinformationen werden jedoch zu vorhandenen Benutzerspeicheranmeldeinformationen hinzugefügt oder ersetzen diese.
- Wiederhergestellte AD-Objekte werden vorhandenen AD-Objekten des Standorts hinzugefügt oder ersetzen diese, je nachdem, ob Sie auf der Seite AD-Objekte des Wiederherstellungsassistenten den Überschreibmodus auswählen.
- Wenn Sie den Überschreibmoduswählen, werden alle vorhandenen AD-Objekte vor Beginn des Wiederherstellungsvorgangs gelöscht.
Migrieren. Öffnet den Migrationsassistenten, um eine Zip-Backup Ihrer Gruppenrichtlinienobjekte (GPOs) zu WEM zu migrieren.
Wichtig:
- Der Migrate-Assistent migriert nur die Einstellungen (GPOs), die WEM unterstützt.
- Citrix empfiehlt, dass Sie Ihre vorhandenen Einstellungen sichern, bevor Sie den Migrationsprozess starten.
Citrix empfiehlt, dass Sie die folgenden Schritte ausführen, um Ihre GPOs zu sichern:
- Öffnen Sie die Gruppenrichtlinien-Verwaltungskonsole.
- Klicken Sie im Fenster Gruppenrichtlinienverwaltung mit der rechten Maustaste auf das Gruppenrichtlinienobjekt, das Sie sichern möchten, und wählen Sie dann Sichernaus.
- Geben Sie im Fenster Back Up Group Policy Object den Speicherort an, an dem Sie die Backup speichern möchten. Optional können Sie dem Backup eine Beschreibung geben.
- Klicken Sie auf Back Up, um das Backup zu starten, und klicken Sie dann auf OK.
-
Navigieren Sie zum Backupordner und komprimieren Sie ihn dann in eine ZIP-Datei.
Hinweis:
WEM unterstützt auch die Migration von ZIP-Dateien, die mehrere Backupordner für Gruppenrichtlinienobjekte enthalten.
Nachdem Sie Ihre GPOs erfolgreich gesichert haben, verwenden Sie Hochladen (verfügbar im Menü auf der Registerkarte Verwalten des WEM Service), um die ZIP-Datei Ihrer GPOs in den Standardordner in Citrix Cloud hochzuladen. Nachdem dies erfolgreich abgeschlossen wurde, klicken Sie auf Migrieren. Wählen Sie auf der Seite Zu migrierende Datei die entsprechende Datei aus der Liste aus. Sie können auch den Namen der Datei eingeben und dann auf Suchen klicken, um sie zu suchen.
- Überschreiben. Überschreibt vorhandene WEM-Einstellungen (GPOs) bei Konflikten.
-
Konvertieren. Wandelt Ihre GPOs in XML-Dateien um, die für den Import in WEM geeignet sind. Wählen Sie diese Option aus, wenn Sie eine granulare Kontrolle über die zu importierenden Einstellungen haben möchten. Nachdem die Konvertierung erfolgreich abgeschlossen wurde, importieren Sie die XML-Dateien mithilfe des Wiederherstellungsassistenten manuell.
Hinweis:
Sie können den Ausgabeordner benennen, aber Sie können die Namen für die zu speichernden Dateien nicht angeben.
Schnellstart. Öffnet die Schnellstartseite, die Informationen enthält, die Sie für den Einstieg in den WEM-Dienst benötigen. Folgen Sie den Anweisungen auf dem Bildschirm, um mit der Konfiguration Ihrer WEM-Bereitstellung zu beginnen.
Stellen Sie Einstellungen aus einer Backupdatei wieder her
Warnung:
Wenn Sie die Einstellungen wiederherstellen, werden die aktuellen Einstellungen in Ihrem Workspace Environment Management Service überschrieben.
Der on-premises Workspace Environment Management Backup-Assistent erstellt ein Backup des aktuellen Konfigurationssatzes in einer speziellen Datei im XML-Format. Sie können die Einstellungen in der Datei auf die aktuelle Konfiguration in Ihrem Workspace Environment Management Service wiederherstellen (anwenden), indem Sie die folgenden Schritte ausführen:
-
Öffnen Sie auf der Registerkarte Manage von Workspace Environment Management Service die Citrix Workspace-App für die HTML5-Sitzungssymbolleiste.
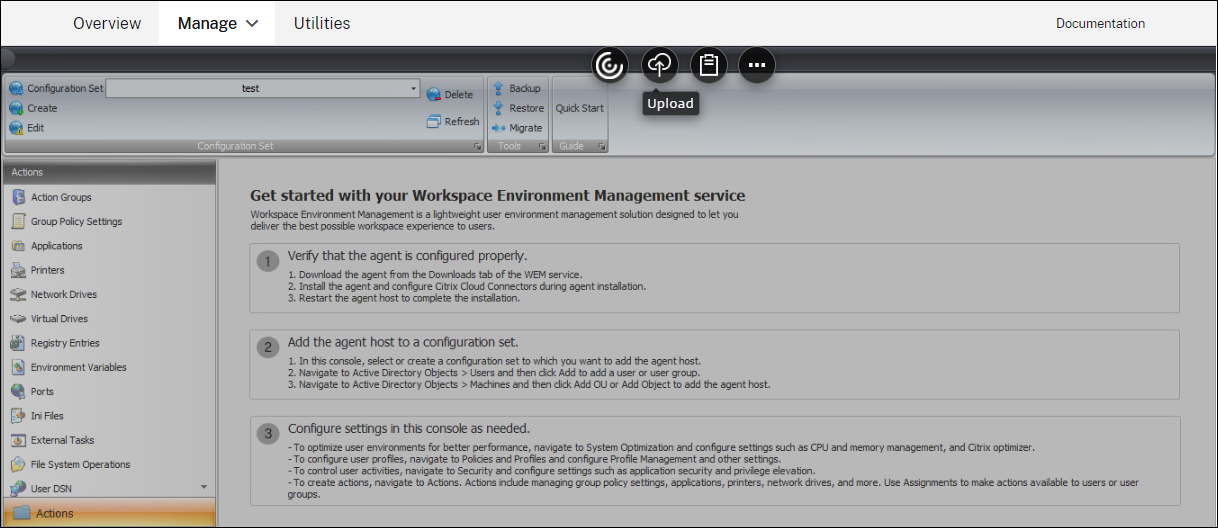
-
Verwenden Sie Hochladen, um die XML-Backupdatei in einen Citrix Cloud-Ordner hochzuladen. Der Standardordner ist DefaultUploadFolder.
-
Verwenden Sie den Assistenten zum Wiederherstellen des Workspace Environment Management Service, um die Wiederherstellung aus dem Citrix Cloud-Ordner wiederherzustellen.