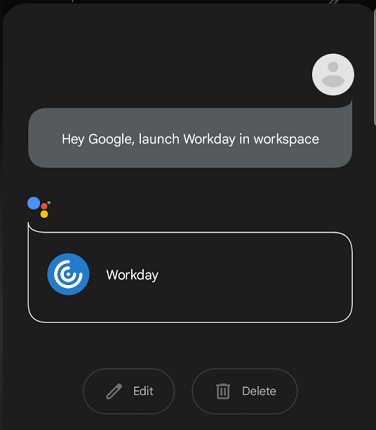User experience
Inactivity timeout for Citrix Workspace app sessions
The administrator can specify the amount of idle time that is allowed. After the time-out value, an authentication prompt appears.
The inactivity timeout value can be set starting from 1 minute to 24 hours. By default, the inactivity timeout isn’t configured. The adminstrator can configure the inactivityTimeoutInMinutesMobile property by using a PowerShell module. Tap here to download the PowerShell modules for Citrix Workspace app configuration.
When you’ve reached the specified time-out value, the end-user experience is as follows depending on the authentication type configured:
- After the inactivity timeout, you’ll receive a prompt to provide biometric authentication to access the Citrix Workspace app again.
-
If you can cancel the biometric authentication prompt, the following message appears:
Citrix Workspace app is locked.
You must authenticate to continue to use the Workspace app.
- If the passcode is not configured on the Android, you have to sign in with credentials after the inactivity timeout.
Note:
This feature is applicable for customers on Workspace (Cloud) only.
Support for biometric authentication after inactivity
After the inactivity timer expires, the end user is asked to authenticate themselves using biometric features such as facial recognition and fingerprint scanning.
The most robust form of biometric authentication available to the end user depends on the OEM of their device, and they are prompted accordingly.
For more information about configuring inactivity timer, see Inactivity timeout for Citrix Workspace app sessions.
Option to disable display of error messages
You can now disable the display of the following error message related to network monitoring:
“Connection might be temporarily slow.”
To disable the error message relating to network issues in a session, go to Advanced and select the Disable network monitoring messages option.
User interface enhancement
-
Starting with the 20.7.0 release, you can remove the store account details from the Edit option. Tap Remove account to remove the account details.
-
Starting with the 20.7.5 release, the Recent tab displays the native mobile apps along with the published apps and desktops.
-
Starting with the 20.10.0 release, Citrix Workspace app supports Google Play’s current target API requirements for Android 10.
-
Starting with the 20.10.0 release, you receive a notification about a non-secure connection when you try to add an HTTP store.
-
Starting with the 21.3.5 release, you can navigate back and forth within web and Software-as-a-Service (SaaS) apps.
The navigation buttons appear at the bottom left of your workspace web and SaaS app session of your mobile phone.
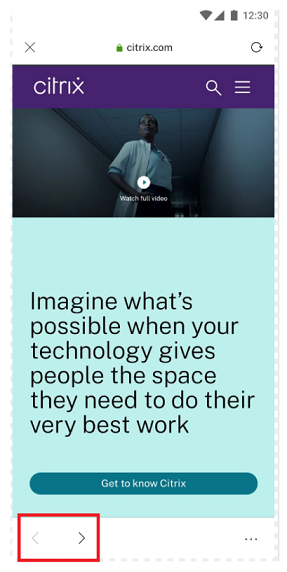
The navigation buttons appear at the top left of your SaaS app session of your tablet.
-
Starting with the 21.4.0 release, you can search for words or phrases within your web and Software-as-a-Service (SaaS) apps.
To search, follow these steps.
- Tap the ellipsis button on the bottom right and select Find in page.

- The keyboard appears.
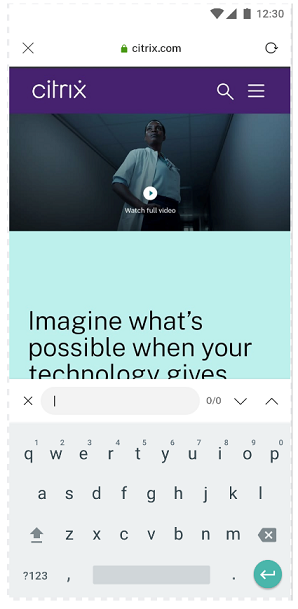
- On typing, your search result appears (for example, the word “imagine”).
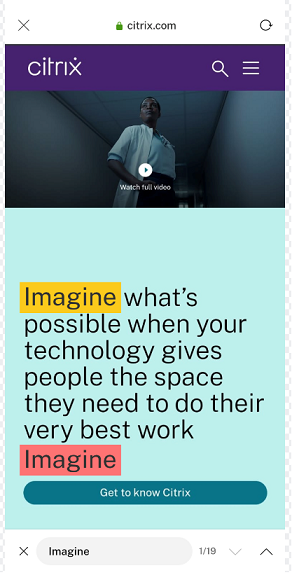
-
Starting with the 21.6.0 release, you can download text, audio, and video files (with and without direct links). For text, audio, and video files with direct links, download directly by tapping the link. You can preview the audio and video files before downloading them.
To download files without direct links, tap the ellipsis button on the bottom right and select Download.
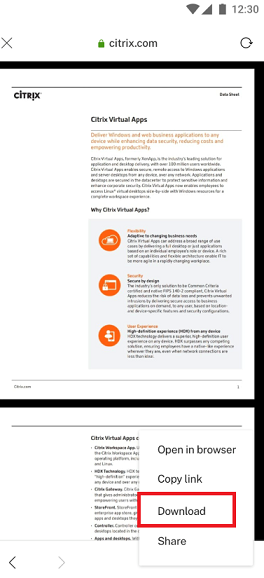
After the download completes, a notification indicates that the file is saved in your downloads folder.

-
Starting with the 21.8.5 release, we now support Android 12 Beta 4 in the Citrix Workspace app for Android. Upgrading to Citrix Workspace app version 21.8.5 ensures uninterrupted support for devices that are updated to Android 12 Beta 4.
-
Starting with the 21.9.0 release, the Citrix Workspace app supports Android 12 Beta 4. If you are on HTTP-based stores, for a secure context, we recommend that you transition to HTTPS-based stores. For more information, see HTTPS.
-
Starting with the 22.2.0 release, you can access a list of recently launched apps for quick access when you use the long-press gesture on the Citrix Workspace app icon.
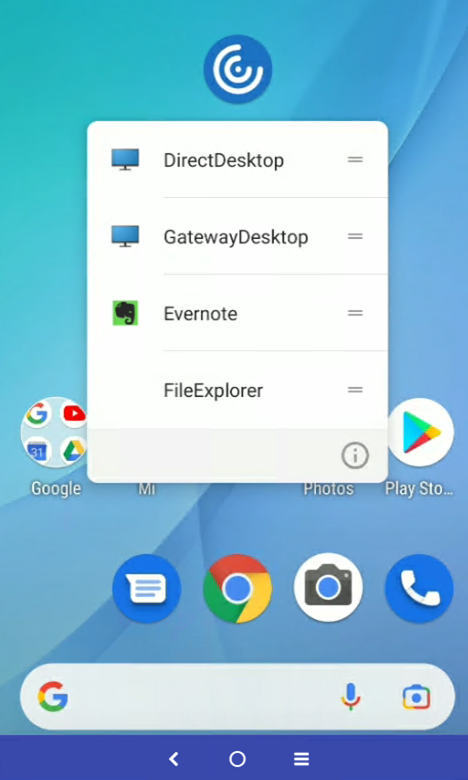
Google Assistant integration
You can interact with the Google Assistant to launch resources like apps and desktops without launching the Citrix Workspace app each time. All the recently accessed resources are listed under Google Assistant shortcuts. Select the ones that you prefer to add as a shortcut.
To configure:
- Launch the Citrix Workspace app and open a resource you want to add as the shortcut.
-
Open Google Assistant settings from your device.
Note:
Accessing Google Assistant settings can vary depending upon the Android version and the Android device you use.
As a tip, use the voice command to open the Google Assistant settings.
- Scroll and tap Shortcuts.
-
Tap Citrix Workspace app and select the resource you want to add as a shortcut. You can now use voice commands to launch the resource.
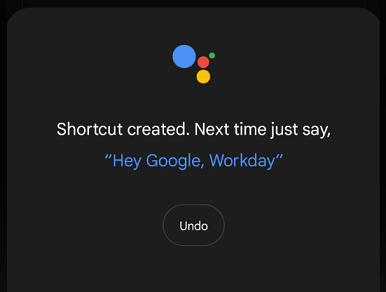
-
(Optional) You can edit and update the voice command.