HDX™ screen sharing
Overview
As an experimental feature, the Linux VDA lets you share the screen of your virtual desktop with session users on other virtual desktops.
The following example walks you through the procedure of sharing a screen and viewing some else’s screen.
To share a screen:
-
In the notification area of your virtual desktop, click the screen sharing icon and select Share my screen.
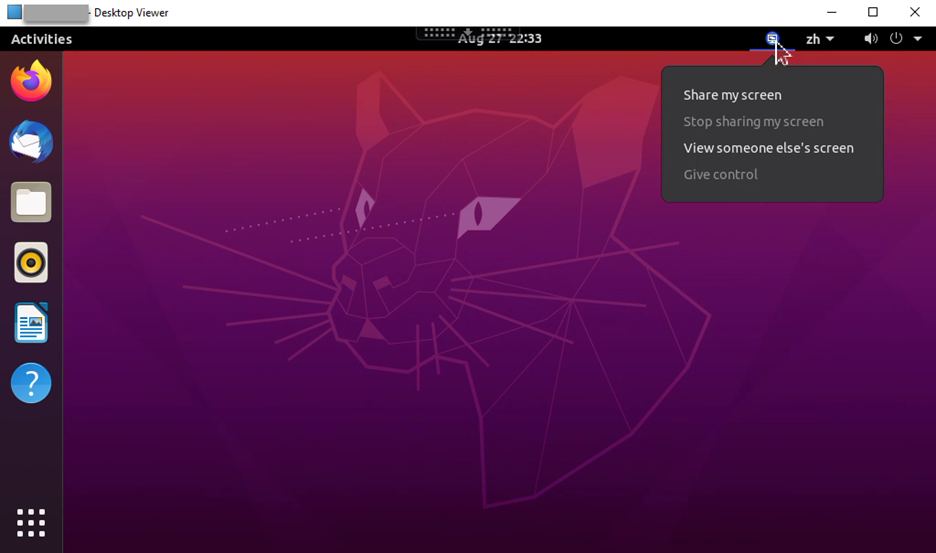
-
Right-click the screen sharing code that appears, choose Select ALL, and right-click to choose Copy.
The screen sharing code changes every time you select Share my screen.
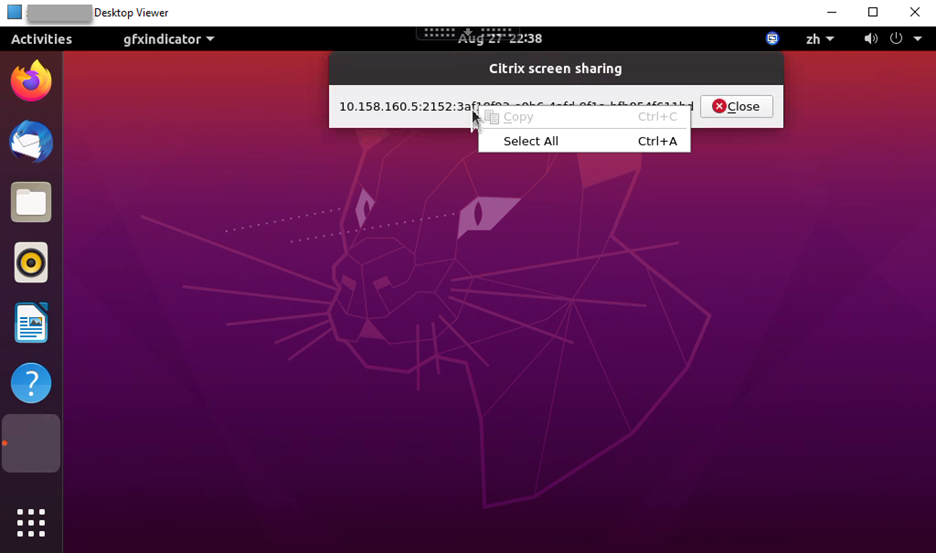
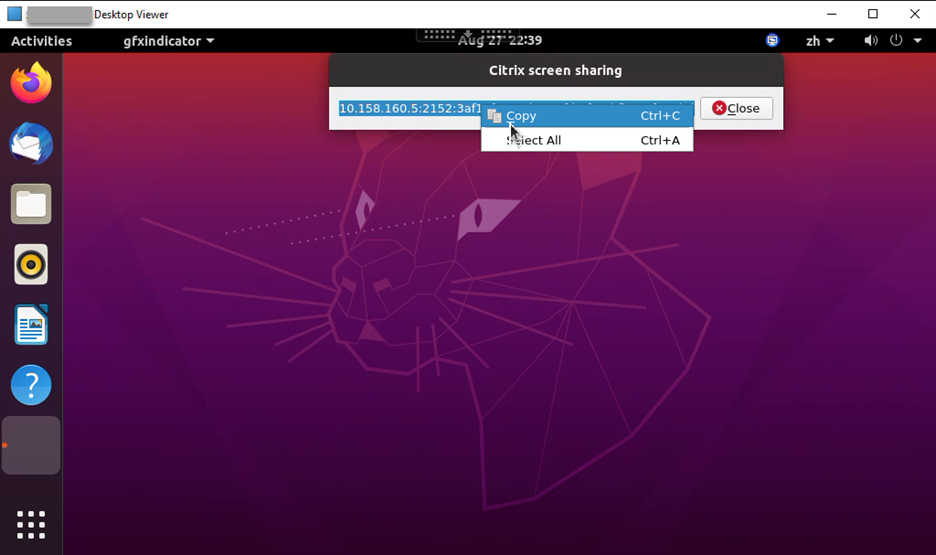
-
Share the copied code with session users on other virtual desktops that you want to share your screen with.
-
To let a viewer control your screen, select Give control and then the viewer’s name. To stop giving control, clear the viewer’s name.
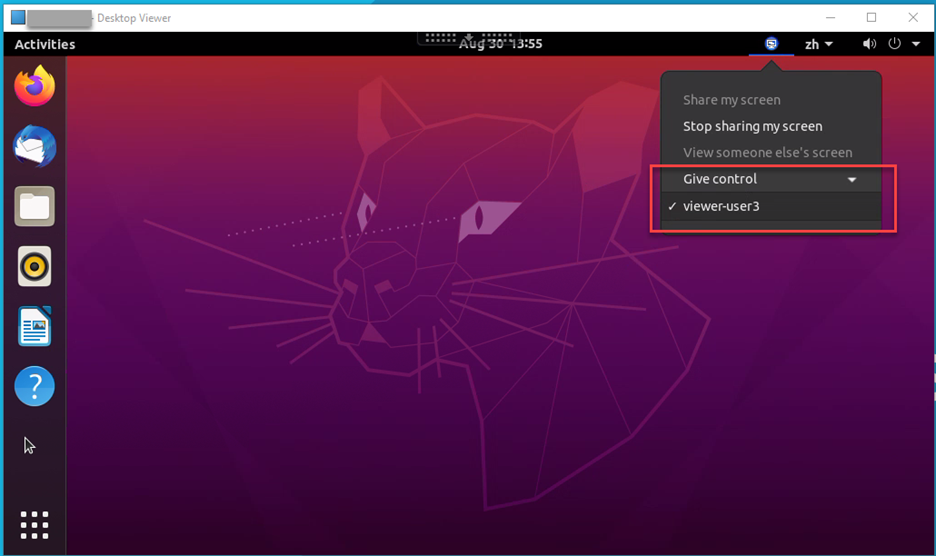
-
To stop sharing your screen, select Stop sharing my screen.
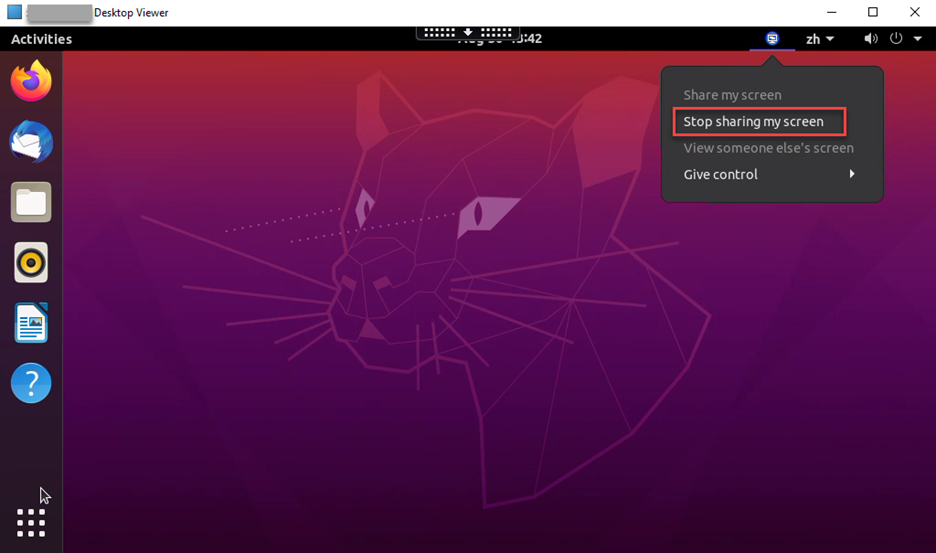
To view someone else’s screen:
-
In the notification area of your virtual desktop, click the screen sharing icon and select View someone else’s screen.
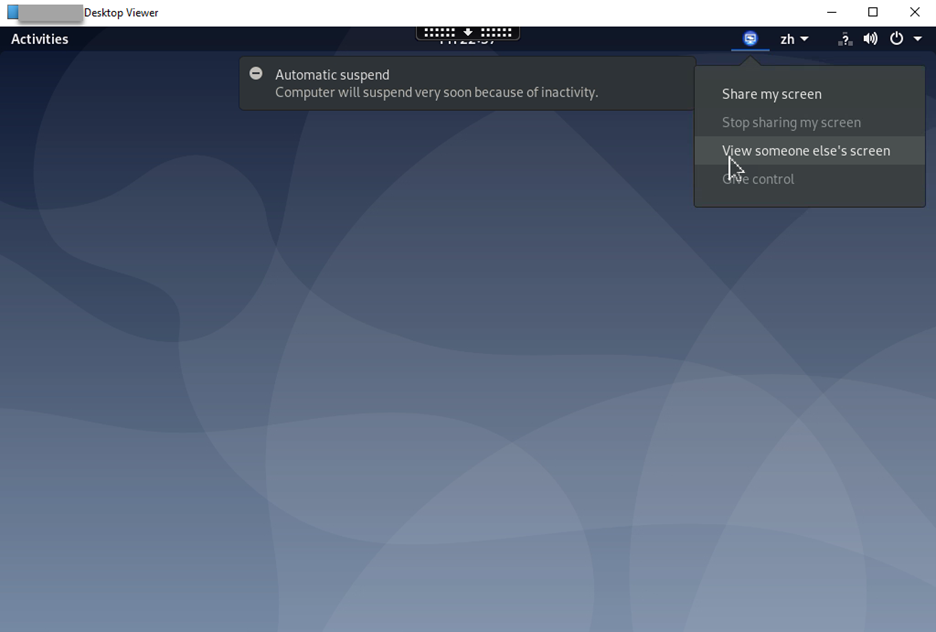
-
Enter the connection code of the screen you want to view and then click Connect.
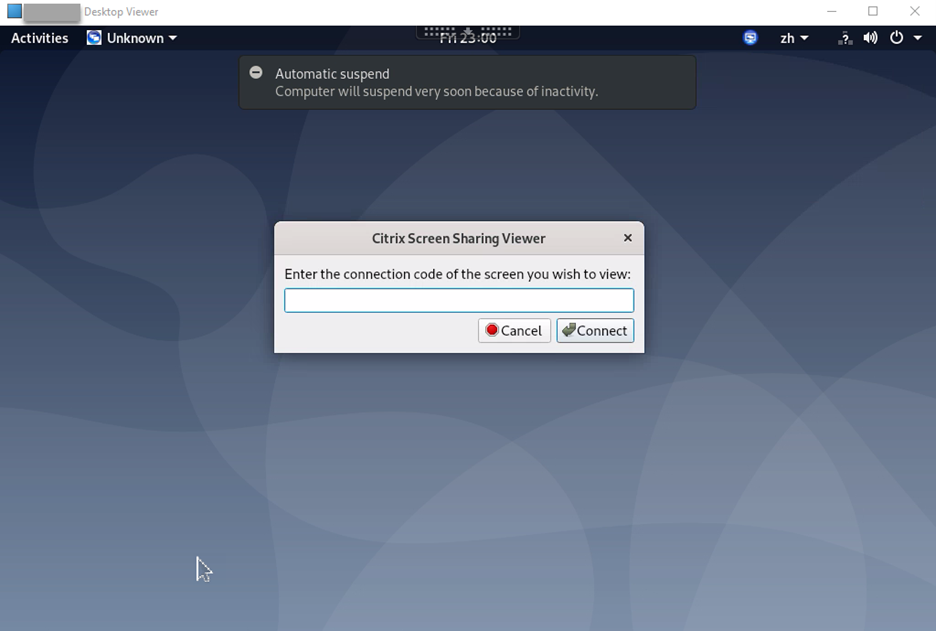
-
Wait for the screen sharer to accept your request. For example:
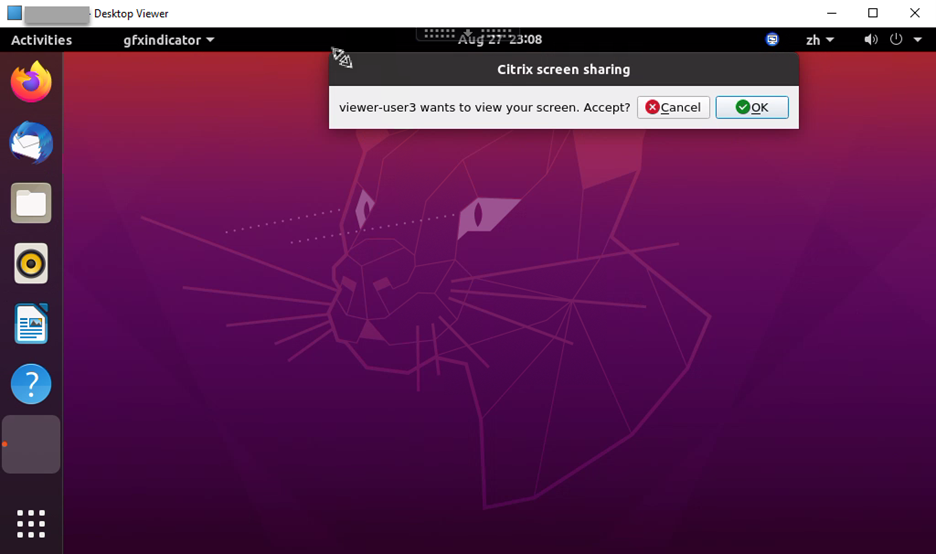
-
After the screen sharer accepts your request by clicking OK, the shared screen appears in your Desktop Viewer.
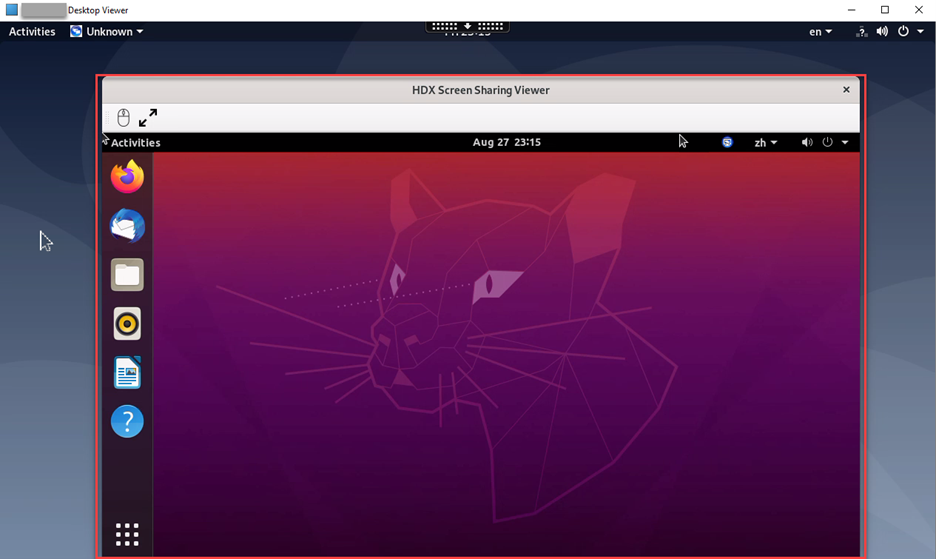
-
To request control over the shared screen, click the mouse icon in the upper left corner.
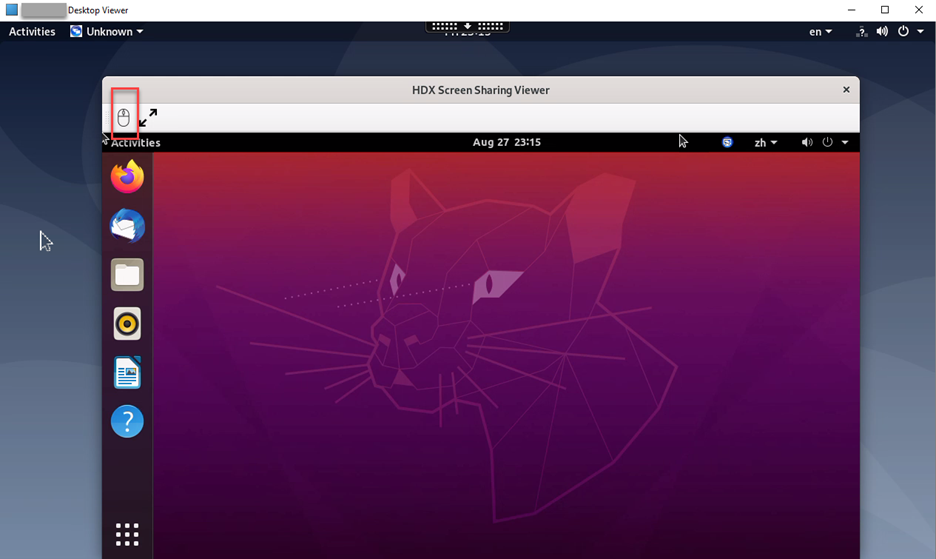
-
To disable display scaling or scale to the window size, click the icon next to the mouse icon.
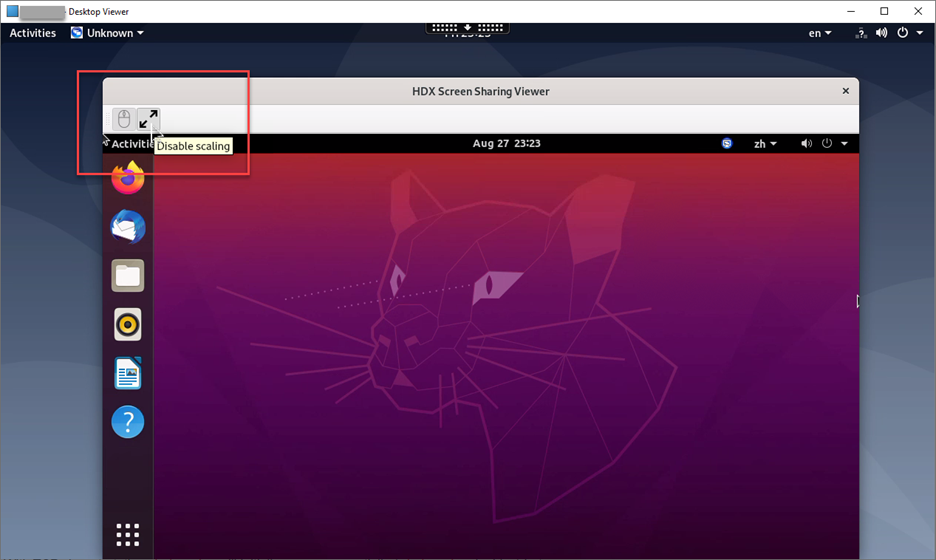
Configuration
The screen sharing feature is disabled by default. To enable it, complete the following settings:
Tip:
Ports 7510–7525 are open for using the experimental HDX Screen Sharing feature. Starting from the 2112 release, we open ports 52525–52625 for fully supported HDX Screen Sharing.
-
Enable the graphics status indicator in a Citrix® policy on the Delivery Controller.
-
Enable screen sharing on the Linux VDA by running the following command:
sudo /opt/Citrix/VDA/bin/ctxreg update -k "HKLM\System\CurrentControlSet\Control\Citrix\Thinwire" -v "EnableScreenSharing" -d "0x00000001" <!--NeedCopy--> -
(Optional) If you are using RHEL 8.x installed with GNOME, install a compatible extension for your GNOME shell to enable AppIndicator support:
-
Run the
gnome-shell --versioncommand to check your GNOME shell version. -
Download a compatible extension for your GNOME shell from https://extensions.gnome.org/extension/615/appindicator-support. For example, if your shell version is 3.28, you can select 24 or 26 for the extension version.
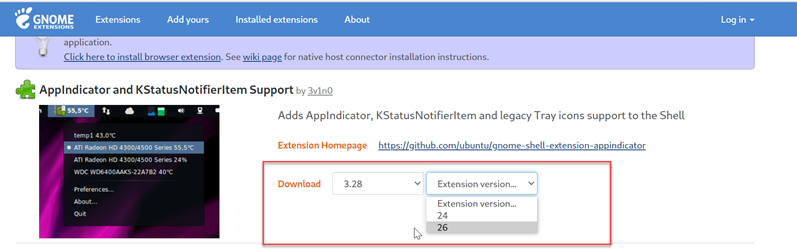
-
Untar the downloaded package. Verify that the “uuid” value in the metadata.json file in the package is set to appindicatorsupport@rgcjonas.gmail.com.
-
Run the
mvcommand to move the appindicatorsupport@rgcjonas.gmail.com directory to the location under/usr/share/gnome-shell/extensions/. -
Run the
chmod a+r metadata.jsoncommand to make the metadata.json file readable to other users.Tip:
By default, the metadata.json file in the appindicatorsupport@rgcjonas.gmail.com directory is readable only to the root user. To support screen sharing, make the metadata.json file readable to other users as well.
-
Install GNOME Tweaks.
-
In the desktop environment, reload your GNOME shell by pressing the
Alt+F2,r, andEnterkeys in sequence or by running thekillall -SIGQUIT gnome-shellcommand. -
In the desktop environment, run GNOME Tweaks and then enable KStatusNotifierItem/AppIndicator Support in the Tweaks tool.
-
-
(Optional) If you are using Debian 10 installed with GNOME, complete the following steps to install and enable GNOME system tray icons:
-
Run the
sudo apt install gnome-shell-extension-appindicatorcommand. You might need to log out and then back in again for GNOME to see the extension. -
Search for Tweaks in your Activities screen.
-
Select Extensions in the Tweaks tool.
-
Enable Kstatusnotifieritem/appindicator support.

-
Limitations
-
The screen sharing feature does not support the H.265 video codec.
-
The screen sharing feature is not available for app sessions.