Configuración del usuario final
Puede personalizar Citrix Enterprise Browser (anteriormente llamado Citrix Workspace Browser) mediante una variedad de configuraciones disponibles. Al hacer clic en el icono de puntos suspensivos de la parte superior derecha de la página web, aparecen estas opciones:
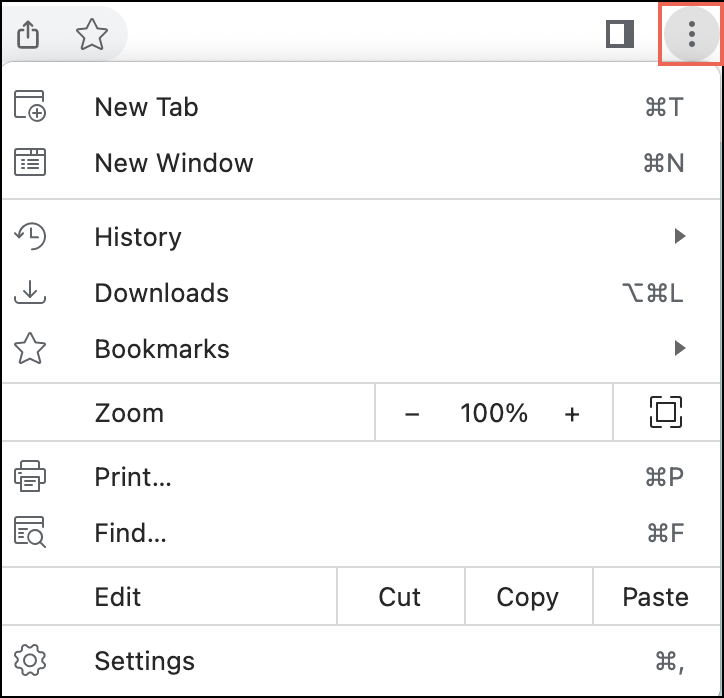
Haga clic en Parámetros para ver las opciones con sus valores predeterminados o si quiere personalizar la experiencia de navegación. Las siguientes opciones de configuración están disponibles en el navegador empresarial.
Autocompletar y contraseñas
Citrix Enterprise Browser le permite guardar contraseñas para diferentes sitios web.
Cuando ingresa una nueva contraseña en un sitio web, el navegador Enterprise le solicita que la guarde. Haga clic en Guardar para aceptar.
- Para obtener una vista previa de la contraseña, haga clic en
 .
. - Si ha guardado varias contraseñas para un sitio web, haga clic en
 . Seleccione la contraseña según sea necesario.
. Seleccione la contraseña según sea necesario. - Para ingresar el nombre de usuario que desea guardar, haga clic en el cuadro de texto junto a Nombre de usuario.
- Para ingresar la contraseña que desea guardar, haga clic en el cuadro de texto junto a Contraseña.
Agregar una contraseña manualmente
- En la esquina superior derecha de Citrix Enterprise Browser, haga clic en
 > Configuración > Autocompletar y contraseñas > Administrador de contraseñas.
> Configuración > Autocompletar y contraseñas > Administrador de contraseñas. - Haga clic en Agregare ingrese un sitio web, un nombre de usuario y una contraseña.
- Haga clic en Guardar.
Añade notas a tu contraseña guardada
Agregar notas le ayuda a recordar su cuenta y la información de inicio de sesión. Citrix Enterprise Browser protege una nota con tanta protección como las contraseñas.
- En la esquina superior derecha de Citrix Enterprise Browser, haga clic en
 > Configuración > Autocompletar y contraseñas > Administrador de contraseñas.
> Configuración > Autocompletar y contraseñas > Administrador de contraseñas. - En Contraseñas, seleccione la contraseña a la que desea agregar más información.
- Haga clic en Edit.
- En Nota, ingrese el texto de la nota.
- Haga clic en Guardar.
Inicie sesión con la contraseña previamente guardada
Cuando guarda su contraseña para un sitio web, Citrix Enterprise Browser iniciará sesión automáticamente la próxima vez utilizando la contraseña guardada anteriormente. No es necesario introducir la contraseña.
- Vaya a un sitio web que haya visitado antes.
- Vaya al formulario de inicio de sesión del sitio web.
- Si ha guardado un solo nombre de usuario y contraseña para el sitio web: Citrix Enterprise Browser completa el formulario de inicio de sesión automáticamente.
- Si ha guardado más de un nombre de usuario y contraseña: seleccione el campo nombre de usuario y elija la información de inicio de sesión que desea usar.
Mostrar, copiar, editar o eliminar tus contraseñas
- En la esquina superior derecha de Citrix Enterprise Browser, haga clic en
 > Configuración > Autocompletar y contraseñas > Administrador de contraseñas.
> Configuración > Autocompletar y contraseñas > Administrador de contraseñas. - En Contraseñas, elija la contraseña.
- Para obtener una vista previa de una contraseña: haga clic en
 a la derecha de su contraseña.
a la derecha de su contraseña. - Para copiar una contraseña: haga clic en
 a la derecha de su contraseña.
a la derecha de su contraseña. - Para editar una contraseña: Vaya a Editar > Contraseña. Ingrese la nueva contraseña y luego haga clic en Guardar.
- Para eliminar una contraseña: haga clic en Eliminar.
- Para obtener una vista previa de una contraseña: haga clic en
Habilitar o deshabilitar el almacenamiento de contraseñas
De forma predeterminada, Citrix Enterprise Browser le solicita que guarde su contraseña. Los administradores pueden habilitar o deshabilitar esta opción en cualquier momento.
- En la esquina superior derecha de Citrix Enterprise Browser, haga clic en
 > Configuración > Autocompletar y contraseñas > Administrador de contraseñas.
> Configuración > Autocompletar y contraseñas > Administrador de contraseñas. - A la izquierda, seleccione Configuración.
- Active o desactive la opción Ofrecer para guardar contraseñas según sea necesario.
Iniciar sesión en sitios web y aplicaciones automáticamente
Los usuarios finales pueden habilitar la opción Iniciar sesión automáticamente para iniciar sesión automáticamente en sitios web y aplicaciones donde se guarda su información de inicio de sesión.
Cuando lo habilita, no necesita confirmar su nombre de usuario y contraseña. Si prefiere confirmar su información guardada al iniciar sesión, puede desactivar esta opción.
- En la esquina superior derecha de Citrix Enterprise Browser, haga clic en
 > Configuración > Autocompletar y contraseñas > Administrador de contraseñas.
> Configuración > Autocompletar y contraseñas > Administrador de contraseñas. - A la izquierda, seleccione Configuración.
- Activar o desactivar el inicio de sesión automático ** .
Agregar acceso directo para el Administrador de contraseñas
Agregar Administrador de contraseñas como acceso directo en su pantalla de inicio, lo que le permite acceder a la configuración rápidamente.
- En la esquina superior derecha de Citrix Enterprise Browser, haga clic en
 > Configuración > Autocompletar y contraseñas > Administrador de contraseñas.
> Configuración > Autocompletar y contraseñas > Administrador de contraseñas. - A la izquierda, seleccione Configuración > Agregar acceso directo.
- Haga clic en Install.
El acceso directo para Password Manager se agrega a la pantalla de inicio después de la instalación.
Comprobación de contraseña
Revise todas sus contraseñas guardadas para verificar si están expuestas en una violación de datos o son potencialmente débiles y fáciles de adivinar.
- En la esquina superior derecha de Citrix Enterprise Browser, haga clic en
 > Configuración > Autocompletar y contraseñas > Administrador de contraseñas.
> Configuración > Autocompletar y contraseñas > Administrador de contraseñas. - Haga clic en Revisar.
Privacidad y seguridad
Comprueba si la conexión de un sitio es segura
Citrix Enterprise Browser mejora la seguridad de su navegación al notificarle si detecta un sitio web no seguro. Cuando un sitio web no es seguro, el navegador cambia el ícono junto a la dirección del sitio web. En la barra de direcciones, verifique los siguientes íconos de seguridad:
-
 Predeterminado (seguro)
Predeterminado (seguro) -
 Información (No segura)
Información (No segura) -
 No seguro (Peligroso)
No seguro (Peligroso)
Puede hacer clic en el icono para ver más información sobre los detalles de privacidad y permisos del sitio web.
Note:
Una URL con HTTPS significa una conexión segura. Los sitios web que utilizan HTTPS ofrecen un mayor nivel de seguridad en comparación con aquellos sitios web que no lo utilizan.
Habilitar alertas del navegador Citrix Enterprise para conexiones no seguras
Si desea que Enterprise Browser le pregunte antes de utilizar una conexión no segura, siga las siguientes instrucciones:
- En la esquina superior derecha de Citrix Enterprise Browser, haga clic en
 > Configuración > Privacidad y seguridad > Seguridad.
> Configuración > Privacidad y seguridad > Seguridad. - En Avanzado, active Usar siempre conexiones seguras.
Cuando Usar siempre conexiones seguras está activado, si un sitio web no admite HTTPS, el navegador empresarial muestra una advertencia Su conexión no es privada .
Administrar certificados
En sus dispositivos Windows y Mac, Citrix Enterprise Browser utiliza certificados de sitio web para autenticar y proteger las conexiones HTTPS. Estos certificados cifran la comunicación entre el sitio web y el navegador empresarial.
Para revisar los certificados en su dispositivo:
- En la esquina superior derecha de Citrix Enterprise Browser, haga clic en
 > Configuración > Privacidad y seguridad > Seguridad.
> Configuración > Privacidad y seguridad > Seguridad. - En Avanzado, haga clic en Administrar certificados.
Activar o desactivar “No rastrear”
Citrix Enterprise Browser incluye la configuración No rastrear que le permite solicitar a los sitios web que no rastreen su actividad de navegación. Esta configuración está desactivada de forma predeterminada.
Algunos sitios web pueden ignorar esta solicitud y aun así recopilar sus datos para diversos fines, como mejorar la seguridad, personalizar el contenido y mostrar anuncios relevantes. Muchos sitios web no cambian su comportamiento en respuesta a las solicitudes de “No rastrear”. Citrix Enterprise Browser no proporciona información sobre qué sitios web respetan estas solicitudes o cómo las interpretan.
- En su computadora, abra Citrix Enterprise Browser.
- Haga clic en Más > Configuración.
- Haga clic en Privacidad y seguridad > Cookies de terceros.
- Activa o desactiva Enviar una solicitud de “No rastrear” con tu tráfico de navegación .
Modo de navegación de incógnito
El modo incógnito de Citrix Enterprise Browser ayuda a mantener privadas las actividades de navegación de los usuarios para otros usuarios del mismo dispositivo. Cuando los usuarios abren una ventana de incógnito, se inicia una nueva sesión de navegación. Cualquier otra ventana de incógnito abierta es parte de esta sesión. Al cerrar todas las ventanas de incógnito se finaliza la sesión.
En el modo incógnito, el historial de navegación, las cookies, los datos del sitio y la información ingresada en formularios no se guardan en el dispositivo del usuario. Evita que la actividad del usuario aparezca en el historial del navegador. Los sitios web tratan a los usuarios como visitantes nuevos a menos que inicien sesión en sus cuentas. Cuando los usuarios salen de todas las ventanas de incógnito, Enterprise Browser elimina automáticamente todos los datos del sitio web y las cookies vinculadas a esa sesión de navegación específica.
El modo incógnito no hace que los usuarios sean anónimos. Los administradores aún pueden supervisar las actividades de los usuarios si la organización administra el Enterprise Browser.
Note:
Al abrir una ventana de incógnito, los usuarios pueden habilitar la opción Bloquear cookies de terceros para una mayor privacidad.
Rendimiento
Ahorro de energía
Citrix Enterprise Browser reduce su velocidad de captura de imágenes y minimiza otras tareas en segundo plano para extender la vida útil de la batería de su dispositivo. Puedes habilitar la opción Ahorro de energía , que se activa automáticamente cuando tu dispositivo está desconectado o cuando la batería está baja.
- En la esquina superior derecha de Citrix Enterprise Browser, haga clic en
 > Configuración > Rendimiento.
> Configuración > Rendimiento. - Activa o desactiva el modo de ahorro de energía ** .
- Elija la configuración preferida:
- Enciéndalo sólo cuando la batería esté al 20% o menos.
- Enciéndalo cuando su computadora esté desenchufada.
Note:
- El modo de ahorro de energía no se activa mientras el dispositivo está enchufado.
- Energy Saver está disponible en dispositivos Windows y Mac con una batería instalada.
Ahorrador de memoria
Citrix Enterprise Browser ayuda a ahorrar memoria en su computadora y a mejorar el rendimiento de las pestañas activas al desactivar las demás pestañas inactivas que no están en uso. Cuando accedes a una pestaña inactiva, ésta se recarga automáticamente.
- En la esquina superior derecha de Citrix Enterprise Browser, haga clic en
 > Configuración > Rendimiento.
> Configuración > Rendimiento. - Activa o desactiva la opción Ahorro de memoria .
Precargar páginas
Para mejorar la velocidad de navegación y búsqueda, Citrix Enterprise Browser precarga las páginas que usted visita. El navegador empresarial puede utilizar cookies (si está permitido) y cifrar y enrutar páginas a través de servidores de Google para proteger su identidad en los sitios web.
- En la esquina superior derecha de Citrix Enterprise Browser, haga clic en
 > Configuración > Rendimiento.
> Configuración > Rendimiento. - Activa o desactiva la opción Precargar páginas .
- Elija la configuración preferida:
- Para precargar aún más páginas que probablemente visitarás, selecciona Precarga extendida.
- Para precargar algunas de las páginas que probablemente visitarás, selecciona Precarga estándar.
Al hacer clic con el botón secundario en una página web, están disponibles estas opciones.
- Atrás
- Adelante
- Recargar
- Imprimir…
- Share
Si ha modificado alguna de las configuraciones y desea restaurarlas a sus valores predeterminados, vaya a Configuración y haga clic en Restablecer configuración. Una vez restablecida la configuración, se aplicarán los siguientes cambios a Enterprise Browser:
- Todas las fichas ancladas se desanclan.
- Todas las cookies se quitan y los datos de los sitios se restauran a sus valores predeterminados.
- Todos los parámetros de los sitios se restauran a sus valores predeterminados.
Note:
Se ha bloqueado la funcionalidad para agregar extensiones.
Citrix Enterprise Browser no permite al usuario crear perfiles.
El acceso a las siguientes URL está bloqueado:
citrixbrowser://accessibilitycitrixbrowser://appscitrixbrowser://bluetooth-internalscitrixbrowser://componentscitrixbrowser://devicescitrixbrowser://download-internalscitrixbrowser://flagscitrixbrowser://helpcitrixbrowser://inspectcitrixbrowser://invalidationscitrixbrowser://local-statecitrixbrowser://media-engagementcitrixbrowser://naclcitrixbrowser://net-exportcitrixbrowser://net-internalscitrixbrowser://omniboxcitrixbrowser://password-manager-internalscitrixbrowser://settings/fontscitrixbrowser://settings/helpcitrixbrowser://settings/onStartupcitrixbrowser://settings/passwords/checkcitrixbrowser://settings/paymentscitrixbrowser://settings/peoplecitrixbrowser://settings/privacySandboxcitrixbrowser://settings/searchcitrixbrowser://signin-internalscitrixbrowser://site-engagementcitrixbrowser://sync-internalscitrixbrowser://termcitrixbrowser://user-action
Configurar Citrix Enterprise Browser como explorador web predeterminado
Una vez que configure Citrix Enterprise Browser como su navegador predeterminado, todos los enlaces y aplicaciones se abrirán a través del Enterprise Browser de forma predeterminada. En esta sección se enumeran los pasos necesarios para que Enterprise Browser sea su navegador predeterminado en varios sistemas operativos.

Windows 10
Para que Citrix Enterprise Browser sea su explorador web predeterminado en Windows 10, haga lo siguiente:
- Abra Citrix Enterprise Browser, haga clic en el icono de puntos suspensivos y abra el menú Parámetros.
- Haga clic en la opción Explorador web predeterminado en el panel izquierdo y, a continuación, en Establecer como predeterminado.
-
En la ventana Aplicaciones predeterminadas, haga clic en el icono
+del explorador web y seleccione Citrix Enterprise Browser entre las opciones disponibles.Note:
Si ya tiene un explorador diferente en la sección Explorador web, haga clic en el nombre del explorador existente y seleccione Citrix Enterprise Browser entre las opciones disponibles.
Windows 11
Para que Citrix Enterprise Browser sea su explorador web predeterminado en Windows 11, haga lo siguiente:
- Abra Citrix Enterprise Browser, haga clic en el icono de puntos suspensivos y abra el menú Parámetros.
- Haga clic en la opción Explorador web predeterminado en el panel izquierdo y, a continuación, en Establecer como predeterminado.
- En la página Aplicaciones predeterminadas > Establecer valores predeterminados para la barra de búsqueda de aplicaciones, introduzca Citrix Enterprise Browser y haga clic en Citrix Enterprise Browser.
-
En la página Aplicaciones > Aplicaciones predeterminadas > Citrix Enterprise Browser, haga clic en Establecer valores predeterminados.

Para comprobar la configuración, en la página Explorador web predeterminado > Establecer un valor predeterminado para un tipo de archivo o barra de búsqueda de tipo de enlace, escriba HTTPS. Debe ver Citrix Enterprise Browser como el explorador web seleccionado.
macOS
Para convertir Citrix Enterprise Browser en el explorador web predeterminado en macOS, haga lo siguiente:
- Abra Citrix Enterprise Browser, haga clic en el icono de puntos suspensivos y abra el menú Parámetros.
- Haga clic en la opción Explorador web predeterminado en el panel izquierdo.
- En la página del explorador web predeterminado, haga clic en Establecer como predeterminado. Cuando se le solicite, haga clic en Usar Citrix Enterprise Browser para confirmar su elección y aplicar los cambios.
Configurar Citrix Enterprise Browser como explorador de trabajo
Ahora puede configurar Citrix Enterprise Browser como explorador de trabajo para abrir todos los enlaces de trabajo. Puede seleccionar un explorador alternativo para abrir los enlaces que no sean de trabajo.
Un enlace de trabajo es un enlace que está asociado a las aplicaciones web o SaaS que un administrador configura para el usuario final. Cuando un usuario hace clic en cualquier enlace de una aplicación nativa, si se trata de un enlace de trabajo, se abre a través de Enterprise Browser. De lo contrario, el usuario final puede abrirlo a través de un explorador web alternativo.
En la siguiente sección se enumeran los pasos necesarios para convertir Citrix Enterprise Browser en su explorador web de trabajo en varios sistemas operativos.
Windows 10
Para convertir Citrix Enterprise Browser en su explorador web de trabajo en Windows 10, haga lo siguiente:
- Abra Citrix Enterprise Browser, haga clic en el icono de puntos suspensivos y abra el menú Parámetros.
- Haga clic en la opción Explorador web predeterminado en el panel izquierdo y, a continuación, haga clic en Establecer como explorador web de trabajo.
-
En la ventana Aplicaciones predeterminadas, vaya a la sección Explorador web y haga clic en el icono
+. Seleccione Citrix Enterprise Browser entre las opciones disponibles.Note:
Si ya tiene un explorador diferente en la sección Explorador web, haga clic en el nombre del explorador existente y seleccione Citrix Enterprise Browser entre las opciones disponibles.

-
(Opcional) En la página Configuración, seleccione otro explorador web para abrir los enlaces que no sean de trabajo mediante la lista desplegable. La lista desplegable se rellena en función de los distintos exploradores web disponibles en el dispositivo.
Los exploradores web que estén instalados en la carpeta sandbox
C:\Program Files\WindowsAppsno se contabilizarán como exploradores web en los enlaces que no sean de trabajo.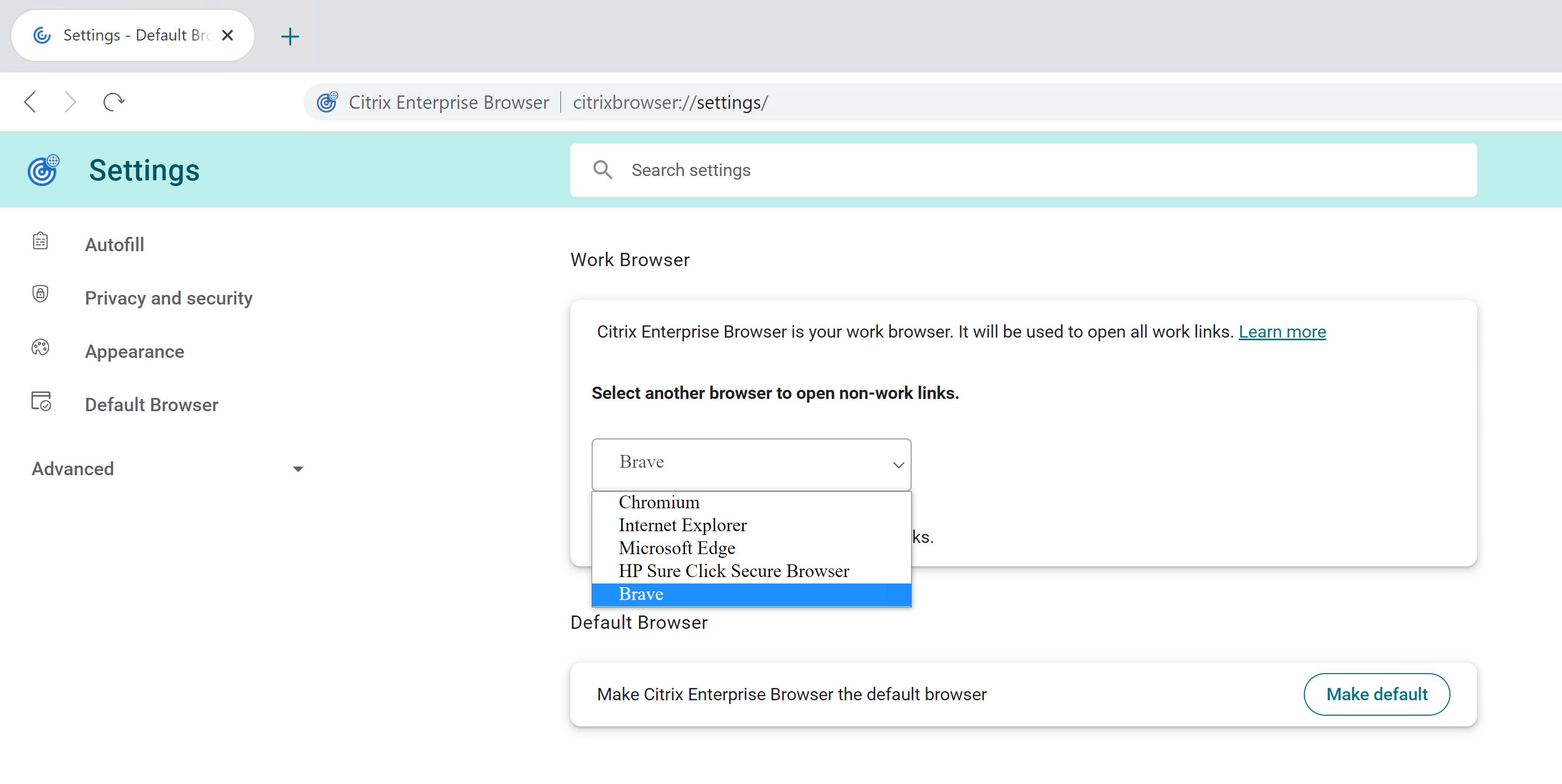
Windows 11
Para que Citrix Enterprise Browser sea su explorador web de trabajo en Windows 11, haga lo siguiente:
- Abra Citrix Enterprise Browser, haga clic en el icono de puntos suspensivos y abra el menú Parámetros.
- Haga clic en la opción Explorador web predeterminado en el panel izquierdo y, a continuación, haga clic en Establecer como explorador web de trabajo.
-
En la página Aplicaciones predeterminadas > Establecer valores predeterminados para la barra de búsqueda de aplicaciones, introduzca Citrix Enterprise Browser y haga clic en Citrix Enterprise Browser.
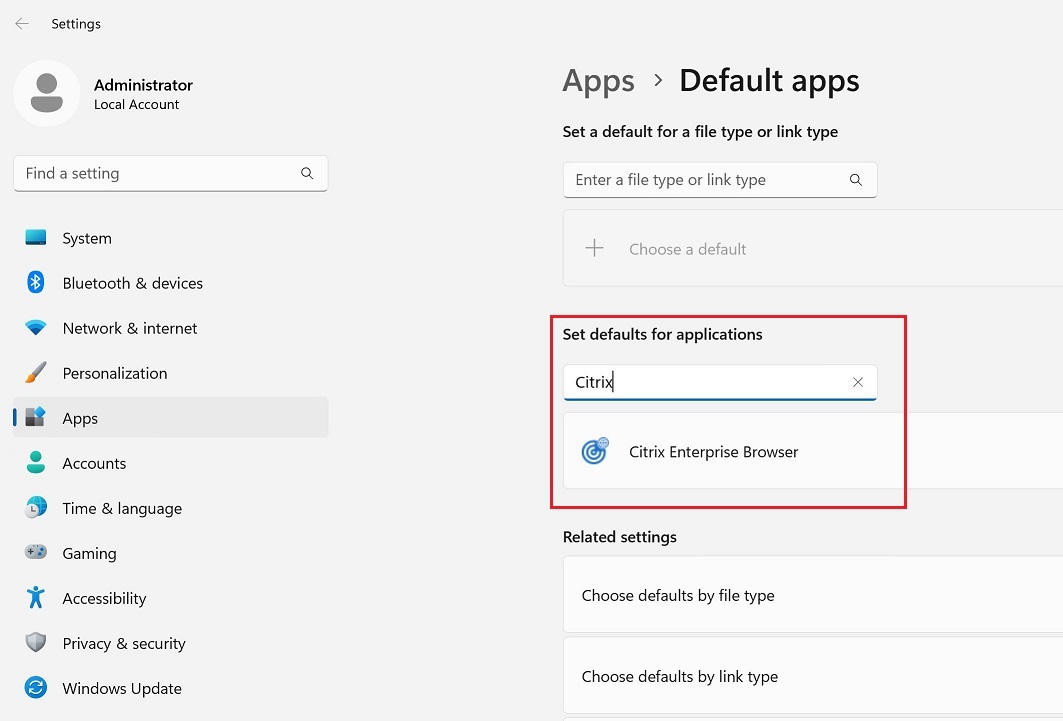
-
En la página Aplicaciones > Aplicaciones predeterminadas > Citrix Enterprise Browser, haga clic en Establecer valores predeterminados.

-
(Opcional) En la página Configuración, seleccione otro explorador web para abrir los enlaces que no sean de trabajo mediante la lista desplegable. La lista desplegable se rellena en función de los distintos exploradores web disponibles en el dispositivo. Consulte la sección Windows 10 para ver la captura de pantalla.
Los exploradores web que estén instalados en la carpeta sandbox
C:\Program Files\WindowsAppsno se contabilizarán como exploradores web en los enlaces que no sean de trabajo.Para comprobar la configuración, en la página Explorador web predeterminado > Establecer un valor predeterminado para un tipo de archivo o barra de búsqueda de tipo de enlace, escriba HTTPS. Debe ver Citrix Enterprise Browser como el explorador web seleccionado.
macOS
Para que Citrix Enterprise Browser sea su explorador web de trabajo en macOS, haga lo siguiente:
- Abra Citrix Enterprise Browser, haga clic en el icono de puntos suspensivos y abra el menú Parámetros.
- Haga clic en la opción Explorador web predeterminado en el panel izquierdo.
- En la página Explorador web predeterminado, haga clic en Establecer como explorador web de trabajo. Cuando se le solicite, haga clic en Utilizar “Citrix Enterprise Browser (de trabajo)” para confirmar su elección y aplicar los cambios.
- (Opcional) En la página Configuración, seleccione otro explorador web para abrir los enlaces que no sean de trabajo mediante la lista desplegable. La lista desplegable se rellena en función de los distintos exploradores web disponibles en el dispositivo. Consulte la sección Windows 10 para ver la captura de pantalla.
Opción para iniciar Citrix Enterprise Browser desde la aplicación Citrix Workspace
Anteriormente, podía abrir Enterprise Browser desde la aplicación Citrix Workspace después de abrir una aplicación web o SaaS.
Ahora, puede abrir Enterprise Browser directamente desde la aplicación Citrix Workspace sin necesidad de abrir una aplicación web o SaaS. Esta función proporciona un acceso sencillo a Citrix Enterprise Browser y no requiere ninguna configuración por parte de los administradores. Esta función está disponible de forma predeterminada.
Note:
Esta función está disponible únicamente para clientes de la nube, y el usuario final debe tener derecho a al menos una aplicación web o SaaS a través de Citrix Secure Private Access.
