Licencias de Citrix Virtual Apps and Desktops con Studio
Puede usar Studio para administrar y realizar un rastreo de las licencias, siempre y cuando el servidor de licencias esté en el mismo dominio que Studio o en un dominio de confianza. Para obtener información sobre las tareas relacionadas con las licencias, consulte la documentación sobre el sistema de licencias y Licencias de varios tipos.
La siguiente tabla ofrece una lista de las ediciones y los modelos de licencia admitidos:
| Productos | Ediciones | Modelos de licencia |
|---|---|---|
| Citrix Virtual Apps | Premium, Advanced, Standard | Simultánea |
| Citrix Virtual Desktops | Premium, Advanced, Standard | Usuario por dispositivo y simultánea |
Para obtener más información, consulte Licencia simultánea y Licencia de usuario/dispositivo.
Versiones Current Release (CR) y Long Term Service Release (LTSR) compatibles
Para obtener información sobre las versiones Current Release (CR), Long Term Service Release (LTSR) y LS compatibles, consulte la documentación de la versión Current Release de Citrix Virtual Apps and Desktops.
Importante:
License Server VPX se ha retirado y no recibirá más correcciones de mantenimiento o seguridad. Se recomienda a los clientes que usen 11.16.6 o versiones anteriores de License Server VPX que migren a la versión más reciente del Servidor de licencias para Windows lo antes posible.
Debe ser un administrador total de licencias para llevar a cabo las siguientes tareas. Para ver la información de licencias en Studio, un administrador debe tener al menos el permiso de lectura de licencias de administración delegada. Los roles de administrador total y de administrador de solo lectura integrados tienen ese permiso.
Descargar e instalar una licencia de Citrix con Studio
- Seleccione Configuración > Licencias en el panel de navegación de Studio.
- Seleccione Asignar licencias en el panel Acciones.
- Introduzca el código de acceso de licencias suministrado por Citrix en un mensaje de correo electrónico tras la compra o renovación de las licencias correspondientes.
- Seleccione un producto y elija Asignar licencias. Las licencias disponibles para ese producto se asignarán y se descargarán. Una vez que se asignan y se descargan todas las licencias para un código de acceso de licencia específico, no se puede reutilizar ese código. Para realizar otras transacciones con el mismo código, inicie sesión en Mi cuenta.
Agregar licencias almacenadas en el equipo local o en la red
- Seleccione Configuración > Licencias en el panel de navegación de Studio.
- Seleccione Agregar licencias en el panel Acciones.
- Vaya a un archivo de licencias y agréguelo al servidor de licencias.
Cambiar el servidor de licencias
- Seleccione Configuración > Licencias en el panel de navegación de Studio.
- Seleccione Cambiar servidor de licencias en el panel Acciones.
- Escriba la dirección del servidor de licencias en el formato nombre:puerto, donde el nombre es una dirección DNS, NetBIOS o IP. Si no especifica un número de puerto, se utiliza el puerto predeterminado (27000).
Seleccionar el tipo de licencia que se va a utilizar
- Al configurar el sitio, después de especificar el servidor de licencias, se le pide que seleccione el tipo de licencia que va a utilizar. Si no existen licencias en el servidor, se selecciona automáticamente la opción para utilizar el producto durante un período de prueba de 30 días sin una licencia.
- Si existen licencias en el servidor, se muestran los detalles y se puede seleccionar una de ellas. O bien puede agregar un archivo de licencia al servidor y seleccionar ese archivo.
Cambiar la edición y el modelo de licencia del producto
- Seleccione Configuración > Licencias en el panel de navegación de Studio.
- Seleccione Modificar edición de producto en el panel Acciones.
- Actualice las opciones pertinentes.
Para acceder a la consola License Administration Console, en el panel Acciones, seleccione License Administration Console. La consola aparece inmediatamente, o bien, si el panel de mandos está configurado con la protección por contraseña, se le pedirán las credenciales de la consola License Administration Console. Para obtener más información acerca de cómo usar la consola, consulte la documentación de licencias.
Nota:
Cuando cambia de licencia en Citrix Studio, el cambio puede tardar hasta 5 minutos en aparecer en Citrix Director. Por ejemplo, si cambia entre Advanced y Premium o viceversa.
Agregar un administrador de licencias
- Seleccione Configuración > Licencias en el panel de navegación de Studio.
- Seleccione la ficha Administradores de licencias en el panel central.
- Seleccione Agregar administrador de licencias en el panel Acciones.
- Vaya al usuario que quiere agregar como administrador y elija los permisos correspondientes.
Modificar los permisos de un administrador de licencias o eliminarlo
- Seleccione Configuración > Licencias en el panel de navegación de Studio.
- Seleccione la ficha Administradores de licencias en el panel central y, a continuación, seleccione el administrador en cuestión.
- Seleccione Modificar administrador de licencias o Eliminar administrador de licencias en el panel Acciones.
Agregar un grupo de administradores de licencias
- Seleccione Configuración > Licencias en el panel de navegación de Studio.
- Seleccione la ficha Administradores de licencias en el panel central.
- Seleccione Agregar grupo de administradores de licencias en el panel Acciones.
- Vaya al grupo de usuarios que quiere que actúen como administradores y elija los permisos correspondientes. Cuando se agrega un grupo de Active Directory se dan permisos de administrador de licencias a los usuarios de ese grupo.
Modificar los permisos de un grupo de administradores de licencias o eliminar el grupo
- Seleccione Configuración > Licencias en el panel de navegación de Studio.
- Seleccione la ficha Administradores de licencias en el panel central y, a continuación, seleccione el grupo de administradores en cuestión.
- Seleccione Modificar grupo de administradores de licencias o Eliminar grupo de administradores de licencias en el panel Acciones.
Ver información de licencias
Seleccione Configuración > Licencias en el panel de navegación de Studio. Se muestra un resumen del uso de licencias y los parámetros del sitio, junto con una lista de todas las licencias instaladas actualmente en el servidor de licencias especificado.
Compruebe que la configuración de licencias del sitio, que incluye el tipo de producto, la edición de las licencias y el modelo de licencia, coincide con las licencias que utiliza el servidor de licencias configurado. De lo contrario, es posible que tenga que descargar o asignar las licencias de salida para que coincidan con la configuración de licencias del sitio.
Ver alertas de caducidad de licencias
Citrix Studio realiza consultas para obtener las fechas de caducidad del archivo de licencias desde Citrix License Server. Se avisa a los administradores si los archivos de licencias están a punto de caducar o ya han caducado.
Puede ver las alertas en la interfaz de usuario de Studio. Esta imagen muestra una alerta de caducidad de licencia visible en la interfaz de usuario de Citrix Studio.
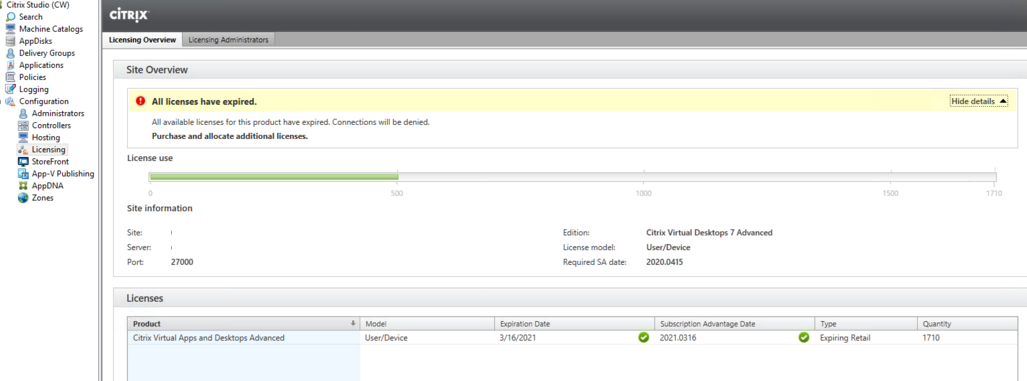
Enlaces relacionados
En este artículo
- Versiones Current Release (CR) y Long Term Service Release (LTSR) compatibles
- Descargar e instalar una licencia de Citrix con Studio
- Agregar licencias almacenadas en el equipo local o en la red
- Cambiar el servidor de licencias
- Seleccionar el tipo de licencia que se va a utilizar
- Cambiar la edición y el modelo de licencia del producto
- Agregar un administrador de licencias
- Modificar los permisos de un administrador de licencias o eliminarlo
- Agregar un grupo de administradores de licencias
- Modificar los permisos de un grupo de administradores de licencias o eliminar el grupo
- Ver información de licencias
- Ver alertas de caducidad de licencias
- Enlaces relacionados