Système de licences pour Citrix Virtual Apps and Desktops avec Studio
Vous pouvez utiliser Studio pour gérer et suivre les licences, à condition que le serveur de licences se trouve dans le même domaine que Studio, ou dans un domaine approuvé. Pour de plus amples informations sur les tâches liées aux licences, consultez la documentation relative au système de licences et Licences multitypes.
Le tableau suivant dresse la liste des versions prises en charge et les modèles de licences :
| Produits | Éditions | Modèles de licence |
|---|---|---|
| Citrix Virtual Apps | Premium, Advanced, Standard | Simultanée |
| Citrix Virtual Desktops | Premium, Advanced, Standard | Utilisateur/machine et Utilisateurs simultanés |
Pour plus d’informations, consultez Licences simultanées et Licence utilisateur/machine.
Version actuelle (CR) et version Long Term Service Release (LTSR) prises en charge
Pour plus d’informations sur les versions actuelles (CR), versions LTSR (Long Term Service Release) et les versions LS compatibles minimales prises en charge, consultez la documentation de la version actuelle de Citrix Virtual Apps and Desktops.
Important :
Le serveur de licences VPX est obsolète et ne bénéficiera pas d’autres correctifs de maintenance ou de sécurité. Les clients utilisant la version 11.16.6 ou des versions antérieures de License Server VPX sont invités à migrer vers la dernière version du serveur de licences pour Windows dès que possible.
Vous devez être un administrateur de licence complet pour effectuer les tâches suivantes. Pour afficher les informations de licence dans Studio, un administrateur doit avoir au moins l’autorisation d’administration déléguée de licence en lecture. Les rôles d’administrateur complet et d’administrateur en lecture seule intégrés disposent de cette autorisation.
Télécharger et installer une licence à partir de Citrix à l’aide de Studio
- Sélectionnez Configuration > Licences dans le volet de navigation de Studio.
- Sélectionnez Allouer des licences dans le volet Actions.
- Entrez le code d’accès à la licence que vous avez reçu dans un e-mail de Citrix après l’achat ou le renouvellement des licences.
- Sélectionnez un produit et choisissez Allouer des licences. Les licences disponibles pour ce produit sont allouées et téléchargées. Veuillez noter qu’après avoir alloué et téléchargé toutes les licences pour un code d’accès aux licences spécifique, vous ne pouvez plus utiliser ce code. Pour effectuer d’autres transactions avec le même code, connectez-vous à Mon Compte.
Ajouter des licences qui sont stockées sur votre ordinateur local ou sur le réseau
- Sélectionnez Configuration > Licences dans le volet de navigation de Studio.
- Sélectionnez Ajouter des licences dans le volet Actions.
- Accédez à un fichier de licences et ajoutez-le au serveur de licences.
Changer de serveur de licences
- Sélectionnez Configuration > Licences dans le volet de navigation de Studio.
- Sélectionnez Changer le serveur de licences dans le volet Actions.
- Tapez l’adresse du serveur de licences sous la forme nom:port, où nom est une adresse DNS, NetBIOS ou IP. Si vous n’indiquez pas de numéro de port, le port par défaut (27000) est utilisé.
Sélectionner le type de licence à utiliser
- Lors de la configuration du site, après avoir spécifié le serveur de licences, vous êtes invité à sélectionner le type de licence à utiliser. S’il n’y a aucune licence sur le serveur, l’option d’utilisation du produit pour une période d’évaluation de 30 jours est automatiquement sélectionnée.
- Si le serveur comporte des licences, leurs détails sont affichés et vous pouvez sélectionner l’une d’elles. Vous pouvez également ajouter un fichier de licences au serveur et le sélectionner.
Changer l’édition du produit et le modèle de licence
- Sélectionnez Configuration > Licences dans le volet de navigation de Studio.
- Sélectionnez Modifier l’édition du produit dans le volet Actions.
- Mettez à jour les options appropriées.
Pour accéder à la console License Administration Console, dans le volet Actions, sélectionnez License Administration Console. La console soit apparaît immédiatement soit, si le tableau de bord est configuré comme protégé par un mot de passe, vous êtes invité à entrer les informations d’identification de la console License Administration Console. Pour plus de détails sur l’utilisation de la console, veuillez consulter la documentation concernant les licences.
Remarque :
Lorsque vous changez de licence dans Citrix Studio, la modification prend jusqu’à 5 minutes pour apparaître dans Citrix Director. Par exemple, si vous basculez entre Advanced et Premium ou vice versa.
Ajouter un administrateur de licences
- Sélectionnez Configuration > Licences dans le volet de navigation de Studio.
- Dans le panneau du milieu, choisissez l’onglet Administrateurs de licences.
- Sélectionnez Ajouter un administrateur de licences dans le volet Actions.
- Recherchez le nom de l’utilisateur que vous souhaitez ajouter en tant qu’administrateur et choisissez les autorisations.
Modifier les autorisations d’un administrateur de licences ou supprimer un administrateur de licences
- Sélectionnez Configuration > Licences dans le volet de navigation de Studio.
- Dans le panneau du milieu, choisissez l’onglet Administrateurs de licences et sélectionnez l’administrateur.
- Sélectionnez Modifier l’administrateur de licences ou Supprimer l’administrateur de licences dans le volet Actions.
Ajouter un groupe d’administrateurs de licences
- Sélectionnez Configuration > Licences dans le volet de navigation de Studio.
- Dans le panneau du milieu, choisissez l’onglet Administrateurs de licences.
- Sélectionnez Ajouter un groupe d’administrateurs de licences dans le volet Actions.
- Recherchez le groupe que vous souhaitez voir opérer en tant qu’administrateur de licences et choisissez les autorisations. L’ajout d’un groupe Active Directory donne à l’administrateur de licences des autorisations d’accès aux utilisateurs dans ce groupe.
Modifier les autorisations d’un groupe d’administrateurs de licences ou supprimer un groupe d’administrateurs de licences
- Sélectionnez Configuration > Licences dans le volet de navigation de Studio.
- Dans le panneau du milieu, choisissez l’onglet Administrateurs de licences et sélectionnez le groupe d’administrateurs.
- Sélectionnez Modifier le groupe d’administrateurs de licences ou Supprimer le groupe d’administrateurs de licences dans le volet Actions.
Afficher les informations de licence
Sélectionnez Configuration > Licences dans le volet de navigation de Studio. Un récapitulatif de l’utilisation des licences et des paramètres du site est affiché, ainsi qu’une liste de toutes les licences actuellement installées sur le serveur de licences spécifié.
Assurez-vous que les paramètres de licence du site, qui incluent le type de produit, l’édition de licence et le modèle de licence, correspondent aux licences que votre serveur de licences configuré utilise. Si ce n’est pas le cas, vous devrez peut-être télécharger ou allouer vos licences existantes pour qu’elles correspondent aux paramètres de licence du site.
Afficher les alertes d’expiration de licence
Citrix Studio interroge les dates d’expiration du fichier de licence à partir du serveur de licences Citrix. Les administrateurs sont avertis si les fichiers de licence approchent de la date d’expiration ou ont déjà expiré.
Vous pouvez voir les alertes dans l’interface utilisateur de Studio. L’image suivante montre une alerte d’expiration de licence affichée sur l’interface utilisateur Citrix Studio.
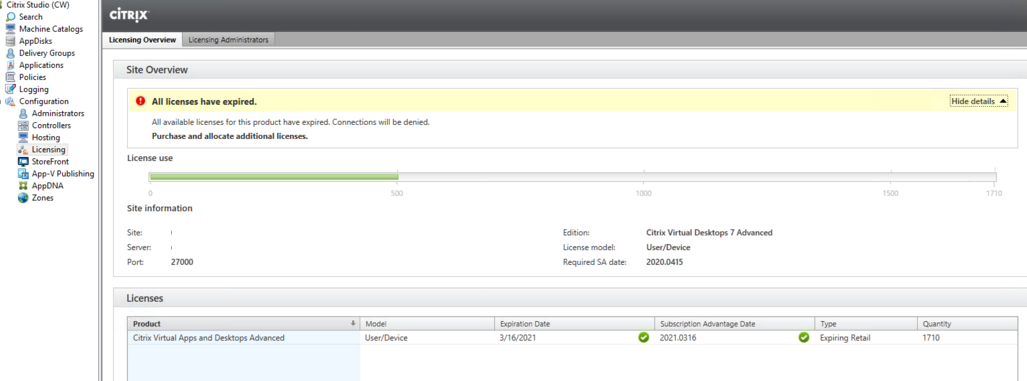
Liens associés
Dans cet article
- Version actuelle (CR) et version Long Term Service Release (LTSR) prises en charge
- Télécharger et installer une licence à partir de Citrix à l’aide de Studio
- Ajouter des licences qui sont stockées sur votre ordinateur local ou sur le réseau
- Changer de serveur de licences
- Sélectionner le type de licence à utiliser
- Changer l’édition du produit et le modèle de licence
- Ajouter un administrateur de licences
- Modifier les autorisations d’un administrateur de licences ou supprimer un administrateur de licences
- Ajouter un groupe d’administrateurs de licences
- Modifier les autorisations d’un groupe d’administrateurs de licences ou supprimer un groupe d’administrateurs de licences
- Afficher les informations de licence
- Afficher les alertes d’expiration de licence
- Liens associés