Introducción
Este es un documento de referencia para configurar el entorno después de instalar la aplicación Citrix Workspace.
Requisitos previos:
Compruebe que todos los requisitos del sistema se cumplen según se indica en la sección Requisitos del sistema.
Debe configurar lo siguiente antes de comenzar a utilizar la aplicación Citrix Workspace:
- Plantilla administrativa de objetos de directiva de grupo
- StoreFront
- Almacén de Citrix Gateway
- Agregar URL de almacén a la aplicación Citrix Workspace
- Asignación de unidades del cliente
- Resolución de nombres de DNS
Plantilla administrativa de objetos de directiva de grupo
Citrix recomienda usar la plantilla administrativa de objetos de directiva de grupo (GPO) para definir reglas para la redirección de red, servidores proxy, la configuración de servidores de confianza, la redirección de usuarios, dispositivos de usuario remotos y la experiencia de usuario. Puede utilizar los archivos de plantilla receiver.admx o receiver.adml con directivas de dominio y de equipos locales. Para las directivas de dominio, importe el archivo de plantilla mediante la Consola de administración de directivas de grupo. Es útil para aplicar los parámetros de la aplicación Citrix Workspace a diferentes dispositivos de usuario en la empresa. Para afectar un solo dispositivo de usuario, importe el archivo de plantilla mediante el Editor de directivas de grupo local del dispositivo.
Citrix recomienda utilizar la plantilla administrativa de GPO de Windows para configurar la aplicación Citrix Workspace.
A partir de Citrix Receiver para Windows versión 4.6, el directorio de instalación incluye CitrixBase.admx y CitrixBase.adml, y archivos de plantilla administrativa (receiver.adm o receiver.admx\receiver.adml -dependiendo del sistema operativo) en el directorio de instalación.
Nota
El archivo .adm solo se usa para plataformas Windows XP Embedded. Los archivos .admx/.adml se usan con Windows Vista/Windows Server 2008 y todas las versiones posteriores de Windows.
Si la aplicación Citrix Workspace se instala con el VDA, los archivos admx/adml se encuentran en el directorio de instalación de la aplicación Citrix Workspace. Por ejemplo: <directorio de instalación>\Complemento en línea\Configuración.
Si la aplicación Citrix Workspace se instala sin el VDA, los archivos admx/adml normalmente se encuentran en el directorio C:\Program Files\Citrix\ICA Client\Configuration.
Consulte la tabla siguiente para ver información sobre los archivos de plantillas de la aplicación Citrix Workspace y su ubicación respectiva.
Nota
Citrix recomienda usar los archivos de plantilla de objetos de directiva de grupo (GPO) proporcionados con la versión más reciente de la aplicación Citrix Workspace.
| Tipo de archivo | Ubicación de archivos |
| receiver.adm |
|
| receiver.admx |
|
| receiver.adml |
|
| CitrixBase.admx |
|
| CitrixBase.adml |
|
Nota
- Si no se agrega CitrixBase.admx\adml al GPO local, es posible que se pierda la directiva Habilitar firma de archivos ICA.
- Al actualizar la aplicación Citrix Workspace, debe agregar los archivos de plantilla más recientes al GPO local, según se describe en el siguiente procedimiento. Los parámetros anteriores se conservan aunque importe archivos de versiones más recientes.
Para agregar el archivo de la plantilla receiver.adm al objeto de directiva de grupo local (solo para el sistema operativo Windows XP Embedded):
Citrix recomienda usar los archivos CitrixBase.admx y CitrixBase.adml para asegurarse de que las opciones se organizan y se muestran correctamente en el Editor de objetos de directiva de grupo.
Puede utilizar archivos de plantilla ADM para configurar los objetos de directiva de grupo locales y/o aquellos que utilizan dominios.
- Abra la plantilla administrativa de GPO de la aplicación Citrix Workspace; para ello, ejecute gpedit.msc.
- En el panel izquierdo del Editor de directivas de grupo, seleccione la carpeta Plantillas administrativas.
- En el menú Acción, seleccione Agregar o quitar plantillas.
- Seleccione Agregar y busque la ubicación del archivo de plantilla
\<Directorio de instalación>\ICA Client\Configuration\receiver.adm. -
Seleccione Abrir para agregar la plantilla y luego haga clic en Cerrar para regresar al Editor de directivas de grupo.
El archivo de plantilla de la aplicación Citrix Workspace está disponible en el directorio GPO local Plantillas administrativas > Plantillas administrativas clásicas (ADM) > Componentes de Citrix > Citrix Workspace.
Una vez que los archivos de plantilla .adm se agreguen al objeto de directiva de grupo local, se mostrará el siguiente mensaje:
“The following entry in the [strings] section is too long and has been truncated” (La siguiente entrada en la sección [cadenas] es demasiado larga y se ha cortado): Haga clic en Aceptar para ignorar el mensaje.
Para agregar los archivos de plantilla receiver.admx/adml al objeto de directiva de grupo local (en versiones más recientes del sistema operativo Windows):
Puede utilizar archivos de plantilla ADM para configurar los objetos de directiva de grupo locales y/o aquellos que utilizan dominios. Consulte aquí el artículo de Microsoft MSDN acerca de la administración de archivos ADMX.
Después de instalar la aplicación Citrix Workspace, copie los archivos de plantilla como se indica en la siguiente tabla:
| Tipo de archivo | Copiar de | Copiar a |
|---|---|---|
| receiver.admx | Directorio de instalación\ICA Client\Configuration\receiver.admx | %systemroot%\policyDefinitions |
| CitrixBase.admx | Directorio de instalación\ICA Client\Configuration\CitrixBase.admx | %systemroot%\policyDefinitions |
| receiver.adml | Directorio de instalación\ICA Client\Configuration[MUIculture]receiver.adml | %systemroot%\policyDefinitions[MUIculture] |
| CitrixBase.adml | Directorio de instalación\ICA Client\Configuration[MUIculture]\CitrixBase.adml | %systemroot%\policyDefinitions[MUIculture] |
Nota
Los archivos de plantilla de la aplicación Citrix Workspace están disponibles en el GPO local en la carpeta Plantillas administrativas > Componentes de Citrix > Citrix Workspace solo si agrega CitrixBase.admx/CitrixBase.adml a la carpeta
\PolicyDefinitions.
StoreFront
Citrix StoreFront autentica una conexión a Citrix Virtual Apps and Desktops, Citrix DaaS (anteriormente servicio Citrix Virtual Apps and Desktops) y VDI-in-a-Box, enumerando y agregando escritorios y aplicaciones disponibles en almacenes a los que puede acceder mediante la aplicación Citrix Workspace.
Además de la configuración resumida en esta sección, es necesario configurar Citrix Gateway para permitir que los usuarios se conecten desde fuera de la red interna (por ejemplo, usuarios que se conectan desde Internet o ubicaciones remotas).
Nota
Cuando se selecciona la opción para mostrar todos los almacenes, es posible que vea la antigua interfaz de usuario de StoreFront.
Para configurar StoreFront:
Instale y configure StoreFront como se describe en la documentación de StoreFront. La aplicación Citrix Workspace requiere una conexión HTTPS. Si el servidor de StoreFront está configurado para HTTP, es necesario definir una clave de Registro en el dispositivo de usuario, según se describe en Usar parámetros de línea de comandos, en la descripción de la propiedad ALLOWADDSTORE.
Nota
Para los administradores que necesitan más control, Citrix ofrece una plantilla que se puede usar para crear un sitio de descargas para la aplicación Citrix Workspace para Windows.
Almacén de Citrix Gateway
Para agregar o especificar un Citrix Gateway mediante la plantilla administrativa de objetos de directiva de grupo:
- Abra la plantilla administrativa de GPO de la aplicación Citrix Workspace; para ello, ejecute gpedit.msc.
- En el nodo Configuración del equipo, vaya a Plantillas administrativas > Plantillas administrativas clásicas (ADM) > Componentes de Citrix > Citrix Workspace > StoreFront.
- Seleccione Lista de cuentas de StoreFront/URL de Citrix Gateway.
-
Modifique los parámetros.
- Nombre del almacén: Indica el nombre del almacén mostrado
- URL del almacén: La dirección URL del almacén.
- #Storename: Indica el nombre del almacén detrás de Citrix Gateway
- Habilitación del almacén: El estado del almacén (Habilitado o Inhabilitado).
- Descripción del almacén: Una descripción del almacén.
- Agregue o especifique la URL de Citrix Gateway. Introduzca el nombre de la dirección URL separada por punto y coma:
Ejemplo: CitrixWorkspaceApp.exe STORE0= HRStore;https://ag.mycompany.com#Storename;On;Store Donde #Nombre del almacén es el nombre del almacén detrás de Citrix Gateway.
En versiones anteriores, cuando se agregaba o eliminaba una cuenta mediante la directiva Lista de cuentas de StoreFront/URL de Citrix Gateway en el GPO, debía restablecer Citrix Receiver para que los cambios surtieran efecto.
A partir de la versión 1808, cualquier cambio realizado en la directiva URL de Citrix Gateway/Lista de cuentas de StoreFront se aplica en una sesión cuando reinicia la aplicación Citrix Workspace. No es necesario restablecer.
Nota
Restablecer la aplicación Citrix Workspace no es necesario en una nueva instalación de la aplicación Citrix Workspace 1808 y versiones posteriores. En caso de una actualización a 1808 y versiones posteriores, debe restablecer la aplicación Citrix Workspace para que los cambios surtan efecto.
Limitaciones:
- La URL de Citrix Gateway debe incluirse la primera, seguida de direcciones URL de StoreFront.
- No se admiten varias URL de Citrix Gateway.
- La URL de Citrix Gateway configurada con este método no admite el sitio de servicios de PNA detrás de Citrix Gateway.
Administrar la reconexión del control del espacio de trabajo
El control del espacio de trabajo permite que las aplicaciones sigan disponibles para los usuarios cuando estos cambian de dispositivo. Esto permite, por ejemplo, que los médicos, en los hospitales, se trasladen de una estación de trabajo a otra sin tener que reiniciar sus aplicaciones en cada dispositivo. En la aplicación Citrix Workspace, el control del espacio de trabajo en los dispositivos cliente se administra mediante la modificación del Registro. Esto también puede llevarse a cabo con Directivas de grupo en dispositivos que pertenecen a dominios.
Precaución
Si se modifica el Registro de forma incorrecta, pueden producirse problemas graves que obliguen a reinstalar el sistema operativo. Citrix no puede garantizar que los problemas derivados de la utilización inadecuada del Editor del Registro puedan resolverse. Use el Editor del Registro bajo su propia responsabilidad. Haga una copia de seguridad del Registro antes de modificarlo.
Cree WSCReconnectModeUser y modifique la clave de Registro existente WSCReconnectMode en la imagen maestra de escritorio o en el servidor Citrix Virtual Apps. El escritorio publicado puede cambiar el comportamiento de la aplicación Citrix Workspace.
Parámetros posibles para la clave WSCReconnectMode de la aplicación Citrix Workspace:
- 0 = No reconectar ninguna sesión existente
- 1 = Reconectarse al iniciar una aplicación
- 2 = Reconectarse al actualizar una aplicación
- 3 = Reconectarse al iniciar o actualizar una aplicación
- 4 = Reconectarse cuando se abra la interfaz de Citrix Workspace
- 8 = Reconectarse al iniciar sesión en Windows
- 11 = Combinación de las opciones 3 y 8
Inhabilitar el control del espacio de trabajo para la aplicación Citrix Workspace
Para inhabilitar el control del espacio de trabajo, cree la siguiente clave:
HKEY_LOCAL_MACHINE\SOFTWARE\Wow6432Node\Citrix\Dazzle (64 bits)
HKEY_LOCAL_MACHINE\SOFTWARE\Citrix\\Dazzle para (32 bits)
Nombre: WSCReconnectModeUser
Tipo: REG_SZ
Información del valor: 0
Modifique la clave siguiente desde el valor predeterminado de 3 a cero
HKEY_LOCAL_MACHINE\SOFTWARE\Wow6432Node\Citrix\\Dazzle (64 bits)
HKEY_LOCAL_MACHINE\SOFTWARE\Citrix\\Dazzle (32 bits)
Nombre: WSCReconnectMode
Tipo: REG_SZ
Información del valor: 0
Nota
Como alternativa, puede establecer el valor REG_SZ WSCReconnectAll en falso si no quiere crear una clave.
Cambiar el tiempo de espera del indicador de estado
Puede cambiar el tiempo que se muestra el indicador de estado cunado el usuario inicia una sesión. Para modificar el período de tiempo de espera, cree un valor REG_DWORD SI INACTIVE MS en HKEY_LOCAL_MACHINE\SOFTWARE\Citrix\ICA CLIENT\Engine\. El valor REG_DWORD se puede establecer en 4 si quiere que el indicador de estado desaparezca antes.
Personalizar la ubicación del acceso directo de la aplicación mediante la línea de comandos
El modo de integración de accesos directos en el menú Inicio y en el escritorio solamente permite colocar los accesos directos de las aplicaciones publicadas en el menú Inicio de Windows y en el escritorio. No es necesario que los usuarios se suscriban a las aplicaciones desde la interfaz de usuario de Citrix Workspace. Administrar la integración de accesos directos en el menú Inicio y en el escritorio proporciona una experiencia de escritorio perfecta para grupos de usuarios, que necesitan acceder a un conjunto básico de aplicaciones de manera uniforme.
Como administrador de la aplicación Citrix Workspace, puede usar marcas de instalación en la línea de comandos, objetos de directiva de grupo, servicios de cuenta o parámetros de Registro para inhabilitar la interfaz habitual de “autoservicio” que ofrece la aplicación Citrix Workspace y sustituirla por un menú Inicio preconfigurado. Esta marca se denomina SelfServiceMode y está establecida como True de manera predeterminada. Cuando el administrador establece la marca SelfServiceMode en False, el usuario deja de tener acceso a la interfaz de usuario de autoservicio de la aplicación Citrix Workspace. En su lugar, el usuario puede acceder a las aplicaciones suscritas desde el menú Inicio y a través de accesos directos de escritorio, lo que aquí se conoce como “modo de acceso directo solamente”.
Los usuarios y los administradores pueden usar una serie de parámetros de Registro para personalizar el modo en que se configuran los accesos directos.
Trabajar con accesos directos
- Los usuarios no pueden quitar las aplicaciones. Todas las aplicaciones son obligatorias cuando se trabaja con la marca SelfServiceMode establecida en False (modo de acceso directo solamente). Si el usuario quita un icono de acceso directo en el escritorio, el icono vuelve a aparecer cuando selecciona “Actualizar” en el icono de la aplicación Citrix Workspace situado en la bandeja del sistema.
- Los usuarios solo pueden configurar un almacén. Las opciones Cuenta y Preferencias no están disponibles. Esto es para evitar que el usuario pueda configurar más almacenes. El administrador puede dar a un usuario privilegios especiales para agregar más de una cuenta mediante la plantilla de objetos de directiva de grupo o al agregar manualmente una clave de Registro (HideEditStoresDialog) en la máquina cliente. Cuando el administrador da este privilegio a un usuario, el usuario tiene la opción Preferencias en el icono de la bandeja del sistema, desde donde puede agregar y quitar cuentas.
- Los usuarios no pueden quitar las aplicaciones mediante el Panel de control de Windows.
- Puede agregar accesos directos de escritorio a través de un parámetro de Registro personalizable. Los accesos directos de escritorio no se agregan de forma predeterminada. Después de realizar cualquier cambio en los parámetros del Registro, reinicie la aplicación Citrix Workspace.
- Los accesos directos se crean en el menú Inicio con una ruta de categoría predeterminada, UseCategoryAsStartMenuPath.
Nota
Windows 8, Windows 8.1 y Windows 10 no permiten la creación de carpetas anidadas dentro del menú Inicio. Las aplicaciones se muestran de forma individual o bajo la carpeta raíz, pero no en las subcarpetas de categorías definidas con Citrix Virtual Apps.
- Puede agregar un indicador [/DESKTOPDIR=”Dir_name”] durante la instalación para reunir todos los accesos directos en una sola carpeta. Se admite el uso de CategoryPath para los accesos directos de escritorio.
- La reinstalación automática de aplicaciones modificadas es una función que se puede habilitar mediante la clave de Registro AutoReInstallModifiedApps. Cuando AutoReInstallModifiedApps está habilitada, los cambios que se hagan en los atributos de aplicaciones y escritorios publicados en el servidor se reflejarán en la máquina cliente. Cuando AutoReInstallModifiedApps está inhabilitada, los atributos de las aplicaciones y escritorios no se actualizan y los accesos directos no vuelven a aparecer al actualizar si han sido eliminados del cliente. De manera predeterminada, AutoReInstallModifiedApps está habilitada. Consulte “Usar claves del Registro para personalizar las ubicaciones de los accesos directos de las aplicaciones”.
Personalizar la ubicación del acceso directo de la aplicación mediante el Editor del Registro
Nota
- De forma predeterminada, las claves del Registro usan un formato de cadena.
- Debe realizar cambios en las claves de Registro para configurar un almacén. Siempre que usted o un usuario quieran personalizar las claves de Registro, deben restablecer la aplicación Citrix Workspace, configurar las claves de Registro y luego reconfigurar el almacén.
Claves de Registro para máquinas de 32 bits:
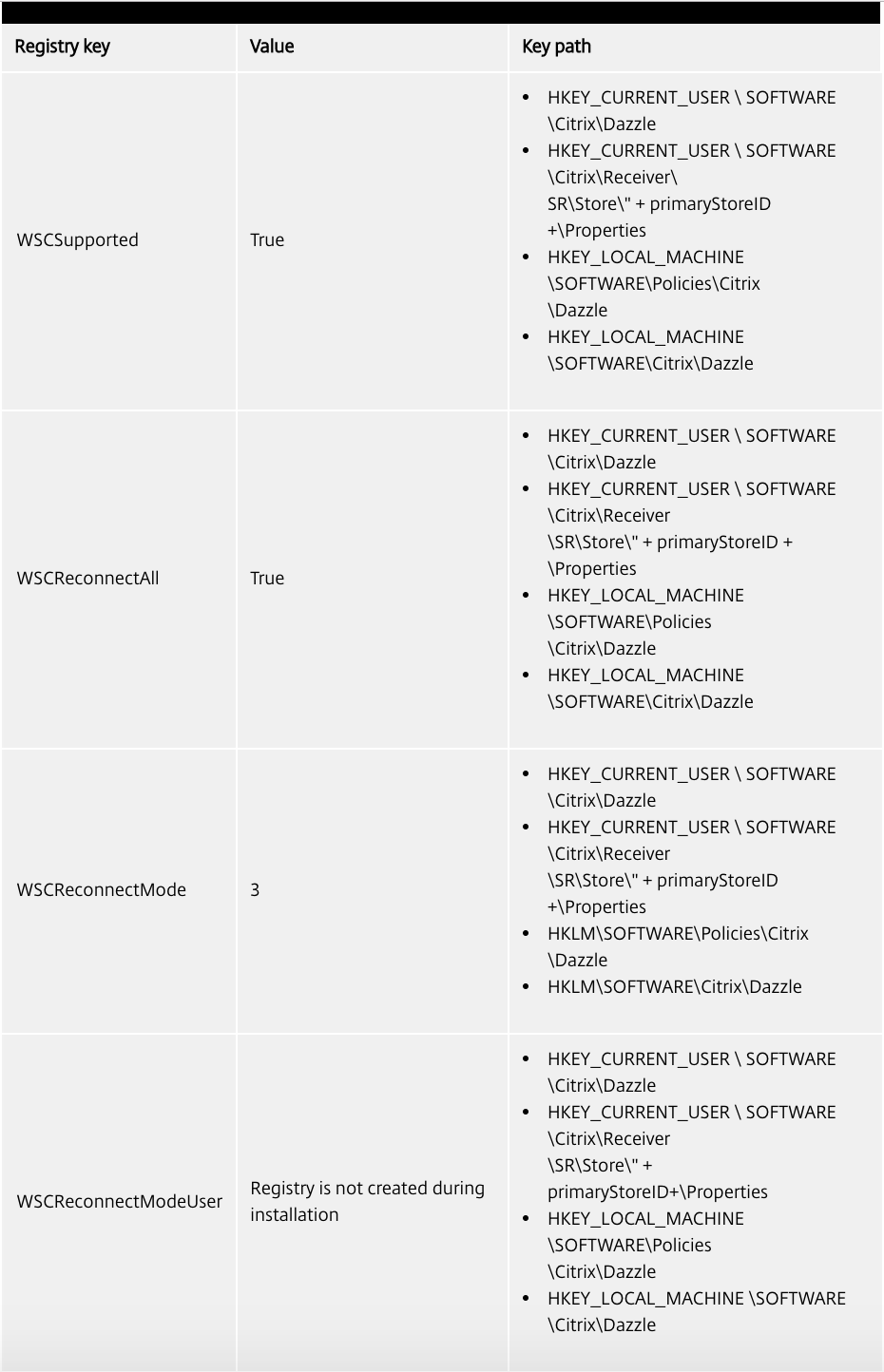
Claves de Registro para máquinas de 64 bits:
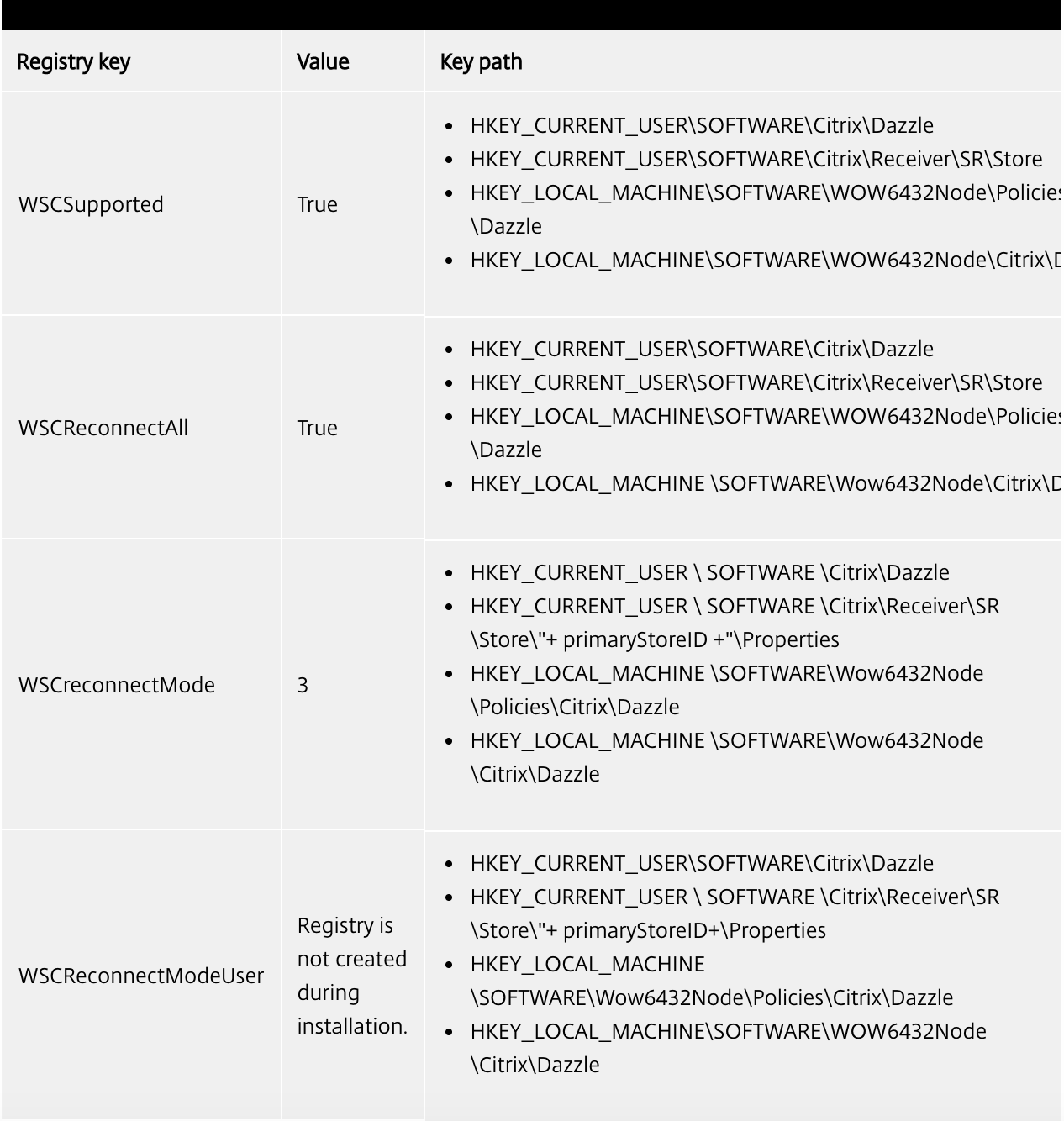
Cuentas de usuario
Puede hacer lo siguiente para proporcionar a los usuarios la información de cuenta que necesitan para acceder a sus escritorios y aplicaciones virtuales:
- Configurar la detección de cuentas basada en direcciones de correo electrónico
- Archivo de aprovisionamiento
- Proporcionar información de cuenta a los usuarios para que la introduzcan manualmente
Importante
Citrix recomienda que reinicie la aplicación Citrix Workspace después de la instalación. El objetivo es garantizar que los usuarios puedan agregar cuentas, y la aplicación Citrix Workspace pueda detectar los dispositivos USB que estaban suspendidos durante la instalación.
Aparece un diálogo donde se indica que la instalación fue correcta, seguido de la pantalla Agregar cuenta. Para los usuarios nuevos, el diálogo Agregar cuenta requiere la introducción de una dirección de servidor o de correo electrónico para configurar una cuenta.
Quitar el cuadro de diálogo Agregar cuenta
El cuadro de diálogo Agregar cuenta aparece cuando el almacén no está configurado. Desde el cuadro de diálogo Agregar cuenta, puede configurar una cuenta de la aplicación Citrix Workspace. Para ello, escriba una dirección de correo electrónico o una URL de servidor.
La aplicación Citrix Workspace determina el Citrix Gateway, el servidor de StoreFront o el dispositivo virtual App Controller asociado a la dirección de correo electrónico y pide al usuario que inicie sesión para la enumeración.
El cuadro de diálogo Agregar cuenta se puede suprimir de las siguientes formas:
-
Durante el inicio de sesión del sistema
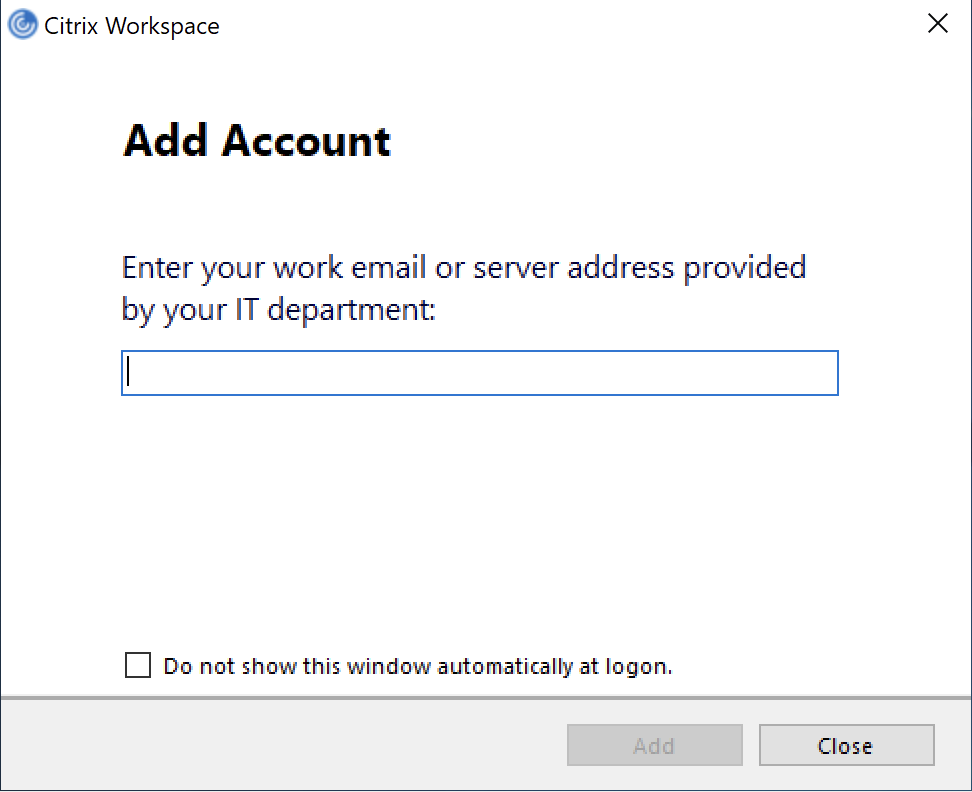
Seleccione No mostrar esta ventana automáticamente al iniciar la sesión para evitar que la ventana Agregar cuenta aparezca como elemento emergente en el siguiente inicio de sesión. Esta es una configuración por usuario y se restablece durante el restablecimiento de la aplicación Citrix Workspace para Windows.
-
Instalar desde la línea de comandos
Instale la aplicación Citrix Workspace para Windows como administrador a partir de la interfaz de línea de comandos con el siguiente modificador de línea de comandos.
CitrixWorkspaceApp.exe /ALLOWADDSTORE=NEste es un parámetro por máquina; por tanto, el comportamiento se aplicará a todos los usuarios.
Se mostrará el siguiente mensaje si el almacén no está configurado.

Además, el diálogo Agregar cuenta se puede quitar de las siguientes formas.
-
Cambiar el nombre del archivo de ejecución de Citrix: Cambie el nombre de CitrixWorkspaceApp.exe a CitrixWorkspaceAppWeb.exe para modificar el comportamiento del cuadro de diálogo Agregar cuenta. Al cambiar el nombre del archivo, el diálogo Agregar cuenta no aparece en el menú Inicio.
-
Plantilla administrativa del objeto de directiva de grupo: Para ocultar la opción Agregar cuenta del asistente de instalación de la aplicación Citrix Workspace, inhabilite EnableFTUpolicy en el nodo Autoservicio en la plantilla administrativa de objetos de directiva de grupo local como se muestra a continuación. Como este es un parámetro por máquina, el comportamiento se aplica a todos los usuarios.
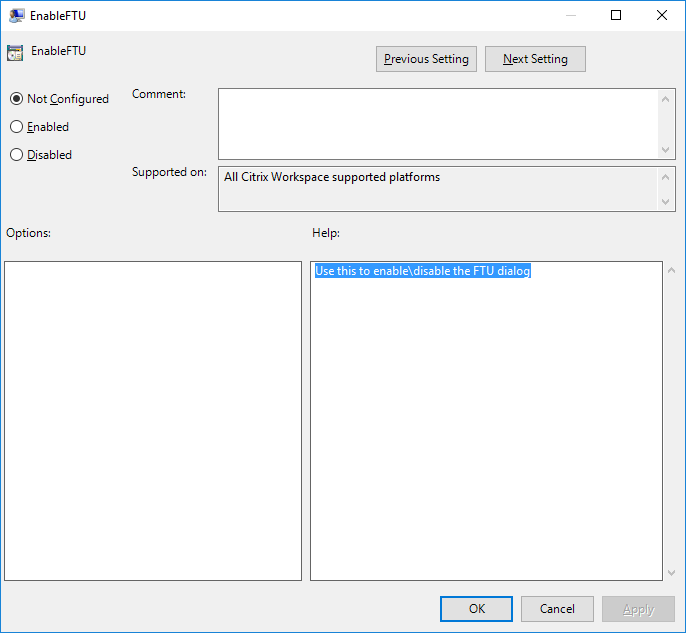
Configurar la detección de cuentas basada en direcciones de correo electrónico
Cuando se configura la aplicación Citrix Workspace para la detección de cuentas basada en direcciones de correo electrónico, los usuarios introducen su dirección de correo electrónico (en lugar de una dirección URL de servidor) durante la instalación y configuración inicial de la aplicación Citrix Workspace. La aplicación Citrix Workspace determina el dispositivo Citrix Gateway o el servidor de StoreFront que está asociado a esa dirección de correo electrónico en función de los registros de servicio (SRV) del sistema de nombres de dominio (DNS). Tras ello, solicita al usuario que inicie sesión para acceder a sus aplicaciones y escritorios virtuales.
Nota
La detección de cuentas basada en correo electrónico no se admite en implementaciones con la Interfaz Web.
Para obtener más información sobre cómo configurar la detección de cuentas basada en direcciones de correo electrónico, consulte Global App Configuration Service.
Proporcionar archivos de aprovisionamiento a los usuarios
StoreFront proporciona los archivos de aprovisionamiento que los usuarios pueden abrir para conectar con almacenes.
Es posible utilizar StoreFront para crear archivos de aprovisionamiento que contengan los detalles de conexión de las cuentas. Estos archivos se ponen a disposición de los usuarios para que puedan configurar automáticamente la aplicación Citrix Workspace. Tras instalar la aplicación Citrix Workspace, los usuarios solo tienen que abrir el archivo para configurar la aplicación Citrix Workspace. Si configura Workspace para el sitio web, los usuarios también pueden obtener archivos de aprovisionamiento de la aplicación Citrix Workspace desde esos sitios.
Para obtener más información, consulte Para exportar archivos de aprovisionamiento del almacén para los usuarios en la documentación de StoreFront.
Proporcionar información de cuenta a los usuarios para que la introduzcan manualmente
Para permitir que los usuarios configuren sus cuentas manualmente, distribúyales la información que necesitan para conectarse con sus escritorios y aplicaciones virtuales.
-
Para las conexiones con un almacén StoreFront, proporcione la dirección URL de ese servidor. Por ejemplo:
https://servername.company.com.Para implementaciones con interfaz web, proporcione la dirección URL del sitio de Citrix DaaS.
-
Para conexiones a través de Citrix Gateway, primero determine si el usuario necesita ver todos los almacenes configurados o solo el almacén que tiene habilitado el acceso remoto para un dispositivo Citrix Gateway concreto.
-
Para presentarles todos los almacenes configurados, proporcione a sus usuarios el nombre de dominio completo de Citrix Gateway.
-
Para limitar el acceso a un almacén en concreto, proporcione a sus usuarios el nombre de dominio completo de Citrix Gateway y el nombre del almacén, con el formato:
-
CitrixGatewayFQDN?MyStoreName:
Por ejemplo, si tiene un almacén llamado “AplicacionesVentas” con acceso remoto habilitado para servidor1.com, y un almacén llamado “AplicacionesRRHH” con acceso remoto habilitado para servidor2.com, el usuario deberá introducir servidor1.com?AplicacionesVentas si quiere acceder AplicacionesVentas, o introducir servidor2.com?AplicacionesRRHH si quiere acceder a AplicacionesRRHH. Esta función requiere que un nuevo usuario cree una cuenta introduciendo una dirección URL y no está disponible para detección basada en direcciones de correo electrónico.
Cuando un usuario introduce la información de una cuenta nueva, la aplicación Citrix Workspace intenta verificar la conexión. Si la conexión puede establecerse, la aplicación Citrix Workspace solicita al usuario que inicie sesión en la cuenta.
Para administrar cuentas, abra la página de inicio de la aplicación Citrix Workspace, haga clic en ![]() y, luego, en Cuentas.
y, luego, en Cuentas.
Compartir automáticamente varias cuentas de almacén
Advertencia
El uso incorrecto del Editor del Registro del sistema puede causar problemas graves que pueden hacer necesaria la reinstalación del sistema operativo. Citrix no puede garantizar que los problemas derivados de la utilización inadecuada del Editor del Registro puedan resolverse. Si utiliza el Editor del Registro, será bajo su propia responsabilidad. Haga una copia de seguridad del Registro antes de modificarlo.
Si dispone de más de una cuenta de almacén, puede configurar la aplicación Citrix Workspace para Windows para que se conecte automáticamente a todas las cuentas al establecer una sesión. Para ver automáticamente todas las cuentas tras abrir la aplicación Citrix Workspace:
En sistemas de 32 bits, cree la clave “CurrentAccount”:
Ubicación: HKEY_LOCAL_MACHINE\Software\Citrix\Dazzle
Nombre de la clave: CurrentAccount
Valor: AllAccount
Tipo: REG_SZ
En sistemas de 64 bits, cree la clave “CurrentAccount”:
Ubicación: HKEY_LOCAL_MACHINE\Software\Wow6432Node\Citrix\Dazzle
Nombre de la clave: CurrentAccount
Valor: AllAccount
Tipo: REG_SZ
Asignación de unidades del cliente
La aplicación Citrix Workspace para Windows admite la asignación de dispositivos en los dispositivos de usuario de manera que estén disponibles desde una sesión. Los usuarios pueden:
- Tener acceso imperceptible a las unidades locales, impresoras y puertos COM.
- Cortar y pegar entre sesiones y el portapapeles de Windows local.
- Escuchar sonido (sonidos del sistema y archivos WAV) reproducido en la sesión.
Durante el inicio de sesión, la aplicación Citrix Workspace informa al servidor sobre las unidades cliente, los puertos COM y los puertos LPT disponibles. De forma predeterminada, a las unidades del cliente se les asignan letras de unidad del servidor y se crean colas de impresión de servidor para impresoras cliente de manera que parezca que están directamente conectadas a la sesión. Estas asignaciones están disponibles solamente para el usuario durante la sesión actual. Se las elimina cuando el usuario cierra la sesión y se vuelven a crear la próxima vez que el usuario inicia una sesión.
Puede usar las configuraciones de directiva de redirección de Citrix para asignar los dispositivos de usuario que no se hayan asignado automáticamente al iniciar la sesión. Para obtener más información, consulte la documentación de Citrix Virtual Apps and Desktops.
Desactivar asignaciones de dispositivos de usuario
Es posible configurar las opciones de asignación de dispositivos de usuario para controladores, impresoras y puertos con la herramienta Administrador del servidor de Windows. Para obtener más información sobre las opciones disponibles, consulte la documentación de Servicios de Escritorio remoto.
Redirigir carpetas del cliente
La redirección de carpetas del cliente cambia el modo en que los archivos del lado del cliente son accesibles desde la sesión en el host. Cuando se habilita solo la asignación de unidades del cliente en el servidor, se asignan automáticamente volúmenes completos del cliente a las sesiones como enlaces UNC (Universal Naming Convention). Cuando se habilita la redirección de carpetas del cliente en el servidor y, a continuación, el usuario lo configura en el dispositivo de usuario, solo se redirige la parte del volumen local que especifique el usuario.
Solo las carpetas especificadas por el usuario aparecerán como enlaces UNC dentro de las sesiones, en lugar de aparecer todo el sistema de archivos del dispositivo del usuario. Si se inhabilitan los enlaces UNC mediante el Registro, las carpetas del cliente se muestran como unidades asignadas dentro de la sesión. Para obtener más información y conocer cómo configurar la redirección de carpetas del cliente para los dispositivos de usuario, consulte la documentación de Citrix Virtual Apps and Desktops.
Asignar unidades del cliente a letras de unidad del host
La asignación de unidades del cliente permite redirigir letras de unidad del host a unidades existentes en el dispositivo del usuario. Por ejemplo, la unidad H de una sesión de usuario Citrix se puede asignar a la unidad C del dispositivo del usuario que ejecuta la aplicación Citrix Workspace para Windows.
La asignación de unidades del cliente está incorporada de forma imperceptible en las funciones estándar de redirección de dispositivos de Citrix. Para el Administrador de archivos, el Explorador de Windows y sus aplicaciones se ven como cualquier otra asignación de red.
El servidor que aloja las aplicaciones y los escritorios virtuales se puede configurar durante la instalación para que asigne unidades del cliente automáticamente a un grupo determinado de letras de unidad. La instalación predeterminada asigna letras de unidad a las unidades del cliente comenzando por la V y letras subsiguientes en orden descendente, asignando una letra de unidad a cada unidad de disco fija y de CD-ROM (a las unidades de disquete se les asignan las letras de unidad existentes). Este método da como resultado las siguientes asignaciones de unidad en la sesión:
| Letra de unidad del cliente | El servidor accede a ella como |
|---|---|
| A | A |
| B | B |
| C | V |
| D | U |
El servidor se puede configurar para que sus respectivas letras de unidad no entren en conflicto con las del cliente; en este caso, las letras de unidad del servidor se cambian por otras posteriores en orden alfabético. Por ejemplo, si se cambian las unidades C y D del servidor por M y N, respectivamente, los equipos cliente pueden acceder a sus unidades C y D directamente. Este método proporciona las siguientes asignaciones de unidad en una sesión:
| Letra de unidad del cliente | El servidor accede a ella como |
|---|---|
| A | A |
| B | B |
| C | C |
| D | D |
La letra de unidad utilizada para sustituir la unidad C del servidor se define durante la configuración. Todas las demás letras de las unidades fijas y de CD-ROM se sustituyen por letras de unidad secuenciales (por ejemplo, C> M, D> N, E> O). Estas letras de unidad no deben entrar en conflicto con otras asignaciones de unidad de red existentes. Si a una unidad de red se le asigna la misma letra de unidad que la de un servidor, la asignación de unidad de red no será válida.
Cuando un dispositivo cliente se conecta con un servidor, se restablecen las asignaciones del cliente a menos que la asignación automática de dispositivos del cliente esté inhabilitada. La asignación de unidades del cliente está habilitada de forma predeterminada. Para cambiar esta configuración, use la herramienta de Configuración de Servicios de Escritorio remoto (Servicios de Terminal Server). Es también posible usar directivas para tener mayor control sobre cómo se aplica la asignación de dispositivos del cliente. Para obtener más información sobre las directivas, consulte la documentación de Citrix Virtual Apps and Desktops.
Redirigir dispositivos USB de HDX Plug and Play
La redirección de dispositivos USB de HDX Plug-n-Play permite la redirección dinámica de varios dispositivos, incluyendo cámaras, escáneres, reproductores multimedia y dispositivos de punto de venta (POS) al servidor. Al mismo tiempo, se puede impedir la redirección de todos o algunos dispositivos. Modifique las directivas en el servidor o aplique directivas de grupo en el dispositivo de usuario para configurar los parámetros de la redirección. Para obtener más información, consulte Consideraciones sobre unidades USB y unidades del cliente en la documentación de Citrix Virtual Apps and Desktops.
Importante
Si se prohíbe la redirección de dispositivos USB Plug-n-Play en una directiva de servidor, el usuario no podrá anular dicha configuración de directiva.
Un usuario puede definir permisos en la aplicación Citrix Workspace para permitir o rechazar siempre la redirección de dispositivos, o bien para que se le pregunte cada vez que se conecta un dispositivo. El parámetro solo afecta a los dispositivos que se conectan después de que el usuario cambia el parámetro.
Para asignar un puerto COM del cliente a un puerto COM del servidor:
La asignación de puertos COM del cliente permite utilizar los dispositivos conectados a los puertos COM del dispositivo de usuario durante las sesiones. Estas asignaciones se pueden utilizar de la misma forma que cualquier otra asignación de red.
Es posible asignar puertos COM de cliente desde una interfaz de comandos. También se puede controlar la asignación de puertos COM de cliente desde la herramienta Configuración de Escritorio remoto (Servicios de Terminal Server) o a través de directivas. Para obtener información sobre las directivas, consulte la documentación de Citrix Virtual Apps and Desktops.
Importante
La asignación de puertos COM no es compatible con TAPI.
-
En implementaciones de Citrix Virtual Apps and Desktops, habilite la configuración de directiva Redirección de puertos COM del cliente.
-
Inicie sesión en la aplicación Citrix Workspace.
-
En el símbolo del sistema, escriba:
net use comx: \\\\client\\comz:donde x es el número del puerto COM en el servidor (los puertos del 1 al 9 están disponibles para ser asignados) y z es el número del puerto COM del cliente que se quiere asignar.
-
Para confirmar la operación, escriba:
net useen la interfaz de comandos. Se mostrará la lista de las unidades, puertos LPT y puertos COM asignados.
Para utilizar este puerto COM en una sesión de aplicación o escritorio virtual, instale el dispositivo con el nombre asignado. Por ejemplo, si asigna COM1 en el cliente a COM5 en el servidor, instale el dispositivo de puerto COM en COM5 durante la sesión. Utilice este puerto COM asignado del mismo modo que lo haría con un puerto COM del dispositivo del usuario.
Resolución de nombres DNS
Puede configurar la aplicación Citrix Workspace para Windows de modo que use Citrix XML Service para solicitar un nombre DNS de un servidor en lugar de una dirección IP.
Importante:
A menos que el entorno DNS esté configurado específicamente para utilizar esta función, Citrix recomienda no habilitar la resolución de nombres DNS en la comunidad de servidores.
La aplicación Citrix Workspace que se conecta a aplicaciones publicadas a través de la Interfaz Web también usa Citrix XML Service. Para la aplicación Citrix Workspace que se conecta a través de la Interfaz Web, el servidor web resuelve el nombre DNS en nombre de la aplicación Citrix Workspace.
La resolución de nombres DNS está inhabilitada de forma predeterminada en el servidor y habilitada de forma predeterminada en la aplicación Citrix Workspace. Cuando la resolución de nombres DNS está inhabilitada en el servidor, todas las solicitudes de la aplicación Citrix Workspace de un nombre DNS devuelven una dirección IP. No es necesario desactivar la resolución de nombres DNS en la aplicación Citrix Workspace.
Para inhabilitar la resolución de nombres DNS para dispositivos cliente específicos:
Si su implementación de servidores usa DNS para la resolución de nombres y tiene problemas con algunos dispositivos de usuario, puede inhabilitar la resolución de nombres DNS para esos dispositivos.
Precaución
El uso incorrecto del Editor del Registro del sistema puede causar problemas graves que pueden hacer necesaria la reinstalación del sistema operativo. Citrix no puede garantizar que los problemas derivados de la utilización inadecuada del Editor del Registro puedan resolverse. Si utiliza el Editor del Registro, será bajo su propia responsabilidad. Haga una copia de seguridad del Registro antes de modificarlo.
- Agregue una clave de registro de tipo cadena xmlAddressResolutionType a
HKEY\_LOCAL\_MACHINE\Software\\Wow6432Node\Citrix\ICA Client\Engine\Lockdown Profiles\All Regions\Lockdown\Application Browsing. - El valor debe ser IPv4-Port.
- Repita el proceso para cada usuario de los dispositivos de usuario.