Transferencia de archivos
Se admite la transferencia de archivos entre el Linux VDA y el dispositivo cliente. Esta función está disponible cuando el dispositivo cliente ejecuta un explorador web que admite el atributo HTML5 sandbox. El atributo sandbox de HTML5 permite a los usuarios acceder a los escritorios y aplicaciones virtuales mediante la aplicación Citrix Workspace para HTML5 y para Chrome.
Nota:
La transferencia de archivos está disponible para la aplicación Citrix Workspace para HTML5 y para Chrome.
Dentro de las sesiones de escritorio y aplicación publicadas, la transferencia de archivos permite la carga y descarga de archivos entre Linux VDA y el dispositivo cliente. Para cargar archivos desde el dispositivo cliente en Linux VDA, haga clic en el icono Cargar de la barra de herramientas de la aplicación Citrix Workspace y seleccione el archivo deseado en los cuadros de diálogo de archivos. Para descargar archivos desde Linux VDA en el dispositivo cliente, haga clic en el icono Descargar. Puede agregar archivos durante la carga o descarga. Puede transferir hasta 100 archivos a la vez.
![]()
Nota:
Para cargar y descargar archivos entre Linux VDA y el dispositivo cliente, habilite la barra de herramientas de la aplicación Citrix Workspace.
Puede utilizar una versión de la aplicación Citrix Workspace que le permita arrastrar y colocar archivos.
La descarga automática es una mejora para la transferencia de archivos. Los archivos que descargue o transfiera al directorio Guardar en mi dispositivo del VDA se transfieren automáticamente al dispositivo cliente.
Nota:
La descarga automática requiere que las directivas Permitir transferencia de archivos entre escritorio y cliente y Descargar archivos desde el escritorio se establezcan en Permitido.
Estos son algunos casos de uso para la descarga automática:
-
Descargar archivos en Guardar en mi dispositivo
En las sesiones publicadas de aplicaciones de escritorio y explorador web, los archivos que descargue de sitios web se pueden guardar en el directorio Guardar en mi dispositivo del VDA para transferirlos automáticamente al dispositivo cliente. Para posibilitar la descarga automática, establezca el directorio de descargas predeterminado del explorador web de la sesión en Guardar en mi dispositivo y establezca un directorio de descargas local en el explorador web que ejecute la aplicación Citrix Workspace para HTML5 o para Chrome.
-
Transferir archivos a, o copiarlos en, Guardar en mi dispositivo
En las sesiones de escritorio publicadas, elija los archivos de destino y transfiéralos a, o cópielos en, el directorio Guardar en mi dispositivo, de manera que estén disponibles en el dispositivo cliente.
Directivas de transferencia de archivos
Puede utilizar Citrix Studio para definir las directivas de transferencia de archivos. De forma predeterminada, la transferencia de archivos está habilitada.
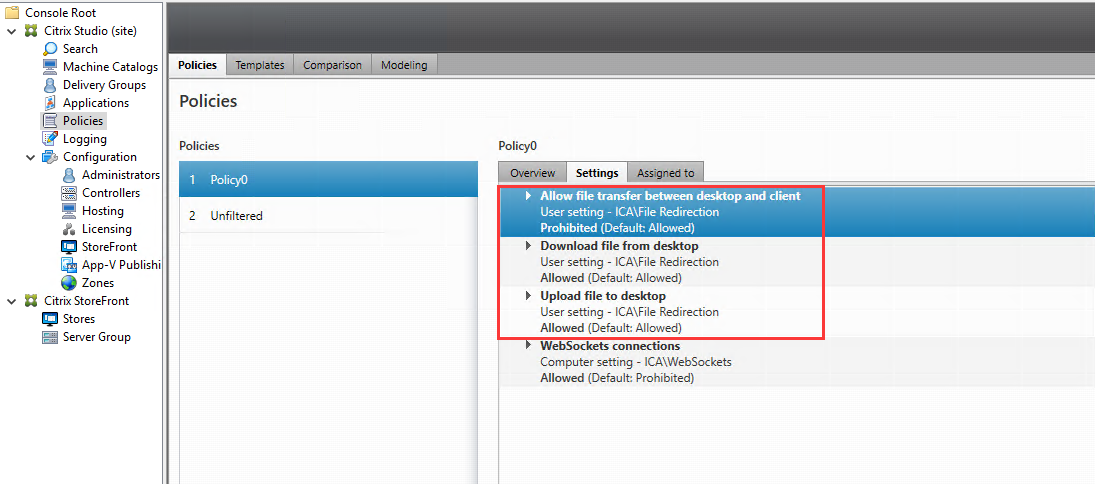
Descripciones de las directivas:
-
Permitir transferencia de archivos entre escritorio y cliente. Permite o impide la transferencia de archivos entre las sesiones de Citrix Virtual Apps and Desktops y los dispositivos cliente.
-
Descargar archivos desde el escritorio. Permite o impide la descarga de archivos desde las sesiones de Citrix Virtual Apps and Desktops a los dispositivos cliente.
-
Cargar archivos al escritorio. Permite o impide la descarga de archivos desde los dispositivos cliente a las sesiones de Citrix Virtual Apps and Desktops.
Nota:
Para asegurarse de que las directivas Descargar archivos desde el escritorio y Cargar archivos al escritorio surtan efecto, establezca la directiva Permitir transferencia de archivos entre escritorio y cliente en Sí.
Uso
Para utilizar la función de transferencia de archivos a través de la aplicación Citrix Workspace para HTML5:
-
En Citrix Studio, establezca la directiva Conexiones de WebSockets en Permitida.
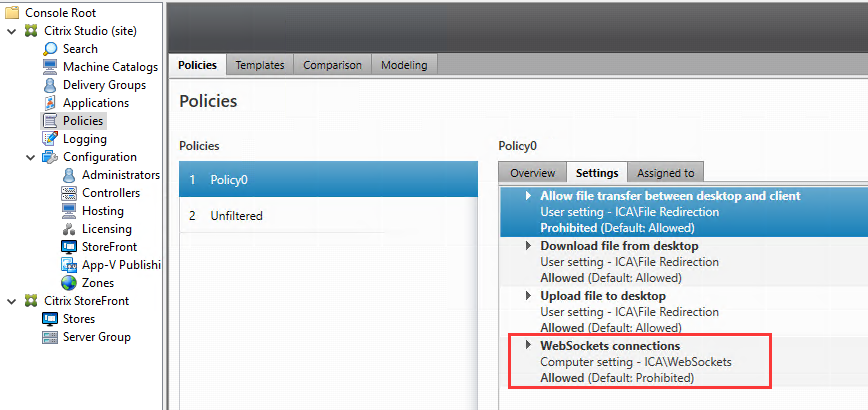
-
En Citrix Studio, habilite la transferencia de archivos mediante las directivas de transferencia de archivos descritas anteriormente.
-
En la consola de administración de Citrix StoreFront, haga clic en Almacenes, seleccione el nodo Administrar sitios de Receiver para Web, y habilite Citrix Receiver para HTML5 mediante la opción Usar siempre Receiver para HTML5.
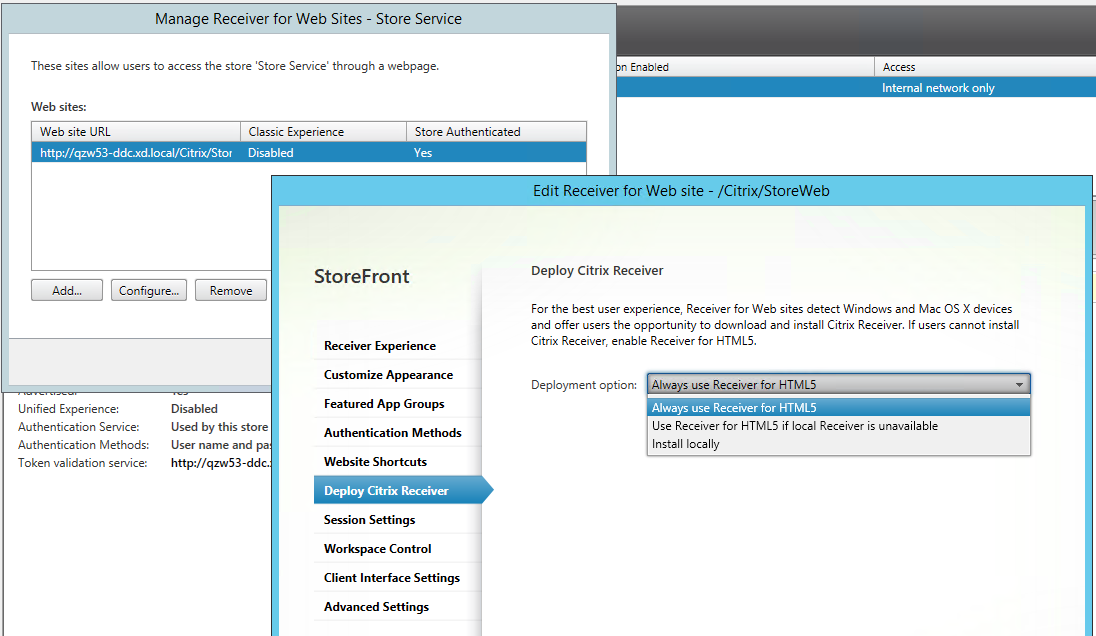
-
Inicie una sesión de un escritorio virtual o de una aplicación de explorador web. Realice una o más transferencias de archivos entre Linux VDA y su dispositivo cliente.
Para utilizar la función de transferencia de archivos a través de la aplicación Citrix Workspace para Chrome:
-
Habilite la transferencia de archivos mediante las directivas de transferencia de archivos que descritas anteriormente.
-
Adquiera la aplicación Citrix Workspace desde la tienda Chrome Web Store.
Omita este paso si ya ha agregado la aplicación Citrix Workspace para Chrome a la página Chrome Apps.
-
Escriba Citrix Workspace para Chrome en el cuadro de búsqueda de Google Chrome. Haga clic en el icono de búsqueda.
-
Entre los resultados de búsqueda, haga clic en la URL de Chrome Web Store, donde encontrará la aplicación Citrix Workspace.
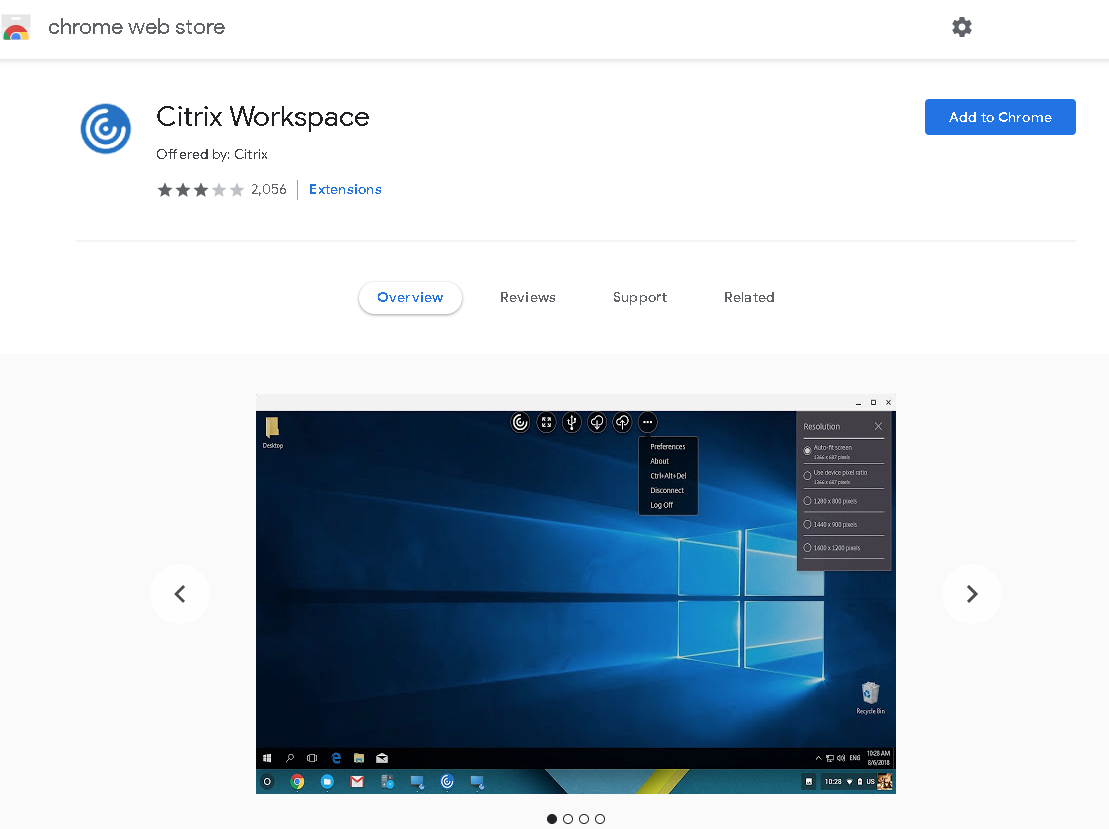
-
Haga clic en Añadir a Chrome para agregar la aplicación Citrix Workspace a Google Chrome.
-
-
Haga clic en la aplicación Citrix Workspace para Chrome en la página Aplicaciones Chrome.
-
Escriba la URL de su almacén de StoreFront para conectarse.
Omita este paso si escribió la URL antes.
-
Inicie una sesión de escritorio o aplicación virtuales. Realice una o más transferencias de archivos entre Linux VDA y su dispositivo cliente.