Pantalla compartida de HDX
Overview
Linux VDA le permite compartir la pantalla de su escritorio virtual con usuarios de una sesión en otros escritorios virtuales.
Este ejemplo le guiará a través del procedimiento de compartir una pantalla y ver la pantalla de otro usuario.
Para compartir una pantalla:
-
En el área de notificaciones de su escritorio virtual, haga clic en este icono de la bandeja de entrada y seleccione Compartir pantalla > Compartir mi pantalla.
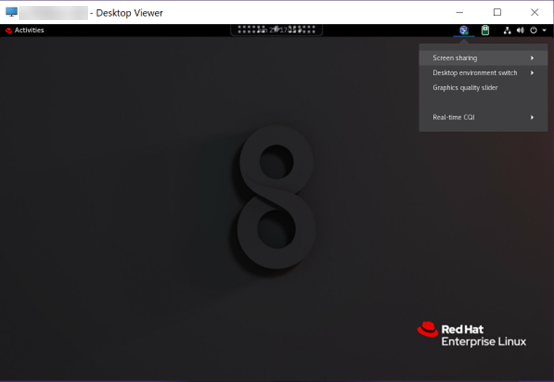
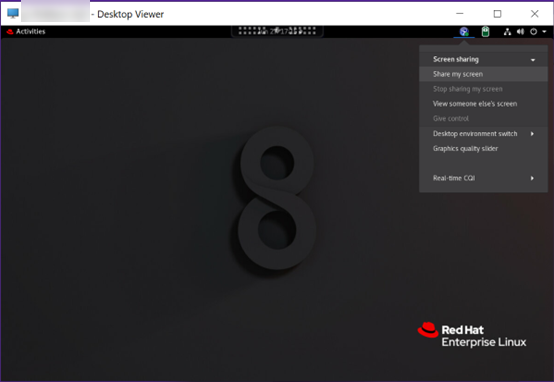
-
Haga clic en Copiar y Cerrar.
El código actual para compartir pantalla persiste hasta que detenga y reinicie el uso compartido de la pantalla.
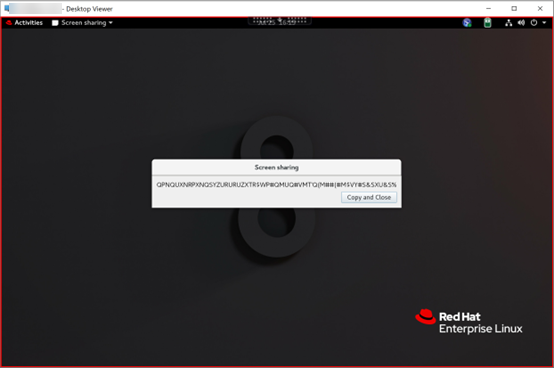
Sugerencia:
Mientras comparte la pantalla, hay un borde rojo a su alrededor, lo que indica que la pantalla se está compartiendo.
-
Comparta el código copiado con los usuarios de la sesión de otros escritorios virtuales con los que quiera compartir la pantalla.
-
Para permitir que un participante controle la pantalla, seleccione Dar control y, a continuación, el nombre del participante. Para dejar de dar control, borre el nombre del participante.
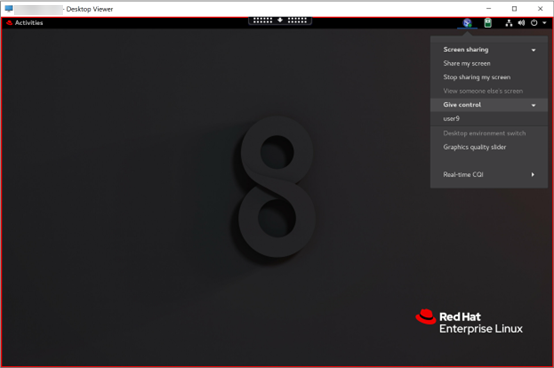
-
Para dejar de compartir la pantalla, seleccione Dejar de compartir mi pantalla.
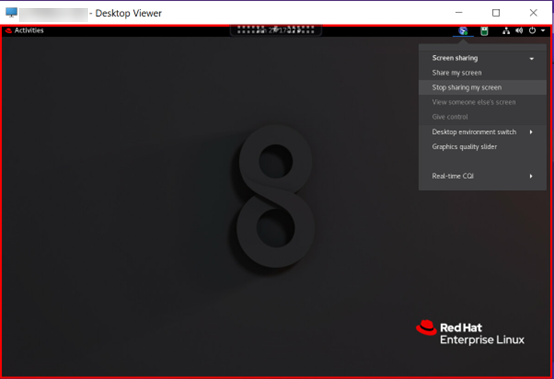
Para ver la pantalla de otro participante:
-
En el área de notificaciones de su escritorio virtual, haga clic en el icono de pantalla compartida y seleccione Ver la pantalla de otra persona.
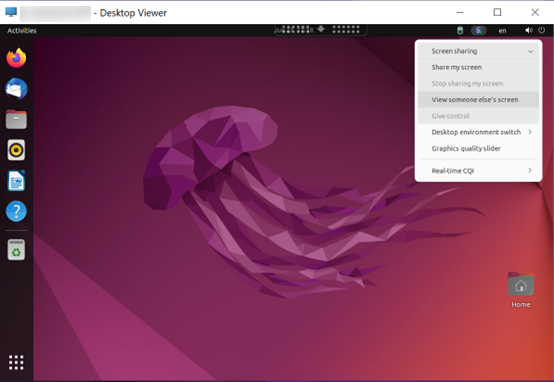
-
Introduzca el código de conexión de la pantalla que quiere ver y, a continuación, haga clic en Conectar.

-
Espere a que el usuario que comparte la pantalla acepte su solicitud. Por ejemplo:
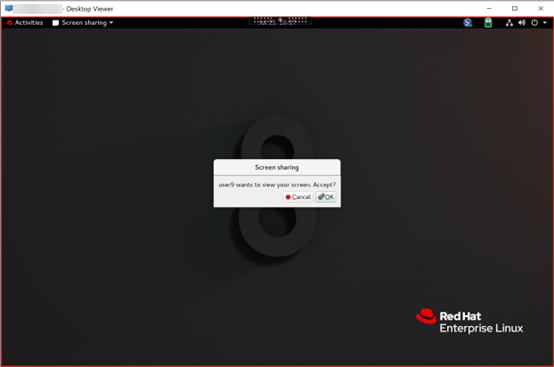
Sugerencia:
- En el lado del usuario que comparte la pantalla, el sistema Linux envía una notificación de su solicitud.
- Si dicho usuario no acepta su solicitud en 30 segundos, la solicitud caduca y aparece un mensaje.
-
Una vez que el usuario que comparte la pantalla haya aceptado su solicitud tras hacer clic en Aceptar, la pantalla compartida aparecerá en Desktop Viewer. Se conecta como espectador con un nombre de usuario asignado automáticamente.
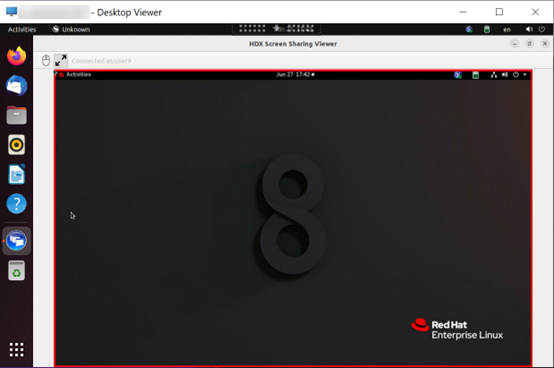
-
Para solicitar el control sobre la pantalla compartida, haga clic en el icono del mouse situado en la esquina superior izquierda.
Sugerencia:
- Si el usuario que comparte la pantalla no acepta su solicitud en 30 segundos, la solicitud caduca.
- Solo un espectador tiene permiso para controlar una pantalla compartida.
Haga clic de nuevo en el icono del mouse para liberar el control de la pantalla compartida.
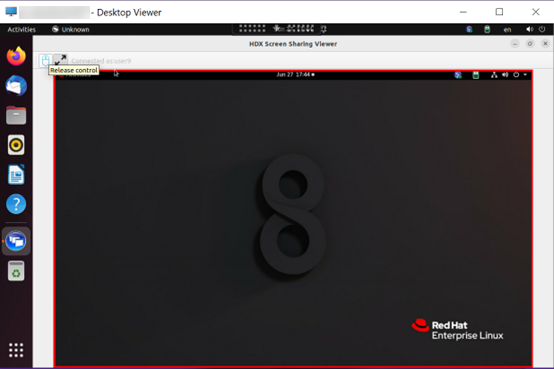
-
Para inhabilitar el escalado de pantalla o escalar al tamaño de la ventana, haga clic en el icono situado junto al icono del mouse.
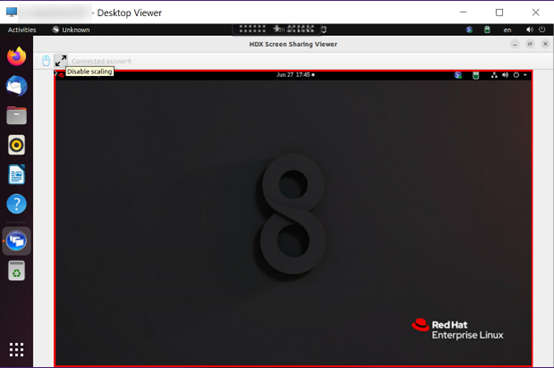
Configuración
La función de uso compartido de pantalla está inhabilitada de forma predeterminada. Para habilitarla, complete los siguientes parámetros:
- Habilite la directiva de indicador de estado de gráficos en Citrix Studio.
-
Para Citrix Virtual Apps and Desktops 2112 y versiones posteriores, habilite la directiva Uso compartido de la pantalla en Citrix Studio.
-
(Opcional) Para Citrix Virtual Apps and Desktops 2109 y versiones anteriores, habilite el uso compartido de la pantalla en Linux VDA mediante este comando:
sudo /opt/Citrix/VDA/bin/ctxreg update -k "HKLM\System\CurrentControlSet\Control\Citrix\Thinwire" -v "EnableScreenSharing" -d "0x00000001" <!--NeedCopy--> - Permita los puertos 52525-52625 en su firewall.
-
(Opcional) Si utiliza RHEL 8.x, Debian 11 o SUSE 15.x instalado con GNOME, instale una extensión compatible para el shell de GNOME a fin de habilitar la compatibilidad con AppIndicator:
-
Ejecute el comando
gnome-shell --versionpara comprobar la versión del shell de GNOME. -
Descargue una extensión compatible para el shell GNOME desde https://extensions.gnome.org/extension/615/appindicator-support . Por ejemplo, si la versión de shell es 3.28, puede seleccionar 24 o 26 para la versión de la extensión.
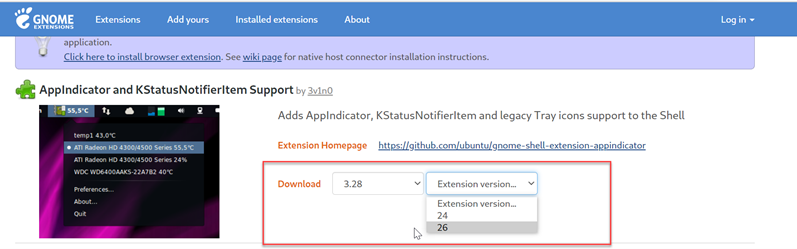
-
Extraiga el paquete descargado. Compruebe que el valor “uuid” del archivo metadata.json del paquete esté establecido en
appindicatorsupport@rgcjonas.gmail.com. -
Ejecute el comando
mvpara mover el directorioappindicatorsupport@rgcjonas.gmail.coma la ubicación en/usr/share/gnome-shell/extensions/. -
Ejecute el comando
chmod a+r metadata.jsonpara hacer el archivo metadata.json legible para otros usuarios.Sugerencia:
De forma predeterminada, el archivo metadata.json del directorio
appindicatorsupport@rgcjonas.gmail.comsolo lo puede leer el usuario raíz. Para habilitar el uso compartido de pantalla, haga el archivo metadata.json legible también para otros usuarios. -
Instale GNOME Tweaks.
-
En el entorno de escritorio, pulse las teclas
Alt+F2,ryEnteren secuencia o ejecute el comandokillall -SIGQUIT gnome-shellpara volver a cargar el shell de GNOME. -
En el entorno de escritorio, ejecute GNOME Tweaks y, a continuación, habilite KStatusNotifierItem/AppIndicator Support en la herramienta Tweaks.
-
-
(Opcional) Si utiliza Debian 11.3 instalado con GNOME, complete los siguientes pasos para instalar y habilitar los iconos de la bandeja del sistema de GNOME:
-
Ejecute el comando
sudo apt install gnome-shell-extension-appindicator. Puede que tenga que cerrar la sesión y reiniciarla para que GNOME vea la extensión. -
Busque Tweaks en la pantalla Activities.
-
Seleccione Extensions en la herramienta Tweaks.
-
Habilite Kstatusnotifieritem/appindicator support.
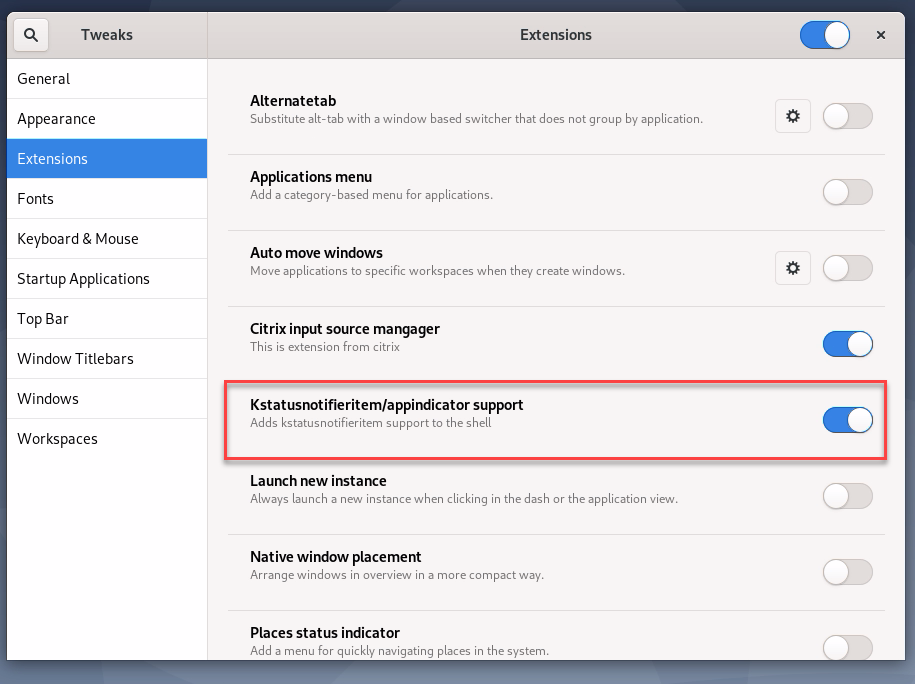
-
Consideraciones
-
La función de uso compartido de pantalla no es compatible con el códec de vídeo H.265.
-
La función de uso compartido de pantalla no está disponible para las sesiones de aplicación.
-
Los usuarios de sesiones de escritorio pueden, de forma predeterminada, compartir la pantalla de sus sesiones con hasta 10 usuarios. El máximo de usuarios se puede configurar mediante
ctxreg update -k "HKLM\System\CurrentControlSet\Control\Citrix\Thinwire" -v "ScreenSharingViewerMaxNum" -d <hex_value>. Al alcanzar el máximo, aparece un mensaje cuando los usuarios intentan aceptar solicitudes de conexión adicionales.