Acceso con Remote PC
Overview
Acceso con Remote PC es una extensión de Citrix Virtual Apps and Desktops. Permite a las organizaciones conceder a los empleados un acceso fácil a sus equipos físicos de oficina de forma remota y segura. Si los usuarios pueden acceder a sus PC de oficina, pueden acceder a todas las aplicaciones, datos y recursos que necesitan para hacer su trabajo.
Acceso con Remote PC utiliza los mismos componentes de Citrix Virtual Apps and Desktops que facilitan aplicaciones y escritorios virtuales. Los requisitos y el proceso de implementación y configuración de Acceso con Remote PC son los mismos que los necesarios para implementar Citrix Virtual Apps and Desktops. Esta uniformidad ofrece una experiencia de administración homogénea y unificada. Los usuarios disfrutan de la mejor experiencia posible al utilizar Citrix HDX para la entrega de sesiones de PC de oficina.
Para obtener más información, consulte Acceso con Remote PC en la documentación de Citrix Virtual Apps and Desktops.
Consideraciones
Estas consideraciones son específicas de Linux VDA:
-
En máquinas físicas, utilice Linux VDA solo en modo no 3D. Debido a las limitaciones del controlador de NVIDIA, la pantalla local del PC no puede oscurecerse por completo cuando el modo HDX 3D está habilitado. Mostrar esta pantalla representa un riesgo potencial para la seguridad.
-
Con máquinas Linux físicas, utilice catálogos de máquinas de tipo SO de sesión única.
-
La asignación automática de usuarios no está disponible para máquinas Linux. Con la asignación automática de usuarios, los usuarios se asignan automáticamente a sus máquinas cuando inician sesión localmente en los equipos. Este inicio de sesión se produce sin intervención del administrador. La aplicación Citrix Workspace del cliente permite a los usuarios acceder a las aplicaciones y los datos almacenados en el equipo de la oficina desde la sesión de escritorio de acceso con Remote PC.
-
Si los usuarios ya han iniciado sesión en sus equipos localmente, los intentos de iniciarlos desde StoreFront fallan.
-
Las opciones de ahorro de energía no están disponibles para las máquinas Linux.
Configuración
Para entregar sesiones de PC Linux, instale Linux VDA en los equipos correspondientes, cree un catálogo de máquinas de tipo Acceso con Remote PC y cree un grupo de entrega para que los equipos del catálogo de máquinas estén disponibles para los usuarios que soliciten acceso. En la siguiente sección, se muestra el procedimiento:
Paso 1 - Instalar Linux VDA en los equipos de destino
Se recomienda utilizar Easy Install para instalar Linux VDA. Durante la instalación, establezca el valor de la variable CTX_XDL_VDI_MODE en Y.
Paso 2 - Crear un catálogo de máquinas de tipo Acceso con Remote PC
-
En Citrix Studio, haga clic con el botón secundario en Catálogos de máquinas y seleccione Crear catálogo de máquinas en el menú contextual.
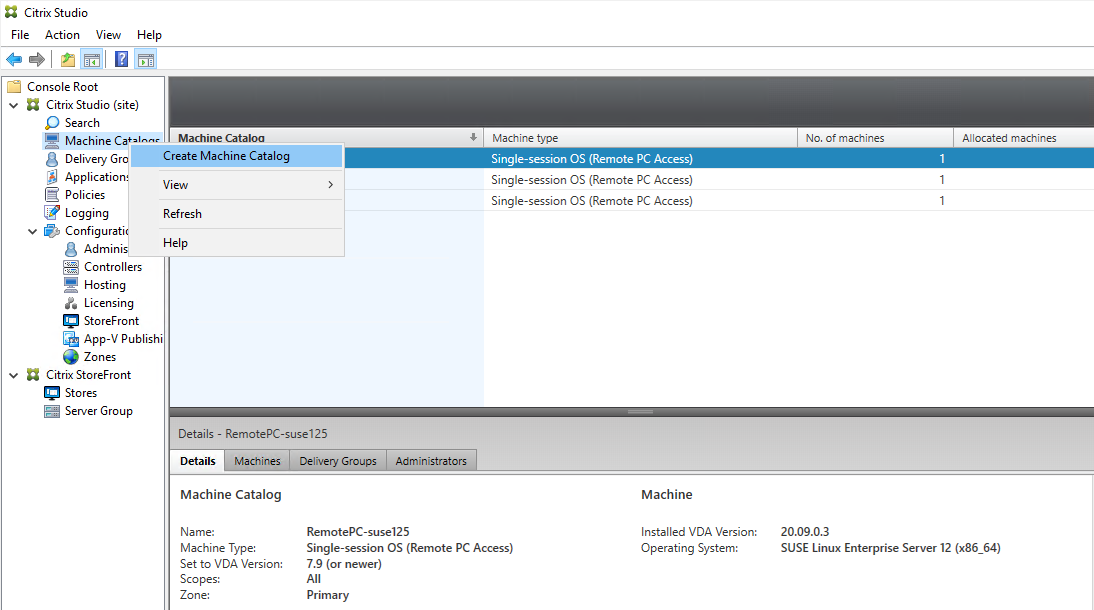
-
En la página Introducción, haga clic en Siguiente.
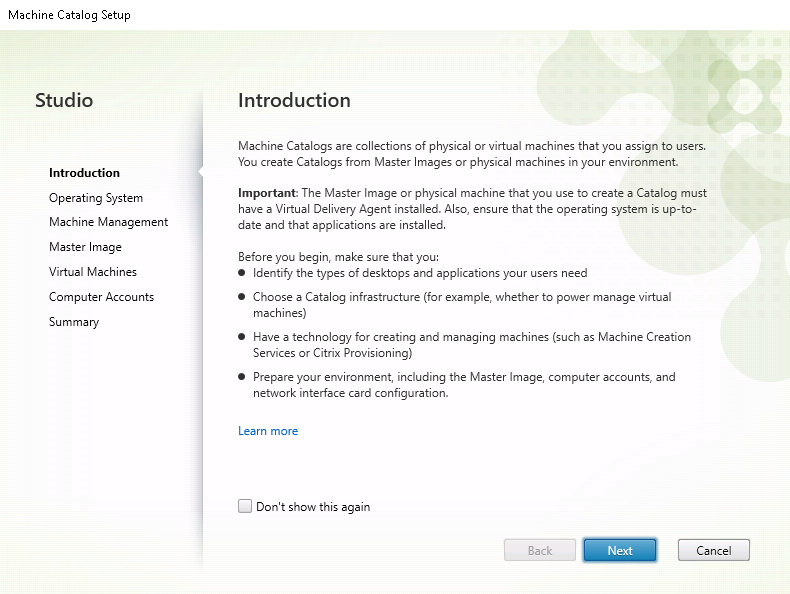
-
En la página Sistema operativo, seleccione Acceso con Remote PC.
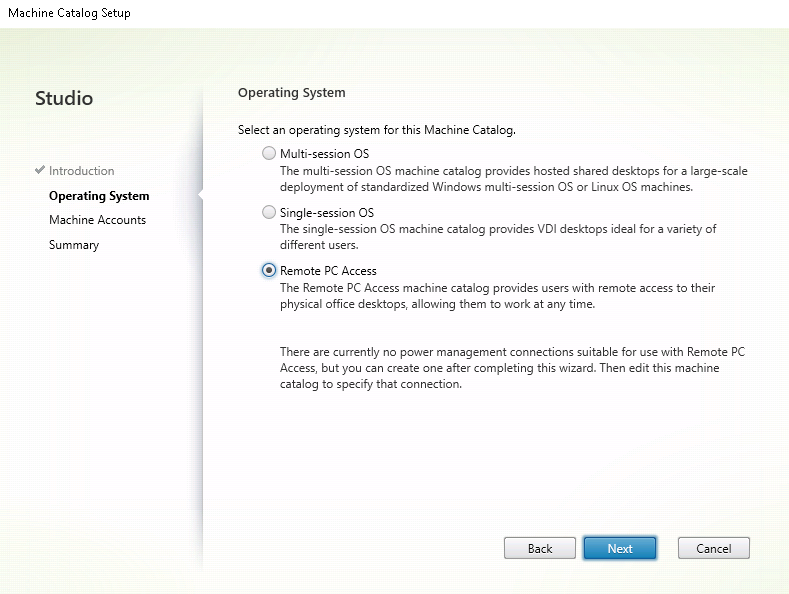
-
Haga clic en Agregar unidades organizativas para seleccionar las unidades organizativas que contendrán los equipos de destino o haga clic en Agregar cuentas de máquina para agregar máquinas individuales al catálogo de máquinas.
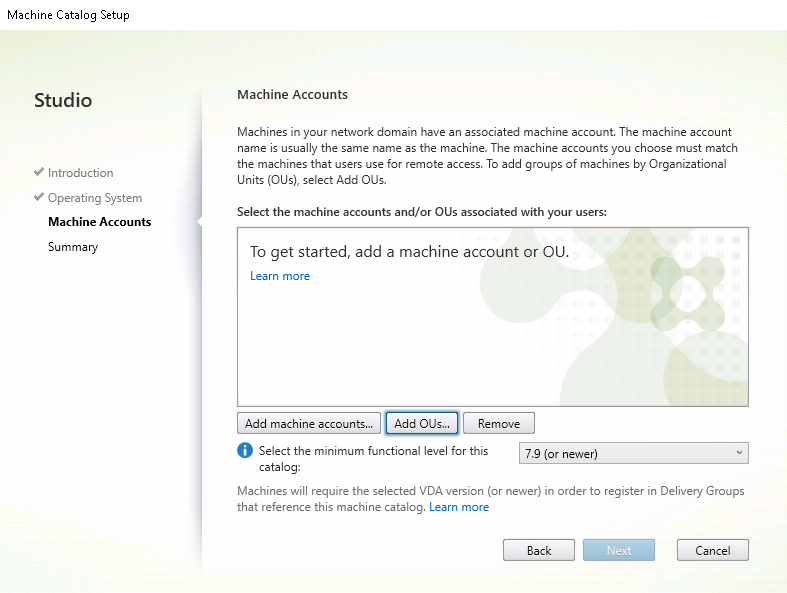
-
Asigne un nombre al catálogo de máquinas.
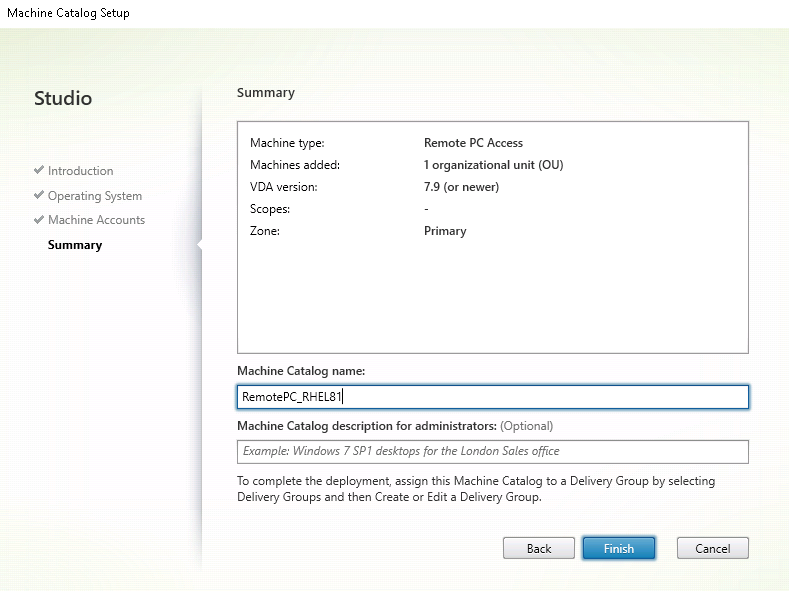
-
(Opcional) Haga clic con el botón secundario en el catálogo de máquinas para realizar las operaciones relevantes.
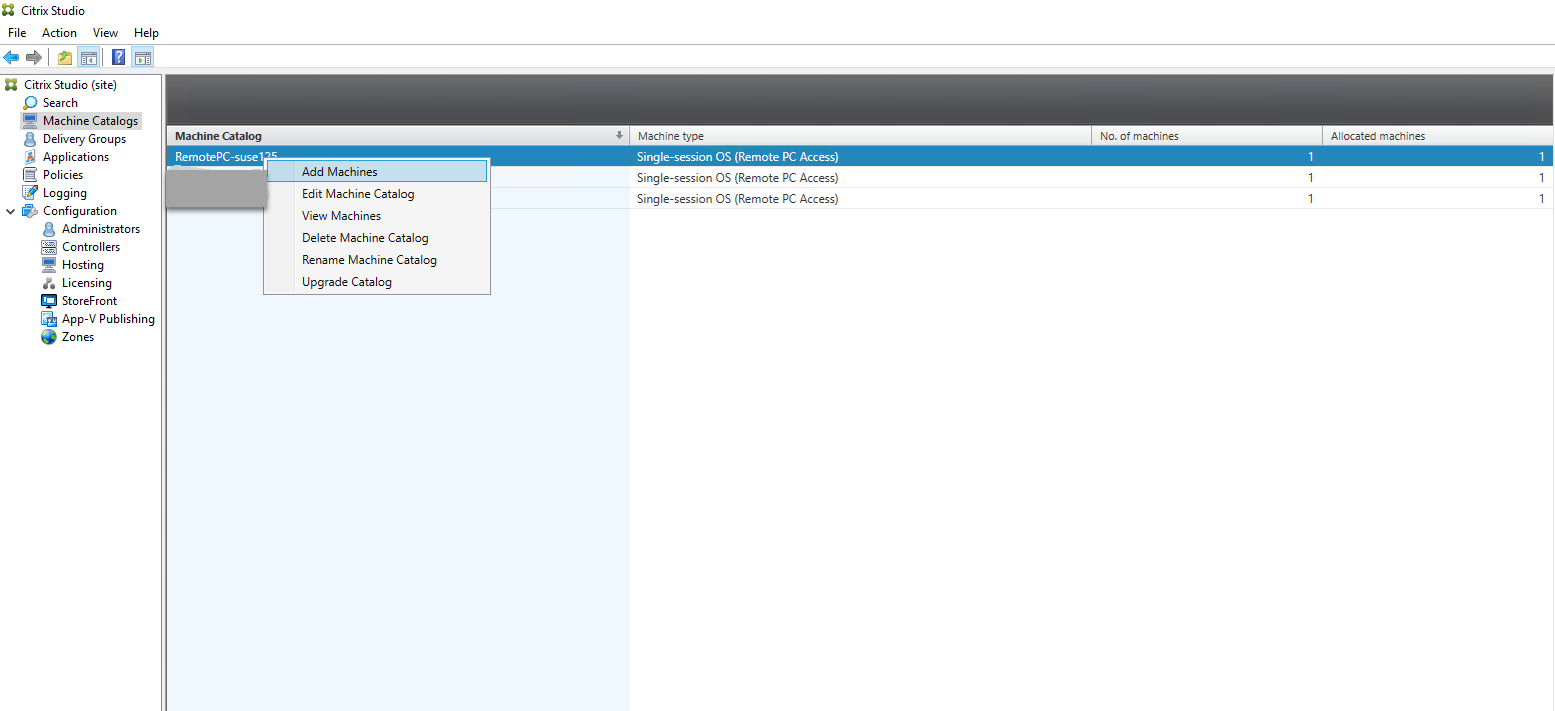
Paso 3 - Crear un grupo de entrega para que los PC del catálogo de máquinas estén disponibles para los usuarios que soliciten acceso
-
En Citrix Studio, haga clic con el botón secundario en Grupos de entrega y seleccione Crear grupo de entrega en el menú contextual.
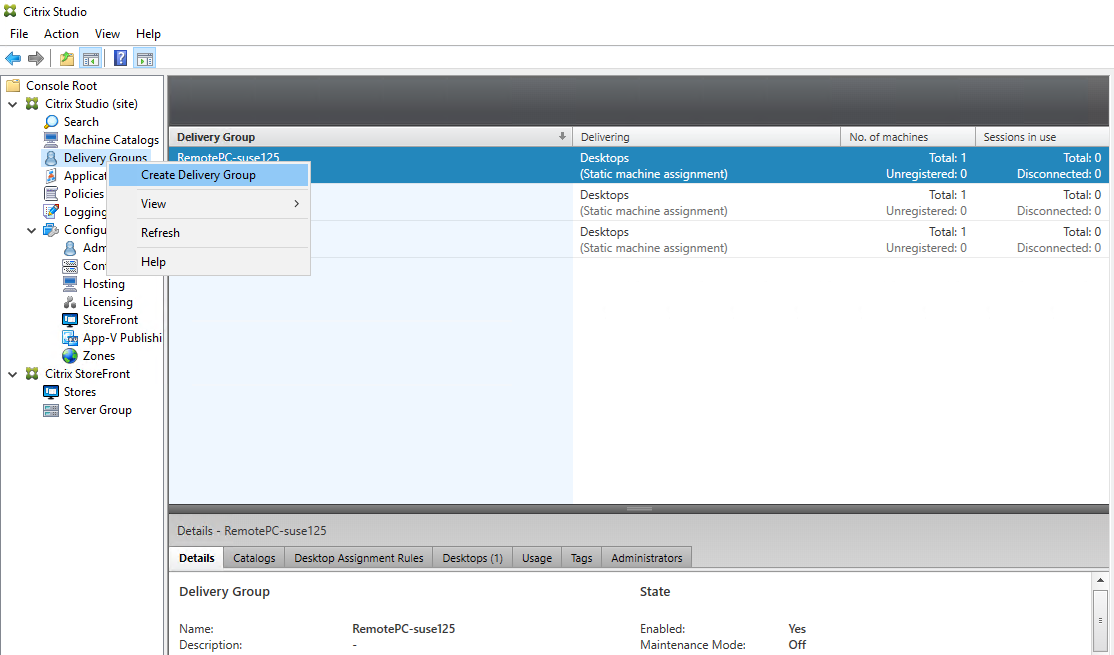
-
Haga clic en Siguiente en la página Introducción a los grupos de entrega.
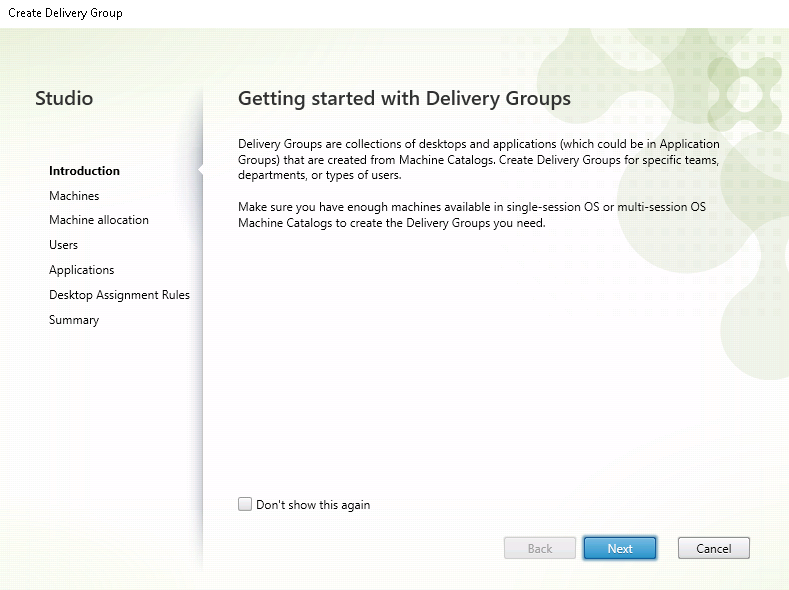
-
Seleccione el catálogo de máquinas creado en el paso 2 para asociarlo al grupo de entrega.
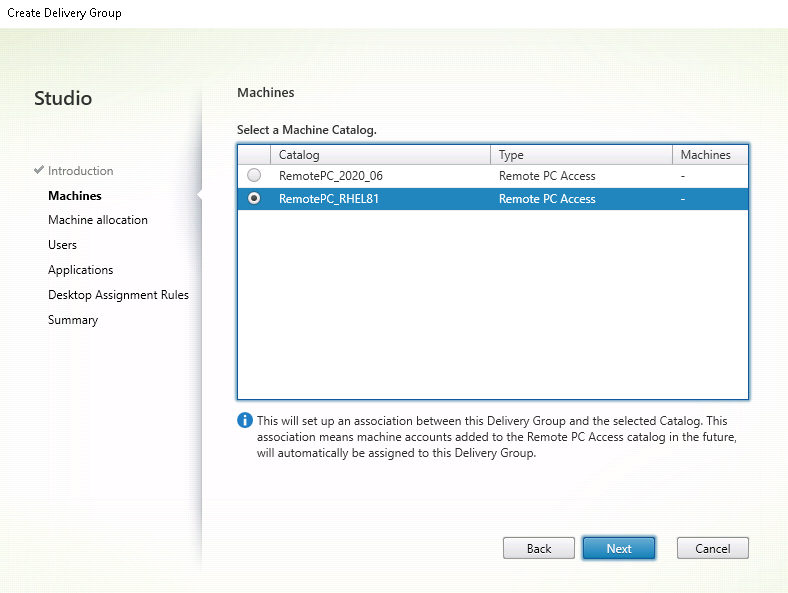
-
Agregue usuarios que puedan acceder a los PC del catálogo de máquinas. Los usuarios que agregue pueden usar la aplicación Citrix Workspace en un dispositivo cliente para acceder a los PC de forma remota.
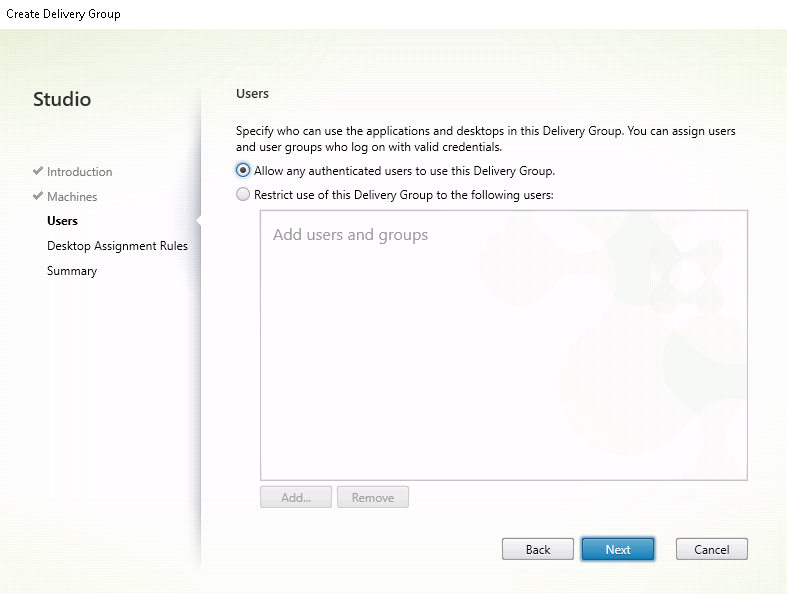
Wake on LAN
La función de acceso con Remote PC admite Wake on LAN, el cual ofrece a los usuarios la capacidad de encender equipos físicos de forma remota. Esta función permite a los usuarios mantener apagados sus equipos de oficina cuando no estén en uso, lo que reduce los costes de energía. También permite el acceso remoto cuando una máquina se ha apagado inadvertidamente.
Con la función Wake on LAN, los Magic Packets se envían directamente desde el VDA a la subred en la que reside el equipo cuando se lo indica el Delivery Controller. Esto permite que la función no requiera dependencias de componentes de infraestructura adicionales ni soluciones de terceros para la entrega de Magic Packets.
La función Wake on LAN difiere de la función Wake on LAN que se basa en una versión de SCCM antigua. Para obtener información sobre Wake on LAN basada en SCCM, consulte Función Wake on LAN integrada en SCCM.
Requisitos del sistema
A continuación, se indican los requisitos del sistema para usar la función Wake on LAN:
- Plano de control:
- Citrix DaaS (antes denominado Citrix Virtual Apps and Desktops Service)
- Citrix Virtual Apps and Desktops 2012 o una versión posterior
- PC físicos:
- VDA 2012 o una versión posterior
- Wake on LAN (WOL) habilitado en el BIOS y en la tarjeta de interfaz de red
Configurar Wake on LAN
Actualmente, la configuración de Wake on LAN integrada solo es compatible cuando se utiliza PowerShell.
Para configurar Wake on LAN:
- Cree el catálogo de máquinas de acceso con Remote PC si aún no tiene uno.
- Cree la conexión de host Wake on LAN si aún no tiene una.
Nota:
Para utilizar la función Wake on LAN, si tiene una conexión de host del tipo “Microsoft Configuration Manager Wake on LAN”, cree otra conexión de host.
- Obtenga el identificador único de la conexión de host Wake on LAN.
-
Asocie la conexión de host Wake on LAN a un catálogo de máquinas.
Para crear la conexión de host Wake on LAN:
# Load Citrix SnapIns Add-PSSnapIn -Name "\*citrix\*" # Provide the name of the Wake on LAN host connection [string]$connectionName = "Remote PC Access Wake on LAN" # Create the hypervisor connection $hypHc = New-Item -Path xdhyp:\Connections ` -Name $connectionName ` -HypervisorAddress "N/A" ` -UserName "woluser" ` -Password "wolpwd" ` -ConnectionType Custom ` -PluginId VdaWOLMachineManagerFactory ` -CustomProperties "<CustomProperties></CustomProperties>" ` -Persist $bhc = New-BrokerHypervisorConnection -HypHypervisorConnectionUid $hypHc.HypervisorConnectionUid # Wait for the connection to be ready before trying to use it while (-not $bhc.IsReady) { Start-Sleep -s 5 $bhc = Get-BrokerHypervisorConnection -HypHypervisorConnectionUid $hypHc.HypervisorConnectionUid } <!--NeedCopy-->Cuando la conexión de host esté lista, ejecute los siguientes comandos para obtener el identificador único de la conexión de host:
$bhc = Get-BrokerHypervisorConnection -Name "<WoL Connection Name>" $hypUid = $bhc.Uid <!--NeedCopy-->Después de obtener el identificador único de la conexión, ejecute los siguientes comandos para asociar la conexión al catálogo de máquinas de acceso con Remote PC:
Get-BrokerCatalog -Name "<Catalog Name>" | Set-BrokerCatalog -RemotePCHypervisorConnectionUid $hypUid <!--NeedCopy--> -
Habilite Wake on LAN en el BIOS y en la tarjeta de interfaz de red en cada máquina virtual del catálogo de máquinas.
Nota: El método para habilitar Wake on LAN varía según las diferentes configuraciones de la máquina.
- Para habilitar Wake on LAN en el BIOS:
-
Acceda al BIOS y habilite la funcionalidad Wake on LAN.
El método para acceder al BIOS depende del fabricante de la placa base y del proveedor de BIOS que haya seleccionado el fabricante.
-
Guarde la configuración y reinicie la máquina.
-
- Para habilitar Wake on LAN en la tarjeta de interfaz de red:
-
Ejecute el comando
sudo ethtool <NIC>para comprobar si su tarjeta de interfaz de red admite Magic Packets.<NIC>es el nombre de dispositivo de su tarjeta de interfaz de red, por ejemplo,eth0. El comandosudo ethtool <NIC>proporciona información acerca de las capacidades de su tarjeta de interfaz de red:- Si la información contiene una línea similar a
Supports Wake-on: <letters>, donde<letters>contiene la letrag, la tarjeta de interfaz de red admite el método Wake on LAN con Magic Packet. - Si la información contiene una línea similar a
Wake-on: <letters>, donde<letters>contiene la letragy no contiene la letrad, se habilitará el método Wake on LAN con Magic Packet. Sin embargo, si<letters>contiene la letrad, indica que la función Wake on LAN está inhabilitada. En este caso, habilite Wake on LAN ejecutando el comandosudo ethtool -s <NIC> wol g.
- Si la información contiene una línea similar a
-
En la mayoría de las distribuciones, el comando
sudo ethtool -s <NIC> wol ges necesario después de cada inicio. Para establecer esta opción de forma persistente, siga los pasos que se indican a continuación, en función de sus distribuciones:Ubuntu:
Agregue la líneaup ethtool -s <NIC> wol gal archivo de configuración de interfaz/etc/network/interfaces. Por ejemplo:# ifupdown has been replaced by netplan(5) on this system. See # /etc/netplan for current configuration. # To re-enable ifupdown on this system, you can run: # sudo apt install ifupdown auto eth0 iface eth0 inet static address 10.0.0.1 netmask 255.255.240.0 gateway 10.0.0.1 up ethtool -s eth0 wol g <!--NeedCopy-->RHEL/SUSE:
Agregue este parámetroETHTOOL_OPTSal archivo de configuración de interfaz/etc/sysconfig/network-scripts/ifcfg-<NIC>:ETHTOOL_OPTS="-s ${DEVICE} wol g" <!--NeedCopy-->
-
- Para habilitar Wake on LAN en el BIOS:
Consideraciones sobre el diseño
Cuando planee usar Wake on LAN con acceso con Remote PC, tenga en cuenta lo siguiente:
- Varios catálogos de máquinas pueden utilizar la misma conexión de host Wake on LAN.
- Para que un equipo reactive otro equipo, ambos deben estar en la misma subred y utilizar la misma conexión de host Wake on LAN. No importa si los equipos están en los mismos catálogos de máquinas o en catálogos diferentes.
- Las conexiones de host se asignan a zonas específicas. Si la implementación contiene más de una zona, debe disponer de una conexión de host Wake on LAN en cada zona. Lo mismo es aplicable a los catálogos de máquinas.
- Los Magic Packets se transmiten mediante la dirección de difusión global 255.255.255.255. Asegúrese de que la dirección no esté bloqueada.
- Debe haber al menos un equipo encendido en la subred por cada conexión Wake on LAN para poder activar máquinas en esa subred.
Consideraciones operativas
A continuación, se incluyen consideraciones para uso de la función Wake on LAN:
- El VDA debe registrarse al menos una vez antes de que el PC pueda activarse mediante la función Wake on LAN integrada.
- Wake on LAN solo se puede utilizar para activar PC. No admite otras acciones de energía, como reinicio o apagado.
- Después de crear la conexión Wake on LAN, es visible en Studio. Sin embargo, no se admite la modificación de sus propiedades dentro de Studio.
- Los Magic Packets se envían de una de dos maneras:
- Cuando un usuario intenta iniciar una sesión en su PC y el VDA no está registrado
- Cuando un administrador envía manualmente un comando de encendido desde Studio o PowerShell
- Dado que el Delivery Controller no conoce el estado de energía de un equipo, Studio muestra No compatible con el estado de alimentación. El Delivery Controller utiliza el estado del registro del VDA para determinar si un equipo está encendido o apagado.
Más recursos
A continuación, se muestran otros recursos para acceso con Remote PC:
-
Guía de diseño de soluciones: Remote PC Access Design Decisions.
-
Ejemplos de arquitecturas de acceso con Remote PC: Reference Architecture for Citrix Remote PC Access Solution.