Empaquetar aplicaciones móviles iOS
En este artículo se describe cómo empaquetan aplicaciones de empresa de terceros los administradores de Citrix Endpoint Management y cómo empaquetan aplicaciones ISV los desarrolladores de software independientes. Para empaquetar aplicaciones iOS para móvil:
- Utilice MDX Service. Para obtener más información, consulte MDX Service.
- Use MDX Toolkit, que incluye una herramienta de interfaz gráfica de macOS y una herramienta de línea de comandos de macOS. La herramienta de línea de comandos de macOS ofrece opciones de personalización, puede utilizarse en referencias dentro de scripts que automatizan el proceso del empaquetado de aplicaciones y permite predefinir los parámetros de algunas directivas MDX.
El tipo de archivo de una aplicación empaquetada es MDX. El archivo MDX se carga en la consola de Endpoint Management, que permite configurar datos concretos de las aplicaciones y definir los parámetros directiva que aplicará luego el almacén de Endpoint Management. Cuando los usuarios inician sesión, la aplicación aparece en el almacén. Por tanto, los usuarios pueden suscribirse, descargarla e instalarla en su dispositivo.
La siguiente imagen ofrece información general de los pasos necesarios para empaquetar una aplicación, desde la instalación de MDX Toolkit hasta la realización de pruebas de aplicaciones móviles de productividad. Los temas relacionados se muestran bajo el diagrama.

Para detalles sobre el número uno, consulte:
- Requisitos del sistema
- Otros requisitos para empaquetar aplicaciones móviles iOS
- Compatibilidad de Endpoint Management
- Instalar MDX Toolkit
Para detalles sobre el número dos, consulte:
- Crear perfiles de aprovisionamiento
- Actualizaciones de aplicaciones
- Directivas y aplicaciones móviles de productividad
- Empaquetar aplicaciones de empresa mediante la interfaz gráfica
- Empaquetar aplicaciones de empresa iOS mediante la línea de comandos
- Opciones de comandos
- Preconfigurar directivas MDX para aplicaciones iOS
- Identificar errores en el empaquetado de aplicaciones iOS
- Recopilar registros del sistema en dispositivos iOS
- Para agregar una aplicación MDX a Citrix Endpoint Management
Importante:
Compruebe que los dispositivos de los usuarios están actualizados con la versión de Secure Hub que sea compatible con la versión de MDX Toolkit utilizado para empaquetar aplicaciones. De lo contrario, los usuarios verán un mensaje de error donde se indica que hay una incompatibilidad. Para obtener más información, consulte Compatibilidad de Endpoint Management.
Implementar dispositivos iOS a través del programa DEP de Apple
Debe inscribirse en el programa Device Enrollment Program (DEP) de Apple para poder utilizar las ventajas que ofrece. Puede usar el programa DEP de Apple para implementar y administrar dispositivos iOS y macOS desde Citrix Endpoint Management. Para obtener más información, incluido cómo inscribirse en el programa Apple Device Enrollment Program (DEP), consulte Implementar dispositivos iOS y macOS a través del programa DEP de Apple.
Crear perfiles de aprovisionamiento
Las aplicaciones que se ejecuten en un dispositivo iOS físico (aparte de las aplicaciones del App Store de Apple) deben estar firmadas con un perfil de aprovisionamiento y un certificado de distribución correspondiente. Hay dos tipos de programas de desarrollo para la distribución:
- El programa iOS Developer (Ad Hoc)
- El programa iOS Developer Enterprise Program Para empaquetar aplicaciones, Citrix recomienda usar el programa Enterprise. Puede inscribirse en el programa desde el sitio web de Apple.
El perfil Enterprise permite ejecutar una aplicación en una cantidad ilimitada de dispositivos. El perfil Ad Hoc permite ejecutar una aplicación en un máximo de 100 dispositivos aproximadamente.
Apple ya no admite el uso de los ID de aplicación comodín para las cuentas nuevas de Enterprise. Si su cuenta de empresa no admite el ID de aplicación comodín, debe crear varios perfiles de aprovisionamiento y varios ID de aplicación explícitos como se muestra a continuación.
-
Compruebe que dispone de un certificado de distribución iOS válido.
-
Desde el portal Apple Enterprise Developer, cree un ID de aplicación explícito para cada aplicación que quiera empaquetar con MDX Toolkit. Un ejemplo de un ID de aplicación válido es: com.NombreEmpresa.NombreProducto.
-
Desde el portal Apple Enterprise Developer, vaya a Provisioning Profiles > Distribution y cree un perfil de datos interno. Repita este paso para cada ID de aplicación que haya creado en el paso anterior.
-
Descargue todos los perfiles de datos.
Si su cuenta de Apple Enterprise admite los ID de aplicación comodín, puede seguir usando un perfil de aprovisionamiento comodín para empaquetar las aplicaciones. Sin embargo, si usa el servicio de notificaciones push de Apple (APNs) para las notificaciones cuando Secure Mail se ejecute en segundo plano, debe usar un perfil de aprovisionamiento y un ID de aplicación explícitos.
Todos los dispositivos en los que quiera instalar la aplicación MDX deben tener un perfil de aprovisionamiento. Puede implementar el perfil en los dispositivos de usuario mediante un archivo adjunto de correo electrónico. Los usuarios pueden agregar el perfil en su dispositivo iOS al hacer clic en el archivo adjunto.
Para obtener información más detallada sobre los perfiles de aprovisionamiento y los certificados de distribución, consulte la Ayuda de la cuenta de desarrollador de Apple.
Para obtener más información sobre la implementación del perfil de aprovisionamiento en dispositivos iOS y sobre la gestión de perfiles caducados, consulte el artículo de Endpoint Management en la Directiva de perfil de aprovisionamiento.
Actualizaciones de aplicaciones
Importante:
Antes de actualizar aplicaciones, debe conocer el efecto que tienen los cambios en el ID de aplicación o el uso de un perfil de aprovisionamiento con unos ID de aplicación comodines parciales en las actualizaciones.
- Las aplicaciones empaquetadas se actualizan en contexto a menos que se haya cambiado el ID de aplicación. Por ejemplo, si cambia un ID de paquete de “com.citrix.mail” a “com.ejemplo.mail”, eliminará con ello la ruta de actualización. El usuario deberá reinstalar la aplicación. Un dispositivo considera la aplicación como una nueva aplicación. Las versiones nuevas y las versiones anteriores de la aplicación pueden residir en el dispositivo.
- Si utiliza un perfil de aprovisionamiento parcial (com.xxxx) para empaquetar una aplicación que tenga un ID de paquete que incluya com.citrix, se recomienda quitar las aplicaciones empaquetadas con MDX ya instaladas e instalar las aplicaciones empaquetadas con MDX Toolkit más reciente. Por un cambio de ID de paquete de “com.citrix.mail” a com.ejemplo, los usuarios tendrán que volver a instalar la aplicación.
- Una actualización en contexto se realiza correctamente si la aplicación se empaquetó con un ID de aplicación comodín completo y la nueva versión de la aplicación tiene un ID que coincide con la aplicación instalada.
Directivas y aplicaciones móviles de productividad
Nota:
MDX 10.7.5 es la última versión que admite el empaquetado de aplicaciones de las aplicaciones móviles de productividad. No pueden usarse MDX Service ni MDX Toolkit 10.7.10 (en adelante) para empaquetar las aplicaciones móviles de productividad de 10.7.5 o versiones posteriores. Debe acceder a aplicaciones móviles de productividad desde los almacenes públicos de aplicaciones.
Citrix suministra un conjunto genérico de directivas predeterminadas que se aplican a todas las aplicaciones Endpoint Management y un conjunto de directivas específicas para algunas de las aplicaciones Endpoint Management. Los nombres de archivo de las directivas se basan en el ID de paquete. De forma predeterminada, el nombre del archivo de directiva para una aplicación de Citrix Endpoint Management tiene el formato com.citrix.app_policy_metadata.xml, donde “app” es un nombre que identifica la aplicación (por ejemplo, “mail”).
Si tiene una cuenta de Apple Enterprise que no admite los ID de aplicación comodín, debe cambiar el identificador de la empresa al ID del paquete cuando empaquete una aplicación de Endpoint Management. Por ejemplo, el ID de paquete de Secure Mail es com.citrix.mail. En ese identificador, debe reemplazar “citrix” por el identificador de la empresa. Si el identificador de su empresa es “ejemplo”, el ID de paquete será com.ejemplo.mail. Cuando empaquete esa aplicación, el nombre del archivo de la directiva será com.ejemplo.mail_policy_metadata.xml.
Para determinar el archivo de directiva que se debe aplicar a una aplicación, MDX Toolkit busca archivos en el orden siguiente y utiliza el primer archivo que encuentre:
- Un nombre de archivo que coincida con su ID de paquete (por ejemplo, com.ejemplo.mail_policy_metadata.xml), como se describe en el ejemplo anterior.
- Un nombre de archivo que coincida con el ID de paquete original (por ejemplo, com.citrix.mail_policy_metadata.xml).
- Un nombre de archivo que coincida con el archivo genérico de directiva predeterminada (policy_metadata.xml).
Puede crear su propio conjunto de directivas predeterminadas para una aplicación específica de Citrix Endpoint Management. Para ello, modifique los archivos que coinciden con su ID de paquete o con el ID de paquete original.
Empaquetar aplicaciones de empresa mediante la interfaz gráfica
Con los siguientes pasos, se indica el proceso general para empaquetar una aplicación de empresa que se implementará desde Endpoint Management. El proceso general para el empaquetado de aplicaciones ISV se describe en Empaquetar aplicaciones ISV mediante la interfaz gráfica.
Importante:
El certificado y la clave privada deben estar instalados en Acceso a Llaveros de su Mac para poder usar la interfaz gráfica para empaquetar aplicaciones iOS. Si el certificado de distribución asociado no tiene la clave privada instalada en Acceso a Llaveros, la interfaz gráfica no rellena previamente la lista Certificado de distribución iOS. Para obtener más información, consulte “Reparar el Llavero cuando el Toolkit no encuentra el certificado de distribución” más adelante en este artículo.
-
Para utilizar MDX Toolkit para empaquetar aplicaciones, no olvide realizar una copia de la versión original de esas aplicaciones, de modo que pueda volver a ellas si fuera necesario.
-
Inicie MDX Toolkit desde la carpeta de aplicaciones iOS, seleccione For IT administrators y, a continuación, haga clic en Next.
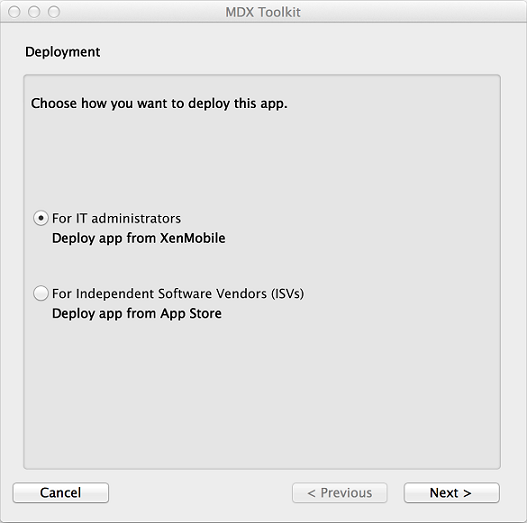
-
Haga clic en Browse, seleccione el archivo y, a continuación, haga clic en Next.
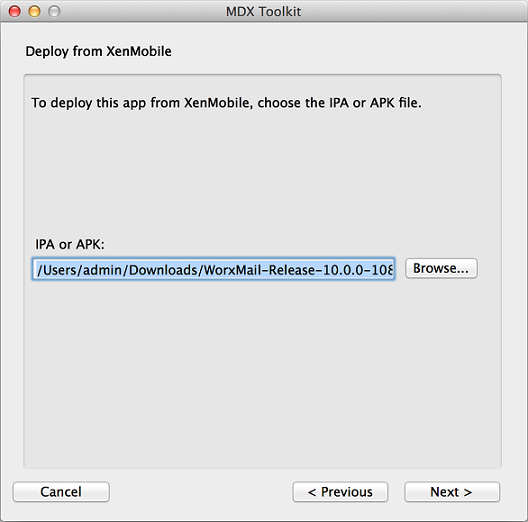
-
En la pantalla Verify App Details se muestra información obtenida a partir de la aplicación. Cambie esa información propagada según sea necesario. Si lo prefiere, puede especificar una versión mínima y máxima de sistema operativo. Asimismo, puede indicar los tipos de dispositivo en que no permite que la aplicación se ejecute. También puede cambiar los datos de la aplicación después de cargarla en Citrix Endpoint Management.
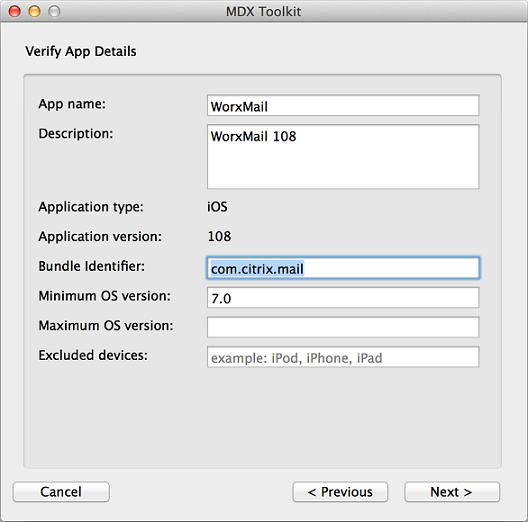
-
En la pantalla Create Citrix Mobile App, haga clic en Browse, seleccione el perfil de aprovisionamiento y seleccione un certificado de distribución. Si la lista de certificados de iOS está vacía, repare el Llavero presente en la máquina donde se ejecuta MDX Toolkit. Para obtener más información, consulte “Reparar el Llavero cuando el Toolkit no encuentra el certificado de distribución” más adelante en este artículo.
-
Si ha seleccionado un perfil de aprovisionamiento que tiene un ID de aplicación explícito, la herramienta le pedirá que confirme el ID de la aplicación. Por ejemplo, el ID de paquete de una aplicación de Citrix Endpoint Management es com.citrix.ProductName. El perfil de aprovisionamiento que utilice debe incluir su identificador de empresa en lugar de “citrix”.
Después de hacer clic en Yes, haga clic en Create.
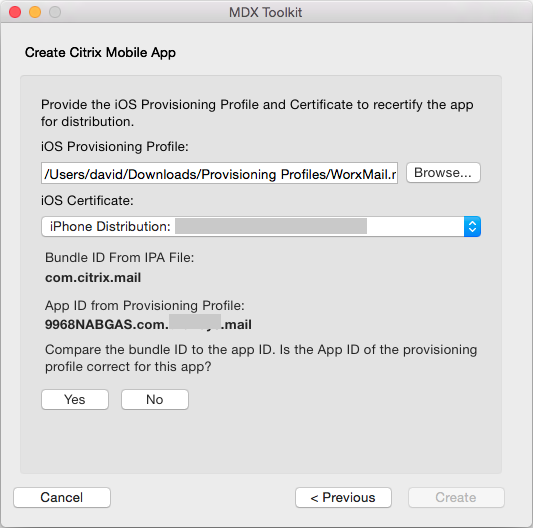
-
Si ha seleccionado un perfil de aprovisionamiento que tiene un ID de aplicación comodín, la herramienta muestra una lista de los ID de aplicaciones disponibles. Si el ID de aplicación que quiere usar no aparece en la lista, seleccione otro perfil de aprovisionamiento. Después de seleccionar un ID de aplicación, haga clic en Create.
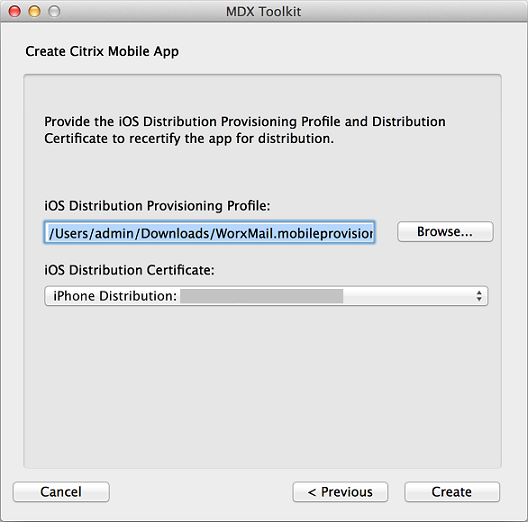
-
MDX Toolkit le notificará cuando se cree el paquete MDX. Para empaquetar otra aplicación, haga clic en Start Over.
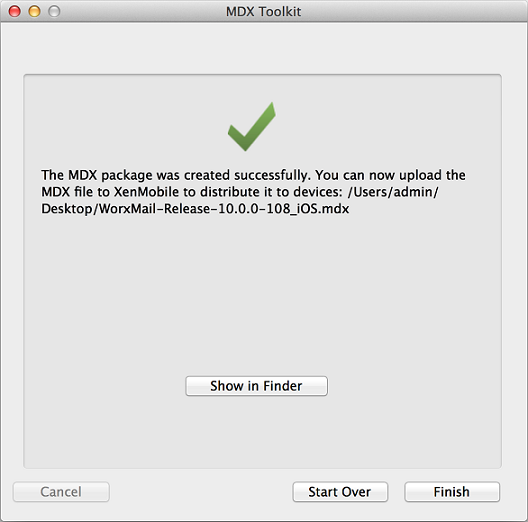
MDX Toolkit anexa “_iOS” al final del nombre del archivo de una aplicación iOS empaquetada.
Empaquetar aplicaciones de empresa iOS mediante la línea de comandos
Nota:
Debe adquirir las aplicaciones de terceros directamente del proveedor. Las aplicaciones iOS descargadas de la tienda de Apple están cifradas y no se pueden empaquetar.
Para utilizar MDX Toolkit para empaquetar aplicaciones, no olvide realizar una copia de la versión original de esas aplicaciones, de modo que pueda volver a ellas si fuera necesario.
En el siguiente ejemplo se muestra un comando básico para el empaquetado de aplicaciones que se realiza con la configuración predeterminada. Modifique la información representada en negrita para adaptarla a su sistema concreto. La barra diagonal inversa representada al final significa que el comando continúa en la siguiente línea. Quite esos símbolos antes de ejecutar el comando.
Para ejecutar estos comandos, vaya al directorio /Applications/Citrix/MDXToolkit/ en la línea de comandos.
A continuación, se indica una línea de comandos básica para el empaquetado de iOS.
./CGAppCLPrepTool \
Wrap \
–Cert CERTIFICATE \
–Profile PROFILE \
-bundleID ID \
–in INPUT_FILE \
–out OUTPUT_FILE
<!--NeedCopy-->
Un ejemplo de esta opción de la línea de comandos.
./CGAppCLPrepTool \
Wrap \
–Cert “iPhone Developer: Joe Admin (12MMA4ASQB)” \
–Profile “team_profile.mobileprovision” \
-bundleID “com.CompanyABC.Sample” \
–in “~/Desktop/SampleApps/Sample.ipa” \
–out “~/Desktop/SampleApps/Sample.mdx”
<!--NeedCopy-->
Opciones que puede agregar al comando anterior:
-appName “Wrapped Sample app”
-appDesc “This is my newly wrapped iOS application.”
Ambas opciones se ajustan al valor predeterminado que obtienen de la aplicación, si pueden.
Para obtener más información acerca de las opciones, consulte “Opciones de comandos”. Para obtener documentación en la línea de comandos, utilice la opción -help.
Opciones de comandos
Comando wrap
- Help: Muestra la documentación de ayuda del comando.
- In: Obligatorio. Ruta y nombre del archivo de la aplicación que se empaqueta.
- Out: Optativo. Ruta y nombre para el archivo MDX resultante. Si se omite esta opción, el archivo tendrá el mismo nombre y la misma ruta que el archivo de entrada y tendrá la extensión MDX.
- outBundle: Requerido cuando se genera un archivo IPA para cargarlo en Intune. Ruta y nombre para el archivo IPA resultante.
- Cert: Obligatorio. Nombre del certificado a utilizar para firmar la aplicación.
- Profile: Obligatorio. Nombre del perfil de aprovisionamiento a utilizar para firmar la aplicación.
- bundleID: Necesario para las cuentas de empresa que no admiten los ID de aplicación comodín. Este valor es el ID de paquete de Apple. MDX Toolkit verifica si el perfil de aprovisionamiento y el ID del paquete son compatibles.
- Upgrade: Esta opción está diseñada para aplicaciones antiguas y va a quedarse obsoleta. Se utiliza para actualizaciones en contexto cuando se usa un perfil de aprovisionamiento con comodines parciales. Esta opción garantiza que el nuevo binario se firme con los mismos derechos que en la versión anterior. Si los derechos no coinciden, fallarán los intentos por parte de los usuarios de instalar la actualización desde Secure Hub.
- AppName: Optativo. Nombre de la aplicación obtenido de la aplicación, si es posible.
- AppDesc: Optativo. Descripción de la aplicación obtenido de la aplicación, si es posible.
- MinPlatform: Optativo. La versión mínima admitida de la plataforma. El valor predeterminado está vacío.
- MaxPlatform: Optativo. La versión máxima admitida de la plataforma. El valor predeterminado está vacío.
- ExcludedDevices: Optativo. Lista de los tipos de dispositivo en que la aplicación no tiene permiso para ejecutarse. El valor predeterminado está vacío.
- PolicyXML: Optativo. Ruta y archivo de definición de directivas XML de sustitución. El valor predeterminado son las definiciones integradas de las directivas. Ejemplo: -policyxml /Applications/Citrix/MDXToolkit/data/policy_metadata.xml. Para obtener más información, consulte más adelante “Preconfigurar directivas MDX para aplicaciones iOS”.
- useNetworkOnlylib: Esta opción empaqueta la aplicación con la versión ligera de solo red de la biblioteca dinámica de MDX. Una aplicación empaquetada con esta opción solo puede ser administrada por Intune o ejecutarse sin administrar. MDX no puede administrarla.
- LogFile: Optativo. Nombre del archivo de registro.
- LogWriteLevel: Optativo. Nivel de registro, de 1 a 4.
- LogDisplayLevel: Optativo. Nivel de registro para salida estándar, de 0 a 4.
Comando Sign
- Help: Muestra la documentación de ayuda del comando.
- In: Obligatorio. Ruta y nombre del archivo de la aplicación que se empaqueta.
- Out: Optativo. Ruta y nombre para el archivo MDX resultante. Si se omite esta opción, el archivo tendrá el mismo nombre y la misma ruta que el archivo de entrada y tendrá la extensión MDX.
- Cert: Obligatorio. Nombre del certificado a utilizar para firmar la aplicación.
- Profile: Obligatorio. Nombre del perfil de aprovisionamiento a utilizar para firmar la aplicación.
Comando setinfo
- Help: Muestra la documentación de ayuda del comando.
- In: Obligatorio. Ruta y nombre de la aplicación que se modificará.
- Out: Para setinfo, la ruta o el nombre del archivo de salida deben diferir del original.
- AppDesc: Optativo. Descripción de la aplicación. Permanece sin cambios si no se especifica.
- MinPlatform: Optativo. Nivel mínimo admitido de SDK. Permanece sin cambios si no se especifica.
- MaxPlatform: Optativo. Nivel máximo admitido de SDK. Permanece sin cambios si no se especifica.
- ExcludedDevices: Optativo. Lista de los tipos de dispositivo en que la aplicación no tiene permiso para ejecutarse. Permanece sin cambios si no se especifica.
- StoreURL: Optativo. Dirección URL de la aplicación en el App Store. Permanece sin cambios si no se especifica.
- PolicyXML: Optativo. Ruta y archivo de definición de directivas XML de sustitución. El valor predeterminado son las definiciones integradas de las directivas. Ejemplo: -policyxml /Applications/Citrix/MDXToolkit/data/policy_metadata.xml. Para obtener más información, consulte más adelante “Preconfigurar directivas MDX para aplicaciones iOS”.
Preconfigurar directivas MDX para aplicaciones iOS
Para las aplicaciones que se empaquetan con la herramienta de línea de comandos de MDX Toolkit, puede preconfigurar algunas directivas MDX. Asimismo, puede configurar las directivas desde la consola de Citrix Endpoint Management cuando agregue las aplicaciones.
-
Actualice los valores de directiva en el archivo XML de directiva.
El instalador de MDX Toolkit crea este archivo de directivas: Applications/Citrix/MDXToolkit/data/policy_metadata.xml
Nota:
Los archivos de directivas para iOS son diferentes de los archivos de directivas para Android. Si quiere preconfigurar directivas para ambas plataformas, debe actualizar sus archivos XML de directiva correspondientes.
-
Cuando empaquete la aplicación con la línea de comandos, incluya
-policyxml /Applications/Citrix/MDXToolkit/data/policy_metadata.xml
Identificar errores en el empaquetado de aplicaciones iOS
Si se produce un error al empaquetar una aplicación iOS, puede usar los registros de MDX Toolkit para identificarlo. Debe tener privilegios de administrador para ver los registros de MDX Toolkit.
Cuando ejecuta MDX Toolkit, la herramienta guarda un archivo de registro en la siguiente ubicación: Aplicaciones > Citrix > MDXToolkit > Logs > Citrix.log. De forma predeterminada, la herramienta guarda las advertencias y los errores en el registro.
Si se produce un error en una aplicación iOS, aparece una línea de comandos con argumentos al final del registro. Puede copiar la línea de comandos y ejecutarla en el Terminal. Para ello, en Aplicaciones > Utilidades, haga clic en Terminal y use la interfaz de línea de comandos de Mac para evaluar el comando. Es posible que tenga que consultar los requisitos de la aplicación para evaluar el error.
Cuando use la herramienta de línea de comandos para ejecutar el proceso de empaquetado, puede especificar, en la línea de comandos, la ubicación del archivo de registro, el nivel que se mostrará del registro y el nivel de escritura en él. También puede especificar el nivel de desglose del registro, así como otro archivo de registro en la línea de comandos.
Seleccionar el perfil de aprovisionamiento correcto
Al empaquetar una aplicación móvil iOS, es posible que reciba una advertencia con el mensaje de que la aplicación se ha empaquetado correctamente, pero puede contener errores. Es posible que se produzcan errores si el perfil de datos seleccionado (en Citrix “perfil de aprovisionamiento”) difiere del perfil de datos original de la aplicación.
MDX Toolkit puede avisarle de algunos problemas relacionados con los perfiles de aprovisionamiento. Por ejemplo, es posible que la aplicación requiera una o varias de las siguientes funciones:
- La aplicación iCloud, que permite el uso del almacenamiento de datos iCloud para su aplicación iOS
- La función de notificaciones Push, que usa el servicio de notificaciones Push de Apple para la entrega de mensajes al dispositivo iOS
- Un permiso especial para grupos de Acceso a Llaveros para acceder a los elementos del llavero para otra aplicación
Los registros muestran los pares clave-valor de aplicación que faltan. Puede decidir si quiere solucionar el error de cada par clave-valor. Si no corrige el error, es posible que la aplicación no funcione correctamente. Además, debe comprobar si puede corregir el perfil de aprovisionamiento según el par valor-clave. A veces es posible que no pueda corregir el perfil de aprovisionamiento; puede publicar la aplicación con el defecto.
Para obtener más información sobre los perfiles de aprovisionamiento, consulte el sitio web de desarrolladores de Apple.
Reparar el Llavero cuando el Toolkit no encuentra el certificado de distribución
Si MDX Toolkit no reconoce el certificado de distribución de iOS, puede haber un problema entre el Llavero de iCloud y el Llavero presente en el equipo que ejecuta MDX Toolkit. Para reparar el Llavero local, siga estos pasos.
-
En su Mac, en Preferencias del sistema, toque en iCloud.
-
Desmarque la casilla “Llavero”.
Esta acción elimina, de iCloud, el Llavero sincronizado localmente.
-
Abra Acceso a Llaveros, ubicado en la carpeta Utilidades dentro de la carpeta Aplicaciones.
-
Elimine el certificado de desarrollador iOS usado para firmar las aplicaciones empaquetadas. Por regla general, es el certificado “iPhone Distribution: nombre de la empresa” con una clave privada asociada.
-
Desde el menú Acceso a Llaveros, elija Primera Ayuda de Llavero.
-
En el cuadro de diálogo de la Primera Ayuda de Llavero, toque en Reparar y, a continuación, Iniciar.
-
Una vez finalizada la reparación, toque en Verificar y, a continuación, Iniciar.
-
Si la reparación es satisfactoria, importe el certificado de distribución de iOS de nuevo en la aplicación Acceso a Llaveros.
-
Inicie MDX Toolkit. Los campos iOS Distribution Provisioning Profile y iOS Distribution Certificate deben incluir la información.
-
Según sea necesario, vuelva a sincronizar el Llavero con iCloud: en Preferencias del sistema, toque en iCloud y, a continuación, marque la casilla Llavero.
Volver a firmar aplicaciones que contienen el SDK de aplicaciones MDX
Si la aplicación ya contiene el SDK de aplicaciones MDX integrado mediante Xcode, debe volver a firmarla con el certificado de empresa o el perfil de aprovisionamiento. A continuación se presenta un ejemplo del comando Sign.
$ /Applications/Citrix/MDXToolkit/CGAppCLPrepTool Sign -help
Command Line Interface for MDX Toolkit, version 10.4.1.290 (Env:Test)
2016-09-29 15:21:45.284 CGAppCLPrepTool[88453:5477658]
---------------------------------------------------------
Sign Command
---------------------------------------------------------
CGAppCLPrepTool Sign -in INPUTFILE -out OUTPUTFILE -Cert CERTIFICATE -Profile PROFILE
-Cert CERTIFICATE ==> (Required)Name of the certificate to sign the app with
-Profile PROFILE ==> (Required)Name of the provisioning profile to sign the app with
-in INPUTFILE ==> (Required)Name of the input app file, ipa/mdx file
-out OUTPUTFILE ==> (Optional)Name of the output app, ipa(if ipa is input)/mdx file
-upgrade ==> (Optional)Preserve in-place upgrade capabilty (not recommended for new apps)
---------------EXAMPLE--------------------
Sign -Cert "iPhone Distribution: Company Name" -Profile "distributionprovisioanl.mobileprovision" -in "/Users/user1/Archives/citrix.ipa"
<!--NeedCopy-->
Recopilar registros del sistema en dispositivos iOS
Puede recopilar registros del sistema en dispositivos iOS, ya sea mediante Xcode o la herramienta de configuración de iPhone. Luego, puede enviar los archivos a la asistencia técnica de Citrix por correo electrónico con el fin de ayudar a solucionar problemas con las aplicaciones.
Para usar la herramienta de configuración para recopilar los registros del sistema en dispositivos iOS
- Descargue e instale Apple Configurator (antes conocido como herramienta de configuración de iPhone) desde Apple. Puede utilizar la herramienta en iPhone y iPad.
- Compruebe que su dispositivo cumple los requisitos del sistema y los idiomas admitidos.
- Ejecute el instalador y siga las instrucciones para completar el asistente.
- Abra la herramienta Apple Configurator.
- En Dispositivos, haga clic en su dispositivo.
- Haga clic en Console y, a continuación, en Clear para borrar los registros existentes.
- Reproduzca el problema, haga clic en Guardar consola como y luego adjunte y envíe por correo electrónico los registros a la asistencia técnica (o soporte).
Para usar Xcode para recopilar registros en dispositivos iOS
-
En el dispositivo Mac, haga clic en Finder > Ir y, a continuación, en Utilidades.
-
En la carpeta Utilidades, haga doble clic en Consola.
-
En la consola, en Devices, haga clic en el dispositivo iOS cuyos registros de consola quiere obtener.
-
Reproduzca el problema.
- En la consola, realice una de las acciones siguientes:
- En la ventana principal, seleccione el mensaje de error reciente.
- En la barra de menú de la consola, haga clic en Edit y, a continuación, haga clic en Select All.
-
Haga clic en Edit y, a continuación, en Copy.
-
Abra TextEdit y, a continuación, pegue los registros copiados en un nuevo archivo.
- Adjunte el archivo al correo electrónico que enviará a la asistencia técnica.
En este artículo
- Implementar dispositivos iOS a través del programa DEP de Apple
- Crear perfiles de aprovisionamiento
- Actualizaciones de aplicaciones
- Directivas y aplicaciones móviles de productividad
- Empaquetar aplicaciones de empresa mediante la interfaz gráfica
- Empaquetar aplicaciones de empresa iOS mediante la línea de comandos
- Opciones de comandos
- Preconfigurar directivas MDX para aplicaciones iOS
- Identificar errores en el empaquetado de aplicaciones iOS
- Volver a firmar aplicaciones que contienen el SDK de aplicaciones MDX
- Recopilar registros del sistema en dispositivos iOS
- Para usar Xcode para recopilar registros en dispositivos iOS