Configurar streaming de Linux
Importante:
Si usa la función de streaming de Linux, no se ofrecen nuevos paquetes de instalación en esta versión. Use el paquete Provisioning Services 7.15 Linux DEB/RPM. Por ejemplo, después de descargar la ISO más reciente de Citrix Provisioning, el software de destino para CentOS o RedHat es pvs_RED_HAT_7.15_18089_x86_64.rpm.
Puede aprovisionar escritorios virtuales Linux directamente en el entorno de Citrix Virtual Apps and Desktops. Se deben tener en cuenta las siguientes cuestiones:
- En algunos casos, la unidad del cliente no se puede asignar a una sesión de VM de Linux aprovisionada. Para resolver este problema, detenga el servicio CDM mediante
service ctxcdm stopantes de instalar el dispositivo de destino de Citrix Provisioning, y luego ejecute el comandopvs-imagerpara convertirlo. - La función de streaming de Linux solo admite Winbind como herramienta para unirse a un dominio de Windows.
- Cuando habilite la caché RAM para el dispositivo Linux, establezca el tamaño de la memoria caché en 8 MB (el valor mínimo). Linux usa tanta RAM como sea necesario, incluida toda la memoria disponible, para la caché de escritura. La cantidad especificada en la consola es la cantidad reservada nada más empezar. Citrix recomienda reservar el mínimo posible, lo que permite a Linux administrar su uso de memoria.
- El nombre del dispositivo de destino en la interfaz de usuario del generador de imágenes de Citrix Provisioning suele ser
im\_localhostde manera predeterminada. Este valor debe cambiarse cuando se crea más de un disco virtual. Si se usa el mismo nombre de dispositivo de destino, falla el comando de creación de imágenes. - La instalación (y las actualizaciones posteriores) deben realizarse en modo de superusuario. Hay dos formas de instalar como superusuario:
- Introduzca el modo de usuario en un terminal con el comando
su. - Escriba
sudoantes del comando. Por ejemplo,sudo yum install tdb-tools; escribasudopara cada comando.
- Introduzca el modo de usuario en un terminal con el comando
- El reloj del sistema del cliente Linux debe sincronizarse mediante el controlador de Active Directory.
- No se admite UEFI.
- No se admite VMM.
- La unidad de caché de escritura debe tener la etiqueta
PVS_Cachepara poder utilizarse como caché de escritura. Se usará la partición entera. - En instalaciones de idiomas distintos del inglés aparecen cadenas en inglés.
- SE Linux no es compatible.
- Los destinos ejecutados en XenServer deben ejecutarse en modo HVM.
- Al arrancar destinos SUSE en ESX, los destinos podrían fallar intermitentemente. Aparece un mensaje de error que indica un error de E/S relacionado con los intentos de enviar datos en un socket cerrado. Este problema finalmente detiene la operación de arranque y el sistema de archivos se cierra. Con un reinicio forzado, el destino consigue arrancar. Este problema se produce cuando la diferencia del reloj del hipervisor en la nueva máquina virtual no coincide con la diferencia en la máquina virtual original. La configuración NTP impide que se actualice el reloj si el sesgo es mayor que el valor máximo predeterminado. En estos casos, configure las imágenes para que lleven a cabo una configuración inicial del reloj con
ntpdateal comienzo del proceso de arranque. Para obtener más información, consulte el artículo de NTP relacionado con las variaciones de reloj y la información de NTP suministrada aquí.
Sugerencia:
XenServer es compatible con distribuciones SUSE. Sin embargo, la plantilla de SUSE no admite el arranque PXE. Citrix Provisioning solo admite las distribuciones que funcionan con el hipervisor. Para obtener más información, consulte la documentación de XenServer.
- Después de arrancar un dispositivo de destino Linux, puede aparecer un mensaje de advertencia de SE Linux Alert Browser.
- Se admiten las siguientes distribuciones de Linux:
- Ubuntu 16.04, 18.04.5, 20.04
- Red Hat Enterprise Linux Server 7.9, 8.3, 8.4
- SUSE Linux Enterprise Server (SLES) 12 SP5
- SUSE Linux Enterprise Server 15 SP2, SP3
Sugerencia:
El instalador de Citrix Provisioning requiere que la versión de paquete del kernel de Linux sea mayor o igual a la versión 4.4.0.53.
Importante: El kernel predeterminado utilizado para Ubuntu 16.04.2 es la versión 4.8. Esta versión de kernel no se admite actualmente.
Opciones de instalación
Para instalar la función de streaming de Linux, debe iniciar sesión como administrador. Durante la instalación, tenga en cuenta que los siguientes comandos deben emitirse en un shell de root o con privilegios de “sudo”.
Nota:
Debe crearse un certificado autofirmado para dispositivos de destino para el streaming de Linux de Citrix Provisioning. El servidor SOAP usa una conexión SSL, lo que requiere configurar un certificado X.509 en el servidor SOAP.
La entidad de certificación (CA) del certificado también debe estar presente en el servidor de Provisioning y en el dispositivo de destino Linux. Para obtener información sobre cómo crear un certificado autofirmado, consulte Crear certificados autofirmados para el streaming de Linux.
Para las distribuciones RedHat/CentOS:
yum --nogpgcheck localinstall pvs_RED_HAT_<package version>.rpm
La instalación puede hacerse mediante la interfaz gráfica o mediante la línea de comandos. Para utilizar la interfaz gráfica de usuario, debe instalar PyQT4 mediante su método preferido para instalar módulos de Python de terceros.
Nota:
Consulte el Wiki de Python para obtener más información sobre enlaces PyQT4.
Para distribuciones de escritorio Ubuntu:
sudo dpkg -i pvs-<version>.deb
sudo apt-get -yf install
Sugerencia:
Debe crearse un certificado autofirmado para dispositivos de destino para el streaming de Linux de Citrix Provisioning. Para el enlace al servidor SOAP, se usa una conexión SSL, lo que requiere configurar un certificado X.509 en el servidor SOAP.
La entidad de certificación (CA) del certificado también debe estar presente en el servidor de Citrix Provisioning y en el dispositivo de destino Linux. Para obtener información sobre cómo crear un certificado autofirmado, consulte Crear certificados autofirmados para el streaming de Linux.
Usar la interfaz gráfica para crear una imagen maestra de Linux
Para invocar la interfaz gráfica de usuario e instalar esta función:
- Inicie la sesión como administrador.
-
Ejecute lo siguiente:
pvs-imager
Sugerencia:
Cuando el comando
pvs-imagerfalla por un problema con el nombre de host, verifique si la configuración de la red es la correcta. No establezca el nombre de host del sistema enlocalhost.
Después de ejecutar el comando, aparece la pantalla de la interfaz de usuario:
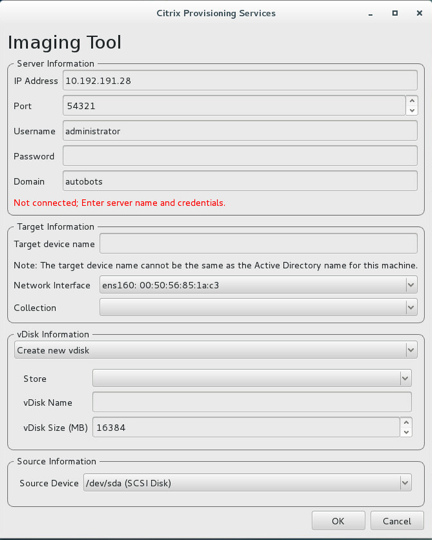
Usar la interfaz de línea de comandos para instalar la función de streaming de Linux
Para invocar la línea de comandos e instalar esta función:
- Inicie la sesión como administrador.
-
Ejecute el siguiente comando:
pvs-imager -C
La instalación por la línea de comandos incluye dos opciones:
-
\-Cle permite crear un disco virtual -
\-Ule permite actualizar un disco virtual existente
En la información siguiente se ilustran opciones de instalación no incluidas en la interfaz gráfica de usuario para la función de streaming de Linux:
Usage: ./pvs-imager \[-hCU] \[-a|--address=<IPaddr>] \[-u|--username=<username>] \[-p|--password=<password>] \[-P|--port=<port>] \[-d|--domain=<domain] \[-S|--store=<store>] \[-v|--vdisk=<vdisk name>] \[-s|--size=<vdisk size] \[-D|--device=<sourceDevice>] \[-c|--collection=<collection>] \[-n|--name=<name>]
Non-GUI Modes:
-C - Create a new vDisk
---OR----
-U - Update an existing vDisk
General Options:
-a <server IP> - Address or hostname of PVS server
-u <username> - Username for API login
-p <password> - Password for API login
-d <domain> - AD domain for API login
-P <port> - Base port for API login (default: 54321)
-S <store> - Store containing vDisk
-c <collection> - Collection to store imaging device in
-n <name> - Device name for imaging device
-v <name> - vDisk name
-s <size> - vDisk size (Create Mode only, default: sourceDevice size)
-D <sourceDev> - devnode to clone
-V - increment debug verbosity (up to 5 times)
-g <grubMode> - Supported Grub settings ( 'debug' )
Los sistemas de archivos admitidos para la creación de imágenes son ext4, xfs o btrfs.
Sugerencia:
Los registros de depuración para
pvs-imager, creados con el modificador de línea de comandos-VVVVV, se crean en la carpeta que ejecutó la herramientapvs-imager. El nombre del archivo de registros espvs-imager.log.
Acerca del almacenamiento de discos en caché
Para el almacenamiento en caché de disco duro o caché de desbordamiento de disco duro sin el asistente Citrix Virtual Apps and Desktops Setup Wizard, formatee el disco del dispositivo de destino con una partición formateada. Incluya la etiqueta PVS_Cache. Este objeto se puede crear con el comando mkfs –L PVS_Cache en el dispositivo de destino. Para la caché se puede usar cualquier sistema de archivos que distinga entre mayúsculas y minúsculas, pero se recomienda usar XFS.
Sugerencia:
Un administrador puede crear cualquier lógica de selección de disco de caché para su entorno escribiendo un script bash que se ejecute al iniciarlo. El script buscaría un candidato de dispositivo caché con el mecanismo que se ajuste mejor al entorno, mediante la ejecución de
mkfsen él, y un reinicio.
Al configurar el almacenamiento en caché de disco:
- Citrix recomienda utilizar el asistente Citrix Virtual Apps and Desktops Setup Wizard para crear el dispositivo de destino Linux.
- La creación manual de la etiqueta requiere que se respete la distinción entre mayúsculas y minúsculas para evitar conflictos de configuración.
- Si no, piense en usar el método manual para crear la memoria caché de escritura.
Crear manualmente la memoria caché de escritura para un dispositivo de destino
De forma predeterminada, el asistente Citrix Virtual Apps and Desktops Setup Wizard omite las unidades conectadas a la plantilla actual. El asistente crea una memoria caché de escritura en función de los parámetros proporcionados. A veces, la unidad de caché de escritura sufre problemas durante la creación automática con el asistente o cuando el dispositivo de destino recurre continuamente a la memoria caché del lado del servidor por un problema con la unidad creada. Para resolver estos problemas, cree manualmente el objeto mediante el comando mkfs –L PVS_Cache en el dispositivo de destino.
El asistente Citrix Virtual Apps and Desktops Setup Wizard reconoce de forma predeterminada los cambios en la memoria caché de escritura creados manualmente para el dispositivo de destino al utilizar el parámetro UseTemplatecache. En el servidor de Provisioning con el asistente Citrix Virtual Apps and Desktops Setup Wizard, o bien allí donde apunte la consola remota de Provisioning, cambie el parámetro del Registro:
- Cree la siguiente clave del Registro en la máquina de la consola de Provisioning para inhabilitar la memoria caché de plantillas:
HKEY_LOCAL_MACHINE\SOFTWARE\Citrix\ProvisioningServices
Name: UseTemplateCache
Type: DWORD
Value: 0
- Ejecute el asistente Citrix Virtual Apps and Desktops Setup Wizard. En la página Máquinas virtuales, cambie el tamaño del disco de caché de escritura local a 0 GB (el valor predeterminado es 6 GB).
Limitación
La clave de registro UseTemplatecache creada en el servidor de Provisioning que ejecuta el asistente Citrix Virtual Apps and Desktops Setup Wizard solo admite el modo PXE o ISO y no el arranque HDD BDM.