Citrix Provisioning Accelerator
Con Citrix Provisioning Accelerator, un proxy de aprovisionamiento puede residir en Dom0 (el dominio de control de XenServer) en un host de XenServer. Esta es la ubicación en la que la transmisión por streaming de un disco virtual de aprovisionamiento se almacena en caché en el proxy antes de reenviarse a la máquina virtual. Con la caché, los arranques siguientes de la VM (o cualquier solicitud de E/S) en el mismo host se transfieren por streaming desde el proxy en lugar de transferirlos desde el servidor a través de la red. Con este modelo, se consumen más recursos locales en el host de XenServer. Sin embargo, se ahorran recursos al transferir por streaming desde el servidor a través de la red, con lo que se mejora el rendimiento.
Con esta funcionalidad:
- Citrix Provisioning y XenServer proporcionan un paradigma funcional mejorado al ofrecer un valor único cuando se utilizan conjuntamente.
- Citrix Provisioning admite el almacenamiento local y al almacenamiento NAS y SAN conectado en XenServer.
- Los entornos experimentan un tráfico de red reducido.
- Las implementaciones experimentan una mejor tolerancia a fallos, con tolerancia para situaciones de interrupción de un servidor de Citrix Provisioning.
Importante:
Esta función solo se ofrece en XenServer 7.1 (o versiones posteriores) con la función de proxy instalada. Los cambios de la IU solo ocurren cuando se usa ese tipo de hipervisor. Al usar esta función, debe instalarse un paquete optativo en los hosts de XenServer. No hay dependencias adicionales en el instalador.
No inhabilite esta función en una máquina virtual mediante la consola de XenServer. Cuando se inhabilita mediante este método, el aprovisionamiento no reconoce el cambio de configuración y sigue creyendo que la función de acelerador sigue habilitada en la VM. Si quiere inhabilitar esta función para un solo dispositivo, consulte:
- Habilitar o inhabilitar Citrix Provisioning Accelerator para dispositivos específicos
- Habilitar o inhabilitar Citrix Provisioning Accelerator para todos los dispositivos en un host
Usar Citrix Provisioning Accelerator
La función de proxy solo se admite en XenServer con la capacidad de proxy instalada (versión 7.1). Los cambios de la IU solo ocurren cuando se usa ese tipo de hipervisor. Debe instalarse un paquete optativo en los hosts de XenServer. No hay dependencias adicionales en el instalador.
Antes de usar esta función, el administrador de XenServer debe crear un objeto de sitio Citrix Provisioning mediante la consola de XenServer. Este proceso configura el almacenamiento (es decir, los repositorios de almacenamiento) que se usarán al transferir por proxy las solicitudes de E/S. Este trabajo se debe realizar en XenServer.
Tenga en cuenta lo siguiente al usar esta función con XenServer:
- Para que la consola de Citrix Provisioning establezca una conexión proxy en la VM, debe crearse y configurarse un objeto de sitio Citrix Provisioning de XenServer con el repositorio de almacenamiento (SR).
- Citrix Provisioning llama a la API de XenServer para comprobar si la función de proxy esté habilitada antes de exponer las interfaces de proxy de Citrix Provisioning o XenServer.
- Citrix Provisioning configura el proxy de XenServer para dispositivos mediante el asistente Citrix Virtual Apps and Desktops Setup Wizard y el asistente Streamed VM Setup Wizard.
- Los destinos de Citrix Provisioning reconocen su estado de proxy. Una vez instalada la función, no es necesario llevar a cabo ninguna otra tarea de configuración.
- Después de volver a instalar XenServer, la memoria caché del acelerador permanece configurada en la base de datos de Citrix Provisioning. Este proceso provoca un error en el asistente de configuración de la máquina virtual, VM Setup Wizard, porque Citrix Provisioning asume que la memoria caché aún existe. Para resolver este problema, elimine y, a continuación, agregue el host de XenServer desde la consola de Citrix Provisioning. Este procedimiento permite que Citrix Provisioning borre la configuración de caché almacenada. Después de borrar la configuración de caché almacenada, el administrador puede crear una en XenCenter.
Sugerencia:
En los entornos donde dos servidores de aprovisionamiento residen en el mismo VHD, pero tienen marcas de hora diferentes en los sistemas de archivos, los datos se guardan dos veces en caché. Debido a esta limitación, Citrix recomienda usar VHDX en lugar de VHD.
Configurar Citrix Provisioning Accelerator
Use los asistentes Citrix Virtual Apps and Desktops Setup Wizard y Streaming Wizard para acceder a esta función. Estos asistentes son similares y comparten muchas de las pantallas. Existen las diferencias siguientes:
- Se utiliza el asistente Citrix Virtual Apps and Desktops Setup Wizard para configurar las máquinas virtuales que se ejecutan en un hipervisor. Por ejemplo, XenServer, ESX o Hyper-V/SCVMM, controlados mediante Citrix Virtual Apps and Desktops.
- El asistente Streaming Wizard se usa para crear máquinas virtuales en un host de XenServer. No implica Citrix Virtual Apps and Desktops.
Nota:
Esta función solo se admite en XenServer si con la funcionalidad instalada. Los cambios de la IU indicados en esta sección solo se aplican cuando se usa ese tipo de hipervisor.
Sugerencia:
Cuando una configuración de caché de proxy está vinculada a un servidor de aprovisionamiento y se vuelve a instalar XenServer en el host que tenía la función Accelerator habilitada, Citrix Provisioning y XenServer pierden la sincronización. Esto ocurre porque la reinstalación de XenServer borra la configuración de caché de proxy previamente configurada. La reconfiguración del servidor de Citrix Provisioning también hace que el objeto del sitio de Citrix Provisioning configurado anteriormente no esté sincronizado.
En este caso, Citrix Provisioning asume que la configuración de caché de proxy aún existe y, cuando se usa el asistente Streamed VM Setup Wizard, este falla. Este proceso indica que el UUID proporcionado (asociado a la configuración del proxy) no es válido. Por este motivo, el usuario debe eliminar todas las máquinas virtuales previamente configuradas y asociadas a esa configuración de caché, incluido el host. Vuelva a configurar Citrix Provisioning y vuelva a configurar la caché.
Para configurar Citrix Provisioning Accelerator, seleccione uno de los asistentes (Citrix Virtual Apps and Desktops Setup Wizard o Streamed VM Setup Wizard) en la consola de Provisioning:
- Vaya a un sitio.
- Seleccione el sitio y, a continuación, haga clic en él con el botón secundario para abrir un menú contextual:
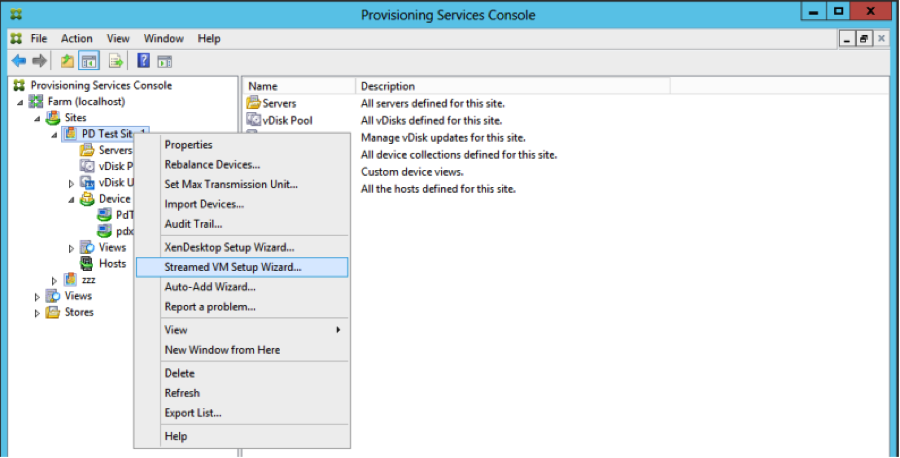
- Seleccione el asistente correspondiente en función de cómo vaya a usar la función Citrix Provisioning Accelerator.
Usar asistentes para configurar Citrix Provisioning Accelerator
Para usar esta función, primero determine cómo va a hacerlo. Si va a:
- configurar las máquinas virtuales que se ejecutan en un hipervisor controlado por Citrix Virtual Apps and Desktops, use el asistente Citrix Virtual Apps and Desktops Setup Wizard.
- crear las máquinas virtuales en un host de XenServer sin participación de Citrix Virtual Apps and Desktops, use el asistente Streamed VM Setup Wizard.
Configurar el acelerador de proxy mediante el asistente Streamed VM Setup Wizard
El asistente Streamed Virtual Machine Setup Wizard se ha modificado para incluir una nueva casilla que permite habilitar esta función. Después de abrir el asistente, seleccione Enable PVS-Accelerator for all Virtual Machines:
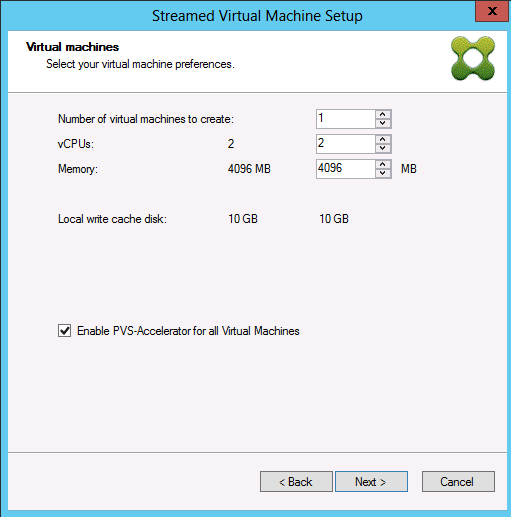
Sugerencia:
Después de seleccionar Enable PVS-Accelerator for all Virtual Machines, todas las VM que se creen con el asistente se configuran para usar la función de proxy.
Después de habilitar esta función, aparecerá la siguiente pantalla (la primera vez que Citrix Provisioning Accelerator se habilita para el host) después de hacer clic en Next:
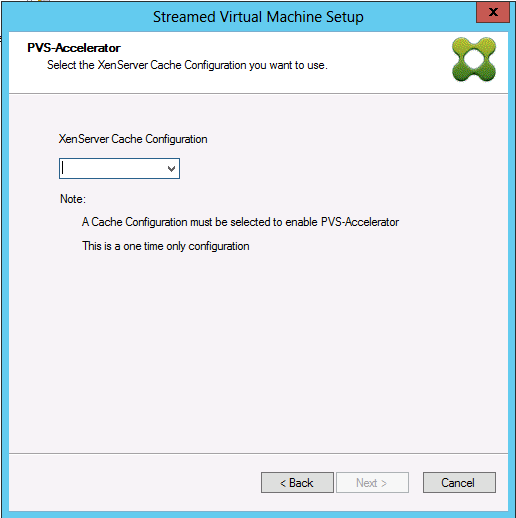
Sugerencia:
El asistente permite seleccionar el sitio Citrix Provisioning de XenServer al que se quiere aplicar la funcionalidad de acelerador. En la pantalla de XenServer, un menú muestra la lista de todos los objetos del sitio de Citrix Provisioning en XenServer. Se trata de objetos que se han configurado pero que aún no se han asociado a un sitio de aprovisionamiento.
En el menú, seleccione un sitio de aprovisionamiento para asociarlo a la funcionalidad Accelerator. Después de seleccionarlo, el sitio se asociará al sitio de Citrix Provisioning seleccionado desde el cual ejecutar el asistente.
Nota:
La próxima vez que se ejecute el asistente para el mismo sitio Citrix Provisioning mediante el mismo XenServer, esta página no se mostrará.
Después de utilizar uno de los asistentes para configurar esta función, aparece la pantalla Summary, que indica el estado actual. Con la información indicada en esa pantalla, puede determinar si está habilitada, y la configuración de caché actual asociada a ella.
Haga clic en Finish para confirmar la configuración.
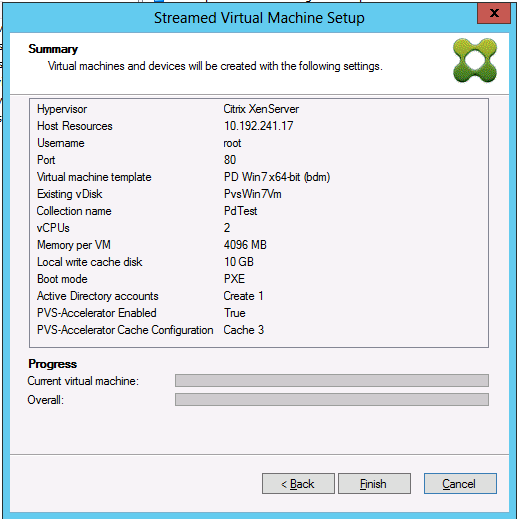
Habilitar o inhabilitar Citrix Provisioning Accelerator para dispositivos específicos
Si un dispositivo se ha creado mediante alguno de los asistentes y se ha configurado Accelerator para ese host de XenServer en el asistente, utilice la pantalla Target Device Properties para habilitar o inhabilitar la función para un dispositivo específico.
Para habilitar o inhabilitar esta función para dispositivos individuales:
-
Vaya a la pantalla Target Device Properties.
-
En la ficha General, marque (o desmarque) PVS-Accelerator Configured.
-
Haga clic en OK para aplicar el cambio.
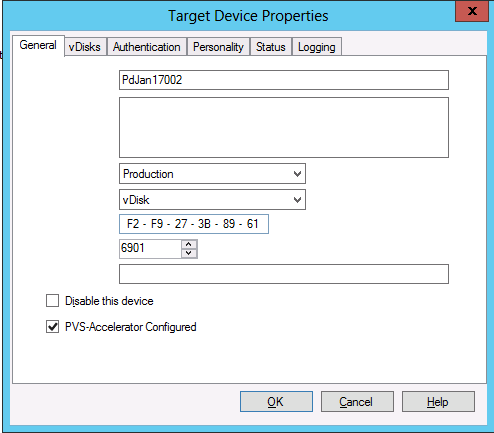
Inhabilitar Citrix Provisioning Accelerator para todos los dispositivos en un host
Si habilitó Citrix Provisioning Accelerator para un host, puede inhabilitarlo desde la pantalla Virtual Host Connection Properties para todos los dispositivos en el host especificado.
Importante:
No se puede usar la pantalla Virtual Host Connection Properties para habilitar PVS-Accelerator en el host especificado. Habilite la función mediante uno de los asistentes (Citrix Virtual Apps and Desktops Setup Wizard o Streamed Wizard) al crear dispositivos.
Para inhabilitar esta función para todos los dispositivos en el host especificado:
-
Abra la pantalla Virtual Host Connection Properties.
-
En la ficha General, marque (o deje sin marcar) PVS-Accelerator Enabled.
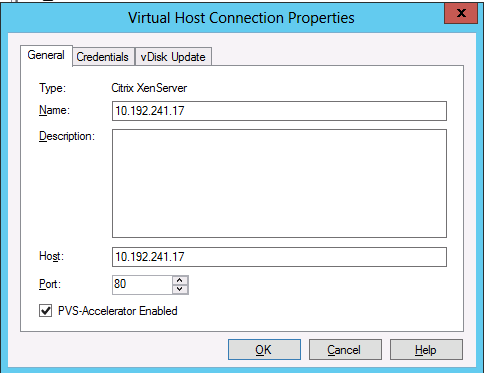
-
Se le pedirá que confirme la acción siguiente:
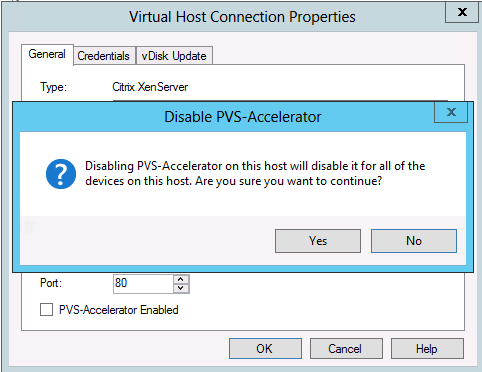
-
Después de verificar la acción, haga clic en OK para aplicar el cambio.