Dispositivos de destino
Después de instalar y configurar los componentes de aprovisionamiento, se crea un disco virtual a partir del disco duro de un dispositivo. Este disco se crea a partir de una instantánea de la imagen del sistema operativo y de las aplicaciones y, a continuación, se almacena esa imagen como un archivo de disco virtual en la red. El dispositivo que se utiliza durante este proceso se considera un dispositivo de destino principal. Los dispositivos que utilizan esos discos virtuales se denominan dispositivos de destino.
Configurar dispositivos de destino que usan discos virtuales
Citrix Virtual Apps and Desktops con tecnología de discos virtuales es una solución de virtualización de escritorios empresarial de alto rendimiento que permite el acceso VDI a los usuarios que requieren escritorios personalizados mediante la asignación de máquinas virtuales estáticas y agrupadas.
El asistente también crea máquinas virtuales para asociarlas a cada dispositivo. Existe un tipo de catálogo en Citrix Studio que permite mantener la asignación de usuarios a escritorios (asignación estática). Se asignan los mismos escritorios a los mismos usuarios en sesiones posteriores.
Estadísticas de funcionamiento y rendimiento del dispositivo de destino
Utilice Citrix Provisioning para ver las estadísticas de rendimiento y las operaciones de los dispositivos de destino, que incluyen:
- Un proveedor WMI para obtener información estática sobre el dispositivo de destino.
- Un proveedor de contadores de rendimiento para obtener información dinámica sobre el dispositivo de destino.
- Una aplicación externa que se ejecuta en el dispositivo de destino o en la máquina remota. Esta aplicación consulta objetos mediante una API de WMI para determinar si se ejecutan en un destino aprovisionado y para recopilar información relacionada con la configuración y el estado del dispositivo.
Como parte de la instalación estándar del dispositivo de destino de Citrix Provisioning, se instala y se registra una DLL de proveedor WMI en cada dispositivo de destino aprovisionado. Esta DLL obtiene información del dispositivo de destino procedente del controlador BNIStack.
Funcionamiento
El proveedor crea los objetos PVS_Target y PVS_VDisk WMI en el espacio de nombres root/Citrix/PVS. Cada dispositivo de destino aprovisionado tiene una única instancia del objeto PVS_Target. PVS_Target object proporciona información acerca de la versión instalada de Citrix Provisioning y estadísticas de la última operación de arranque.
Si no existe ninguna instancia de PVS_Target cuando el proveedor WMI consulta al dispositivo de destino, el dispositivo no es un dispositivo de destino de Citrix Provisioning o tiene una versión de Citrix Provisioning anterior al software del dispositivo de destino.
El objeto PVS_Target
En la tabla siguiente, se ofrece información sobre el objeto PVS_Target:
| Nombre del elemento | Tipo | Unidad | Descripción |
|---|---|---|---|
| Target_Software_Version | Cadena | - | Versión de destino de PVS |
| Boot_Time_In_Sec | Entero | segundos | El número de segundos transcurridos durante las fases de arranque del sistema operativo |
| Boot_Retry_Count | Entero | - | Recuento de reintentos durante el arranque |
| Boot_Bytes_Read_MB | Entero | MB | Número de bytes leídos durante el arranque |
| Boot_Retry_Written_MB | Entero | MB | Número de bytes escritos durante el arranque |
El objeto PVS_VDisk
Existe una instancia del objeto PVS_VDisk en el dispositivo de destino aprovisionado. Este objeto contiene información sobre el disco virtual, el modo de caché de escritura y el tamaño del disco de caché.
En la tabla siguiente, se ofrece información sobre el objeto PVS_VDisk:
| Nombre del elemento | Tipo | Unidad | Descripción |
|---|---|---|---|
| VDisk_Name | Cadena | - | Nombre del archivo del disco virtual |
| Write_Cache_Type | Cadena | - | Tipo de caché de escritura que se está utilizando |
| Write_Cache_Volume_Size | Entero | MB | Tamaño del volumen de caché de escritura configurado |
| Boot_From | Cadena | - | Arranque desde disco virtual o disco duro local |
| Write_Cache_Volume_Drive_Letter | Cadena | - | Letra de unidad del volumen de caché de escritura |
Contadores de rendimiento actualizados
Citrix Provisioning incluye un contador de rendimiento que se instala y registra automáticamente en cada dispositivo de destino aprovisionado.
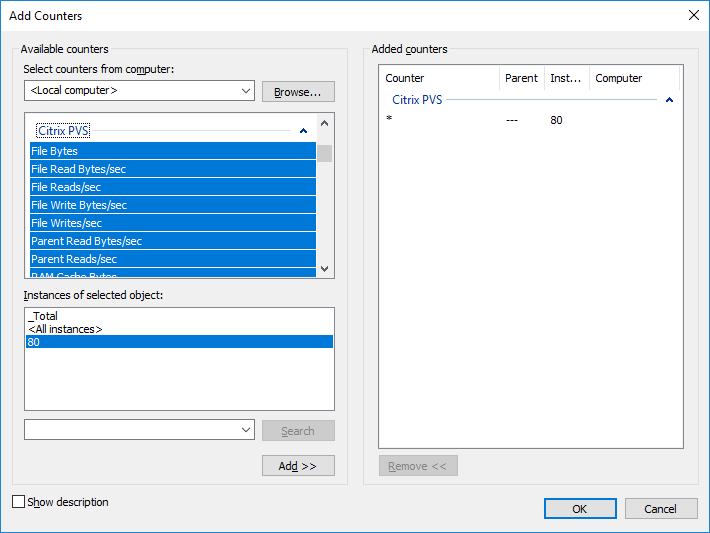
El controlador BNIStack proporciona los siguientes contadores de rendimiento:
| Nombre de contador | Tipo | Descripción |
|---|---|---|
| UDP retry | perf_counter_counter | Recuento de reintentos de UDP de PVS |
| Server reconnect | perf_counter_counter | Recuento de reconexión del servidor de PVS |
Se deben tener en cuenta las siguientes cuestiones:
- El instalador del dispositivo de destino aprovisionado registra los proveedores WMI y de contadores de rendimiento. No hay otras opciones de instalación que requieran configuración en el dispositivo de destino aprovisionado.
- El proveedor del actual contador de rendimiento
CVhdMpsolo admite VHDX para los dispositivos de destino con Cache in device RAM with overflow on hard drive.
Contadores de rendimiento proporcionados por el controlador CVhdMp
- Utilice el asistente Citrix Provisioning Imaging Wizard. En la pantalla Microsoft Volume Licensing, haga clic en la opción de administración de licencias adecuada para el disco virtual. Haga clic en el botón de opción Key Management Service (KMS) y, a continuación, marque la casilla de verificación Accelerated Office Activation. Seleccione Next para aplicar el cambio de configuración en el disco virtual y seguir configurándolo.
| Nombre de contador | Tipo | Descripción |
|---|---|---|
| File bytes | perf_counter_large_rawcount | Tamaño del archivo VHDX |
| File reads/sec | perf_counter_counter | La tasa de lecturas del archivo VHDX en operaciones por segundo |
| File writes/sec | perf_counter_counter | La tasa de escrituras en el archivo VHDX en operaciones por segundo |
| File read bytes/sec | perf_counter_bulk_count | La tasa de lecturas del archivo VHDX en bytes por segundo |
| File write bytes/sec | perf_counter_bulk_count | La tasa de escrituras desde el archivo VHDX en bytes por segundo |
| RAM cache types | perf_counter_large_rawcount | La cantidad de memoria utilizada por la memoria caché de RAM |
| RAM reads/sec | perf_counter_counter | La tasa de lecturas de la memoria caché de RAM en operaciones por segundo |
| RAM writes/sec | perf_counter_counter | La tasa de escrituras en la memoria caché de RAM en operaciones por segundo |
| RAM read bytes/sec | perf_counter_bulk_count | La tasa de lecturas de la memoria caché de RAM en bytes por segundo |
| RAM write bytes/sec | perf_counter_bulk_count | La tasa de escrituras en la memoria caché de RAM en bytes por segundo |
| Parent reads/sec | perf_counter_counter | La tasa de lecturas del elemento primario en operaciones por segundo |
| Parent read bytes/sec | perf_counter_bulk_count | La tasa de lecturas del elemento primario en bytes por segundo |
Agregar dispositivos de destino a la base de datos
Para crear entradas de dispositivos de destino en la base de datos de Citrix Provisioning, seleccione alguno de estos métodos:
- Usar la consola para crear manualmente entradas de dispositivos de destino
- Usar la incorporación automática para crear entradas de dispositivos de destino
- Importar entradas de dispositivos de destino
Cuando el dispositivo de destino existe en la base de datos, puede asignarle un disco virtual. Consulte Asignar un disco virtual al dispositivo para obtener más información detallada.
Usar la consola para crear manualmente entradas de dispositivos de destino
- En la consola, haga clic con el botón secundario en la colección de dispositivos a la que pertenecerá el dispositivo de destino y, a continuación, seleccione la opción de menú Create Device. Aparecerá el cuadro de diálogo Create Device.
- Escriba un nombre, una descripción y la dirección MAC para este dispositivo de destino en los cuadros de texto adecuados.
Nota:
Si el dispositivo de destino es miembro de un dominio, utilice el mismo nombre que en el dominio de Windows. Cuando el dispositivo de destino arranca desde el disco virtual, el nombre de equipo del dispositivo se convierte en el nombre introducido. Para obtener más información sobre los dispositivos de destino y los dominios de Active Directory o NT 4.0, consulte Habilitar Automatic Password Management.
- Además, si existe la plantilla para esta colección, marque la casilla junto a Apply the collection template to this new device.
- Haga clic en el botón Add device. El dispositivo de destino hereda todas las propiedades de la plantilla excepto el nombre del dispositivo de destino y la dirección MAC.
- Haga clic en OK para cerrar el cuadro de diálogo. El dispositivo de destino se crea y se asigna a un disco virtual.
Importar entradas de dispositivos de destino
Las entradas de dispositivos de destino se pueden importar a cualquier colección de dispositivos desde un archivo .csv. De esta forma los dispositivos de destino importados pueden heredar las propiedades del dispositivo de destino de plantilla que está asociado a dicha colección. Para obtener más información detallada, consulte Importar dispositivos de destino en colecciones.
Usar Auto-Add Wizard
El asistente Auto-Add Wizard automatiza la configuración de reglas que agrega automáticamente dispositivos de destino nuevos a la base de datos de Citrix Provisioning mediante la función de incorporación automática.
Auto-Add Wizard puede iniciarse en la comunidad, el sitio, la colección o el dispositivo. Cuando se inicia en un nivel inferior al de comunidad, el asistente utiliza esa opción como la opción predeterminada. Por ejemplo, si se inicia en un dispositivo de destino determinado, el asistente realiza las siguientes acciones:
- Seleccione el sitio para ese dispositivo como la opción de sitio predeterminada en el cuadro combinado.
- Seleccione la colección para ese dispositivo como la opción de colección predeterminada en el cuadro combinado.
- Seleccione ese dispositivo como la opción de dispositivo de plantilla en el cuadro combinado.
El asistente muestra cada página con opciones preseleccionadas en función de la ubicación desde la cual se inició Auto-Add Wizard.
Un administrador de comunidades de aprovisionamiento activa o desactiva la función Auto-Add y selecciona el sitio predeterminado.
Un administrador de sitios selecciona el sitio predeterminado si es un sitio que controla dicho administrador. Si el administrador de sitios no es el administrador del sitio predeterminado actualmente seleccionado, dicho administrador solamente puede configurar los sitios a los que tiene acceso.
Para configurar los parámetros de incorporación automática (la colección predeterminada de un sitio, el dispositivo de plantilla para la colección predeterminada y las reglas de nomenclatura de los dispositivos de destino):
-
En la consola, haga clic con el botón secundario en la comunidad y, a continuación, seleccione Auto-Add Wizard. Aparecerá la página de bienvenida de Auto-Add Wizard.
-
Haga clic en Next. Aparecerá el cuadro de diálogo Enable Auto-Add.
Nota:
Solamente un administrador de comunidades puede cambiar la configuración de esta página.
-
Marque la casilla situada junto a Enable Auto-Add para habilitar esta función y, a continuación, haga clic en Next. Aparecerá la página Select Site.
Nota:
Los administradores de sitios solo pueden seleccionar sitios sobre los que tienen permisos.
-
En el menú Site, seleccione el sitio donde se agregan los dispositivos y, a continuación, seleccione Next. Aparecerá la página Select Collection con la colección predeterminada seleccionada.
-
Acepte la colección predeterminada o seleccione una colección diferente del menú Collection y haga clic en Next. Aparecerá la página Select Template Devices.
-
Seleccione el dispositivo que va a utilizar como plantilla para que los nuevos dispositivos que agregue hereden la configuración de propiedades básicas del dispositivo de destino existente y haga clic en Next.
-
Para ver las propiedades del dispositivo seleccionado, haga clic en Properties. Aparecerá un cuadro de diálogo de solo lectura con las propiedades del dispositivo seleccionado. Cierre el cuadro de diálogo después de revisar las propiedades.
-
Haga clic en Next. Aparecerá la página Device Name.
-
Introduzca un prefijo estático que permita identificar todos los dispositivos que se agreguen a esta colección. Por ejemplo, “Madrid” para indicar los dispositivos ubicados en Madrid.
Nota:
El prefijo puede usarse con un sufijo, pero no es necesario si se suministra un sufijo. El nombre completo del dispositivo puede tener 15 caracteres (longitud de prefijo + longitud de número + longitud de sufijo) como máximo. Por ejemplo, se consideran válidos los siguientes nombres de dispositivos:
- Madrid000Piso2 (prefijo, longitud de número incremental y sufijo proporcionados; se ha alcanzado el máximo de 15 caracteres)
- Madrid000 (no se proporciona sufijo)
- 000Piso2 (no se suministra prefijo)
El prefijo no puede terminar con un dígito.
-
Introduzca la longitud del número incremental que quiere asociar con los dispositivos agregados a esta colección. Este número aumenta a medida que se agregan dispositivos. Por ejemplo, si la longitud del número se establece en “3”, la nomenclatura comienza el número “001” y deja de asignar nombres o agregar dispositivos después de alcanzar el número “999”.
Nota:
Habilite la opción “Zero fill” para agregar automáticamente la cantidad necesaria de ceros anteriores a la longitud de un número. Por ejemplo, si la longitud del número se establece en “4”, el número del primer dispositivo de destino asignado es “0001”.
La longitud del número debe tener 3 dígitos como mínimo y 9 dígitos como máximo.
Introduzca un sufijo estático que permita identificar todos los dispositivos que se agreguen a esta colección. Por ejemplo, Madrid001Piso2 puede resultar útil para indicar el nivel donde residen estos dispositivos.
El sufijo puede usarse con un prefijo, pero no es necesario si se suministra un prefijo.
El nombre completo del dispositivo puede tener 15 caracteres (longitud de prefijo + longitud de número + longitud de sufijo) como máximo.
El sufijo no puede empezar con un dígito.
La combinación de prefijo y sufijo debe ser exclusiva en cada colección.
-
Haga clic en Next. Aparecerá el cuadro de diálogo Finish.
-
Revise toda la configuración de Auto-Add Wizard y haga clic en Finish. La función de incorporación automática queda configurada.
Inhabilitar un dispositivo de destino
La función Disable Target Device evita que arranquen los nuevos dispositivos de destino. Cada vez que arranca un nuevo dispositivo de destino con la opción Auto-add habilitada, se crea automáticamente un registro en la base de datos. Se muestra el siguiente mensaje en el dispositivo de destino:
This target device has been disabled. Please Contact your system administrator.
Una vez contactado, el administrador del sistema puede validar el dispositivo de destino. Después de que el administrador inhabilita la opción, el dispositivo de destino puede arrancar correctamente.
Para inhabilitar o habilitar un dispositivo de destino, vaya a la consola, haga clic con el botón secundario en el dispositivo de destino. Seleccione la opción de menú Disable o Enable.
Sugerencia:
Habilite la opción Disable target device en el dispositivo de destino de modelo para inhabilitar todos los dispositivos de destino que se agregan a una colección.
Eliminar un dispositivo de destino
Para eliminar un dispositivo de destino:
- En la consola, haga clic con el botón secundario en los dispositivos de destino que quiere eliminar de la colección (se pueden hacer varias selecciones en la vista “Details”). Seleccione la opción de menú Delete.
- Haga clic en Yes para confirmar la solicitud de eliminación. Se elimina el dispositivo de destino de la colección y todas las vistas asociadas. No obstante, todavía existe el archivo de imagen de disco virtual para el dispositivo de destino.
Mejorar el rendimiento con streaming de E/S asíncronas
En versiones de Citrix Provisioning anteriores a 1808, un dispositivo de destino se encargaba de las solicitudes entrantes de almacenamiento del sistema operativo al atravesar tres capas diferentes: memoria caché de RAM, archivo VHDX y transmisión en red. Este proceso se producía secuencialmente para completar una solicitud. El hecho de atravesar esas capas llevaba a un rendimiento inferior al óptimo debido a la latencia introducida cuando se espera la finalización de sub-E/S antes de enviar una nueva solicitud de sub-E/S.
Los dispositivos de destino admiten E/S asíncronas en las tres capas de los componentes de la memoria caché de escritura del aprovisionamiento: memoria caché de RAM, el archivo VHDX y streaming en red, lo que mejora el rendimiento.
Importante:
El streaming de E/S asíncronas ofrece un mejor rendimiento, pero supone un mayor consumo de memoria temporal. Citrix recomienda que pruebe esta funcionalidad en un entorno que no sea de producción para verificar que el rendimiento sea favorable antes de implementarlo en producción.
Los siguientes modos de caché de disco virtual admiten E/S asíncronas:
- Caché en la RAM del dispositivo con desbordamiento en disco duro
- Caché persistente en el servidor
Nota:
La opción Cache on hard disk aparece actualmente en el producto, pero no funciona.
Habilitar E/S asíncronas mediante la consola de aprovisionamiento
En esta versión se ha mejorado la funcionalidad de streaming de E/S asíncronas porque permite habilitarlas para un disco virtual directamente desde la consola de Provisioning. En la pantalla de propiedades del disco virtual, seleccione Asynchronous IO.
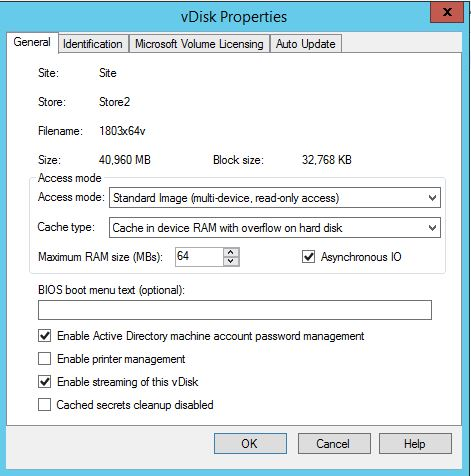
En este artículo
- Configurar dispositivos de destino que usan discos virtuales
- Estadísticas de funcionamiento y rendimiento del dispositivo de destino
- Agregar dispositivos de destino a la base de datos
- Usar la consola para crear manualmente entradas de dispositivos de destino
- Importar entradas de dispositivos de destino
- Usar Auto-Add Wizard
- Inhabilitar un dispositivo de destino
- Eliminar un dispositivo de destino
- Mejorar el rendimiento con streaming de E/S asíncronas