Discos Personal vDisk
Citrix Virtual Apps and Desktops con tecnología Personal vDisk es una solución de virtualización de escritorios empresariales de alto rendimiento. Este software hace que el VDI sea accesible para los empleados que requieren escritorios personalizados porque se usan máquinas virtuales estáticas agrupadas.
Los dispositivos de destino Citrix Provisioning que usan discos Personal vDisk se crean mediante el asistente Citrix Virtual Apps and Desktops Setup Wizard. En una comunidad de aprovisionamiento, el asistente crea y agrega dispositivos de destino a una colección existente del sitio. A continuación, el asistente asigna un disco virtual existente, que está en modo Standard Image, a ese dispositivo.
Este asistente también crea las máquinas virtuales para asociarlas a cada dispositivo de destino de Citrix Provisioning. Existe un catálogo en Citrix Studio que permite conservar la asignación de usuarios a escritorios (asignación estática). Se asignan los mismos escritorios a los mismos usuarios en sesiones posteriores. Además, se crea un disco de almacenamiento dedicado (antes del inicio de sesión) para cada usuario, para que pueda almacenar las opciones personalizadas en dicho escritorio (disco Personal vDisk). Las personalizaciones pueden incluir cualquier cambio que se realice a la imagen de disco virtual o el escritorio, que no se haya realizado como resultado de una actualización de imagen. Estas personalizaciones pueden ser parámetros de aplicaciones, adiciones, eliminaciones, cambios o documentos. Los dispositivos de destino que usan discos Personal vDisk también pueden reasignarse a otro disco virtual si dicho disco proviene de la misma imagen base.
El inventario se ejecuta cuando se configura o se actualiza un disco virtual. El método seleccionado para configurar o actualizar una imagen de disco virtual para su uso como una imagen de disco Personal vDisk determina el momento en que se ejecuta el inventario de disco virtual en la implementación. A continuación, se identifican los diferentes métodos entre los que puede elegir. Asimismo, proporciona las tareas de alto nivel asociadas a cada método, e indica en qué momento se ejecuta el inventario para cada método.
Después de configurar y agregar una nueva imagen de disco Personal vDisk, no utilice la máquina virtual maestra como plantilla de máquina. Este proceso crea un disco innecesariamente grande en calidad de disco de caché de escritura (el tamaño del disco duro original).
Configurar e implementar una nueva imagen de disco Personal vDisk
Métodos de configuración:
- Configurar en el orden siguiente: Citrix Provisioning, luego capturar la imagen y después Citrix Virtual Apps and Desktops
- Configurar en el orden siguiente: Citrix Provisioning, luego Citrix Virtual Apps and Desktops y después capturar la imagen
- Configurar en el orden siguiente: Citrix Virtual Apps and Desktops, luego Citrix Provisioning y después capturar la imagen
- Configurar mediante Machine Creation Services (MCS)
Citrix Provisioning, luego capturar la imagen y después XenDesktop (Citrix Virtual Apps and Desktops)
- Instale y configure el sistema operativo en una máquina virtual.
- Instale el software del dispositivo de destino de Citrix Provisioning en la máquina virtual.
- Ejecute el asistente Imaging Wizard de Citrix Provisioning para configurar el disco virtual.
- Reinicie
- Se ejecuta la segunda etapa del asistente Citrix Provisioning Imaging Wizard para capturar la imagen del disco Personal vDisk.
- En la consola de Citrix Provisioning, configure el dispositivo de destino para que arranque desde el disco virtual.
- Configure la máquina virtual para que arranque desde la red, y después reiníciela.
- Instale el software de Citrix Virtual Apps and Desktops en la máquina virtual y configure con opciones avanzadas para el disco Personal vDisk.
- Ejecute el inventario manualmente y después apague la máquina virtual.
- En la consola, habilite el modo Standard Image para el disco virtual. La imagen está lista para la implementación.
Citrix Provisioning, luego Citrix Virtual Apps and Desktops y después capturar la imagen
- Instale y configure el sistema operativo en una máquina virtual.
- Instale el software del dispositivo de destino de Citrix Provisioning en la máquina virtual.
- Instale el software de Citrix Virtual Apps and Desktops y configure con opciones avanzadas para los discos Personal vDisk habilitados.
- Reinicie
- Inicie sesión en la máquina virtual.
- Ejecute el asistente Imaging Wizard de Citrix Provisioning en la máquina virtual para configurar el disco virtual. (el inventario se ejecuta automáticamente después de apagar y reiniciar correctamente la máquina virtual).
- Se ejecuta la segunda etapa del asistente Imaging Wizard para capturar la imagen del disco Personal vDisk.
- Apague la máquina virtual.
- En la consola, coloque la imagen del disco Personal vDisk en el modo Standard Image. El disco Personal vDisk está listo para implementarse.
-
Antes de utilizar una plantilla de VM para aprovisionar varias máquinas virtuales en un sitio de Citrix Virtual Apps and Desktops, compruebe que el nuevo disco virtual puede arrancar desde la máquina virtual. Esta máquina virtual se creó para utilizarse como plantilla de máquina (no la máquina virtual maestra). Se utiliza para verificar que el disco caché de escritura se reconoce:
a. Coloque la imagen del disco virtual en el modo Private Image.
b. Arranque la nueva imagen de disco virtual desde la VM.
c. Formatee manualmente la nueva partición de caché de escritura.
d. Apague la VM. Durante el proceso de apagado, ejecute el inventario del disco Personal vDisk cuando lo solicite el sistema.
e. Convierta esta máquina virtual en una plantilla.
Citrix Virtual Apps and Desktops, luego Citrix Provisioning y después capturar la imagen
- Instale y configure el sistema operativo en una máquina virtual.
- Instale el software de Citrix Virtual Apps and Desktops en la máquina virtual y configure con opciones avanzadas para el disco Personal vDisk habilitado.
- Reinicie
- Inicie sesión y después apague la máquina virtual. El inventario se ejecuta automáticamente durante el apagado.
- Inicie sesión y después instale el software de dispositivo de destino de Provisioning Service.
- Ejecute el asistente Imaging Wizard de Citrix Provisioning en la máquina virtual para configurar el disco virtual.
- Reinicie (el inventario se ejecuta automáticamente después de apagar y reiniciar correctamente la máquina virtual).
- Se ejecuta la segunda etapa del asistente Imaging Wizard para capturar la imagen del disco Personal vDisk.
- Apague la máquina virtual.
- Configure el disco virtual en el modo Standard Image. El disco Personal vDisk está listo para implementarse.
-
Antes de utilizar una plantilla de VM para aprovisionar varias máquinas virtuales en un sitio de Citrix Virtual Apps and Desktops, compruebe que el nuevo disco virtual puede arrancar desde la máquina virtual. Esta máquina virtual se creó para utilizarse como plantilla de máquina (no la máquina virtual maestra). Se utiliza para verificar que el disco caché de escritura se reconoce:
a. Coloque la imagen del disco virtual en el modo Private Image.
b. Arranque la nueva imagen de disco virtual desde la VM.
c. Formatee manualmente la nueva partición de caché de escritura.
d. Apague la VM. Durante el proceso de apagado, ejecute el inventario del disco Personal vDisk cuando lo solicite el sistema.
e. Convierta esta máquina virtual en una plantilla.
Para configurar Machine Creation Services
- Instale y configure el sistema operativo en una máquina virtual con MCS.
- Instale el software de Citrix Virtual Apps and Desktops y configure con opciones avanzadas para los discos Personal vDisk.
- Reinicie la máquina virtual.
- Inicie sesión en la máquina virtual y después apáguela. El inventario se ejecuta automáticamente durante el apagado.
- La imagen de disco Personal vDisk está lista para implementarse.
Actualizar una imagen de Personal vDisk existente
Los métodos de actualización de discos Personal vDisk existentes implican usar:
- Citrix Provisioning
- MCS
Se deben llevar a cabo actualizaciones para Citrix Provisioning y MCS en las máquinas virtuales que no tienen disco Personal vDisk.
Citrix Provisioning
- Cree una versión de la imagen de disco virtual.
- Arranque la máquina virtual desde la imagen de disco virtual en el modo Maintenance.
- Instale las actualizaciones en la nueva versión de disco virtual.
- Apague la máquina virtual. El inventario se ejecuta automáticamente durante el apagado de la máquina virtual.
- Promocione la versión nueva a una versión de prueba o de producción. Otras máquinas virtuales tendrán acceso a la versión de disco virtual actualizada la próxima vez que se reinicien.
MCS
- Inicie la máquina virtual maestra.
- Instale las actualizaciones en la máquina virtual.
- Apague la máquina virtual. El inventario se ejecuta automáticamente durante el apagado de la máquina virtual.
Para obtener información adicional sobre cómo crear un dispositivo de destino Citrix Provisioning que usa un disco Personal vDisk, consulte Implementar escritorios virtuales en las VM mediante Setup Wizard de Citrix Virtual Apps and Desktops. Para ver las propiedades de un dispositivo de destino configurado para usar un disco Personal vDisk, consulte Configurar dispositivos de destino que usan discos Personal vDisk.
Crear un catálogo de máquinas con servidores de aprovisionamiento locales
Con el Desktop Delivery Controller de Citrix Cloud, puede crear un catálogo de máquinas e implementar máquinas mediante Citrix Provisioning y apuntarlas a una colección de aprovisionamiento. Todas las máquinas de esa colección deben tener cuentas de AD asociadas a ellas. El complemento de PowerShell que usa el Desktop Delivery Controller de Citrix Cloud obtiene los registros de dispositivo de la base de datos de aprovisionamiento y, luego, busca los SID de dominio en esos registros de dispositivo. Si el registro de dispositivo no contiene ningún SID de dominio, el complemento intenta comunicarse directamente con AD. Este proceso falla porque ese dominio no existe en la nube.
Usar la consola para ver propiedades del disco virtual
En la consola, el cuadro de diálogo vDisk Properties permite modificar los parámetros del disco virtual. Para ver las propiedades de un disco virtual existente, elija uno de estos métodos:
- Resalte un disco virtual en la consola y, a continuación, seleccione Properties en el menú Actions.
- Haga clic con el botón secundario en el disco virtual de la consola y, a continuación, seleccione Properties.
-
Haga doble clic en el disco virtual en el panel de detalles de la consola.
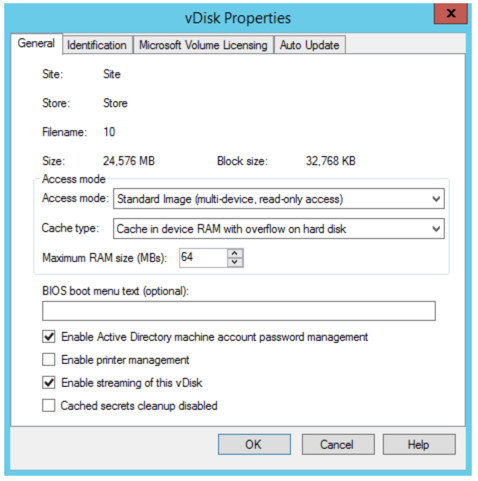
Ficha General
La siguiente lista contiene las opciones de menú presentes en la ficha General:
- Site: El nombre del sitio con la agrupación de discos virtuales a la que pertenece este disco virtual. Esta propiedad no puede modificarse en este cuadro de diálogo.
- Store: El nombre del almacén donde reside el disco virtual. Esta propiedad no puede modificarse en este cuadro de diálogo.
- Filename: El nombre de archivo otorgado a este disco virtual durante su creación. Esta propiedad no puede modificarse en este cuadro de diálogo.
- Size: El tamaño de archivo de este disco virtual.
- Access mode: Opciones del modo de acceso.
-
Seleccionar el modo de acceso al disco virtual:
- Standard Image (varios dispositivos, acceso de solo lectura con opciones de caché de escritura)
- Private Image se utiliza con un solo dispositivo de destino que posee acceso de lectura y escritura.
- Local Hard Disk Drive (lectura/escritura)
-
Select the cache type: Para Standard Image Mode solamente, seleccione el tipo de memoria caché de escritura:
- Caché en la unidad de disco del dispositivo (formato de archivo NTFS)
- Caché persistente en la unidad de disco del dispositivo (fase experimental solamente)
- Caché en la RAM del dispositivo
- Caché en la RAM del dispositivo con desbordamiento en disco duro
- Caché en el servidor
- Caché persistente en el servidor
- Select the cache size (MBs): Si selecciona Standard Image y Cache in target device RAM, seleccione el tamaño de la memoria caché en MB. El valor predeterminado es 4096. Para sistemas de 32 bits, el tamaño máximo de la caché de escritura RAM se determina mediante el parámetro del Registro WcMaxRamCacheMB en los parámetros BNIStack. Esta entrada es un parámetro DWORD. El valor predeterminado utilizado es 3584 MB.
-
BIOS menu text: Este campo es opcional y permite introducir un texto de menú que se mostrará en el dispositivo de destino cuando este se inicie. A continuación, el usuario puede seleccionar el disco virtual desde donde quiere realizar el arranque.
Importante:
Si se asignan discos virtuales con el mismo nombre al mismo dispositivo de destino, pero que pertenecen a almacenes diferentes, aparecen como nombres duplicados en el menú. Un disco virtual tiene el mismo nombre a menos que se proporcionen descripciones o texto de menú diferentes.
- Enable Active Directory machine account password management: Habilita las funciones de administración de contraseñas de Active Directory. Si los dispositivos de destino pertenecen a un dominio y comparten un disco virtual, consulte la sección Active Directory en la ficha Options del cuadro de diálogo Server Properties.
- Enable printer management: Habilita la opción Printer Management cuando no se utiliza un sistema de impresoras diferente que instale impresoras válidas en cada dispositivo de destino. Si quiere ver los detalles de la impresora de un dispositivo de destino individual, consulte la ficha Target Device Properties del disco virtual y, a continuación, haga clic en el botón Printers.
- Enable streaming of this vDisk: Habilita la distribución por streaming de este disco virtual a los dispositivos de destino.
Ficha Identification
La siguiente lista contiene las opciones de menú presentes en la ficha Identification:
- Description: Proporciona una descripción de este disco virtual.
- Date: Solo para uso informativo. Establezca inicialmente una cadena que represente la fecha de creación del archivo de imagen.
- Author: Solo para uso informativo. Establezca el elemento apropiado para la instalación.
- Title: Solo para uso informativo. Establezca el elemento apropiado para la instalación.
- Company: Solo para uso informativo. Establezca el elemento apropiado para la instalación.
- Internal name: Solo para uso informativo. Establezca el elemento apropiado para la instalación.
- Original file: Solo para uso informativo. Establezca el elemento apropiado para la instalación.
- Hardware target: Solo para uso informativo. Establezca el elemento apropiado para la instalación.
Ficha Microsoft volume licensing para el archivo de disco virtual
La siguiente opción de menú aparece en la ficha “Microsoft volume licensing”:
Nota:
El modo de licencia de disco virtual debe establecerse antes de que se activen los dispositivos de destino.
-
Microsoft volume licensing: Si utiliza licencias por volumen de Microsoft Key Management Server (KMS) o MAK para los dispositivos de destino que utilizan esta imagen de disco virtual, seleccione la siguiente opción de licencia. De lo contrario, seleccione None.
- Ninguno
- Servicio de administración de claves KMS (Key Management Service)
- Multiple Activation Key (MAK)
Nota:
Para que las licencias MAK funcionen, se debe instalar la herramienta Volume Activation Management Tool (VAMT) en todos los servidores de inicio de sesión de la comunidad. Esta herramienta se encuentra disponible en Microsoft
Ficha Auto update
La siguiente lista contiene las opciones de menú presentes en la ficha Auto update:
Nota:
Este método de actualización de discos virtuales solamente se puede utilizar en un disco base sin versiones VHDX asociadas a él.
- Enable automatic updates for this vDisk: Habilita el proceso de actualización automática del disco en este archivo de disco virtual.
- Class: Introduzca una clase para asociarla al archivo de disco virtual. Este campo se utiliza con las funciones Automatic Disk Update y Managed Disk para asociar el nuevo archivo de disco virtual a los dispositivos de destino adecuados. Se pueden introducir hasta 40 caracteres.
- Type: Introduzca un tipo para asociarlo al archivo de disco virtual. Este campo se utiliza en la actualización automática del disco para asociar el nuevo archivo de disco virtual al archivo anterior. Se pueden introducir hasta 40 caracteres.
-
Major #, Minor #, Build #: Si la nueva versión del disco virtual (vDisk) es superior a la versión de la imagen anterior, la imagen del disco virtual se sustituye por las imágenes coincidentes de Class y Type. La precedencia es: Major (Superior), posteriormente Minor (Inferior) y, por último, Build (Compilación).
Nota:
Durante el proceso de actualización, si existen varios discos virtuales con el mismo número de versión debido a que no se incrementó el número de versión, Citrix Provisioning utiliza el primer disco virtual actualizado que se presenta en la lista.
- Serial #: Establezca inicialmente en un identificador único global (GUID) aleatorio. El usuario puede establecer el número de serie según sea necesario. El número de serie se utiliza para garantizar la aplicación de un archivo delta al archivo de imagen de disco virtual correcto.
Configurar el modo de acceso a discos virtuales
Utilice la consola para seleccionar entre los siguientes modos de acceso a discos virtuales (vDisk):
- Standard Image: Seleccione este modo cuando se comparte un disco virtual con varios dispositivos de destino y con opciones de memoria caché de escritura.
- Private Image: Seleccione este modo si un solo dispositivo de destino utiliza el disco virtual con el acceso de lectura/escritura.
Modo Standard Image
El modo Standard Image permite que varios dispositivos de destino se distribuyan a la vez en streaming a partir de una única imagen de disco virtual. Este modo reduce la cantidad de administración de discos virtuales y reduce los requisitos de almacenamiento.
Cuando se configura un disco virtual para usarlo en el modo Standard Image, este se establece en el modo de solo lectura. A continuación, cada dispositivo de destino crea una memoria caché de escritura para almacenar todas las escrituras que el sistema operativo necesita realizar. Existen diversas opciones de memoria caché de escritura disponibles. Como el disco virtual es de solo lectura, cada vez que se inicia un dispositivo de destino, siempre se inicia desde un disco virtual limpio. Si un equipo se infecta con un virus o spyware, el dispositivo de destino solamente necesita reiniciar la imagen.
Cuando se realizan actualizaciones a un disco virtual en el modo Standard Image, se capturan los cambios de la imagen de disco virtual base en un archivo de disco de diferenciación .avhdx, lo que genera una nueva versión de la imagen base. Cada versión nueva permanece directamente asociada a la imagen base. El control de versiones prepara las actualizaciones capturadas en el disco de diferenciación antes de que los cambios estén disponibles para los dispositivos de producción. Si se presentan problemas en una versión, esa versión puede revertirse. Para obtener información detallada sobre el control de versiones, consulte Actualizar discos virtuales.
Aunque todos los dispositivos de destino utilicen el mismo disco virtual, Citrix Provisioning personaliza la imagen distribuida por streaming a cada dispositivo de destino. Este proceso ofrece la información necesaria para garantizar que el dispositivo se puede identificar de forma única en la red. También puede especificar la configuración de personalización adicional para cada dispositivo: puede almacenar valores específicos de aplicación en la base de datos y recuperar el valor único del dispositivo de destino a medida que se carga el dispositivo. Para obtener más información detallada, consulte Administrar el dispositivo de destino.
Modo Private Image
Un disco virtual que se encuentra en el modo Private Image representa con precisión la forma en que un equipo utiliza un disco duro estándar. Es decir, solamente un dispositivo de destino puede utilizar un disco virtual de imagen privada a la vez.
A continuación se muestran los discos virtuales de imagen privada (lectura/escritura) que se asignan cada uno a un único dispositivo de producción. Un disco virtual de imagen estándar (solo lectura) se asigna a una colección de dispositivos de producción y se comparte entre todos los dispositivos de esa colección. Para los discos virtuales de imagen estándar, las opciones de caché de escritura incluyen la caché en un disco del servidor, en un disco duro del dispositivo o en la memoria RAM del dispositivo.
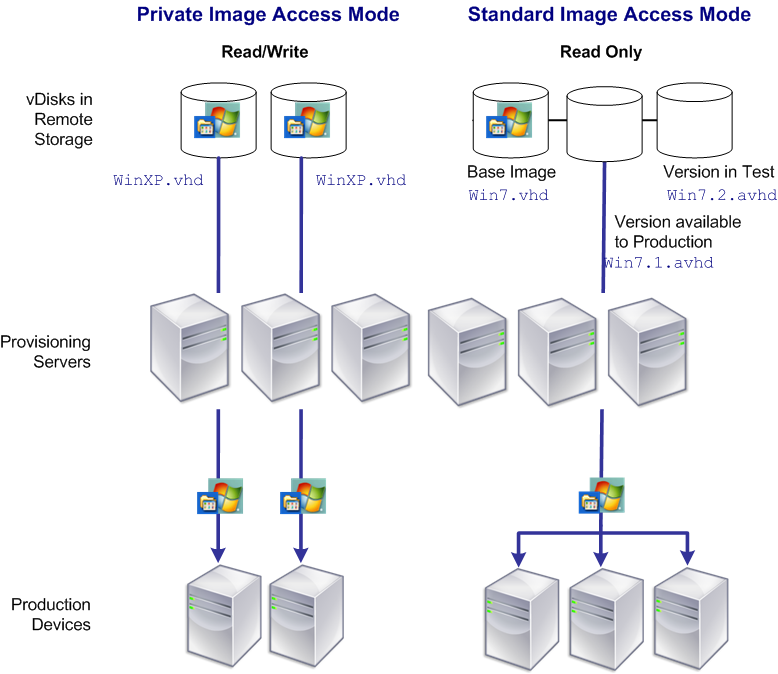
Para configurar el modo de disco virtual y todos los destinos de memoria caché de escritura aplicables
Nota:
Aparecen habilitados solo los destinos de memoria caché de escritura que son compatibles con el modo de acceso estándar.
- En la consola, haga clic con el botón secundario en el disco virtual cuyo modo de acceso quiere configurar y, a continuación, seleccione vDisk Properties. Aparecerá el cuadro de diálogo vDisk Properties.
- Haga clic en la ficha General y, a continuación, seleccione el modo de la imagen (Standard o Private) que se aplica a este disco virtual desde el menú Access Mode.
- Si selecciona Standard Image, vaya al menú del destino de la memoria caché y seleccione el destino de memoria caché de escritura adecuado.
- Haga clic en OK para salir del cuadro de diálogo vDisk Properties.
En este artículo
- Configurar e implementar una nueva imagen de disco Personal vDisk
- Actualizar una imagen de Personal vDisk existente
- Usar la consola para ver propiedades del disco virtual
- Ficha General
- Ficha Identification
- Ficha Microsoft volume licensing para el archivo de disco virtual
- Ficha Auto update
- Configurar el modo de acceso a discos virtuales