Dispositivos de destino
Un dispositivo (por ejemplo, un equipo de escritorio o un servidor) que arranca y obtiene el software desde un disco virtual en la red, se considera un dispositivo de destino. Un dispositivo que se utiliza para crear la imagen de disco virtual se considera un dispositivo de destino maestro.
El ciclo de vida de un dispositivo de destino incluye:
- Preparar
- Un dispositivo de destino maestro utilizado para crear una imagen de disco virtual
- Un dispositivo de destino que arranca a partir de una imagen de disco virtual
- Agregar dispositivos de destino a una colección de la comunidad
- Desde la consola
- Usar “Auto-Add” (incorporación automática)
- Importar
- Asignar el tipo de dispositivo de destino
- Mantener dispositivos de destino en la comunidad
Después de crear un dispositivo de destino, este debe configurarse para que arranque desde la red. El dispositivo debe estar configurado para permitirle el inicio desde la red. Además, se debe asignar un disco virtual al dispositivo y se debe configurar un archivo de arranque que proporcione la información necesaria para que el dispositivo arranque desde el disco virtual asignado.
Existen varios tipos de dispositivos de destino en una comunidad. Por ejemplo, mientras un dispositivo se utiliza para crear una imagen de disco virtual, se lo considera un dispositivo de destino maestro. Todos los demás dispositivos se configuran como un tipo de dispositivo en particular. El tipo de dispositivo determina el objetivo actual de un dispositivo y también si ese dispositivo puede acceder a una versión de disco virtual determinada que se encuentre en los modos de producción, prueba o mantenimiento.
El tipo de dispositivo se selecciona en la ficha General del cuadro de diálogo Target Device Properties, que incluye las siguientes opciones:
- Production: Seleccione esta opción para permitir que este dispositivo de destino distribuya por streaming un disco virtual asignado que se encuentra en producción (opción predeterminada).
- Maintenance: Seleccione esta opción para utilizar este dispositivo de destino como un dispositivo de mantenimiento. Solo un dispositivo de mantenimiento puede acceder a una versión de disco virtual que está en el modo de mantenimiento y modificarla. Solo el primer dispositivo de mantenimiento que arranque la versión mientras esté en el modo de mantenimiento puede acceder a esa versión.
- Test: Seleccione esta opción para utilizar este dispositivo de destino para acceder a las versiones de discos de diferenciación que se encuentran en modo de prueba y probarlas.
Un dispositivo de destino se convierte en miembro de una colección de dispositivos cuando se lo agrega a la comunidad. El uso de colecciones de dispositivos simplifica la administración de todos los dispositivos de destino dentro de esa colección. Un dispositivo de destino solamente puede pertenecer a una colección de dispositivos. No obstante, un dispositivo de destino puede estar presente en cualquier cantidad de vistas. Si se elimina un dispositivo de destino de la colección de dispositivos, se lo elimina automáticamente de todas las vistas asociadas.
Cuando se agregan dispositivos de destino a una colección, las propiedades de ese dispositivo se almacenan en la base de datos de Citrix Provisioning. Las propiedades del dispositivo de destino contienen, entre otros datos, el nombre y la descripción del dispositivo, el método de arranque y las asignaciones de discos virtuales (consulte Propiedades de los dispositivos de destino para obtener información detallada).
Los dispositivos de destino se administran y se supervisan a través de la consola y las utilidades Virtual Disk Status Tray.
En la consola de Citrix Provisioning, es posible realizar acciones sobre:
- Un dispositivo de destino individual
- Todos los dispositivos de destino dentro de una colección
- Todos los dispositivos de destino dentro de una vista
Propiedades de los dispositivos de destino
Al configurar un dispositivo de destino, tenga en cuenta lo siguiente:
- Se requiere un reinicio si un dispositivo de destino está activo cuando se realizan modificaciones en alguna de las siguientes propiedades del dispositivo: Boot from, MAC, Port, vDisks for this device.
- El cifrado de BitLocker no se admite en discos virtuales de dispositivos de destino aprovisionados.
En las siguientes tablas, se definen las propiedades asociadas a un dispositivo de destino.
Ficha General
| Campo | Descripción |
|---|---|
| Nombre | El nombre del dispositivo de destino o el nombre del usuario que utiliza el dispositivo de destino. El nombre puede tener hasta 15 bytes de longitud. No obstante, el nombre del dispositivo de destino no puede ser igual al nombre del equipo del que se crea una imagen. Nota: Si el dispositivo de destino es miembro de un dominio, utilice el mismo nombre que en el dominio de Windows. Utilice el mismo nombre a menos que sea el mismo que el nombre de la máquina cuya imagen se va a crear. Cuando el dispositivo de destino arranca desde el disco virtual, el nombre introducido aquí se convierte en el nombre del equipo del dispositivo de destino. |
| Descripción | Ofrece una descripción que se asocia a este dispositivo de destino. |
| Tipo | Permite seleccionar el tipo de acceso a este dispositivo de destino en el menú, que incluye las siguientes opciones: Maintenance: Seleccione esta opción para utilizar este dispositivo de destino como un dispositivo de mantenimiento que aplique actualizaciones a una nueva versión de mantenimiento de un disco virtual. Un dispositivo de mantenimiento tiene acceso de lectura y escritura exclusivo a una versión de mantenimiento. Test: Seleccione esta opción si quiere utilizar este dispositivo de destino para acceder a las versiones que están en modo de prueba. Los dispositivos de prueba tienen acceso compartido de solo lectura a las versiones de prueba de un disco virtual a fin de facilitar las pruebas de control de calidad de una versión de disco virtual en el modo Standard Image. Realice esta tarea antes de publicar esa versión en máquinas de producción. Production: Seleccione esta opción para permitir que el dispositivo de destino distribuya por streaming un disco virtual asignado que se encuentra en producción. Los dispositivos de producción tienen acceso de solo lectura compartido a las versiones de producción de un disco virtual. Los dispositivos de producción no tienen acceso a las versiones de mantenimiento o prueba. Con ello, se evita que las actualizaciones no probadas se implementen accidentalmente en máquinas de producción. Nota: El tipo predeterminado para un nuevo dispositivo es “Maintenance”. El tipo predeterminado para un dispositivo existente es “Maintenance”. |
| Boot from | El método de arranque utilizado por este dispositivo de destino. Las opciones incluyen el arranque desde un disco virtual, un disco duro o un disquete. |
| MAC | Permite introducir la dirección de control de acceso multimedia (MAC) de la tarjeta NIC instalada en el dispositivo de destino. |
| Puerto | Muestra el valor de puerto UDP. En la mayoría de los casos, no es necesario cambiar este valor. No obstante, si existe un conflicto entre el software del dispositivo de destino y otro software de IP/UDP (es decir, comparten el mismo puerto), se debe cambiar este valor. |
| Class | Especifica la clase que se utiliza para enlazar los discos virtuales nuevos con los dispositivos de destino al usar la actualización automática de imágenes de disco con el fin de unir las imágenes de disco virtual nuevas con los dispositivos de destino adecuados. |
| Disable this device | Habilite esta opción para evitar el arranque de los dispositivos de destino. Independientemente de que se encuentren habilitados o inhabilitados, los dispositivos de destino nuevos que se agregan mediante la incorporación automática incluyen registros que se crean en la base de datos. |
Ficha vDisks
| Campo | Descripción |
|---|---|
| vDisks for this Device | Muestra la lista de discos virtuales asignados a este dispositivo de destino. Incluye las opciones que se indican a continuación. Haga clic en Add para abrir el cuadro de diálogo Assign vDisks. Para filtrar los discos virtuales que se muestran, seleccione el nombre de un almacén específico y un servidor de Provisioning, o bien seleccione All Stores y All Servers. Este proceso muestra todos los discos virtuales disponibles para ese dispositivo de destino. Resalte los discos virtuales que asignar y haga clic en OK. Haga clic en Remove para eliminar los discos virtuales que haya en este dispositivo. |
Ficha Personality
| Campo | Descripción |
|---|---|
| Options (Opciones) | Proporciona opciones de arranque secundarias: “Include the local hard drive as a boot device” (Incluir el disco duro local como dispositivo de arranque) o “Include one or more custom bootstraps as boot options” (Incluir uno o varios programas de arranque personalizados como opciones de arranque). Si está en proceso de habilitar un programa de arranque personalizado, haga clic en Add para introducir el nombre del archivo de dicho programa y el texto de menú que quiere mostrar (opcional). A continuación, haga clic en OK. Si aparecen varios discos virtuales en la tabla o si se habilitan las opciones de arranque secundarias, aparece un menú para elegir el disco cuando se produce el arranque. Introduzca el nombre de una opción de menú para mostrar al dispositivo de destino. El dispositivo de destino puede seleccionar las opciones de arranque que utilizará. Haga clic en Edit para modificar el nombre o el texto de menú pertenecientes a un archivo de programa de arranque personalizado. Haga clic en Remove para eliminar un archivo de arranque personalizado. |
| Name y String | No existe un límite fijo para la cantidad de nombres que se pueden agregar. No obstante, la longitud máxima de un nombre es 250 caracteres y la longitud máxima de un valor es 1000 caracteres. Utilice cualquier nombre para el campo Name, pero no repita un nombre de campo en el mismo dispositivo de destino. Los nombres de campo no distinguen entre mayúsculas y minúsculas. Es decir, el sistema interpreta que NOMBREDECAMPO y nombreDeCampo son el mismo nombre. Los espacios en blanco que se introducen antes o después del nombre de campo se eliminan automáticamente. Un nombre de personalidad no puede comenzar con $. Este símbolo se utiliza para valores reservados como $DiskName y $WriteCacheType. |
Ficha Status
| Campo | Descripción |
|---|---|
| Target device status | Se muestra la siguiente información sobre el estado del dispositivo de destino. Status: El estado actual de este dispositivo (activo o inactivo). IP Address: La dirección IP o el estado “unknown” (desconocido). Server: El servidor de aprovisionamiento que se comunica con este dispositivo. Retries: La cantidad de reintentos que se permiten al conectarse a este dispositivo. vDisk: El nombre del disco virtual o el estado “unknown” (desconocido). vDisk version: La versión del disco virtual al que se accede en ese momento. vDisk full name: El nombre de archivo completo referente a la versión a la que se accede en ese momento. vDisk access: Identifica si la versión está en los modos Production, Maintenance o Test. License information: Según el proveedor del dispositivo, muestra información sobre la licencia del producto (no disponible, licencia de escritorio, licencia de centro de datos o licencia de Citrix Virtual Apps and Desktops). |
Ficha Logging
| Campo | Descripción |
|---|---|
| Logging level | Seleccione el nivel de registros de operaciones o el valor Off para inhabilitar la captura de registros. Off: Se inhabilita el registro en este servidor de aprovisionamiento. Fatal: Se registra información sobre una operación de la que es posible que el sistema no se pueda recuperar. Error: Se registra información sobre una operación que ha generado una condición de error. Warning: Se registra información sobre una operación que se ha completado correctamente, pero presenta algunos problemas. Info: Nivel de registro predeterminado. Se registra información sobre el flujo de trabajo que, por lo general, explica la forma en que se producen las operaciones. Debug: Se registran detalles relacionados con una operación específica y es el nivel de registro más alto. Si el registro se establece en DEBUG, se muestran todos los demás niveles de información de registro en el archivo de registro. Trace: Se registran todas las operaciones válidas. |
Configurar el dispositivo de destino como plantilla para esta colección
Se puede establecer un dispositivo de destino como la plantilla para los nuevos dispositivos de destino que se agreguen a una colección. Un dispositivo de destino nuevo hereda las propiedades del dispositivo de destino de plantilla, lo que permite agregar rápidamente dispositivos nuevos a una colección.
Sugerencia
Los dispositivos de destino que usan discos virtuales se crean y se agregan a una colección al ejecutar el asistente Citrix Virtual Apps and Desktops Setup Wizard. Si existe la plantilla de un dispositivo de destino, esta se ignora cuando el dispositivo de destino con un disco virtual se agrega a la colección.
Para establecer un dispositivo de destino como el dispositivo de plantilla modelo para una colección, desplácese hasta la consola, haga clic con el botón secundario en el dispositivo de destino y seleccione la opción Set device as template.
Cuando utilice plantillas, tenga en cuenta lo siguiente:
- Inhabilite el dispositivo de destino que sirve como plantilla. Inhabilítelo para permitir que todos los dispositivos de destino que usen esta plantilla se agreguen a la base de datos, pero no permitir que el dispositivo de destino se inicie.
- Los dispositivos de destino reciben un mensaje donde se les solicita que primero se comuniquen con el administrador para obtener el permiso de arrancar.
- Aparecerá una T de color celeste en el dispositivo que funciona como plantilla. Los dispositivos de destino nuevos reciben automáticamente un nombre y todas las demás propiedades se toman del dispositivo de destino modelo predeterminado. No se requiere interacción de parte del usuario.
Crear una VM con virtualización anidada
En algunos casos, puede que le interese crear un paradigma de virtualización anidada para una máquina virtual. Si utiliza Device Guard en su entorno y quiere crear una plantilla a partir de la máquina virtual con Device Guard, tenga en cuenta que Citrix Provisioning no sabe si dicha función está instalada para esa VM en particular. Para resolver este problema, puede habilitar manualmente Device Guard en el host de Hyper-V mediante un comando de PowerShell. Realice esta operación una vez creada la máquina virtual mediante el asistente para la configuración Citrix Virtual Apps and Desktops Setup Wizard.
Para configurar una VM para usar Device Guard:
- Cree la máquina virtual mediante el asistente Citrix Virtual Apps and Desktops Setup Wizard.
-
Después de crear la máquina virtual, ejecute el comando siguiente para cada máquina virtual en el host de Hyper-V físico para habilitar la virtualización anidada:
Set-VMProcessor -VMName <Target VM's Name> -ExposeVirtualizationExtensions $true
Sugerencia:
Consulte el sitio de Microsoft para obtener más información sobre la virtualización anidada.
Copiar y pegar propiedades de los dispositivos de destino
Para copiar las propiedades de un dispositivo de destino y pegar esas propiedades en otros miembros de dispositivos de destino:
Nota: Los dispositivos de destino que usan discos virtuales solo pueden heredar las propiedades de otro dispositivo de destino que usa un disco virtual.
- En el panel Details de la consola de Citrix Provisioning, haga clic con el botón secundario en el dispositivo de destino del cual quiere copiar las propiedades y, a continuación, seleccione Copy device properties. Aparecerá el cuadro de diálogo Copy Device Properties.
- Marque la casilla situada junto a las propiedades que quiere copiar y, a continuación, haga clic en Copy. Las propiedades se copiarán en el portapapeles y se cerrará el cuadro de diálogo.
- Haga clic con el botón secundario en el o los dispositivos de destino que quiera que hereden las propiedades copiadas y, a continuación, seleccione la opción de menú Paste. Aparecerá el cuadro de diálogo Paste Device Properties.
- Haga clic en Close para cerrar el cuadro de diálogo.
Arrancar dispositivos de destino
- Haga clic con el botón secundario sobre una colección para arrancar todos los dispositivos de destino de esa colección. O bien, resalte en el árbol de la colección solamente los dispositivos de destino que arrancar y, a continuación, seleccione la opción de menú Boot devices. Aparecerá el cuadro de diálogo Target Device Control con la opción de menú Boot devices seleccionada en el menú Settings.
- Haga clic en el botón Boot devices para iniciar los dispositivos de destino. En la columna Status se mostrará el estado Boot Signal hasta que el dispositivo de destino reciba correctamente la señal. Entonces, el estado cambiará a Success.
Consultar el estado de un dispositivo de destino desde la consola
El estado de un dispositivo de destino indica si se encuentra activo o inactivo en la red.
Para consultar el estado de un dispositivo de destino:
- Haga doble clic en el dispositivo de destino en la ventana de la consola y, a continuación, seleccione la opción de menú Properties. Aparecerá la ficha Device Properties.
- Seleccione la ficha Status y revise la siguiente información de estado:
- Estado: activo o inactivo
- Dirección IP
- Servidor de aprovisionamiento actual
- Nombre del disco virtual actual
- Tamaño del archivo caché del servidor de aprovisionamiento en bytes Si el dispositivo de destino está activo en la ventana de la consola, aparece el icono del dispositivo de destino como una pantalla de equipo de color verde. Si el dispositivo de destino está inactivo, aparece el icono como una pantalla de equipo de color negro.
Enviar mensajes a dispositivos de destino
Para enviar un mensaje a los miembros de los dispositivos de destino:
-
Haga clic con el botón secundario en la colección para enviar un mensaje a todos los miembros de la colección. También puede resaltar solamente los dispositivos de destino de la colección que reciban el mensaje. A continuación, seleccione la opción de menú Send message. Aparecerá el cuadro de diálogo Target Device Control con la opción de menú Message to devices seleccionada en el menú Settings. Los dispositivos de destino aparecen en la tabla Device.
- En el cuadro de texto Message, escriba el mensaje que quiere mostrar en los dispositivos de destino.
- Haga clic en el botón Send message. La columna Status mostrará el estado Message Signal hasta que los dispositivos de destino reciban el mensaje. Posteriormente, el estado cambiará a Success.
Apagar dispositivos de destino
Para apagar dispositivos de destino:
- Haga clic con el botón secundario sobre una colección para apagar todos los dispositivos de destino de esa colección. Si no, resalte solamente los dispositivos de destino que apagar en la colección y, a continuación, seleccione la opción de menú Shutdown devices. Aparecerá el cuadro de diálogo Target Device Control con la opción de menú Shutdown devices seleccionada en el menú Settings. Los dispositivos de destino aparecen en la tabla Device.
- En el cuadro de texto Delay, escriba la cantidad de segundos de espera antes de apagar los dispositivos de destino.
- En el cuadro de texto Message, escriba el mensaje que quiere mostrar en los dispositivos de destino.
- Haga clic en el botón Shutdown devices para apagar los dispositivos de destino. En la columna Status, se mostrará el estado Shutdown Signal hasta que se apague el dispositivo de destino. A medida que se apague correctamente cada dispositivo de destino, el estado cambiará a Success.
Reiniciar dispositivos de destino
Para reiniciar dispositivos de destino:
- Haga clic con el botón secundario en una colección del árbol de la consola o resalte solamente los dispositivos de destino de la colección que quiere reiniciar. Seleccione la opción de menú Restart devices. Aparecerá el cuadro de diálogo Target Device Control con la opción de menú Restart devices seleccionada en el menú Settings. Los dispositivos de destino aparecen en la tabla Device.
- En el cuadro de texto Delay, escriba la cantidad de segundos de espera antes de reiniciar los dispositivos de destino.
- En el cuadro de texto Message, escriba el mensaje que quiere mostrar en los dispositivos de destino.
- Haga clic en el botón Restart devices para reiniciar los dispositivos de destino. En la columna Status, se mostrará el estado Restart Signal hasta que el dispositivo de destino reciba correctamente la señal. Posteriormente, el estado cambiará a Success.
Mover dispositivos de destino entre colecciones
Es posible mover un dispositivo de destino de una colección a otra en un sitio; para ello, arrástrelo al panel Details de la consola. Arrastre el dispositivo de una colección y colóquelo en otra. Como alternativa, los dispositivos de destino se pueden mover mediante la opción de menú Move.
Para mover un dispositivo de destino mediante la opción de menú Move:
- En la consola, expanda la colección, haga clic con el botón secundario en el dispositivo de destino en el panel Details y, a continuación, seleccione la opción de menú Move.
- En el menú, seleccione la colección a la que mover el dispositivo de destino. Si fuera necesario, aplique la plantilla de dispositivo de la colección al dispositivo de destino que quiere mover. Para ello, habilite la opción Apply target collection’s template device properties to moved devices.
- Haga clic en Move.
Sugerencia:
Existe el riesgo de que mover los dispositivos de destino de un sitio a otro pueda hacer que, en el futuro, se eliminen los datos que contienen. Este riesgo aumenta si el dispositivo de destino se creó mediante el asistente Streamed VM Setup Wizard. Puede usar la interfaz para mover los dispositivos de destino de un sitio a otro, aunque Citrix recomienda evitar moverlos de un sitio a otro de esta manera.
Administrar la función Target Device Personality
Por lo general, todos los dispositivos de destino que comparten el disco virtual deben tener configuraciones idénticas. La función Target Device Personality permite definir datos para dispositivos de destino específicos y ponerlos a disposición de esos dispositivos de destino en el momento del arranque. Las aplicaciones y los scripts personalizados pueden utilizar estos datos para diversos fines.
La cantidad de campos y de datos que se puede definir para cada dispositivo de destino se limita a 64 KB o 65 536 bytes por dispositivo de destino. Cada campo individual contiene un máximo de 2047 bytes.
Tareas de Target Device Personality
- Definir los datos de personalidad para un solo dispositivo de destino a través de la consola
- Definir los datos de personalidad para varios dispositivos de destino a través de la consola
- Utilizar los datos de Target Device Personality
Definir los datos de personalidad de un solo dispositivo de destino a través de la consola
Para definir los datos de personalidad para un solo dispositivo de destino:
- En la consola, haga clic con el botón secundario en el dispositivo de destino para el cual quiere definir datos de personalidad y, a continuación, seleccione la opción de menú Properties.
- Seleccione la ficha Personality.
- Haga clic en el botón Add. Aparecerá el cuadro de diálogo Add/Edit Personality String. Nota: No existe límite fijo para la cantidad de nombres de campo y cadenas asociadas que se pueden agregar. No obstante, la cantidad total de datos de personalidad asignados a una combinación de una sola cadena, nombres y datos es de aproximadamente 2047 bytes. Asimismo, la cantidad total de datos contenidos en nombres, cadenas y delimitadores se limita a 64 KB o 65 536 bytes por dispositivo de destino. Este límite se comprueba cuando se intenta agregar una cadena. Si se supera el límite, aparece un mensaje de advertencia que indica que no puede crear una configuración no válida. Los datos de Target Device Personality se tratan de la misma forma que todas las demás propiedades. Estos datos se heredan cuando se agregan automáticamente nuevos dispositivos de destino a la base de datos. Esta herencia se produce mediante la opción Add New Target Device Silently o la opción Add New Target Device with BIOS Prompts.
- Introduzca un nombre y un valor de cadena. Nota: Puede utilizar cualquier nombre para el campo Name, pero no puede repetir un nombre de campo en el mismo dispositivo de destino. Name, pero no puede repetir un nombre de campo en el mismo dispositivo de destino. Los nombres de campo no distinguen entre mayúsculas y minúsculas. Es decir, el sistema interpreta que NOMBREDECAMPO y nombreDeCampo son el mismo nombre. Los espacios en blanco que se introducen antes o después del nombre de campo se eliminan automáticamente. Un nombre de personalidad no puede comenzar con $. Este símbolo se utiliza para valores reservados como $DiskName y $WriteCacheType.
- Haga clic en OK.
Para agregar campos y valores adicionales, repita los pasos 5 y 6 cuanto sea necesario. Cuando termine de agregar los datos, haga clic en OK para salir del cuadro de diálogo Target Device Properties.
Definir los datos de personalidad para varios dispositivos de destino a través de la consola
Para definir la función Target Device Personality en varios dispositivos:
- En la consola, haga clic con el botón secundario en el dispositivo de destino que contiene la configuración de personalidad que quiere compartir con otro dispositivo y, a continuación, seleccione Copy. Aparecerá el cuadro de diálogo Copy Device Properties.
- En el panel Details, resalte los dispositivos de destino a los que copiar la configuración de personalidad. Haga clic con el botón secundario y seleccione el menú Paste device properties.
- Haga clic en la opción Personality strings, aunque también puede copiar otras propiedades. Haga clic en Paste.
Utilizar los datos de Target Device Personality
Una vez que el sistema de archivos queda disponible para el dispositivo de destino, los datos de personalidad se escriben en un archivo de texto INI estándar de Windows denominado Personality.ini. El archivo se almacena en el directorio raíz del sistema de archivos del disco virtual para que las aplicaciones o los scripts personalizados puedan acceder a este archivo.
El archivo tiene el siguiente formato:
`[StringData]
FieldName1=Field data for first field
FieldName2=Field data for second field`
Este archivo es accesible para cualquier script o aplicación personalizada; la API estándar de Windows INI envía consultas a ese archivo. Además, una aplicación de línea de comandos denominada GetPersonality.exe facilita el acceso de los archivos por lotes a la configuración de personalidad.
Es posible obtener el nombre y el modo del disco virtual de un dispositivo de destino mediante GetPersonality.exe. Los siguientes valores reservados se incluyen en la sección [**StringData**] del archivo Personality.ini:
$DiskName=<xx>
$WriteCacheType=<0 (Private image)
All other values are standard image; 1 (Server Disk), 2 (Server Disk Encrypted), 3 (RAM), 4 (Hard Disk), 5 (Hard Disk Encrypted), 6 (RAM Disk), or 7 (Difference Disk). Min=0, Max=7, Default=0>
Las letras xx representan el nombre del disco. Un nombre de disco virtual no puede comenzar por $. Este símbolo se utiliza para valores reservados como $DiskName y $WriteCacheType. A continuación, se muestra el mensaje que aparece si se introduce un nombre que empieza con $:
A name cannot start with a $. This is used for reserve values like $DiskName and $WriteCacheType. The $DiskName and $WriteCacheType values can be retrieved on the target device using GetPersonality.exe.
GetPersonality.exe
La utilidad de línea de comandos GetPersonality.exe permite que los usuarios accedan a los parámetros de Target Device Personality desde un archivo por lotes de Windows. El programa consulta el archivo INI para el usuario y coloca las cadenas de personalidad en las ubicaciones elegidas por el usuario. GetPersonality.exe es compatible con las siguientes opciones de línea de comandos:
`GetPersonality FieldName /r=RegistryKeyPath <- Place field in registry
GetPersonality FieldName /f=FileName <- Place field in file
GetPersonality FieldName /o <- Output field to STDOUT
GetPersonality /? or /help <- Display help`
Definir variables de entorno
La definición de variables de entorno con datos de personalidad es un proceso de dos pasos:
- Utilice el comando GetPersonality con la opción /f para insertar la variable en un archivo temporal.
-
Utilice el comando set para establecer la variable. Por ejemplo, para establecer el comando Path de la variable de entorno para el nombre de personalidad de un dispositivo de destino, defina Pathname con el valor de cadena:
`%SystemRoot%;%SystemRoot%\System32\Wbem;C:\Program Files\Microsoft Office\OFFICE11\;C:\Program Files\Microsoft SQL Server\80\Tolls\Binn`La opción
/fcrea un archivo temporal, lo que permite asignar un nombre, que en este caso estemp.txt. Las siguientes líneas se incluyen en el archivo por lotes:`GetPersonality Pathname /f=temp.txt set /p Path= <temp.txt`Nota:
Si ya existe el nombre de archivo especificado con la opción
/f, GetPersonality no anexa la línea al archivo. En lugar de eso, sobrescribe la línea existente en el archivo.
Cambiar el estado del dispositivo a inactivo
En ocasiones, un dispositivo de destino puede mostrarse como activo cuando en realidad está inactivo. Eso ocurre cuando el registro del estado no se actualiza correctamente en la base de datos. Para cambiar el estado del dispositivo de destino en la base de datos a inactivo, complete estos pasos:
- En la consola, haga clic con el botón secundario en el dispositivo de destino marcado como inactivo y después seleccione la opción Mark Device Down. Se muestra un cuadro de diálogo de confirmación.
- Haga clic en OK para marcar el dispositivo como inactivo.
Admitir contadores de rendimiento de Windows
Los dispositivos de destino Citrix Provisioning ofrecen contadores de rendimiento de Windows para cada nivel de almacenamiento:
- Memoria caché de RAM
- Archivo VHDX
- streaming en red
Gracias a estos contadores de rendimiento, puede supervisar la E/S por segundo del streaming en los dispositivos de destino, el uso de ancho de banda, el uso de RAM actual y el tamaño del archivo VHDX.
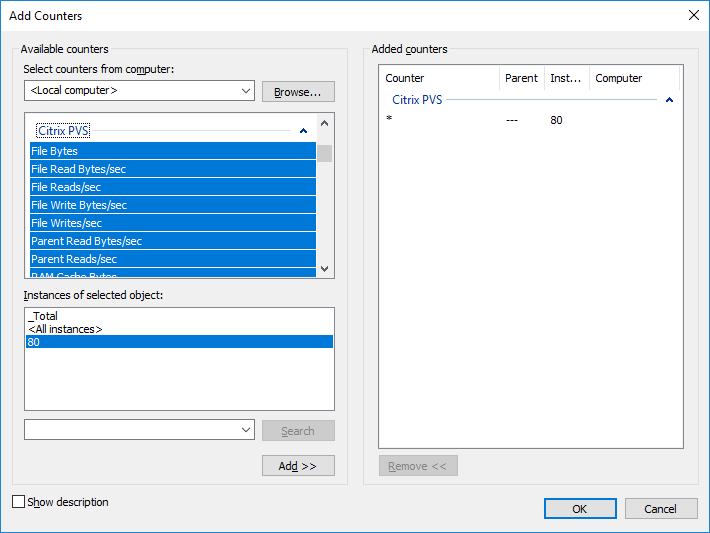
Compatibilidad de Boot Device Manager con UEFI mediante el asistente Citrix Virtual Apps and Desktops Setup Wizard
Boot Device Manager de UEFI incluye integración con el asistente Citrix Virtual Apps and Desktops Setup Wizard, lo que permite configurar la opción de arranque BDM con firmware UEFI como destino. Con esta compatibilidad, Citrix Provisioning admite el arranque desde:
- ISO
- USB
- Particiones de arranque
Se deben tener en cuenta las siguientes cuestiones:
- La compatibilidad de BDM con UEFI solo puede utilizarla una máquina virtual aprovisionada con una partición BDM.
- Esta funcionalidad utiliza la dirección IP del servidor de Citrix Provisioning en el programa de arranque del servidor al que está conectado el usuario.
- El arranque desde partición BDM es un BDM de fase única.
Con esta compatibilidad de BDM, se incluyen las siguientes plantillas nuevas:
- La BIOS (VM de generación 1) utiliza
BDMTeamplate.vhd. - UEFI (VM de generación 2) utiliza
BDMTemplate.vhdx. Estas máquinas virtuales se utilizan normalmente para la integración de HDX con UEFI.
Esta funcionalidad no requiere PXE, TFTP ni TSB.
Sugerencia:
Durante el arranque con UEFI, la información del servidor de aprovisionamiento se muestra en modo detallado sin datos de configuración adicionales.
Definición de un dispositivo de destino para el firmware UEFI
Para usar una partición de arranque BDM:
- Seleccione el nodo de consola de Citrix Provisioning y haga clic con el botón secundario para mostrar un menú contextual.
- En el menú contextual, seleccione Create a Boot Device.

En la pantalla Boot Device Management:
- Seleccione Target device is UEFI firmware.
- Haga clic en Next.
Puede acceder a estas opciones sin conectarse a un servidor de Citrix Provisioning. BDM.exe proporciona un acceso directo en el menú Inicio. Consulte Búsqueda de servidores mediante DHCP para obtener la dirección IP del dispositivo para obtener más información.
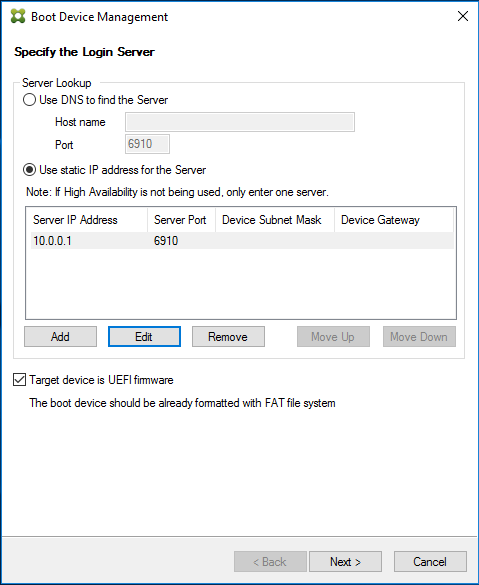
Sugerencia:
Puede actualizar la partición BDM con información y opciones del servidor mediante el programa de arranque disponible.
Búsqueda de servidores mediante DHCP para obtener la dirección IP del dispositivo
Al especificar un servidor de inicio de sesión, tiene la opción de usar DNS para ubicarlo, o puede especificar una IP estática para identificar un servidor. Si el método de búsqueda de servidores se establece con la opción de usar DNS (Use DNS to find a Server), puede definir opciones adicionales, incluidas las siguientes:
- Red UEFI. Use esta opción para definir al valor de índice de la interfaz NIC de arranque. De forma predeterminada, este valor se establece en 0. Este valor representa la primera NIC.
- Dispositivo de arranque. Marque la casilla Add an active boot partition y use el menú desplegable para seleccionar alguna de las siguientes opciones de dispositivo:
- Grabador de imágenes ISO de Citrix. Esta es la selección predeterminada para redes UEFI.
- USB. Utilice esta opción de dispositivo si hay una unidad USB conectada al servidor de aprovisionamiento.
- HDD. Cuando el dispositivo de arranque es una unidad de disco duro conectada directamente.
Después de especificar las opciones de configuración de BDM, haga clic en Burn para crear un dispositivo BDM.
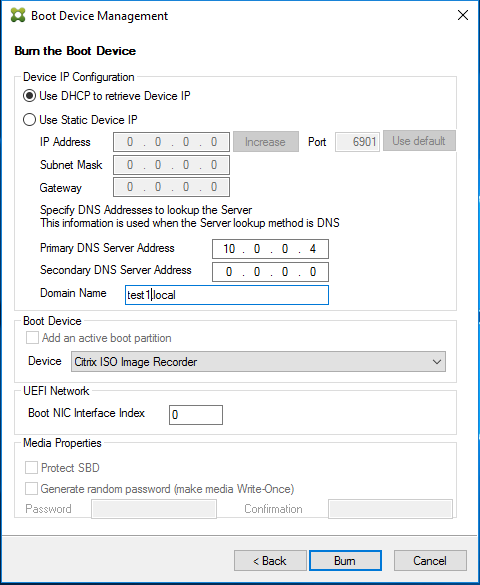
Importante:
Citrix recomienda no utilizar HDD como opción de arranque cuando se está conectado al servidor de aprovisionamiento.
Actualización de una partición BDM
Una partición BDM solo se puede actualizar si se crea con el asistente Citrix Virtual Apps and Desktops Setup Wizard de una de las tres maneras siguientes:
- Mediante una colección.
- Mediante la especificación de un grupo de dispositivos seleccionados.
- Mediante un solo dispositivo.
Nota:
Los dispositivos aprovisionados deben estar desactivados al actualizar una partición de arranque BDM.
La actualización de la partición de arranque BDM no requiere PXE, TFTP ni TSB. Se la considera un cargador de arranque de fase única. En el momento del arranque, encuentra automáticamente toda la información necesaria sobre el servidor de aprovisionamiento y no necesita servicios externos proporcionados por PXE, TFTP o TSB.
Al usar una partición BDM, tenga en cuenta lo siguiente:
- Esta funcionalidad es similar a acciones como la activación de una LAN o el apagado de un cliente aprovisionado. Detenga o cierre procesos de larga duración en cualquier momento. Si cierra o detiene de alguna otra forma el proceso, este continúa ejecutándose en segundo plano.
- Una partición de arranque BDM se considera una partición de estado único y, por lo tanto, los tiempos de arranque de BDM son rápidos, o más rápidos que los arranques convencionales basados en PXE.
Para actualizar particiones BDM:
- En la consola de Citrix Provisioning, expanda Device Collections.
- Seleccione la actualización de BDM adecuada. Haga clic con el botón secundario para abrir el menú contextual.
- En el menú contextual, seleccione Target Device y, luego, seleccione Update BDM Partitions.
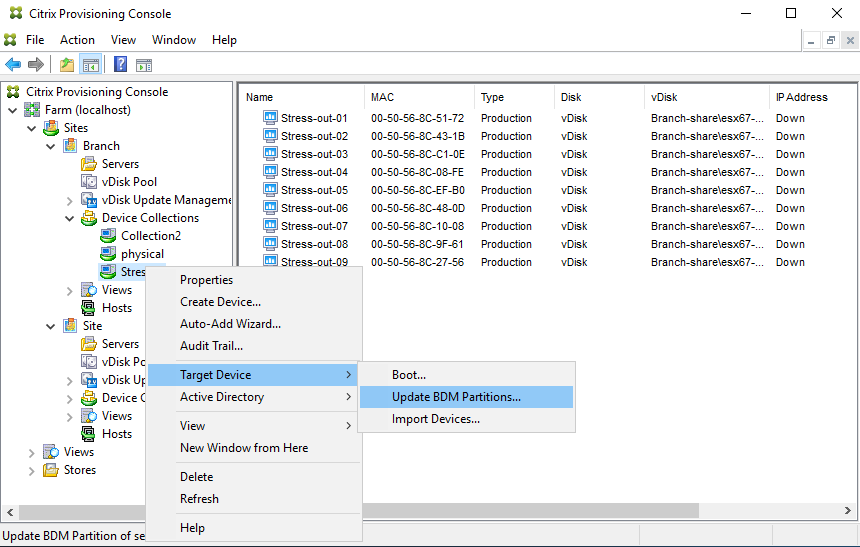
En la pantalla Target Device Update BDM:
- Haga clic en Update Devices. Una vez seleccionado, Citrix Provisioning comienza a actualizar todos los dispositivos de destino con la actualización de BDM.
- Haga clic en Stop para detener inmediatamente el proceso de actualización.
- Haga clic en Close para cerrar la pantalla Target Device Update BDM. El proceso continúa ejecutándose en segundo plano.
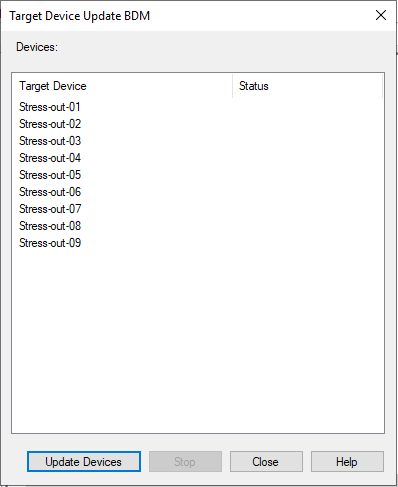
En este artículo
- Propiedades de los dispositivos de destino
- Ficha General
- Ficha vDisks
- Ficha Personality
- Ficha Status
- Ficha Logging
- Configurar el dispositivo de destino como plantilla para esta colección
- Crear una VM con virtualización anidada
- Copiar y pegar propiedades de los dispositivos de destino
- Arrancar dispositivos de destino
- Consultar el estado de un dispositivo de destino desde la consola
- Enviar mensajes a dispositivos de destino
- Apagar dispositivos de destino
- Reiniciar dispositivos de destino
- Mover dispositivos de destino entre colecciones
- Administrar la función Target Device Personality
- Definir los datos de personalidad de un solo dispositivo de destino a través de la consola
- Definir los datos de personalidad para varios dispositivos de destino a través de la consola
- Utilizar los datos de Target Device Personality
- Cambiar el estado del dispositivo a inactivo
- Admitir contadores de rendimiento de Windows
- Compatibilidad de Boot Device Manager con UEFI mediante el asistente Citrix Virtual Apps and Desktops Setup Wizard