Vistas
La función de vistas (Views) de la consola de Citrix Provisioning proporciona un método que permite administrar de forma rápida un grupo de dispositivos. Generalmente, las vistas se crean según las necesidades de la empresa. Por ejemplo, una vista puede representar una ubicación física, como un edificio o un tipo de usuario. A diferencia de las colecciones de dispositivos, un dispositivo de destino puede ser miembro de cualquier cantidad de vistas.
Los administradores de la comunidad crean y administran las vistas en la carpeta Farm > Views del árbol de la consola. Las vistas de una comunidad incluyen cualquier dispositivo de destino que exista en esta comunidad. Los administradores del sitio pueden crear y administrar las vistas en la carpeta Farm > Sites > SuSitio > Views del árbol de la consola. Las vistas de un sitio solo pueden incluir dispositivos de destino que existan dentro de ese sitio (SuSitio).
Propiedades de vista
Para ver o modificar las propiedades de una vista existente, haga clic con el botón secundario en la vista en la consola y, a continuación, seleccione la opción de menú Properties. Aparecerá el cuadro de diálogo View Properties.
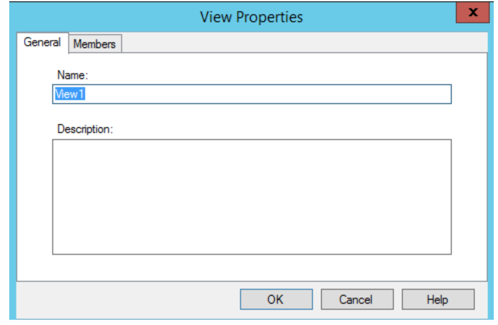
Las propiedades de las vistas se describen en las siguientes tablas.
Ficha General
| Campo | Descripción |
|---|---|
| Nombre | Especifica el nombre que se le otorga a esta vista. |
| Descripción | Describe el propósito de esta vista. |
Ficha Members
| Campo | Descripción |
|---|---|
| Member of this view | Indica los miembros del dispositivo de destino que pertenecen a esta vista. |
| Add | Abre el cuadro de diálogo Select Devices, donde se seleccionan los dispositivos de destino a agregar a esta vista. |
| Quitar | Elimina los dispositivos de destino de esta vista. |
| Remove all | Elimina todos los dispositivos de destino de esta vista. |
Administrar vistas en la consola de Citrix Provisioning
Use la información indicada en esta sección para administrar las vistas.
Crear una vista
- En la consola, haga clic con el botón secundario en la carpeta Views donde residirá la nueva vista y, a continuación, seleccione la opción de menú Create view. Aparecerá el cuadro de diálogo View Properties.
- En la ficha General, escriba un nombre para esta nueva vista en el cuadro de texto Name. Si lo prefiere, incluya una descripción y, a continuación, haga clic en la ficha Members.
- Haga clic en el botón Add para agregar nuevos miembros de dispositivos de destino a esta vista. Aparecerá el cuadro de diálogo Select Devices.
- En los menús, seleccione el sitio y, a continuación, la colección de dispositivos de la que quiere agregar dispositivos de destino. Todos los miembros de esa colección de dispositivos aparecen en la lista de dispositivos de destino disponibles.
- Resalte uno o varios dispositivos de destino de esta colección y, a continuación, haga clic en Add para agregarlos a la nueva vista. Para agregar más dispositivos de destino desde otras colecciones de dispositivos, repita los pasos 4 y 5.
- Haga clic en OK para cerrar el cuadro de diálogo. Ahora todos los dispositivos de destino seleccionados aparecerán en la ficha Members.
Pegar las propiedades de un dispositivo
Para copiar y pegar las propiedades de un dispositivo en los miembros de una vista:
- En el panel de detalles de la consola, haga clic con el botón secundario en el dispositivo de destino cuyas propiedades quiere copiar y, a continuación, seleccione Copy device properties. Aparecerá el cuadro de diálogo Copy Device Properties.
- Marque la casilla situada junto a las propiedades que quiere copiar y, a continuación, haga clic en Copy. Las propiedades se copiarán en el portapapeles y se cerrará el cuadro de diálogo.
- Haga clic con el botón secundario en la vista que contiene los dispositivos de destino que heredarán las propiedades copiadas y, a continuación, seleccione la opción de menú Paste device properties. Aparecerá el cuadro de diálogo Paste Device Properties, que mostrará el nombre y las propiedades del dispositivo de destino que se copiaron.
- En la tabla con el encabezado Paste to, resalte los dispositivos de destino que heredarán estas propiedades y, a continuación, haga clic en Paste.
- Haga clic en Cerrar.
Eliminar una vista
Si una vista se vuelve innecesaria, es posible eliminarla. La eliminación de una vista no elimina el dispositivo de destino de la colección.
- En el árbol de la consola, haga clic con el botón secundario en la carpeta de la vista que quiere eliminar y, a continuación, seleccione la opción de menú Delete. Aparece un mensaje de confirmación.
- Haga clic en OK para eliminar esta vista. La vista ya no se mostrará en el árbol de la consola.
Actualizar una vista
Después de modificar una vista, actualícela para que esos cambios aparezcan en la consola. Para actualizar la vista, haga clic con el botón secundario en la vista en el árbol y, a continuación, seleccione la opción de menú Refresh.
Arrancar dispositivos desde una vista
- En el árbol de la consola, haga clic con el botón secundario en la vista pertinente y, a continuación, seleccione la opción de menú Boot devices. Aparecerá el cuadro de diálogo Target Device Control con la opción de menú Boot devices seleccionada en el menú Settings. De forma predeterminada, todos los dispositivos están resaltados en la tabla Device.
- Haga clic en el botón Boot devices para iniciar los dispositivos de destino. En la columna Status, se mostrará el estado Boot Signal hasta que arranque el dispositivo de destino. A medida que cada dispositivo de destino arranque correctamente, el estado cambiará a Success.
Reiniciar dispositivos desde una vista
- En el árbol de la consola, haga clic con el botón secundario en la vista pertinente y, a continuación, seleccione la opción de menú Restart devices. Aparecerá el cuadro de diálogo Target Device Control con la opción de menú Restart devices seleccionada en el menú Settings. De forma predeterminada, todos los dispositivos están resaltados en la tabla Device.
- En el cuadro de texto Delay, escriba la cantidad de segundos de espera antes de reiniciar los dispositivos de destino.
- En el cuadro de texto Message, escriba el mensaje que quiere mostrar en los dispositivos de destino.
- Haga clic en el botón Restart devices para reiniciar los dispositivos de destino. En la columna Status, se mostrará el estado Restart Signal hasta que se reinicie el dispositivo de destino. A medida que se reinicie correctamente cada dispositivo de destino, el estado cambiará a Success.
Apagar dispositivos desde una vista
- En el árbol de la consola, haga clic con el botón secundario en la vista pertinente y, a continuación, seleccione la opción de menú Shutdown devices. Aparecerá el cuadro de diálogo Target Device Control con la opción de menú Shutdown devices seleccionada en el menú Settings. De forma predeterminada, todos los dispositivos están resaltados en la tabla Device.
- En el cuadro de texto Delay, escriba la cantidad de segundos de espera antes de apagar los dispositivos de destino.
- En el cuadro de texto Message, escriba el mensaje que quiere mostrar en los dispositivos de destino.
- Haga clic en el botón Shutdown devices para apagar los dispositivos de destino. En la columna Status, se mostrará el estado Shutdown Signal hasta que se apague el dispositivo de destino. A medida que se apague correctamente cada dispositivo de destino, el estado cambiará a Success.
Enviar mensajes a los dispositivos de destino desde una vista
Para enviar un mensaje a los dispositivos de destino miembros que se encuentran en una vista:
- En el árbol de la consola, haga clic con el botón secundario en la vista pertinente y, a continuación, seleccione la opción de menú Send message. Aparecerá el cuadro de diálogo Target Device Control con la opción de menú Message to devices seleccionada en el menú Settings. De forma predeterminada, todos los dispositivos están resaltados en la tabla Device.
- En el cuadro de texto Message, escriba el mensaje que quiere mostrar en los dispositivos de destino.
- Haga clic en el botón Send message. En la columna Status, se mostrará el estado Message Signal hasta que los dispositivos de destino reciban el mensaje. A medida que cada dispositivo de destino reciba el mensaje correctamente, el estado cambiará a Success.
En este artículo
- Propiedades de vista
- Ficha General
- Ficha Members
- Administrar vistas en la consola de Citrix Provisioning
- Pegar las propiedades de un dispositivo
- Eliminar una vista
- Actualizar una vista
- Arrancar dispositivos desde una vista
- Reiniciar dispositivos desde una vista
- Apagar dispositivos desde una vista
- Enviar mensajes a los dispositivos de destino desde una vista