Citrix Provisioning en Microsoft Azure
En este artículo se explica cómo mover las cargas de trabajo de Citrix Provisioning a Azure Cloud, con las mismas herramientas y directivas de aprovisionamiento que se usan con los hipervisores locales.
Esta funcionalidad es compatible con el asistente Citrix Virtual Apps and Desktops Setup Wizard. Puede hacer la integración con Citrix Virtual Apps and Desktops y Citrix DaaS (antes denominado Citrix Virtual Apps and Desktops Service) con las mismas herramientas que ya conoce. Instalar Citrix Provisioning en la suscripción de Azure es igual que instalarlo en una comunidad de servidores de Provisioning local.
Funcionalidades admitidas
Al aprovisionar cargas de trabajo en Azure, se admiten las siguientes funcionalidades de Citrix Provisioning:
- Arranque con UEFI de máquinas virtuales Azure de 2.ª generación mediante la partición de arranque de Boot Device Manager.
- Streaming con VM de destino Windows 10, Windows 11 (tipo Seguridad estándar solo), Windows 11 22H2 y Windows Server 2016/2019/2022 de 64 bits
- El asistente Citrix Virtual Apps and Desktops Setup Wizard para aprovisionar máquinas virtuales de destino y agregarlas a un catálogo de Citrix DaaS.
- El asistente de importación le permite importar máquinas virtuales aprovisionadas manualmente en el servidor de aprovisionamiento.
- El asistente de exportación le permite crear y actualizar catálogos en Citrix DaaS desde destinos aprovisionados manualmente.
- Crear una VM maestra en Azure que sirva de fuente del disco virtual (vDisk) que utilizará el servidor de aprovisionamiento.
- Crear un disco virtual desde una VM maestra de Azure y actualizarlo mediante control de versiones de aprovisionamiento o copia inversa de imágenes.
- Importar una imagen existente en la configuración de Azure mediante Citrix Image Portability Service. Consulte Citrix IPS.
- Administración de energía de dispositivos de destino desde Citrix DaaS, la consola de aprovisionamiento, Azure Portal y las API de Azure.
- Azure SQL Database
- Instancia administrada de Azure SQL
-
Compatibilidad con Active Directory mediante una de las siguientes opciones:
- Integración con un bosque local mediante la instalación de máquinas virtuales de controlador de dominio en Azure y conectándolas al bosque local a través de una conexión ExpressRoute. Puede conectar su infraestructura de AD local a su arrendatario de AAD a través de la funcionalidad AD Connect de Microsoft.
- Implementación de un dominio de Active Directory independiente en Azure mediante la instalación y configuración de máquinas virtuales de controlador de dominio en Azure.
- Azure AD Domain Services puede proporcionar un entorno de AD que Citrix Provisioning puede utilizar. Puede sincronizar su bosque local con su arrendatario de Azure AD a través de AD Connect para proporcionar una solución totalmente integrada.
-
Cree destinos en zonas de disponibilidad específicas. Para hacerlo:
- Para cada zona de disponibilidad que usen los destinos, cree una máquina virtual de plantilla ubicada en esa zona.
- Ejecute Citrix Virtual Desktops Setup Wizard para cada zona mediante la plantilla correspondiente a la zona.
Limitaciones
No se admiten las siguientes funcionalidades:
- Sistemas operativos de 32 bits.
- Windows Server 2012 y versiones anteriores no son compatibles.
- Arranque seguro e inicio de confianza no son compatibles actualmente.
- Arranque PXE e ISO de máquinas virtuales maestras y de destino, porque Azure no las admite.
- VM de 1.ª generación (BIOS). Solo se admiten máquinas virtuales de 2.ª generación (UEFI).
- Asistente Streamed VM Setup Wizard.
- Función vDisk Update Management
- Asistente Virtual Host Connection Wizard.
- Asistente Auto-Add Wizard.
- No se permite quitar máquinas virtuales, catálogos ni cuentas de AD de la consola de Citrix Provisioning cuando Citrix Provisioning está integrado en Delivery Controllers administrados por el cliente.
- La API de Citrix Provisioning, que proporciona acceso con scripts al proceso de aprovisionamiento, no es compatible.
- El tamaño de máquina de Azure utilizado al crear la VM maestra debe ser compatible con el que se utiliza al crear las VM de destino. Solo se admiten máquinas virtuales de 2.ª generación Aquí se incluye lo siguiente:
- La presencia o ausencia de un disco temporal debe ser la misma
- La presencia o ausencia de una GPU debe ser la misma
- Las VM de plantilla (máquinas virtuales que se utilizarán como plantilla para crear destinos) deben existir en la región asociada a la unidad de alojamiento de Citrix DaaS. Por lo tanto, para esta versión, debe crear una VM de plantilla en cada región.
- Los discos de Azure creados para los discos de arranque y caché de las máquinas virtuales de destino son de tipo SSD estándar. Actualmente, esta configuración no se puede cambiar.
- No puede usar plantillas con información de planes de pago por uso.
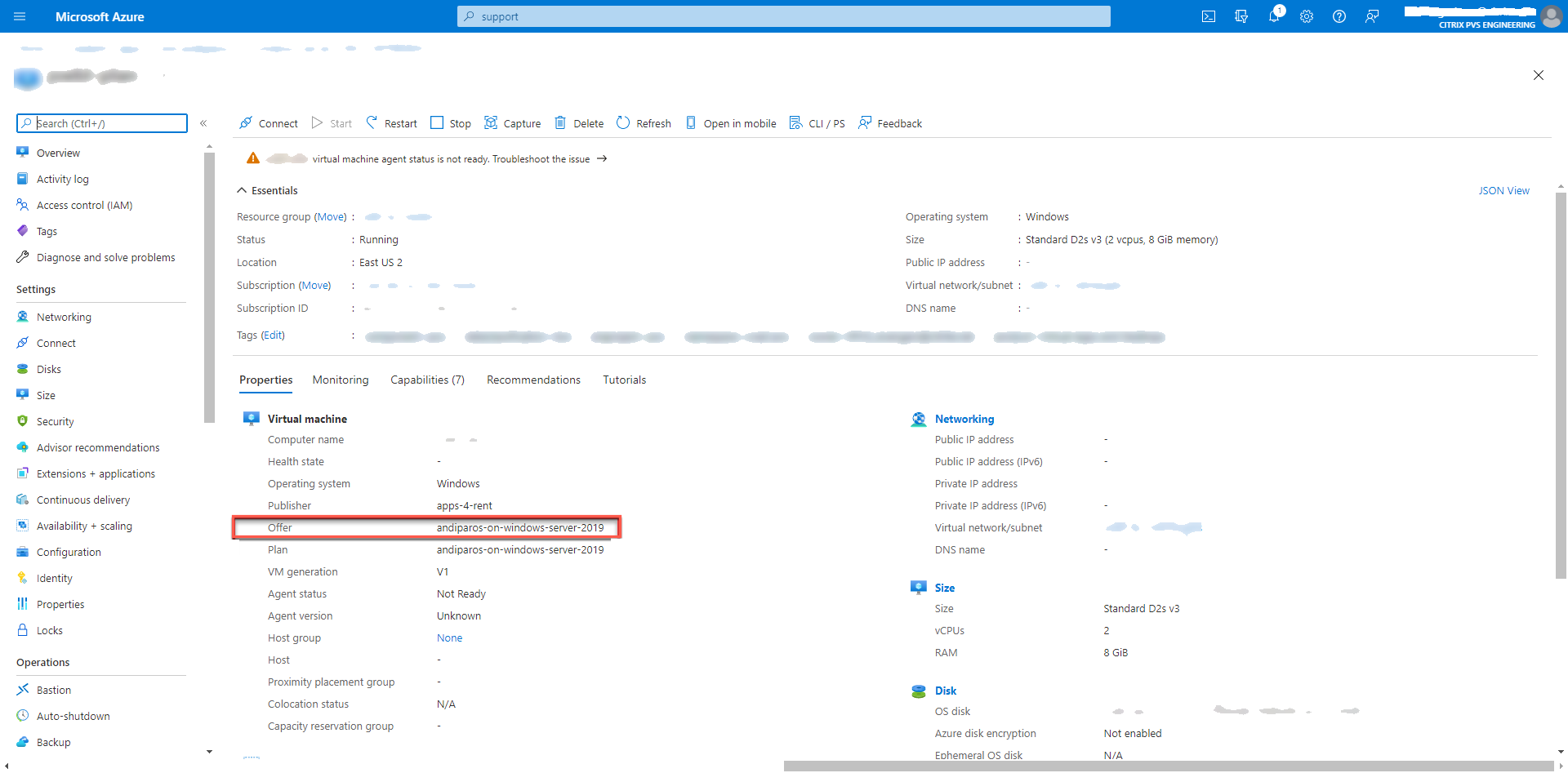
Si intenta crear discos virtuales a partir de máquinas virtuales maestras que tienen información del plan, no se podrán crear y aparecerá este mensaje de error:
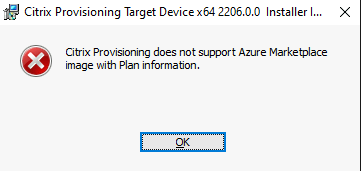
Tenga en cuenta las siguientes limitaciones de Azure:
- No se pueden crear más de 2500 máquinas virtuales en una sola suscripción.
- Si piensa utilizar Servicios de archivo de Azure para proporcionar almacenamiento para los discos virtuales, debe crear una cuenta de almacenamiento Premium.
Requisitos
Para usar Citrix Provisioning en Azure, necesita lo siguiente:
- Requisitos del sistema para la versión local del producto.
- Licencia para esta última versión de Citrix Provisioning.
- Un servidor de licencias instalado.
- Una suscripción de Azure
- Puede tener la base de datos en uno de los siguientes entornos:
- Azure SQL Database
- Instancia administrada de Azure SQL
- SQL Server o SQL Server Express en una VM instalada en su suscripción.
- Máquinas virtuales de Citrix Virtual Apps and Desktops con Cloud Connector instaladas en la suscripción de Azure. Se requiere una ubicación de recursos aparte (conjunto de Cloud Connectors) para cada combinación de suscripción-región que se va a utilizar. Citrix Provisioning permite trabajar con Delivery Controllers administrados por el cliente y de Citrix Cloud de forma nativa desde la misma consola de Citrix Provisioning.
Licencias
El producto inicial utiliza el mecanismo de licencias existente para el aprovisionamiento. Consulte la Configuración del producto para acceder al servidor de licencias instalado en la suscripción de prueba para todos los usuarios internos. Utilice una de estas licencias:
- Si tiene una suscripción a Citrix DaaS, use la licencia de aprovisionamiento de Cloud incluida.
- Si tiene una licencia de Citrix Virtual Apps and Desktops con derechos híbridos, podrá usar esta licencia directamente.
- Si no tiene ninguna de las dos, contacte con un representante de Citrix para obtener una licencia de prueba adecuada.
Puede instalar el servidor de licencias en una de las máquinas virtuales del servidor de Citrix Provisioning.
Arquitectura
Este diagrama de arquitectura genérico muestra los componentes que se requieren o se recomiendan para configurar Citrix Provisioning en Azure con:
- Citrix Virtual Apps and Desktops
- Citrix DaaS
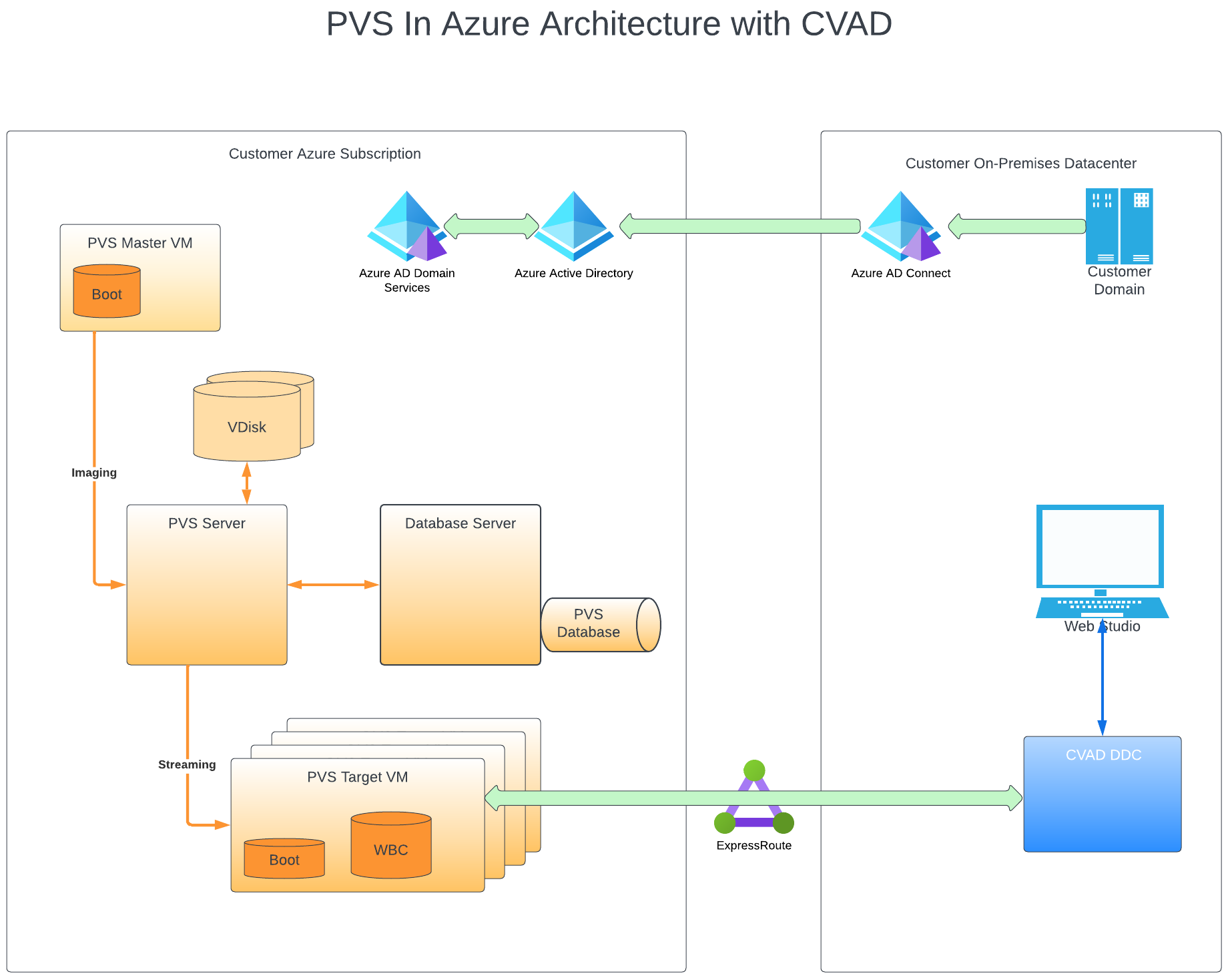
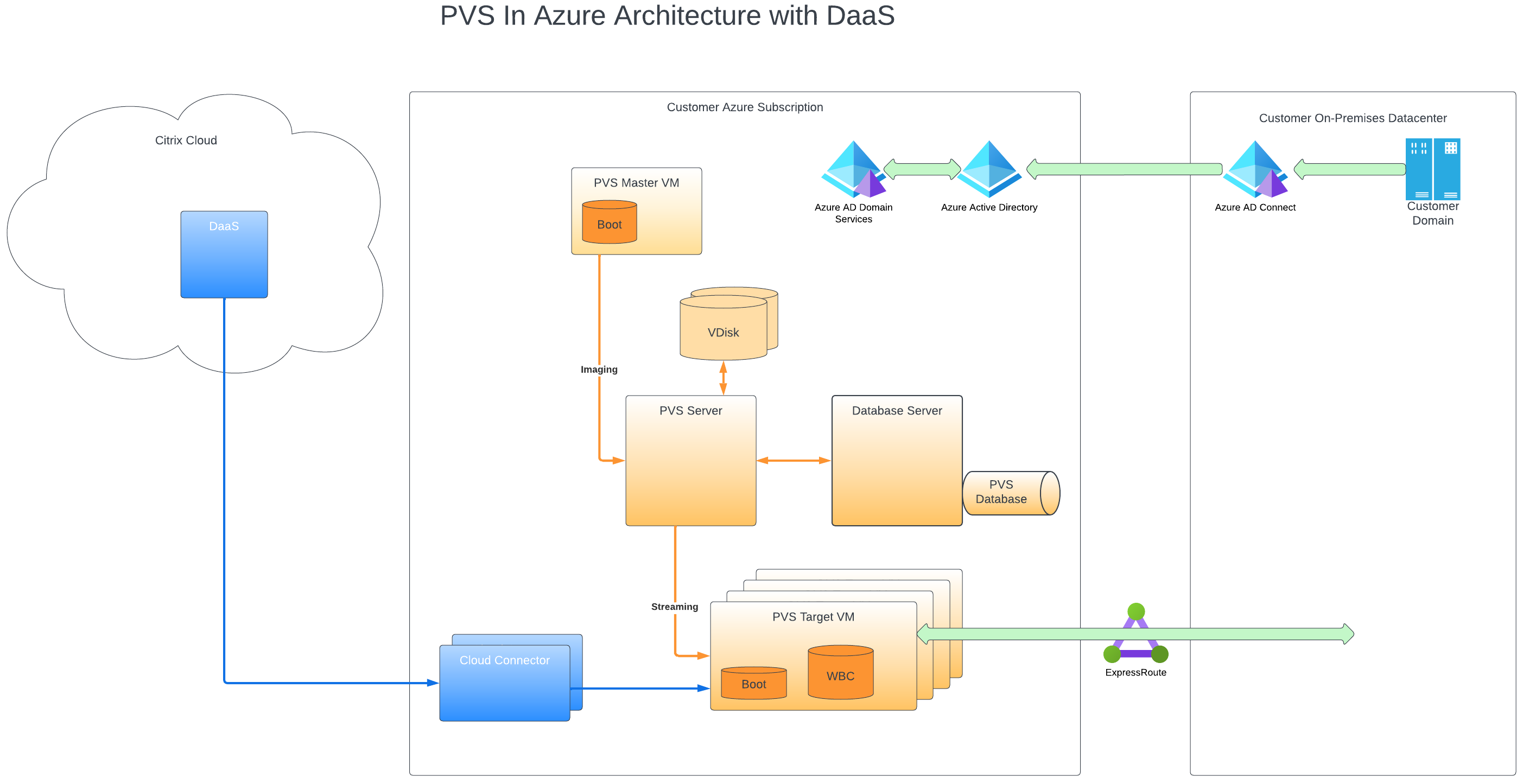
En esta sección se describen los componentes principales.
Citrix Cloud
Al usar Citrix Provisioning en Azure, Citrix DaaS, que incluye:
- Broker de conexiones
- Catálogos de broker de conexiones que hacen referencia a máquinas virtuales de destino de Citrix Provisioning que se ejecutan en Azure.
El servidor de Citrix Provisioning no administra la energía de las VM de destino de Azure, aunque los destinos se pueden activar y desactivar manualmente desde la consola de aprovisionamiento. El broker inicia la administración de energía comunicando directamente con Azure. A medida que la VM se inicia, se hace streaming del disco de arranque desde el disco virtual que mantiene el servidor de Citrix Provisioning.
Versión Azure Active Directory “Classic”
Citrix Provisioning en Azure solo admite Active Directory “Classic” Puede hacer que la versión “Classic” de Active Directory esté disponible en Azure de una de las maneras descritas en Configurar Active Directory.
Base de datos
Citrix Provisioning admite las siguientes bases de datos:
- SQL Server
- SQL Server Express
- Azure SQL Database
- Instancia administrada de Azure SQL
Consulte Tipos de autenticación compatibles para obtener más información sobre los tipos de autenticación compatibles. Seleccione el tipo de autenticación que mejor se adapte a sus necesidades.
Azure AD híbrido
Citrix Provisioning en Azure es compatible con Azure AD híbrido. Para obtener más información, consulte Crear catálogos unidos a Azure AD híbrido.
Servidor de Citrix Provisioning
Instale el servidor de Citrix Provisioning en una VM de Azure de clase servidor, similar a las implementaciones locales.
Se aplican los procesos habituales para proporcionar almacenamiento para los discos virtuales:
-
Puede usar almacenamiento local en la VM del servidor y administrar por su cuenta la replicación de discos virtuales entre servidores.
-
Use Azure Files para proporcionar un servidor SMB al que se pueda acceder desde cualquier servidor de la región para crear una cuenta de almacenamiento Premium para alojar Azure Files. Solo se admite para el acceso en la misma región que el servidor de aprovisionamiento.
Sugerencia:
La cuenta de almacenamiento debe ser premium.
- Cree una VM independiente para que sirva de servidor de archivos para compartir discos virtuales (vDisk).
Las VM de destino arrancan con un disco de arranque pequeño
El servidor y los destinos de Citrix Provisioning no admiten el arranque PXE o ISO, porque no están disponibles en Azure. En su lugar, las máquinas virtuales de destino se inician con un disco de arranque pequeño, el disco de arranque BDM, que tiene unos 20 MB y contiene la aplicación de arranque con UEFI de Citrix Provisioning.
Una vez que la aplicación BDM se está ejecutando, utiliza el protocolo de Citrix Provisioning para transmitir el contenido del disco virtual a la máquina virtual. Se puede utilizar el asistente Citrix Virtual Apps and Desktops Setup Wizard para crear un disco de arranque BDM. Si quiere aprovisionar máquinas virtuales de destino manualmente, puede usar la herramienta BDM.exe para crear un archivo VHD. Este archivo es la imagen de arranque que se puede cargar luego en Azure.
Aprovisionamiento de máquinas virtuales de destino
El asistente Citrix Virtual Apps and Desktops Setup Wizard puede gestionar todos los pasos necesarios para aprovisionar las VM de destino, entre ellos:
- Creación y carga del disco de arranque, incluida la configuración de los servidores de aprovisionamiento con los que contactar.
- Creación de cuentas de equipo de Active Directory o importación de cuentas de equipo existentes.
- Creación de la máquina virtual de destino, incluida la conexión de red, el disco de arranque y el disco de caché con reescritura (WBC) de Citrix Provisioning para contener la memoria caché.
- Configuración de los destinos aprovisionados en la base de datos del servidor de aprovisionamiento.
- Arranque y cierre iniciales de las máquinas virtuales de destino para habilitar el formateado del disco WBC.
- Creación de un catálogo de Citrix Virtual Apps and Desktops e incorporación al mismo de los destinos aprovisionados.
Máquina virtual maestra de Citrix Provisioning utilizada para capturar un disco virtual
La máquina virtual maestra de Citrix Provisioning se usa para capturar un disco virtual. La máquina virtual se crea manualmente en Azure, donde se instala el paquete de controladores de destino de Citrix Provisioning.
Los mecanismos para esto y la posterior captura de un disco virtual de la VM maestra son esencialmente los mismos que para las instalaciones locales existentes. Hay algunos puntos importantes que tener en cuenta que se tratan en las siguientes secciones.
Configurar Citrix Provisioning en Azure
En esta sección, se explican las tareas previas a la instalación, los pasos para crear una colección de Citrix Provisioning con un conjunto de destinos transmitidos desde el disco virtual y los enlaces a los documentos de Azure que sirven de guía
Para configurar el aprovisionamiento de Azure, comience por configurar el servidor de aprovisionamiento y otra infraestructura en Azure. Con las API de Azure Resource Manager y las instrucciones, configure los componentes en consonancia con su configuración local actual. Puede crear scripts de PowerShell para automatizar el proceso.
Tareas anteriores a la instalación
Complete los procedimientos siguientes antes de instalar y configurar Citrix Provisioning.
Seleccionar y configurar la base de datos
Cada comunidad de Citrix Provisioning tiene una sola base de datos. Puede proporcionar la base de datos en uno de estos dos lugares:
- Una instancia nueva o existente de SQL Server o SQL Server Express.
- Un servidor de Azure SQL Database nuevo o existente.
- Una instancia administrada de Azure SQL (Azure SQL Managed Instance) nueva o existente.
Todos los servidores de Citrix Provisioning de una comunidad deben poder comunicarse con el servidor de base de datos.
En un entorno de producción, para evitar una mala distribución durante el equilibrio de carga, se recomienda instalar la instancia de SQL Server o SQL Server Express y el software del componente del servidor de Citrix Provisioning en servidores independientes.
Hay tres maneras de crear la base de datos:
- Use el asistente Configuration Wizard. Para usar esta opción, necesita el permiso
dbcreator. - Si no tiene permiso para crear bases de datos, use la utilidad DbScript.exe para crear un script SQL que un administrador de bases de datos pueda ejecutar para crear la base de datos de aprovisionamiento. Esta utilidad se instala con el software de aprovisionamiento.
- Si el administrador de bases de datos crea una base de datos vacía mediante la utilidad DbScript.exe, esta base de datos se elige como la base de datos para la nueva comunidad al ejecutar el asistente Configuración Wizard. Las credenciales utilizadas al ejecutar el asistente Configuration Wizard deben ser las del propietario de la base de datos. Además, este inicio de sesión debe tener el permiso View any definition. El administrador de bases de datos configura este permiso cuando se crea la base de datos vacía.
Ejecutar la utilidad DbScript.exe para crear o actualizar la base de datos
Si no tiene permiso para crear bases de datos, utilice DbScript.exe para generar un script SQL para que el administrador de bases de datos se ejecute con el fin de crear o actualizar la base de datos de PVS. Ejecute el script desde el símbolo del sistema de Windows en C:\Program Files\Citrix\Provisioning Services.
Para generar un script con el que crear la base de datos, utilice esta sintaxis:
- Para SQL Server, SQL Server Express o Azure SQL Managed Instance:
DbScript.exe -new <databaseName> <farmName> <siteName> <collectionName> <farmAdminGroup> <adGroupsEnabled> <scriptName> <is2012orHigher> - Para Azure SQL Database:
DbScript.exe -newForAzSqlDb <databaseName> <farmName> <siteName> <collectionName> <farmAdminGroup> <adGroupsEnabled> <scriptName> <is2012orHigher>
Al crear una nueva base de datos para Azure SQL Database, DbScript produce dos archivos de script, en lugar de uno.
- El primero se ejecuta en la base de datos maestra y crea la nueva base de datos.
- El segundo script se ejecuta a continuación en la nueva base de datos.
Esto se debe a limitaciones de Azure SQL Database.
Para generar el script con el que actualizar la base de datos, escriba:
DbScript.exe -upgrade <databaseName> <scriptName>
Los comandos utilizan estos argumentos:
-
<databaseName>: Nombre de la base de datos que se creará o se actualizará. -
<farmName>: Nombre de la comunidad de la nueva base de datos. -
<siteName>: Nombre del sitio de la nueva base de datos. -
<collectionName>: Nombre de la colección de la nueva base de datos. -
<farmAdminGroup>: Grupo de administradores de la comunidad, especificado como una ruta completa.Nota:
Al ejecutar el asistente Configuración Wizard, debe pertenecer a este grupo (un grupo de Active Directory) para agregar los servidores de PVS a la base de datos.
-
<adGroupsEnabled>: Habilite o inhabilite grupos de AD, especificados como booleanos, dondetruehabilita grupos de AD yfalselos inhabilita. -
<scriptName>: Nombre del script que se generará, especificado como una ruta completa. -
<is2012orHigher>— Retirado. Use siempretrue.
Tipos de autenticación compatibles
Citrix Provisioning en Azure ofrece más modos de autenticación para beneficiarse de las funciones que se encuentran en Azure SQL Database y Azure SQL Managed Instance. Elija el modo de autenticación que mejor se adapte a sus necesidades.
Los modos de autenticación que admite Citrix Provisioning en Azure son:
- Integración de Active Directory
- SQL Server
- Contraseña de Active Directory
- Entidad de servicio de Active Directory
- Identidad administrada proporcionada por el sistema
- Identidad administrada proporcionada por el usuario
A continuación se presentan las tablas que proporcionan información sobre los usuarios a los que los modos de autenticación otorgan el acceso, las credenciales necesarias y las plataformas de bases de datos compatibles.
| Modo de autenticación | Otorga acceso a | Credenciales obligatorias | Nota |
|---|---|---|---|
| Integración de Active Directory | Usuario de Active Directory | Nada (usa el contexto de inicio de sesión actual) | Cree el nombre de usuario en Active Directory si no quiere usar uno existente. |
| SQL Server | Inicio de sesión de SQL | Inicio de sesión y contraseña | Cree el inicio de sesión de SQL en el servidor de base de datos si no quiere utilizar uno existente. |
| Contraseña de Active Directory | Usuario de Active Directory | Nombre de usuario y contraseña cualificados para el dominio | Cree el nombre de usuario en Active Directory si no quiere usar uno existente. |
| Entidad de servicio de Active Directory | Aplicación | Nombre de ID de aplicación, ID de aplicación, ID de arrendatario y secreto | Cree la aplicación registrada en Active Directory si no quiere usar una existente. Puede generar un nuevo secreto de aplicación para una aplicación ya registrada si no quiere utilizar un secreto existente. |
| Identidad administrada proporcionada por el sistema | Máquina virtual | Nada (usa la VM actual) | |
| Identidad administrada proporcionada por el usuario | Máquina virtual | Nombre de identidad administrada, ID de cliente e ID de objeto |
| Modo de autenticación | Plataforma de base de datos |
|---|---|
| Integración de Active Directory | SQL Server |
| Azure SQL Database | |
| Instancia administrada de Azure SQL | |
| SQL Server | SQL Server |
| Azure SQL Database | |
| Instancia administrada de Azure SQL | |
| Contraseña de Active Directory | Azure SQL Database |
| Instancia administrada de Azure SQL | |
| Entidad de servicio de Active Directory | Azure SQL Database |
| Instancia administrada de Azure SQL | |
| Identidad administrada proporcionada por el sistema | Azure SQL Database |
| Instancia administrada de Azure SQL | |
| Identidad administrada proporcionada por el usuario | Azure SQL Database |
| Instancia administrada de Azure SQL |
Otras restricciones
- Restricciones en la autenticación integrada de Active Directory:
- Con SQL Server: El servidor de Citrix Provisioning debe pertenecer a un dominio, el contexto de usuario del servicio de aprovisionamiento debe ser un usuario de dominio y Citrix Provisioning debe estar configurado por un usuario de dominio.
- Con Azure SQL: Use este modo de autenticación con Azure SQL, pero solo desde un dominio empresarial federado en el dominio de arrendatarios de Azure. La máquina virtual del servidor de Citrix Provisioning debe pertenecer al dominio de empresa, el contexto de usuario de la cuenta de servicio de aprovisionamiento debe ser un usuario de empresa y Citrix Provisioning debe estar configurado por un usuario de empresa. La configuración de dominios federados es una tarea importante. Use esta opción si lo ha hecho antes. En su lugar, use la autenticación con contraseña de Active Directory.
-
Restricciones en la autenticación de identidad administrada proporcionada por el sistema:
- Habilite la identidad administrada asignada por el sistema en la VM del servidor de Citrix Provisioning.
- Restricciones en la autenticación de identidad administrada proporcionada por el usuario:
- Cree una identidad administrada asignada por el usuario o seleccione una existente y agréguela a la VM del servidor de Citrix Provisioning.
Permisos de usuario de Configuration Wizard
Para ejecutar Configuration Wizard, debe tener los privilegios de sistema de un administrador local.
La entidad principal de base de datos de administración es la entidad principal de base de datos que Configuration Wizard usa para crear y configurar la base de datos de aprovisionamiento. Las credenciales de autenticación que especifique en Configuration Wizard identifican a la entidad principal de base de datos.
- Si elige la autenticación integrada de Active Directory, Configuration Wizard accede a la base de datos como si fuera el usuario que lo ejecuta (un usuario de Active Directory).
- Si elige otros modos de autenticación, Configuration Wizard accede a la base de datos como una entidad principal diferente.
Consulte Tipos de autenticación compatibles para obtener más información sobre cómo seleccionar una entidad principal de base de datos de administración.
Nota:
La entidad principal de administración de la base de datos solo se usa mientras se ejecuta Configuration Wizard. Los servicios Stream y SOAP no la guardan ni utilizan. Debe usar una entidad principal con privilegios elevados para los servicios Stream y SOAP.
-
Cuando se usa SQL Server o Azure SQL Managed Instance, la entidad principal de base de datos de administración requiere los siguientes permisos:
-
securityadminpara crear y actualizar inicios de sesión en el servidor (cuando se usa SQL Server o Azure SQL Managed Instance) -
db_ownerpara cualquier base de datos
Para crear una base de datos para una nueva comunidad de servidores, la entidad principal de base de datos de administración requiere
dbcreatorcomo permiso adicional. -
-
Cuando se usa Azure SQL Database, la entidad principal de la base de datos de administración requiere los siguientes permisos:
-
loginmanagerpara crear y actualizar inicios de sesión en el servidor (cuando se usa Azure SQL Database) -
db_ownerpara cualquier base de datos
Para crear una base de datos para una nueva comunidad de servidores, la entidad principal de base de datos de administración requiere
dbmanagercomo permiso adicional.loginmanagerydbmanagerson roles de usuario especiales que se asignan a los usuarios de la base de datos maestra. -
Permisos de cuenta de servicio
La cuenta de servicio para los servicios Stream y SOAP debe tener los siguientes privilegios de sistema:
- Ejecutar como servicio
- Acceso de lectura al Registro
- Acceso a
Program Files\Citrix\Citrix Provisioning - Acceso de lectura y escritura a cualquier ubicación de disco virtual.
La entidad principal de base de datos de servicios es la entidad principal de base de datos que los servicios usan para acceder a la base de datos de aprovisionamiento. Las credenciales de autenticación que especifique en Configuration Wizard identifican la entidad principal de base de datos que se va a utilizar.
- Si elige la autenticación integrada de Active Directory, los servicios acceden a la base de datos como si fueran la cuenta de servicio (un usuario de Active Directory).
- Si elige otros modos de autenticación, los servicios acceden a la base de datos como una entidad principal diferente.
Consulte Tipos de autenticación compatibles para obtener más información sobre cómo seleccionar una entidad principal de base de datos de servicios.
Configuration Wizard configurará la base de datos para garantizar que la entidad principal de base de datos de servicios tenga los siguientes permisos.
db_datareaderdb_datawriter- Ejecutar permisos en procedimientos almacenados
Habilitar una marca de función en las suscripciones de Azure
Para habilitar la marca de función ReserveMacOnCreateNic, se utilizan los siguientes comandos de PowerShell:
Register-AzProviderFeature -FeatureName ReserveMacOnCreateNic -ProviderNamespace Microsoft.Network
Register-AzResourceProvider -ProviderNamespace Microsoft.Network
<!--NeedCopy-->
Este comando de PowerShell solo cambia el momento en que se asignan las direcciones MAC para tarjetas NIC virtuales y no cambia la funcionalidad de ningún otro modo.
Si quiere eliminar permanentemente la capacidad de crear máquinas virtuales de destino en Azure, puede inhabilitar la marca de función de la siguiente manera:
Unregister-AzProviderFeature -FeatureName ReserveMacOnCreateNic -ProviderNamespace Microsoft.Network
<!--NeedCopy-->
Crear uno o más grupos de recursos en Azure
Mediante la documentación de Azure, cree los grupos de recursos necesarios para su estructura.
Configurar Active Directory
Use uno de los siguientes métodos para compatibilizar las API y la funcionalidad de Active Directory en Azure:
-
Habilite la funcionalidad Azure Active Directory Domain Services para el arrendatario (directorio) de Azure. Si necesita conectividad con su servicio corporativo de Active Directory, instale y configure Azure AD Connect en un servidor de su centro de datos. Azure AD Connect proporciona sincronización entre los controladores de dominio locales y el directorio de Azure AD. Este proceso se puede integrar con su bosque local mediante la funcionalidad Microsoft AD Connect.
-
Cree máquinas virtuales de controlador de dominio de Active Directory en su suscripción y conéctese a un bosque local a través de una conexión ExpressRoute.
-
Cree controladores de dominio de AD en su suscripción para crear un dominio de Active Directory independiente.
Citrix Provisioning en Azure también es compatible con Azure AD híbrido. Configure Hybrid Azure AD y habilite Microsoft Entra Connect Sync en el controlador de dominio. Para obtener más información, consulte Configurar la unión híbrida de Microsoft Entra. Para obtener información sobre la creación de un catálogo de Azure AD híbrido, consulte Crear catálogos unidos a Azure AD híbrido.
Establecer una red virtual para streaming en Azure
Si aún no tiene una red virtual en Azure, cree una red virtual para cada región y suscripción utilice. Debe haber emparejamiento de red virtual a la red virtual de Active Directory y a la red virtual de Azure SQL Managed Instance (si se usa). Consulte las instrucciones de Azure, Establish a Virtual Network.
- Configure el emparejamiento de red virtual entre la red virtual que está configurada para streaming de destinos y la red virtual que ejecuta Active Directory. Estos pares permiten que las VM conectadas se comuniquen con los controladores de dominio de su dominio de Active Directory. Citrix recomienda utilizar una configuración de tipo Hub and Spoke estándar para sus redes virtuales. Consulte Hub-spoke network topology in Azure.
- Configure los servidores DNS para cada red virtual en las direcciones IP de los controladores de dominio de AD.
(Recomendado) Configurar el acceso a Azure Bastion para un acceso seguro a las VM
Para tener un acceso externo seguro a las máquinas virtuales (VM) que se ejecutan en las suscripciones, recomendamos encarecidamente crear las VM de la infraestructura SIN una dirección IP pública y configurar Azure Bastion tal y como se describe en la documentación de Azure, Configure Bastion.
Crear una VM de conector en Azure
Cree máquinas virtuales para que actúen como Cloud Connectors en cada combinación única de región y suscripción que esté utilizando. A continuación, instale un Citrix Cloud Connector.
Crear el servidor de Citrix Provisioning en Azure
En Azure, cree máquinas virtuales para los servidores de aprovisionamiento. Ajuste el tamaño de los servidores a la carga prevista, similar a los servidores de aprovisionamiento locales. A continuación, instale el software Citrix Provisioning en las VM.
Configurar la conexión de host para el Gobierno de Estados Unidos
Citrix Provisioning admite planes de control de Azure distintos de Azure Commercial, incluido Azure para el Gobierno de EE. UU. Puede agregar la URL de administración https://management.usgovcloudapi.net/ para el Gobierno de EE. UU. de Azure mientras crea la conexión de host con Citrix Studio. Para obtener más información, consulte Crear una conexión mediante una entidad principal de servicio existente.
Configurar las direcciones URL de los dispositivos de punto final del servicio
Azure tiene un entorno secreto en el que los dispositivos de punto final de los servicios de Azure son secretos. Para compatibilizar la región secreta de Azure, ahora puede configurar URL de dispositivo de punto final para los servicios necesarios.
Para configurar las direcciones URL de los dispositivos de punto final:
- Asegúrese de que la ruta
C:\ProgramData\Citrix\Citrix Provisioning\Configexista en todos los servidores de Citrix Provisioning. -
Configure Lista de control de acceso (ACL) en la carpeta
Configpara proteger el archivo JSONconfigfrente al acceso no autorizado. Las ACL recomendadas son las siguientes:- Sistema: Control total. Este permiso se aplica a las carpetas, subcarpetas y archivos.
- Administradores: Control total. Este permiso se aplica a las carpetas, subcarpetas y archivos.
- Cualquier usuario específico que ejecute los servicios de Citrix Provisioning: Solo lectura. Este permiso se aplica a las carpetas, subcarpetas y archivos. Si no especifica el permiso, Citrix Provisioning Services se ejecuta como Servicio de red. En este caso, debe conceder el permiso de lectura al Servicio de red.
-
Cree un archivo JSON
CustomizedAzureEnvironmentConfig.jsonen la carpetaConfig. Introduzca las direcciones URL de los dispositivos de punto final en el archivo JSON. Por ejemplo:{ "managementEndpoint": "https://management.scombine.scloud/", "databaseEndpoint": "https://database.scombine.scloud", "loginEndpoint": "https://login.scombine.scloud/", "graphEndpoint": "https://graph.scombine.scloud/", "storageSuffix": ".scombine.scloud" } <!--NeedCopy--> -
Habilite la marca de función.
- Agregue un valor DWORD
AzureSecretRegionenComputer\HKEY_LOCAL_MACHINE\SOFTWARE\Citrix\ProvisioningServices\Features. - Defina el valor en
1.
- Agregue un valor DWORD
Instalar el software de Citrix Provisioning
Las máquinas virtuales del servidor de Citrix Provisioning requieren estos recursos:
- Acceso a un servicio de Azure SQL Database o a un servicio de Azure SQL Managed Instance, o bien una máquina virtual que ejecute SQL/Server o SQL/Server Express.
-
Acceso a una máquina virtual del servidor de licencias en Azure.
-
Los requisitos de Active Directory son los mismos que para la versión local existente de Citrix Provisioning.
-
Una red virtual y subredes adecuadas para gestionar el tráfico. Recomendamos encarecidamente NO tener direcciones IP públicas y acceder solo a través del servicio Bastion. Si tiene varias redes virtuales, configure el emparejamiento a una o más subredes que contengan el servidor de aprovisionamiento, el servidor de licencias y Active Directory. Si tiene varias redes y subredes virtuales, Citrix recomienda utilizar una configuración de tipo Hub and Spoke estándar. Consulte Hub-spoke network topology in Azure.
-
Al menos una tarjeta NIC por máquina virtual de servidor, en la misma subred que utilizan los destinos gestionados por el servidor, con aceleración de red habilitada.
-
Acceso al almacenamiento en disco virtual. Puede usar:
-
Almacenamiento local en la VM del servidor de Provisioning Services (normalmente a través de un disco de datos de Azure).
-
En un recurso compartido de archivos implementado con una cuenta Premium de Azure Storage o Azure Netapp Services.
Recordatorio:
Si usa un recurso compartido de archivos, haga referencia al mismo con UNC en la configuración de Citrix Provisioning. Por ejemplo, \servidor01\ruta\ruta.
Citrix Provisioning no admite cuentas de almacenamiento estándar. Si usa un recurso compartido de archivos de Azure, siga las instrucciones para proporcionar acceso para StreamServer al recurso compartido de archivos en Azure.
-
En una VM aparte que proporcione un recurso compartido de archivos.
-
- Mínimo de dos 4 vCPU con 8 GB de RAM cada una para la VM del servidor de Citrix Provisioning. Cuantos más GB, mejor. Dos 4 vCPU con servidores de Citrix Provisioning de 16 GB y aceleración de red habilitada son suficientes para gestionar el streaming de un disco virtual en 2500 destinos.
Para instalar la consola y el servidor de Citrix Provisioning:
- Con una cuenta de administrador, inicie sesión en la VM del servidor de Citrix Provisioning (a través del host Bastion, si usa Bastion).
- En el Explorador de archivos, seleccione el archivo ISO, haga clic con el botón secundario y móntelo.
- En la carpeta raíz de la unidad montada, busque el archivo autorun.exe y ejecútelo. Se iniciará el instalador de Citrix Provisioning.
-
Comience por instalar la consola. El instalador le pedirá que instale los requisitos previos.

- Si se le indica, reinicie, vuelva a montar la imagen ISO de Citrix Provisioning y reinicie el proceso.
-
Instale el servidor de Citrix Provisioning mediante el enlace Server Installation en el programa de ejecución automática. De forma predeterminada, está habilitada la creación de reglas de firewall para el tráfico de aprovisionamiento.
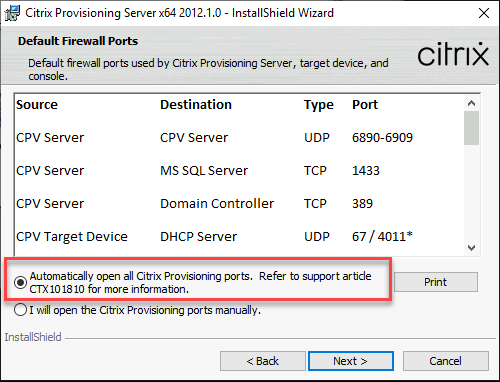 (Abrir automáticamente todos los puertos de Citrix Provisioning)
(Abrir automáticamente todos los puertos de Citrix Provisioning)Nota:
Asegúrese de que cualquier grupo de seguridad de red definido para las redes virtuales permite el flujo del tráfico de Citrix Provisioning. Consulte Communication Ports Used by Citrix Technologies para obtener información sobre los puertos que deben abrirse para garantizar la comunicación.
Cuando se completa la instalación del servidor, se ejecuta el asistente Configuration Wizard de Citrix Provisioning, donde se configura el servidor de aprovisionamiento.
-
Welcome: Lea el cuadro de diálogo de bienvenida y haga clic en Next.
-
Configuración de la comunidad: Indique que quiere crear una comunidad.
Si selecciona Farm is already configured, introduzca las credenciales de administrador de bases de datos en el cuadro de diálogo emergente. Seleccione la autenticación Active Directory Integrated si quiere usar las credenciales actuales.
-
Farm configuration: Introduzca el nombre o la dirección de host de SQL Server y el nombre de la instancia que creó para el servidor de aprovisionamiento, o agregue el nombre del servidor de Azure SQL Database (deje la instancia en blanco) o el nombre de host de Azure SQL Managed Instance (deje la instancia en blanco). El menú desplegable Authentication enumera los tipos de autenticación compatibles. Según el modo de autenticación seleccionado, puede proporcionar las credenciales necesarias para conectarse a la base de datos. Las credenciales de esta página son para los servicios Stream y SOAP.

Tras hacer clic en Next, introduzca las credenciales de administrador de bases de datos en el cuadro de diálogo emergente. Seleccione la autenticación Active Directory Integrated si quiere usar las credenciales actuales.
-
New Farm: Introduzca los nombres de la comunidad, el sitio y la colección. Se recomienda seleccionar “Use Active Directory groups” por motivos de seguridad y el grupo “Farm Administrator”.
-
New Store: Especifique el almacén y la ubicación. Si utiliza un recurso compartido de archivos, introduzca un nombre UNC.
-
License Server: Introduzca la ubicación del servidor de licencias.
-
User Account: Especifique la cuenta de usuario con la que se ejecutarán los servicios. Si usa un recurso compartido de red para el almacén, use una cuenta de dominio con acceso al recurso compartido. La cuenta debe ser un administrador en el servidor de PVS.
-
Network Communication: Elija la interfaz de red que se utilizará para administración y streaming. Si solo tiene una tarjeta NIC, acepte los valores predeterminados.
-
Soap SSL Configuration: Acepte los valores predeterminados.
-
Problem Report Configuration: Introduzca sus credenciales de MyCitrix para permitir el envío de casos.
-
Finish: Revise los valores de configuración y haga clic en Finish. Un cuadro de diálogo muestra una advertencia sobre el firewall de Windows.
-
Haga clic en OK. Se abrirá un cuadro de diálogo en el que se muestra el progreso mientras se configura Citrix Provisioning. Si se producen errores, recibirá un enlace para revisar el registro.
-
Cuando el proceso de configuración se haya completado correctamente, haga clic en Done.
-
Flujo de trabajo para ejecutar el asistente Configuración Wizard de forma silenciosa
A continuación, dispone de los pasos básicos necesarios para configurar silenciosamente los servidores de la comunidad:
- Cree un archivo
ConfigWizard.ansdesde un servidor de aprovisionamiento configurado en la comunidad o cree el archivo manualmente. Para crear el archivo manualmente, consulte Crear manualmente el archivo ConfigWizard.ans. - Copie el archivo
ConfigWizard.ansen los otros servidores de la comunidad y modifique la dirección IP del archivoConfigWizard.anspara que coincida con cada servidor de la comunidad. - Ejecute
ConfigWizard.execon el parámetro/a.
Crear manualmente el archivo ConfigWizard.ans
Si quiere crear el archivo ConfigWizard.ans desde cero con un editor de textos que le permita guardarlo en formato Unicode, cree un archivo denominado ConfigWizard.ans y guárdelo en Unicode. Introduzca los parámetros que se muestran en la tabla. Incluya todos los parámetros relevantes para su configuración.
| Pantalla | Opción de IU | Parámetro manual |
|---|---|---|
| Farm Configuration | La comunidad ya está configurada | FarmConfiguration=0 |
| Create farm | FarmConfiguration=1 | |
| Join existing farm | FarmConfiguration=2 | |
| Servidor de base de datos | DatabaseAdminAuthentication | DatabaseAdminAuthentication= < ActiveDirectoryIntegrated, ActiveDirectoryPassword o SqlPassword>
|
| DatabaseAdminUsername | DatabaseAdminUsername=<Nombre de usuario de Active Directory o Credenciales de SQL> (se usa solamente si DatabaseAdminAuthentication es ActiveDirectoryPassword o SqlPassword) |
|
| DatabaseAdminPassword | DatabaseAdminPassword=<contraseña> (se usa solo si DatabaseAdminAuthentication es ActiveDirectoryPassword o SqlPassword) |
|
| Database Server (después de Create Farm o Join existing farm) | DatabaseAuthentication | DatabaseAuthentication=<ActiveDirectoryIntegrated, ActiveDirectoryPassword, ActiveDirectoryServicePrincipal, ActiveDirectoryMSI/System, ActiveDirectoryMSI/User o SqlPassword>
|
| DatabaseUsername | DatabaseUsername=<Active Directory username, App Registration name, Managed Identity name o SQL Login> (se usa solo si DatabaseAuthentication es ActiveDirectoryPassword, ActiveDirectoryServicePrincipal, ActiveDirectoryMSI/User o SqlPassword) |
|
| DatabasePassword | DatabaseAdminPassword= < contraseña o secreto de aplicación> (se usa solo si DatabaseAuthentication es ActiveDirectoryPassword, ActiveDirectoryServicePrincipal o SqlPassword) |
|
| DatabaseTenantID | DatabaseTenantID= < ID de arrendatario del registro de la aplicación > (solo se usa si DatabaseAuthentication es ActiveDirectoryServicePrincipal) | |
| DatabaseApplicationID | DatabaseApplicationID= < ID de aplicación del registro de la aplicación > (solo se usa si DatabaseAuthentication es ActiveDirectoryServicePrincipal) | |
| DatabaseClientID | DatabaseClientD= < ID de cliente de la identidad administrada > (solo se usa si DatabaseAuthentication es ActiveDirectoryMSI/User) | |
| DatabaseObjectID | DatabaseObjectID= < ID de objeto de la identidad administrada > (solo se usa si DatabaseAuthentication es ActiveDirectoryMSI/User) | |
| Server name | DatabaseServer=<dBName>,<NonDefaultSQLPort> (si es el puerto predeterminado, omita el valor del puerto) |
|
| Instance name | DatabaseInstance=<InstanceName>
|
|
| Database name | DatabaseNew=<DbName>
|
|
| Enable MultiSubnetFailover for SQL Server Always On | MultiSubnetFailover=<0 o 1>
|
|
| Database Mirror Failover Partner Server Name | FailoverDatabaseServer=<dBName>,<NonDefaultSQLPort> (si no se usa un socio de conmutación por error de reflejos de bases de datos, este valor se omite o está vacío) |
|
| Database Mirror Failover Partner Instance Name | ||
| New Farm (al crear una comunidad) | Farm name | FarmNew=<FarmName>
|
| Site name | SiteNew=<SiteName>
|
|
| Collection name | CollectionNew=<CollectionName>
|
|
| Farm Administrator group: PVS server is in Active Directory | ADGroup=<Ruta al grupo de AD> Ejemplo: test.local/Users/Domain Users
|
|
| PVS server is in Workgroup | Group=<Ruta al grupo local> Ejemplo: PVS-Server-1/Administrators |
|
| New Store (al crear una comunidad) | Store name | Store=<StoreName>
|
| Default path | DefaultPath=<Ruta del almacenamiento>
|
|
| Existing Farm (al unirse a una comunidad existente) | Farm name | FarmExisting=<Nombre de la base de datos>
|
| Site (al unirse a una comunidad existente) | Existing site; Site name | ExistingSite=<Nombre del sitio>
|
| New site; Site name | Site=<Nombre del sitio>
|
|
| Collection name | Collection=<Nombre de la colección>
|
|
| Store (al unirse a una comunidad existente) | Existing store; Store name | ExistingStore=<Nombre del almacén>
|
| New store; Store name | Store=<Nombre del almacén>
|
|
| Default path | DefaultPath=<Ruta al almacén>
|
|
| Servidor de licencias | License server name | LicenseServer=<IP del servidor de licencias de Citrix, su nombre de host, su FQDN>
|
| License server port | LicenseServerPort=<LicenseServerPort> (27000 es el puerto predeterminado) |
|
| On-premises (tipo de licencia) | licenseSKU=0 | |
| Use Datacenter licenses for desktops if no Desktop licenses are available | LicenseTradeup=<0 o 1> | |
| Cloud (tipo de licencia) | licenseSKU=1 | |
| User account | Network service account | Network=1 |
| Specified user account; User name/Domain |
<dominio\nombre de usuario>
|
|
| Contraseña | UserName2=<Contraseña>
|
|
| Contraseña de cuenta de equipo de Active Directory | Days between password updates | PasswordManagementInterval=<#ofDays> (al incluir este parámetro se habilita Automate computer account password updates) |
| Network Communications | Streaming network cards | StreamNetworkAdapterIP=<IPofStreamingNIC1,IPofStreamingNIC2,…> (lista de direcciones IP separadas por comas) |
| Management network card | ManagementNetworkAdapterIP=<IPofManagementNIC> (solo una dirección IP) |
|
| Nota: El tipo de tarjetas de red puede ser tanto de streaming como de administración. | ||
| First communications port | IpcPortBase=6890 | |
| Total ports used for server communication | IpcPortCount=20 | |
| Console port | SoapPort=54321 | |
| Soap SSL Configuration | SSL port | SSLPort=54323 |
| SSL certificate | SSLCert=<token>
|
|
| Problem Report Configuration | My Citrix Username | CisUserName=<nombre de usuario>
|
| Contraseña | CisPassword=<contraseña>
|
|
Crear la VM maestra
En esta sección, se explica cómo crear la máquina virtual maestra y cómo preparar la imagen para conectarse al servidor de Citrix Provisioning en el momento del arranque.
Asegúrese de usar:
- Una máquina de 2.ª generación.
- Sistema operativo Windows 10, Windows 11 (tipo Seguridad estándar) o Windows Server 2016/2019/2022.
Para crear la VM maestra:
-
Cree una máquina virtual:
-
Inicie sesión en Azure Portal y vaya a Home > Virtual Machines.
- Haga clic en Add y complete el asistente Create Virtual Machine. Establezca estos valores:
- Basics: En la parte inferior de la página, seleccione la opción I confirm relativa a la licencia.
- Networking: Especifique la subred que se utilizará para streaming y elija no public IP.
- Advanced: Asegúrese de seleccionar Gen 2 para la generación de VM.
-
Complete la configuración de Windows.
-
Únase al dominio que utilizan sus implementaciones de Citrix Provisioning.
- Implemente el VDA a partir de las prácticas habituales.
-
- Asegúrese de que la ubicación del archivo de paginación es correcta.
- Si el tamaño de máquina elegido tiene un disco temporal, asegúrese de que el archivo de paginación del sistema se encuentra en este disco (letra de unidad D:). Si creó la VM maestra a partir de una imagen de Azure Marketplace, el archivo de paginación del sistema ya debe estar ubicado en el disco temporal. Sin embargo, si la VM se creó a partir de su propia imagen, puede que no sea así.
- Si el tamaño de la máquina no tiene un disco temporal. El archivo de paginación del sistema debe ubicarse en el disco de arranque (C:).
-
Instale el software de dispositivo de destino de Citrix Provisioning.
- Monte la imagen ISO de Citrix Provisioning.
- Reinicie cuando se le indique.
-
Ejecute Imaging Wizard o P2PVS, como haría para una instalación local.
-
Especifique el nombre o la dirección IP del servidor y seleccione Use my Windows credentials.
-
Imaging Options: Seleccione Create a vDisk.
-
Add Target Device: Especifique el nombre del dispositivo de destino y el nombre de la colección.
Importante:
Use un nombre distinto del nombre de host actual. La VM maestra puede iniciarse desde el disco local o desde el disco virtual que cree, pero la administración de contraseñas de cuentas de equipo no está sincronizada entre ellos. Si asigna al destino el mismo nombre que el host actual, perderá la confianza en el dominio al cambiar entre las dos formas de arrancar la VM maestra.
-
New vDisk: Especifique el nombre del disco virtual.
-
Microsoft Volume Licensing: Seleccione KMS Licensing.
-
What to Image: Seleccione la opción Image entire boot disk para crear una imagen de todo el disco de arranque.
-
Optimize Hard Disk for Citrix Provisioning: Seleccione Optimize the hard disk para asegurarse de que las funciones innecesarias de Windows estén inhabilitadas.
-
Summary: Compruebe que la configuración es correcta y haga clic en Create cuando se indique. Reinicie la VM. A medida que la máquina virtual se reinicia, la página de diagnóstico de arranque de Azure en el Azure Portal muestra el progreso del arranque.
-
Cuando la VM maestra termine de arrancar, inicie sesión de nuevo. El asistente Imaging Wizard se reanuda donde lo dejó. Un cuadro de diálogo pregunta si quiere formatear el disco. Selecciona Cancel. (La creación de imágenes lleva algún tiempo).
-
Cuando finalice la creación de imágenes, cierre Imaging Wizard.
-
En la consola de aprovisionamiento:
- Actualice el disco virtual al estado de producción, con el tipo de caché establecido en Cache in device RAM with overflow on hard disk (Caché en la memoria RAM del dispositivo con desbordamiento en el disco duro).
- Haga clic con el botón secundario en la definición de destino de la VM maestra y seleccione Active Directory > Create Computer Account.
-
Crear VM de destino en Azure con el asistente Citrix Virtual Apps and Desktops Setup Wizard
El asistente Citrix Virtual Apps and Desktops Setup Wizard le permite crear varias VM de destino en una sola invocación. El asistente le guía a través de todo el proceso de creación de máquinas virtuales de destino y en la integración con Citrix Virtual Apps and Desktops y Citrix DaaS.
Configuración inicial
Haga esto una vez antes de ejecutar el asistente Citrix Virtual Apps and Desktops Setup Wizard:
- Si quiere usar su propia entidad de servicio para acceder a Azure, siga las instrucciones que se indican en Entornos de virtualización de Microsoft Azure Resource Manager para crear un SPN adecuado para uso con el aprovisionamiento.
Nota:
No utilice los bloqueos CanNotDelete ni ReadOnly en los grupos de recursos que se utilizan en el asistente Citrix Virtual Apps and Desktops Setup Wizard. Consulte Microsoft Lock Resources para obtener más información.
Crear máquinas virtuales de destino
Para crear máquinas virtuales de destino con el asistente:
-
Ejecute la consola de aprovisionamiento, haga clic con el botón secundario en el sitio donde quiere crear los destinos y seleccione Citrix Virtual Desktops Setup Wizard.
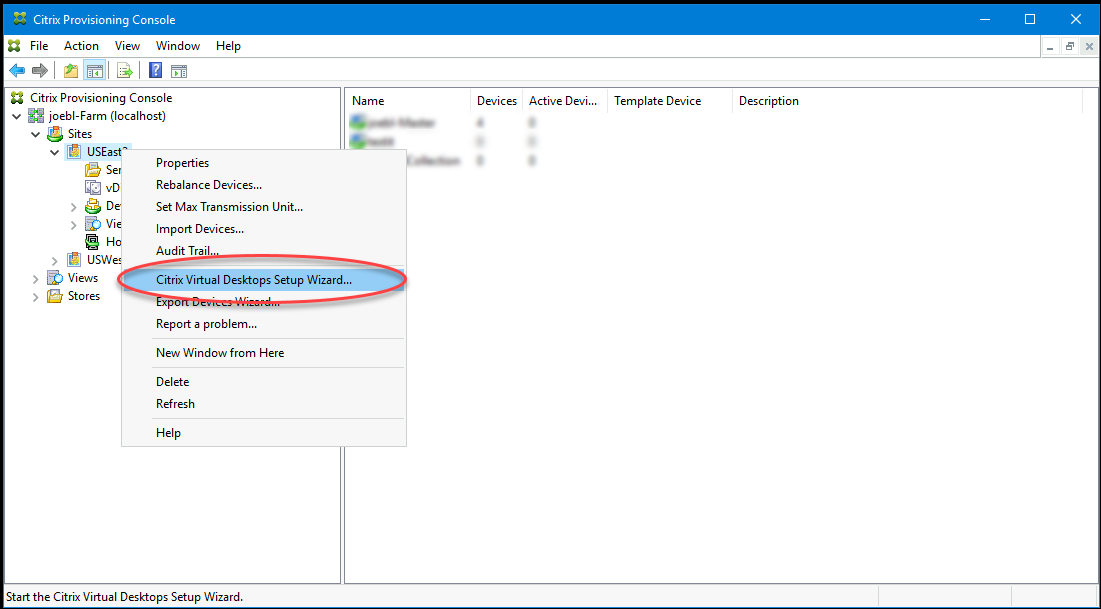
-
Haga clic en la página de bienvenida, seleccione el tipo de Delivery Controller y elija Next.
-
Si selecciona Citrix Cloud:
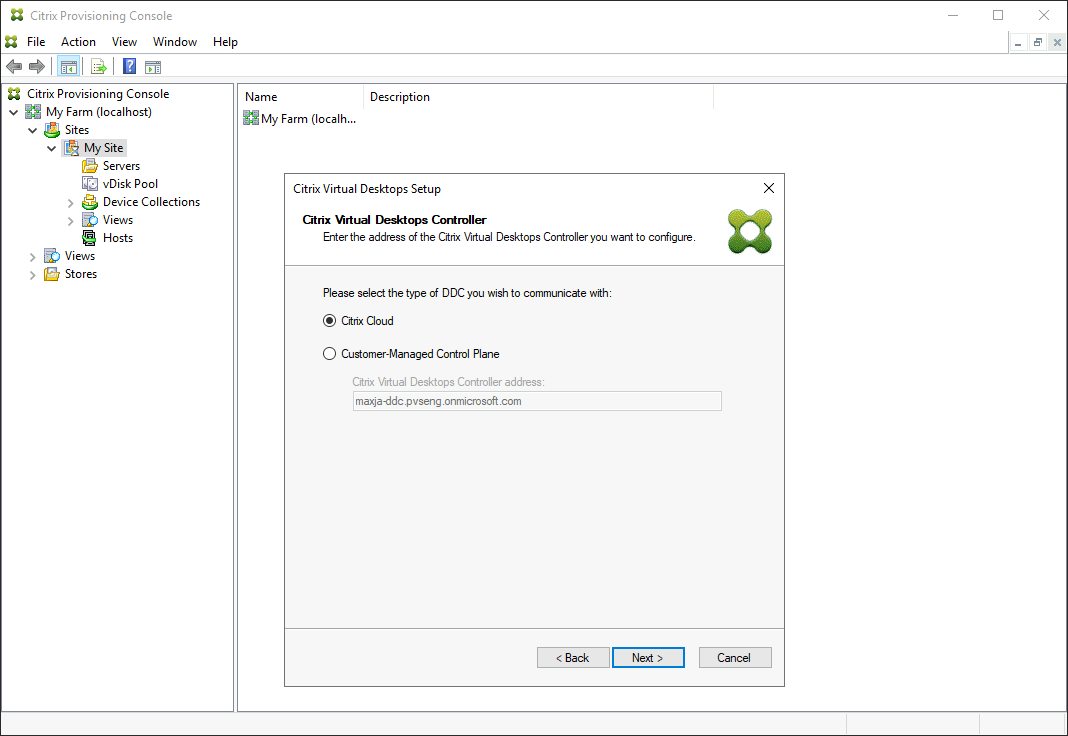
- Introduzca las credenciales de Citrix Cloud.
- Si tiene más de un cliente, seleccione los clientes de la nube apropiados.
-
Si selecciona Customer-Managed Control Plane:
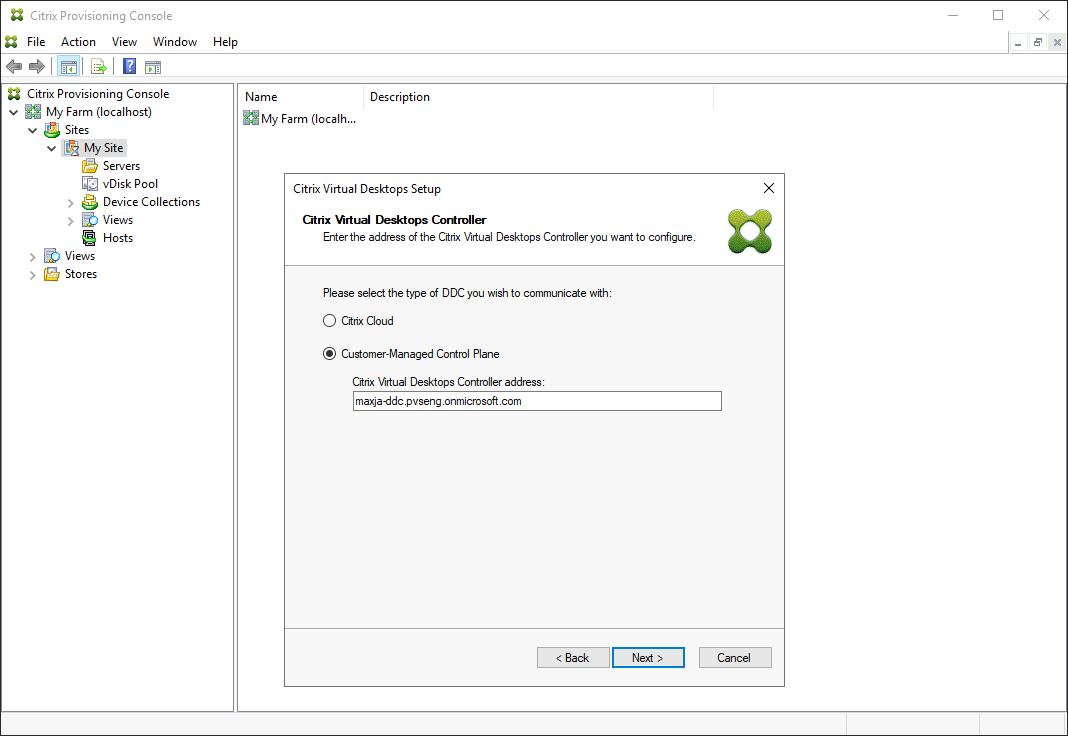
- Introduzca el nombre de host o la dirección del controlador. El asistente se autentica en el Delivery Controller con el usuario conectado actualmente.
-
-
Elija una unidad de alojamiento de Azure en la lista que se muestra. El asistente muestra la lista que recupera de la nube. Seleccione la unidad de alojamiento en función de la ubicación de recursos a la que se va a aprovisionar.
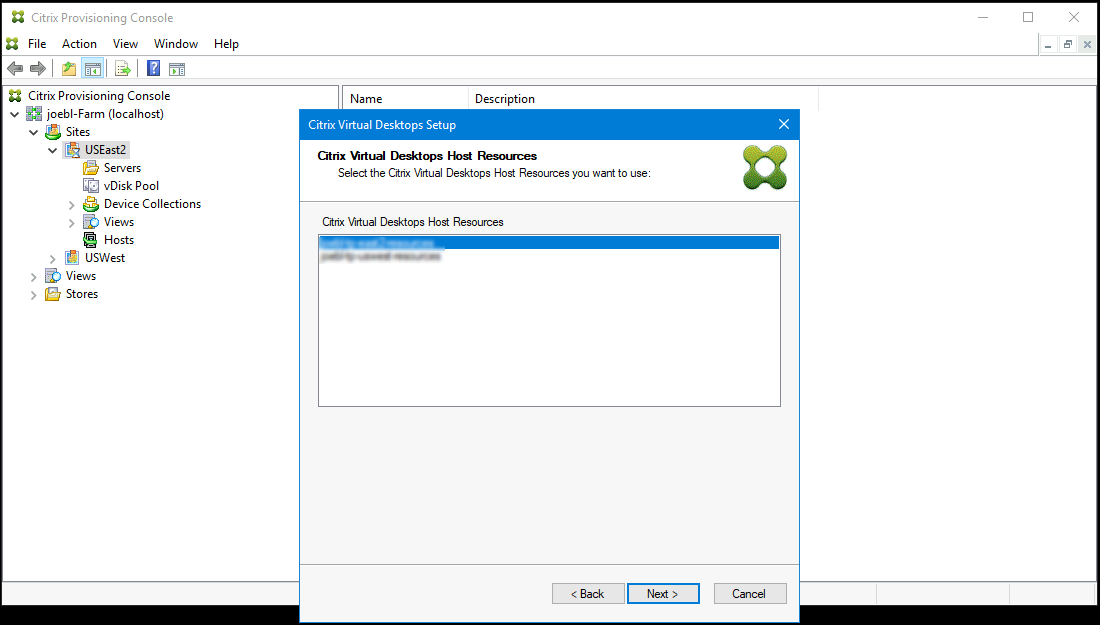
-
A continuación, establezca un nombre de entidad de servicio (SPN) para trabajar con las API de Azure. Un SPN tiene dos componentes:
-
El ID de la aplicación, un GUID que identifica de forma única la entidad de servicio.
-
El secreto de la aplicación.
Tiene dos opciones para especificar el SPN:
-
La unidad de alojamiento tiene un ID de aplicación configurado. El asistente de instalación puede generar un nuevo secreto para esta aplicación. Sin embargo, necesita las credenciales del usuario que creó inicialmente el ID de la aplicación almacenado en la unidad de alojamiento. Prosiga del siguiente modo:
-
Seleccione Use the service principal associated with the Virtual Apps and Desktops host resource y haga clic en Generate an application secret.
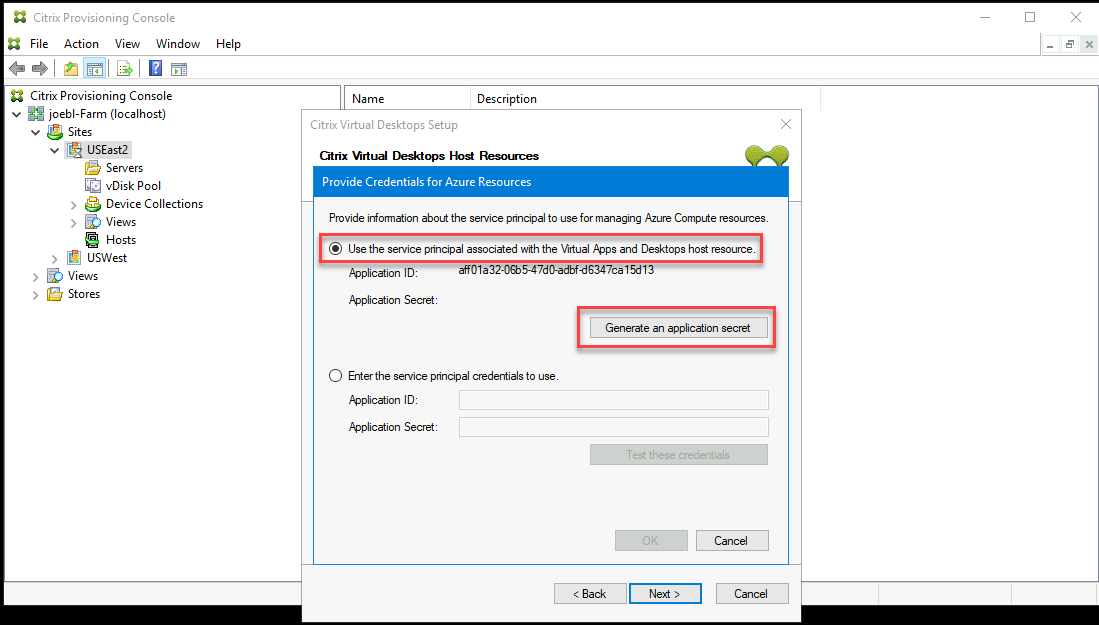
Sugerencia:
Cuando se ejecuta el asistente Citrix Virtual Apps and Desktops Setup Wizard por primera vez, el secreto generado para la unidad de alojamiento seleccionada, en este caso una unidad de alojamiento de Azure, es válido durante un año. Se muestra información sobre el secreto generado. Si el secreto generado es válido durante un año, se almacena en la base de datos de Citrix Provisioning y se utiliza para las operaciones de administración de energía. Cuando vuelve a ejecutar Citrix Virtual Apps and Desktops Setup Wizard con la misma unidad de alojamiento, el secreto generado es válido durante un día. Este secreto se elimina cuando completa el proceso de instalación con el asistente. Si cancela el proceso de instalación mientras se ejecuta Citrix Virtual Apps and Desktops Setup Wizard, se elimina el secreto generado.
-
Inicie sesión en Azure con las mismas credenciales que se usaron para crear la aplicación. Si usa credenciales diferentes, se produce un error.
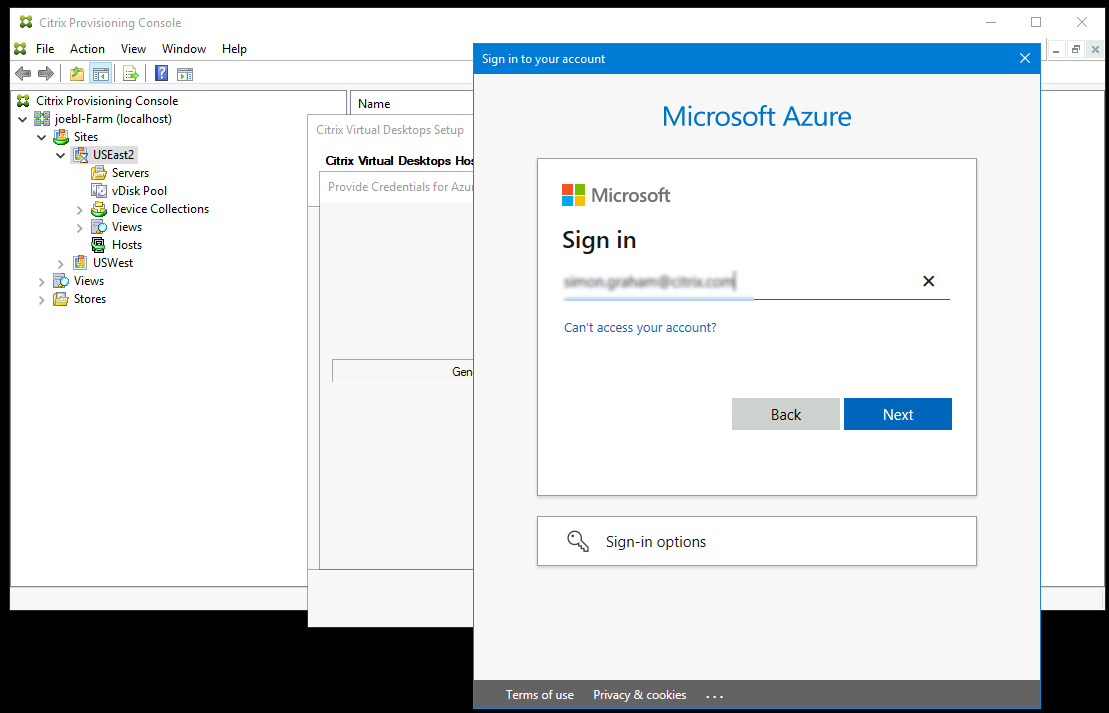
Este proceso puede llevar una cantidad significativa de tiempo. Puede pulsar el botón de cancelación si cree que el proceso se ha bloqueado:
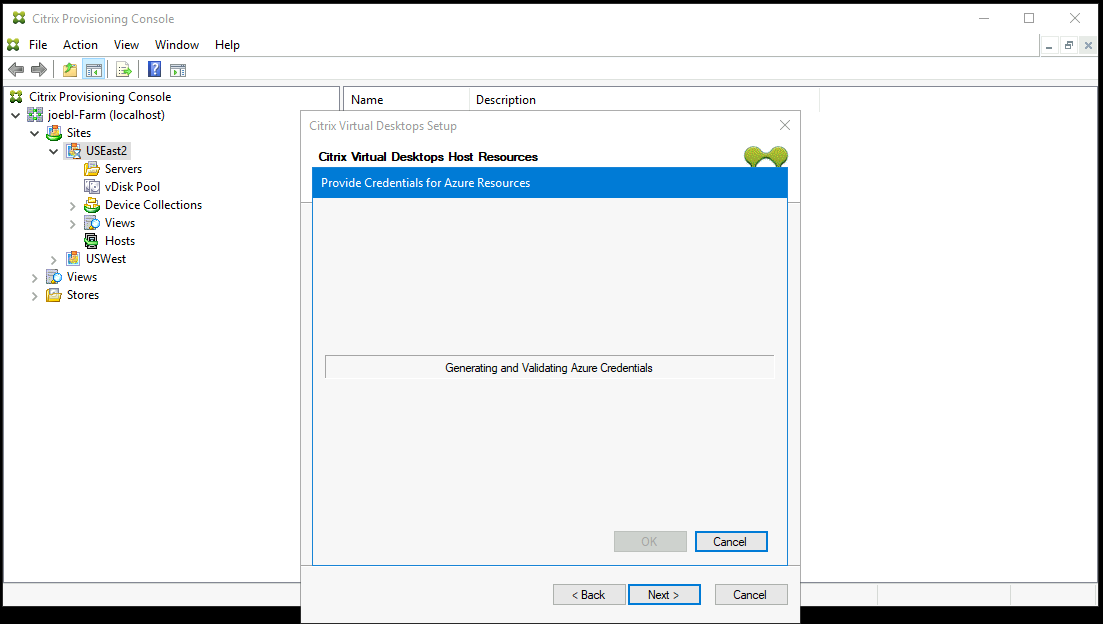
Si cancela el proceso, volverá a aparecer la pantalla para generar o introducir la información de autenticación
-
Una vez concluido el proceso correctamente, el secreto se muestra como un conjunto de asteriscos. Para continuar, haga clic en OK.
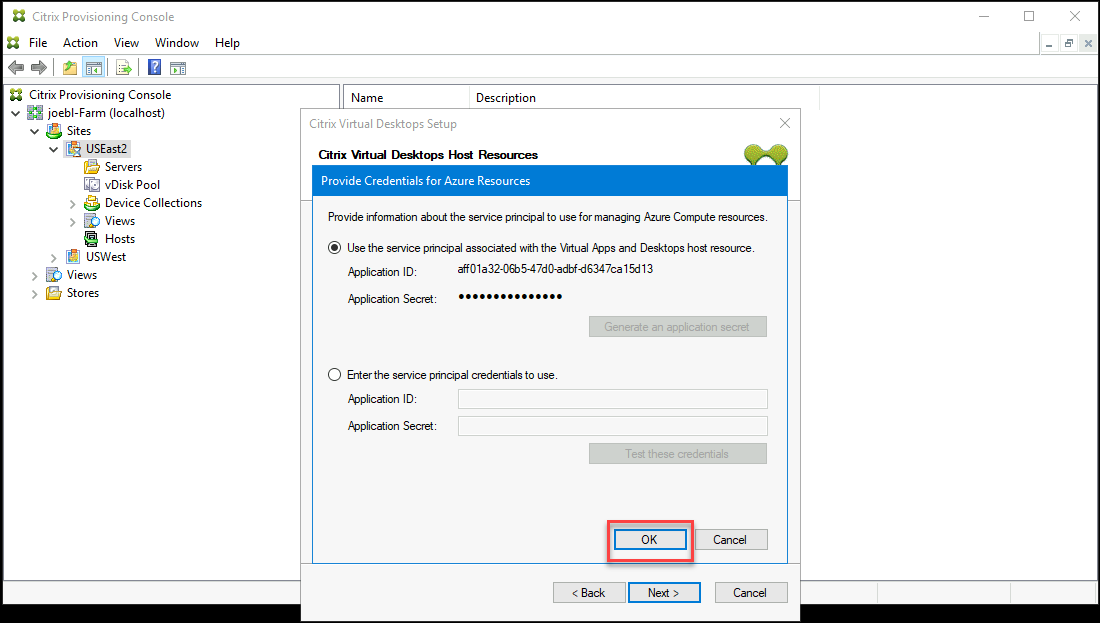
-
-
Si anteriormente creó su propio SPN:
-
Seleccione Enter the service principal credentials to use e introduzca el ID y el secreto de la aplicación. Haga clic en Test these credentials para probar las credenciales.
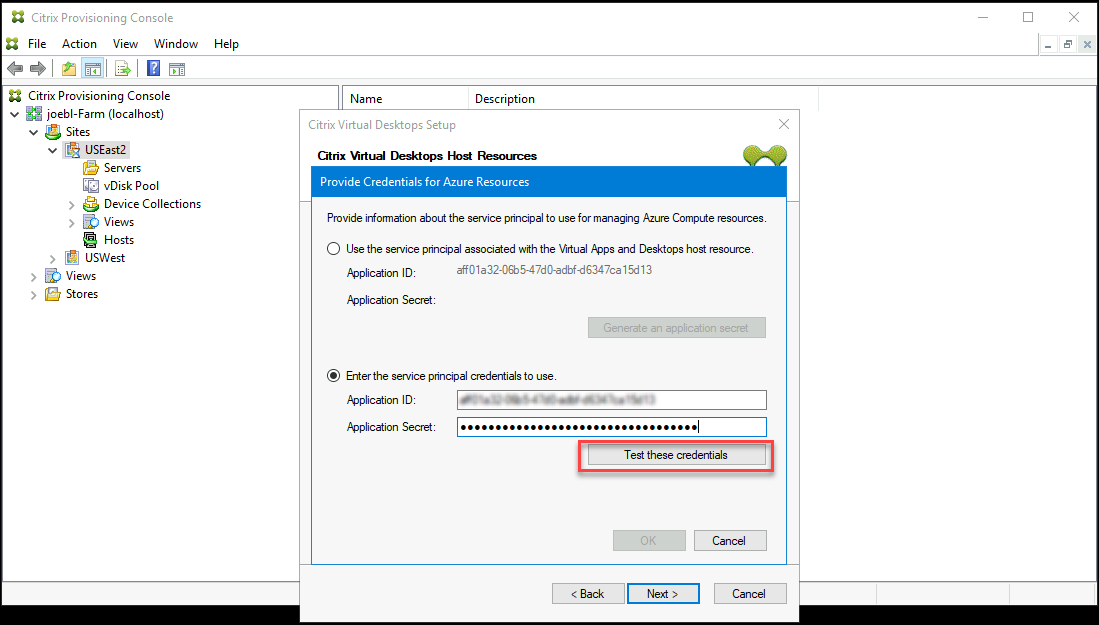
Si el SPN es válido, se muestra una marca de verificación verde junto al botón Test.
-
Para continuar, haga clic en OK. El asistente carga una lista de máquinas virtuales que puede usar como plantilla para crear máquinas virtuales de destino.
Aviso:
Cuando ejecuta Citrix Virtual Apps and Desktops Setup Wizard por primera vez con una unidad de alojamiento de Azure, las credenciales se almacenan en la base de datos de Citrix Provisioning para las operaciones de administración de energía.
Si el proceso falla, se muestra un mensaje similar al siguiente:
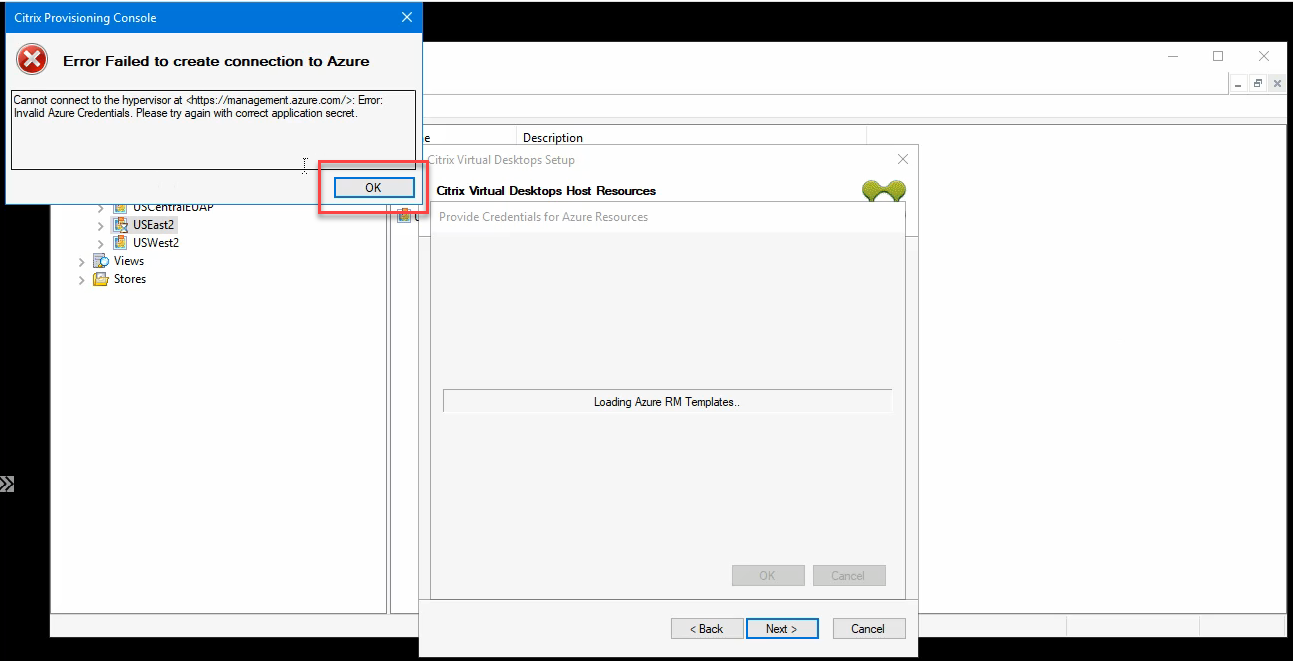
Haga clic en OK para volver a la página de autenticación.
-
-
-
Elija una VM previamente configurada con los parámetros de los destinos aprovisionados. Se cargan las VM de plantilla que usan un tamaño de máquina compatible con las máquinas virtuales Gen2.
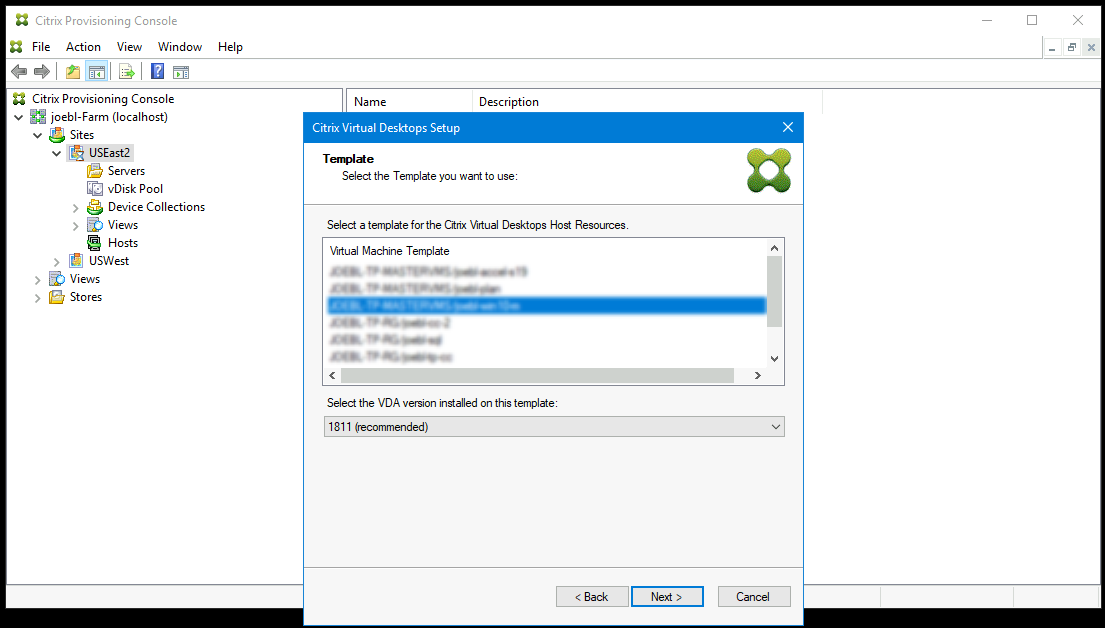
- Seleccione una máquina virtual para usarla como plantilla. Elija la misma versión de VDA que usa para Citrix Provisioning y MCS locales. Haga clic en Next.
-
Elija el disco virtual para los destinos aprovisionados.
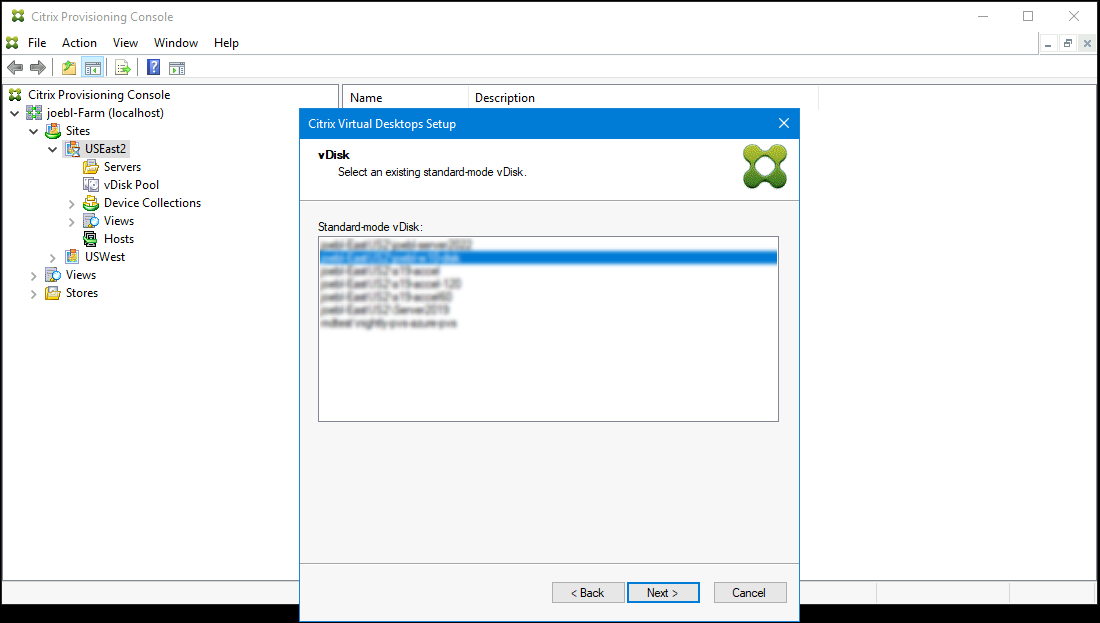
-
Elija crear un catálogo o agregar las máquinas virtuales a un catálogo existente.
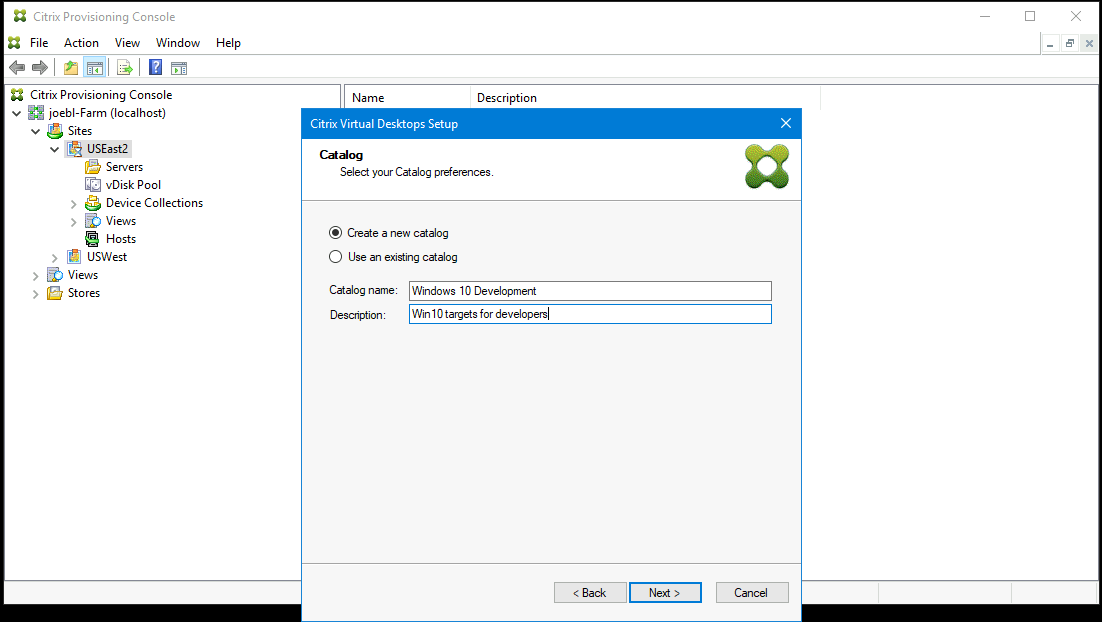
Si elige agregar a un catálogo existente, se proporciona una lista desplegable de catálogos para que elija.
-
Elija el tipo de VDA y catálogo:
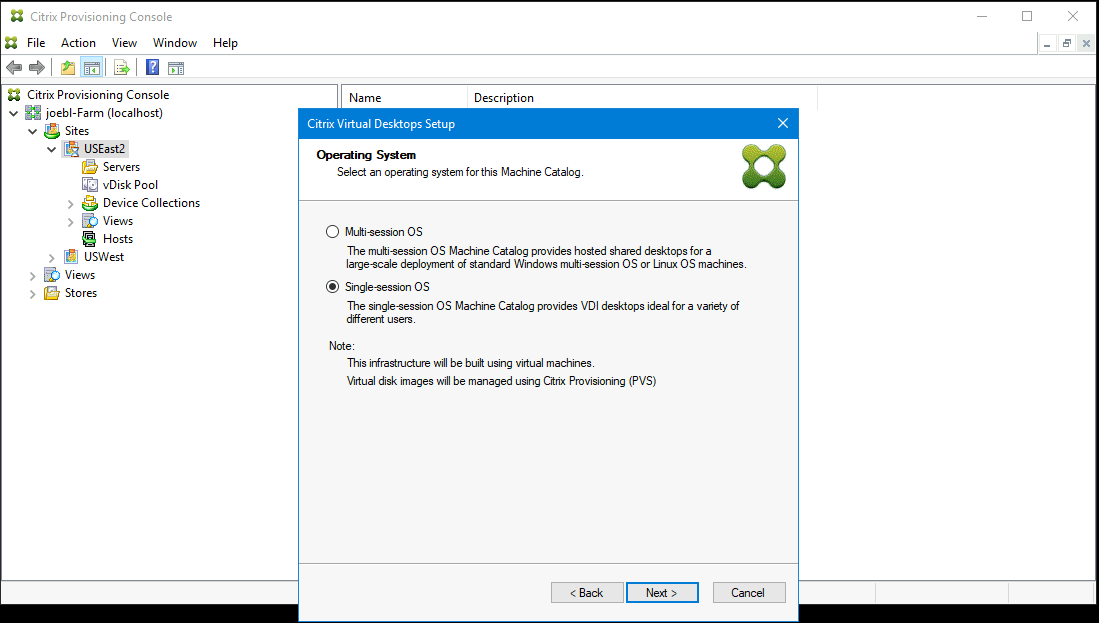

-
En la página Máquina virtual, seleccione Preferencias de máquina virtual. Las preferencias varían según el tipo de sistema operativo de la máquina y si los cambios del usuario asignado se descartan al finalizar su sesión. Para máquinas con clientes Windows o Windows Server que se asignan aleatoriamente a los usuarios:
- Introduzca el número de máquinas virtuales que quiere crear (el valor predeterminado es 1).
- Introduzca el número de vCPU (el valor predeterminado se basa en la plantilla seleccionada anteriormente).
- Introduzca el tamaño de la memoria. Si la plantilla tiene memoria dinámica configurada, se requieren dos parámetros de configuración adicionales: memoria mínima y memoria máxima.
- Introduzca el tamaño del disco de la memoria caché de escritura local (el valor predeterminado es de 6 GB).
- Seleccione la casilla Los destinos usan IPv6 si quiere crear destinos que transmitan mediante IPv6.
Nota:
El modo BDM es el único modo de arranque admitido en Azure.
-
Seleccione el grupo de recursos que se utilizará al crear máquinas virtuales de destino. El grupo de recursos debe existir, pero usted determina cómo se asignan las VM a los grupos de recursos. En el siguiente ejemplo, hay un grupo de recursos aparte para los destinos, lo que facilita la administración de todos los destinos como un grupo.
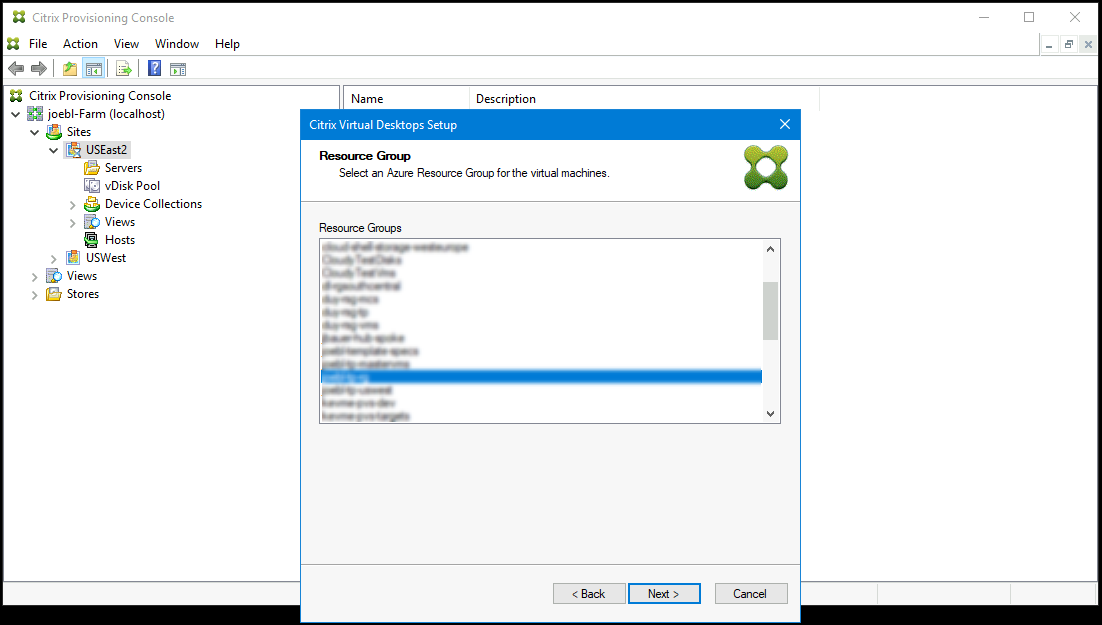
-
Seleccione Active Directory para los destinos.
Citrix Provisioning admite el aprovisionamiento de dispositivos de destino en dominios que no son de confianza.
Si el dominio no es de confianza, en Domain Authentication, haga lo siguiente:
- Seleccione Domain requires additional credentials.
- Introduzca el nombre de dominio, el nombre de usuario y la contraseña del dominio que no es de confianza.
- Haga clic en Test the credentials para probar las credenciales. Esta acción valida el nombre de dominio y las credenciales.
- Cuando aparezca una marca de verificación verde, pase a la página siguiente.
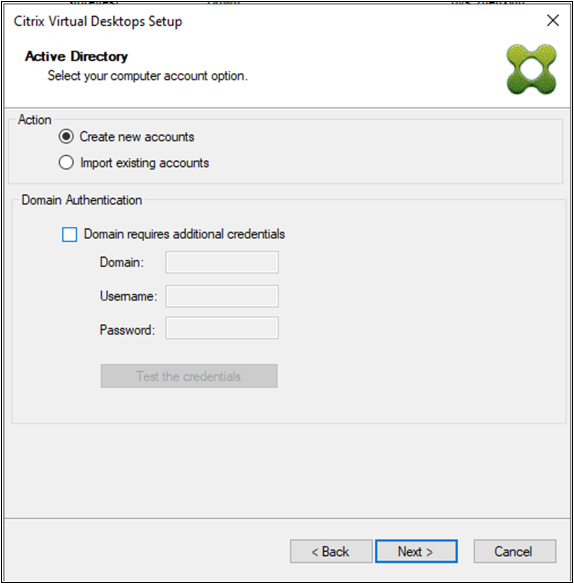
Nota:
La búsqueda en Azure Active puede tardar mucho tiempo, lo que puede hacer que la consola de Provisioning deje de responder. Si el asistente deja de responder y aparece un cuadro de diálogo con las opciones End Now o Cancel, haga clic en Cancel para continuar con el proceso de instalación.
-
Configure la información sobre los servidores de aprovisionamiento que funcionan como servidores de inicio de sesión para los destinos. Puede seleccionar:
-
Use el DNS para buscar los servidores de Citrix Provisioning: si tiene un único Citrix Provisioning Server, puede usar su nombre de host DNS. Si quiere que un solo nombre DNS se traduzca a varios servidores PVS, debe agregar manualmente los registros con el nombre común y la dirección IPv4 o IPv6 de cada servidor.
Nota:
Si quiere usar un nombre DNS, debe especificar el nombre de dominio completo. El servidor DHCP no incluye la zona en la que se agrega el nombre DNS que se utilizará.
-
Usar servidores específicos: para especificar los servidores deseados por dirección IP, haga clic en Agregar para seleccionarlos de la lista de servidores configurados. Seleccione los servidores y haga clic en Agregar. Los servidores seleccionados aparecen en la página de información del Citrix Provisioning Server.
Nota:
Las direcciones IPv6 se muestran si selecciona la casilla Los destinos usan IPv6 que aparece anteriormente en la página Máquinas virtuales.
-
-
Compruebe la información en la página de resumen y haga clic en Finish para iniciar el proceso de aprovisionamiento.
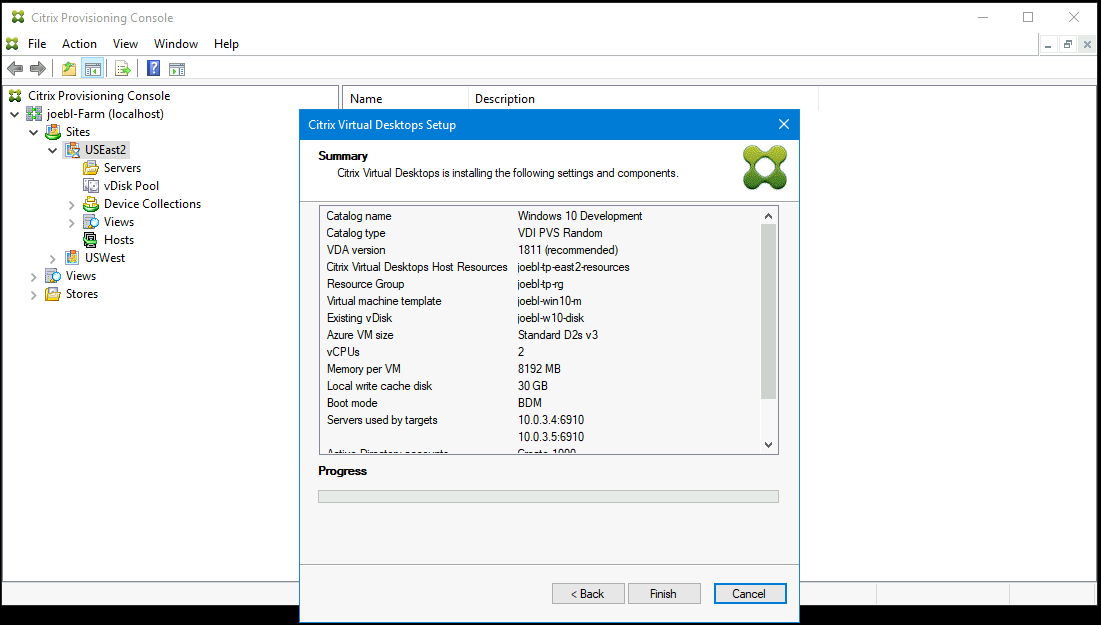
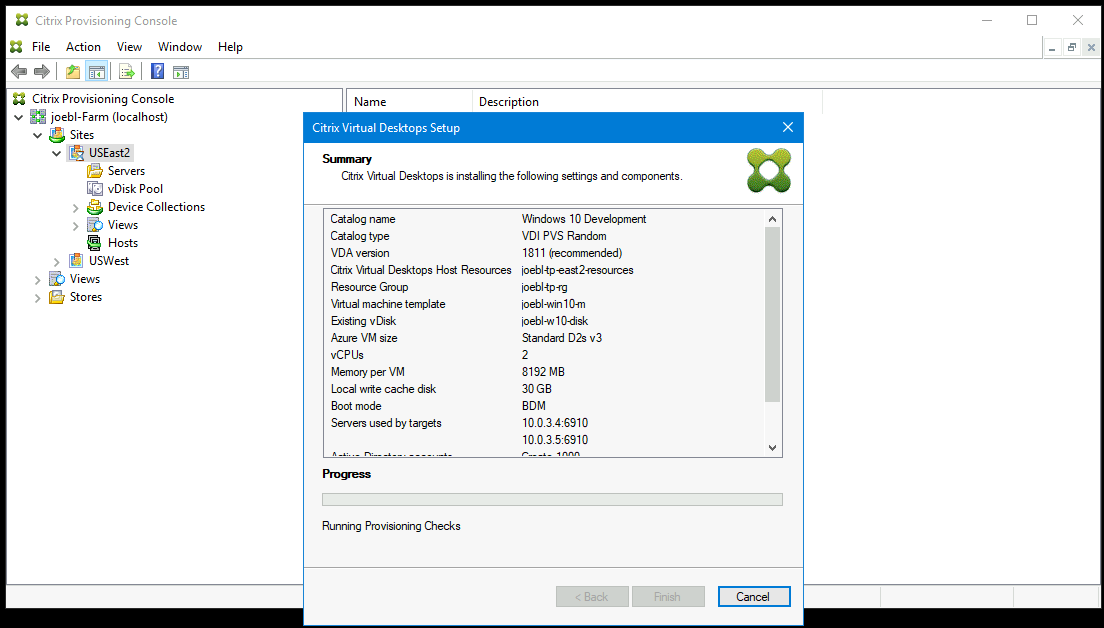
Además, tenga en cuenta lo siguiente:
-
Después de hacer clic en Finalizar, el asistente de Citrix Virtual Apps and Desktops hace una comprobación preliminar. Citrix Provisioning ejecuta pruebas para comprobar que hay suficientes recursos (CPU, tarjetas NIC y direcciones IP). Si la comprobación preliminar falla, aparece un mensaje de error.

-
Durante el proceso del asistente de Citrix Virtual Apps and Desktops, la máquina virtual recién creada arranca para formatear el disco de memoria caché de escritura y, a continuación, se apaga. Este proceso tarda unos minutos. Si la máquina agota el tiempo de espera durante esta operación, el proceso de configuración falla.
-
De forma predeterminada, se crean 200 máquinas virtuales en una operación por lotes.
Creación manual de máquinas virtuales de destino en Azure
Citrix recomienda utilizar el asistente Citrix Virtual Desktops Setup Wizard para crear máquinas virtuales de destino e integrarlas con Citrix Virtual Apps and Desktops y Citrix DaaS, como se documentó en la sección anterior. Si no puede usar el asistente Citrix Virtual Desktops Setup Wizard, puede aprovisionar manualmente las máquinas virtuales de destino siguiendo los procedimientos descritos en esta sección.
El servidor y los destinos de Citrix Provisioning no son compatibles con el arranque PXE o ISO en Azure, puesto que Azure no admite estos tipos de arranque. En su lugar, las máquinas virtuales de destino arrancan con un disco de arranque pequeño, el disco de arranque BDM, que tiene aproximadamente 20 MB y contiene la aplicación de arranque con UEFI de Citrix Provisioning.
Creación del disco de arranque
Cree el disco de arranque con el programa Boot Device Manager (BDM) que se instala con el servidor. Siga este proceso:
-
Ejecute el programa BDM.exe .
C:\Program Files\Citrix\Provisioning Services\BDM.exe. <!--NeedCopy--> -
Especifique el servidor de inicio de sesión: Introduzca la información del servidor de Provisioning.
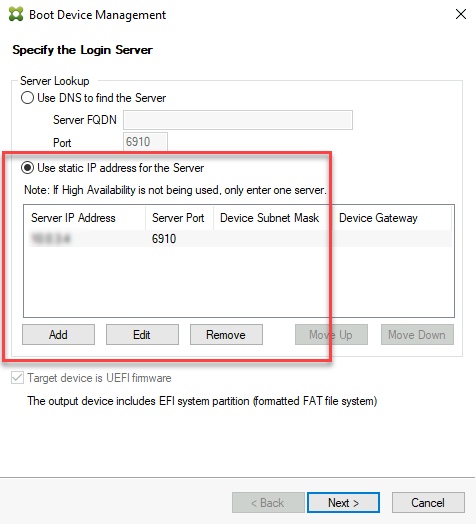
-
Cree el archivo VHD del disco de arranque: En el campo Device, seleccione Citrix VHD Image y haga clic en Burn.
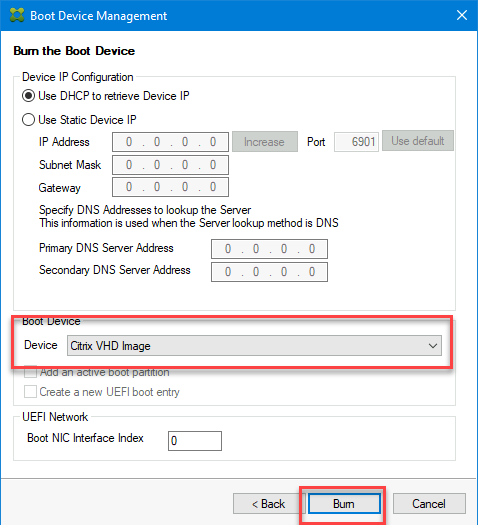
Las máquinas virtuales de destino también pueden usar un nombre DNS para localizar el servidor de Provisioning, en lugar de especificar su dirección IP. En primer lugar, cree una entrada de DNS que se asigne a las direcciones IP que utilizan los servidores de Citrix Provisioning en la red de streaming. A continuación, configure el disco de arranque BDM para que contacte con los servidores de Citrix Provisioning con este nombre.
Definir el nombre DNS para localizar el servidor de Provisioning es útil para la alta disponibilidad (HA), ya que le permite devolver una lista de direcciones IP, en lugar de configurar todas las direcciones IP en el disco de arranque BDM. Para usar esta función, debe crear una entrada de DNS que se asigne a una o varias direcciones IP utilizadas por los servidores de aprovisionamiento en la red de streaming. En este caso, ejecute el programa BDM.exe y especifique el nombre de host DNS para el DNS del servidor de aprovisionamiento en la primera página.
Creación de las máquinas virtuales de destino
Si quiere aprovisionar las VM por su cuenta, siga estas instrucciones para crear las VM de destino:
-
Cree el disco de arranque BDM como se describe anteriormente y cargue el disco de arranque en un disco administrado de Azure. Consulte Cargar VHD en un disco administrado para obtener instrucciones sobre cómo cargar un VHD en Azure.
-
Cree las VM de destino en Azure con el disco de arranque BDM que creó, un disco de caché vacío del tamaño que necesita y conectado a una subred que tenga acceso a los servidores de aprovisionamiento. Consulte Crear máquinas virtuales de destino en Azure.
-
Administre los dispositivos de destino en Citrix Provisioning. Puede agregar manualmente cada VM de destino con la consola de aprovisionamiento o usar el asistente de importación para importar en bloque las VM aprovisionadas manualmente. Use Azure Portal, la línea de comandos de Azure o los comandos de PowerShell de Azure para extraer la dirección MAC asignada a la tarjeta NIC de arranque de cada máquina virtual de destino aprovisionada manualmente.
-
Inicie cada VM una vez para asegurarse de que la configuración haya finalizado. Durante este arranque, Citrix Provisioning formatea el disco de caché y, a continuación, apaga la VM. Una vez apagada, use Azure Portal, la línea de comandos de Azure o los comandos de PowerShell de Azure para desasignar la VM.
Nota:
Puede elegir los grupos de recursos, la red virtual y los tipos de disco si la red contacta con el servidor de Citrix Provisioning y el tipo de almacenamiento elegido para el disco de caché es SSD estándar o uno mejor.
Cifrado del lado del servidor de Azure con clave administrada por el cliente
Ahora, Citrix Provisioning en Azure admite claves de cifrado administradas por el cliente para cifrar todos los discos administrados, que son el disco de arranque BDM y el disco WBC, asociados a cada dispositivo de destino. Gracias a esta compatibilidad, puede satisfacer los requisitos organizativos y de conformidad mediante el cifrado de los discos administrados del catálogo de máquinas con su propia clave de cifrado. Para obtener más información, consulte Cifrado del lado del servidor de Azure Disk Storage.
Un conjunto de cifrado de disco (Disk Encryption Set o DES) representa una clave administrada por el cliente. Asigne un ID de DES al disco de arranque de la máquina virtual de plantilla. Este conjunto DES se aplica a todos los discos creados cuando los destinos se aprovisionan mediante el asistente Citrix Virtual Apps and Desktops Setup Wizard. Los discos creados también incluyen el disco de arranque BDM y el disco WBC. Además, si selecciona Encryption-At-Host para la máquina virtual de destino, el cifrado comienza en el propio host de la máquina virtual. El cifrado también se aplica a todas las máquinas virtuales de destino aprovisionadas mediante el asistente Citrix Virtual Apps and Desktops Setup Wizard.
Integrar los destinos creados manualmente en Citrix Virtual Apps and Desktops y Citrix DaaS
Al agregar una conexión de alojamiento en Studio, se conecta con su ubicación de recursos. Cuando especifica sus credenciales de Azure, Studio crea un ID y un secreto de aplicación de Azure. Citrix DaaS usa estas credenciales de Azure para controlar las máquinas virtuales en la ubicación de recursos. El asistente Export Devices Wizard de Provisioning utiliza los datos de esta conexión de alojamiento para ayudar a crear un catálogo de brokers.
Para la integración en Citrix Virtual Apps and Desktops y Citrix DaaS:
- Inicie el asistente Export Devices Wizard desde la consola de Citrix Provisioning.
-
Haga clic en Next para iniciar el asistente.
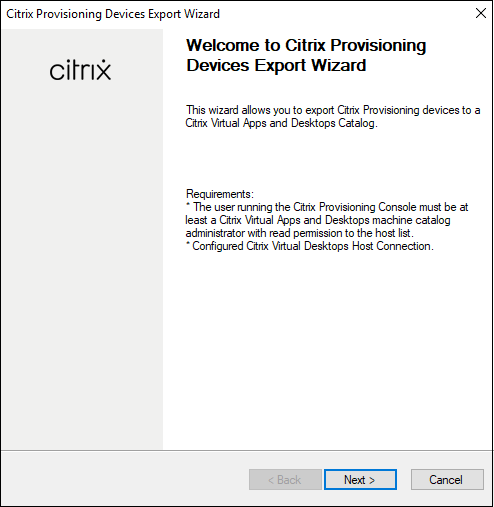
-
En la pantalla Citrix Virtual Desktops Controller, seleccione el tipo de Delivery Controller.
-
Si selecciona Citrix Cloud:
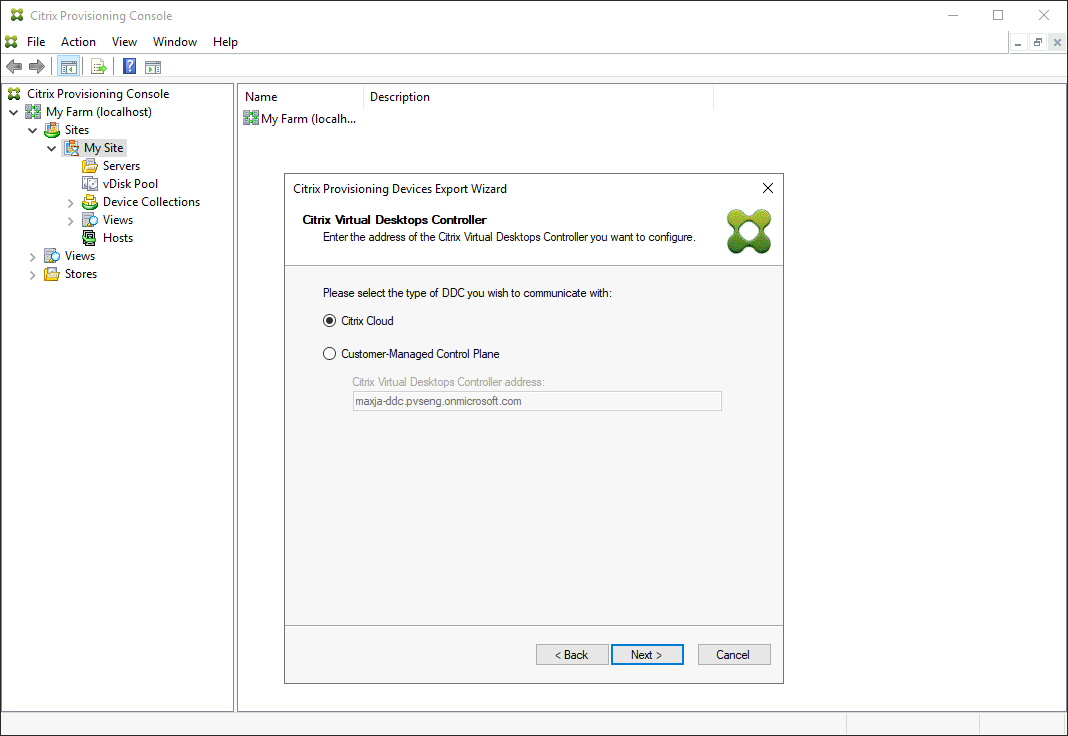
-
Introduzca las credenciales de Citrix Cloud.
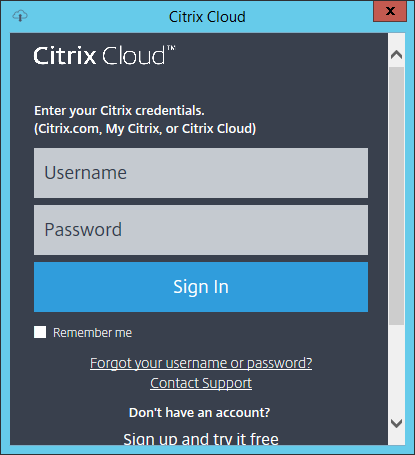
-
Si tiene más de un cliente, seleccione los clientes de la nube apropiados.
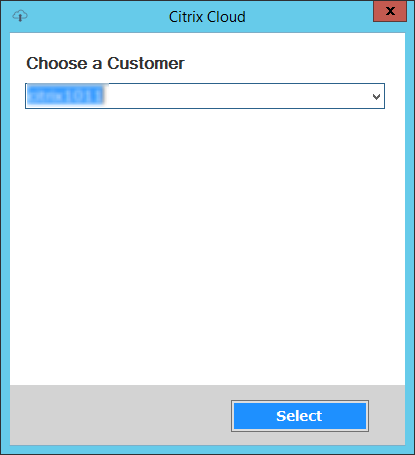
-
-
Si selecciona Customer-Managed Control Plane:
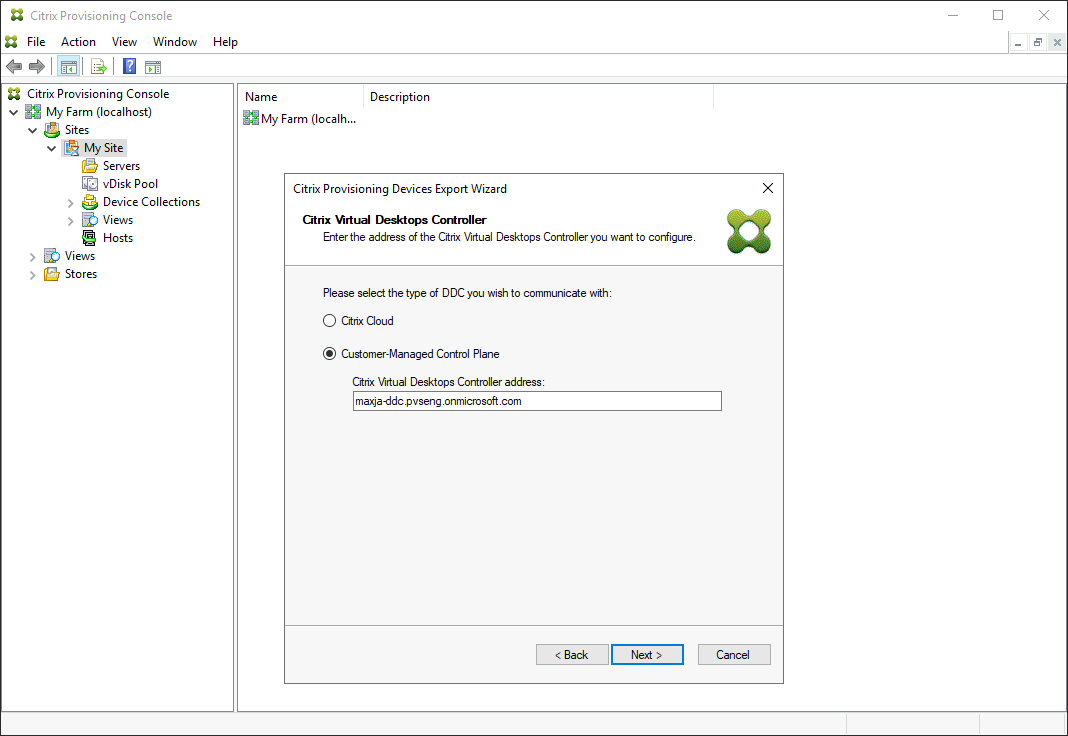
- Introduzca el nombre de host o la dirección del controlador. El asistente se autentica en el Delivery Controller con el usuario conectado actualmente.
-
-
Haga clic en Device Type y seleccione el tipo de dispositivo que quiere exportar. Haga clic en Next. Al seleccionar Virtual Devices, el asistente muestra la pantalla Host Resource, que le permite hacer clic en el host o en el hipervisor. Para dispositivos físicos, el asistente pasa directamente a la pantalla de selección Active Directory and Collection.
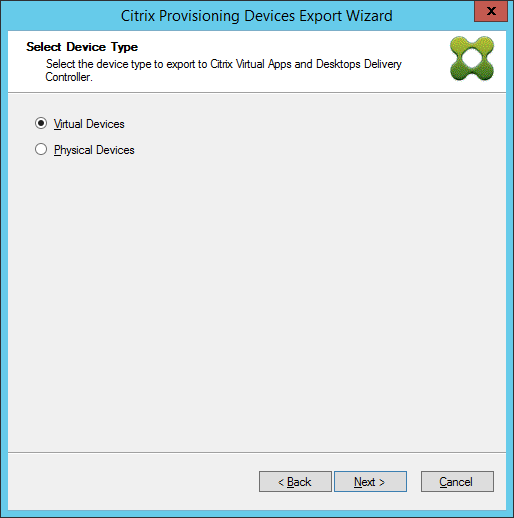
- En la pantalla Citrix Virtual Desktops Host Resources, seleccione la unidad de alojamiento de Azure. Haga clic en Next.
-
Establezca una entidad de servicio (SPN) para trabajar con las API de Azure. Un SPN tiene dos componentes:
-
El ID de la aplicación, un GUID que identifica de forma única la entidad de servicio.
-
El secreto de la aplicación.
Tiene dos opciones para especificar el SPN:
-
La unidad de alojamiento tiene un ID de aplicación configurado. El asistente de instalación puede generar un nuevo secreto para esta aplicación. Sin embargo, necesita las credenciales del usuario que creó inicialmente el ID de la aplicación almacenado en la unidad de alojamiento. Prosiga del siguiente modo:
-
Seleccione Use the service principal associated with the Virtual Apps and Desktops host resource y haga clic en Generate an application secret. El nuevo secreto tiene una validez de un día. El secreto también se elimina al terminar de ejecutarse el asistente Export Device Wizard.
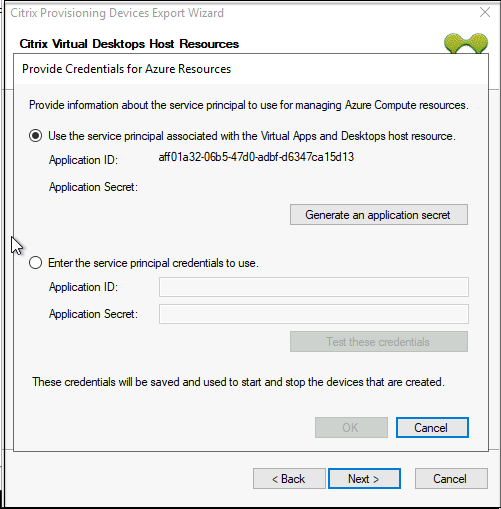
-
Inicie sesión en Azure con las mismas credenciales que se usaron para crear la aplicación. Si usa credenciales diferentes, se produce un error.
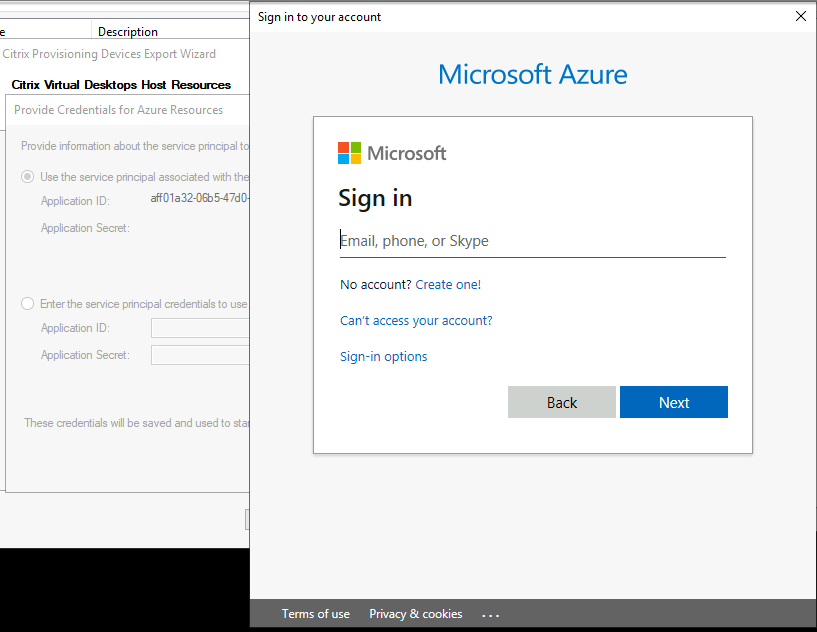
Este proceso puede llevar una cantidad significativa de tiempo. Puede pulsar el botón de cancelación si cree que el proceso se ha bloqueado. Si cancela el proceso, volverá a aparecer la pantalla para generar o introducir la información de autenticación.
-
Una vez concluido el proceso correctamente, el secreto se muestra como un conjunto de asteriscos. Para continuar, haga clic en OK.
-
-
Si anteriormente creó su propio SPN:
-
Seleccione Enter the service principal credentials to use e introduzca el ID y el secreto de la aplicación. Haga clic en Test these credentials para probar las credenciales.
Si el SPN es válido, se muestra una marca de verificación verde junto al botón Test.
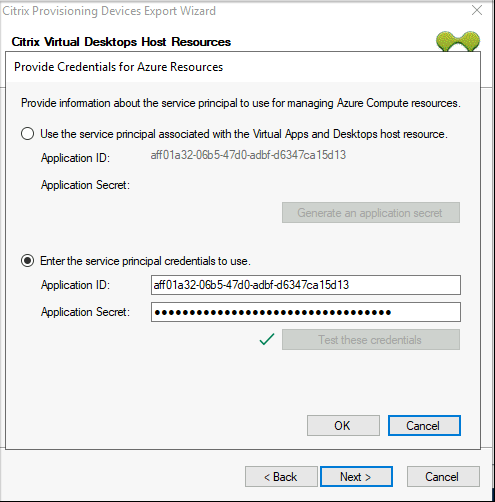
-
Para continuar, haga clic en OK.
-
-
-
Haga clic en el dominio y las colecciones de Active Directory que quiera exportar. Haga clic en Next.
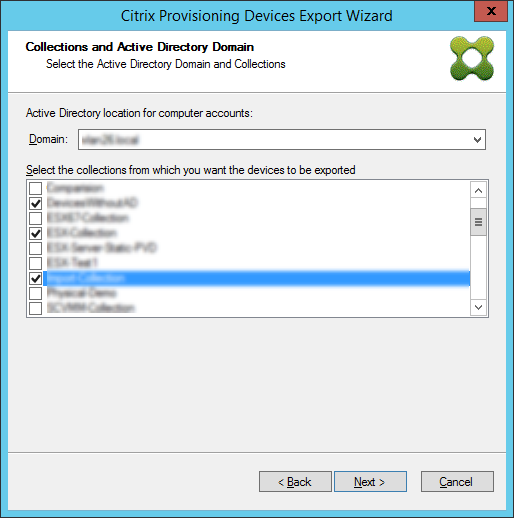
-
Utilice la lista para seleccionar la versión del VDA. Es necesario que los dispositivos se registren en el Delivery Controller que hace referencia al catálogo de máquinas. Haga clic en Next.
Sugerencia:
Todos los dispositivos mostrados se exportan a un único catálogo de Citrix Virtual Apps and Desktops. No se puede seleccionar ningún dispositivo de esta lista.
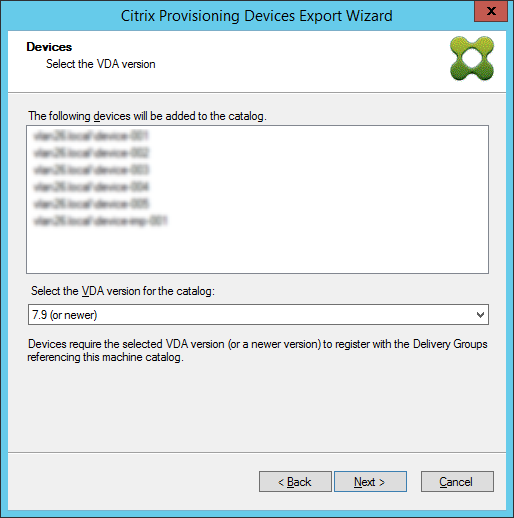
-
Haga clic en las preferencias del catálogo de máquinas. Si va a crear un catálogo, especifique el nombre y, opcionalmente, incluya una descripción. Haga clic en Next.
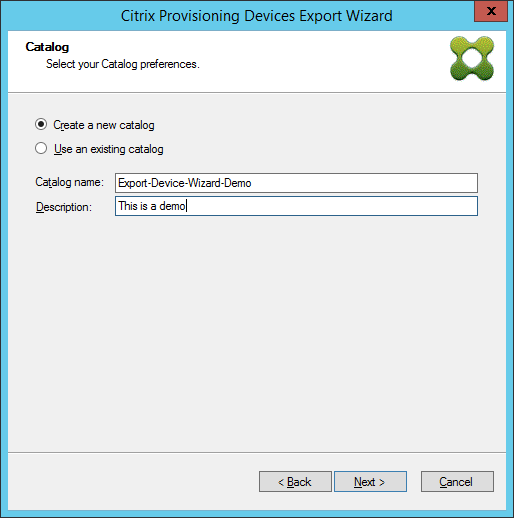
-
Haga clic en el sistema operativo. Haga clic en Next.
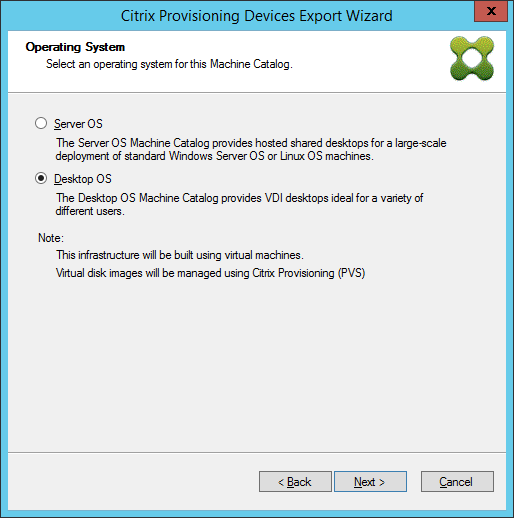
-
Establezca la experiencia del usuario para el escritorio virtual. Haga clic en Next.
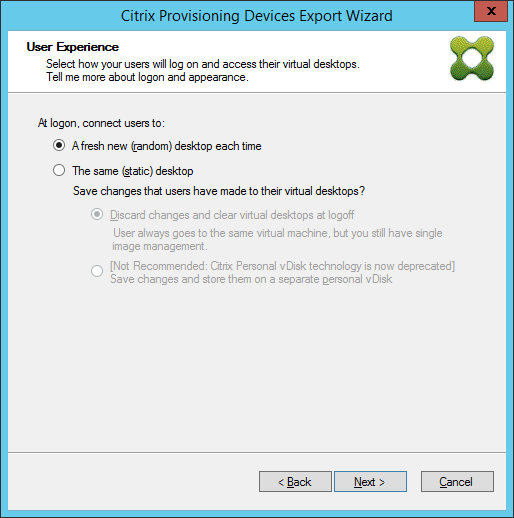
-
Seleccione Finish en la pantalla Summary para completar el proceso del asistente.
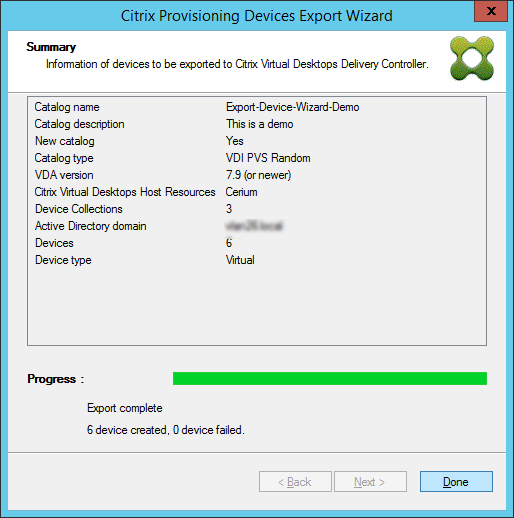
Nota:
Los datos de la agrupación de alojamiento virtual no se agregan en la pantalla Summary.
Actualizar las credenciales de Azure
Use la información incluida en esta sección para actualizar las credenciales de Azure a través de Host Properties en la consola de Citrix Provisioning.
Nota:
Los secretos antiguos no se eliminan en Azure al actualizar las credenciales.
- En la consola de Citrix Provisioning, haga clic en el nodo Hosts.
- Haga clic con el botón secundario en el registro de host virtual para mostrar un menú contextual
-
En el menú contextual, haga clic en Properties. Se muestra la ficha General de las propiedades de conexión del host virtual. Asegúrese de que el tipo mostrado como tipo de host de Azure es Microsoft Azure.
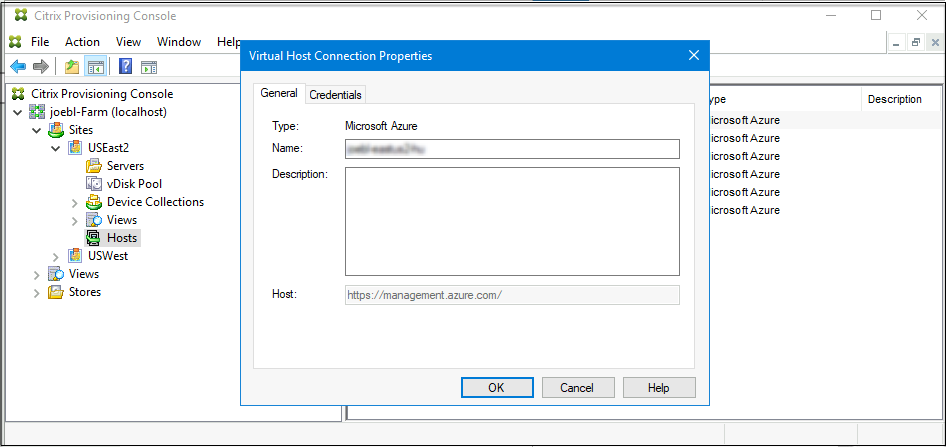
-
Haga clic en la ficha Credentials. El ID de aplicación y el secreto de aplicación se rellenan e inhabilitan automáticamente.

- Haga clic en Update Credentials para abrir el cuadro de diálogo de credenciales de Azure. Tiene dos opciones para actualizar las credenciales:
-
Usar la entidad de servicio asociada al recurso de host de Virtual Apps and Desktops
- Seleccione la opción. De forma predeterminada, esta opción se selecciona si el UID de credenciales se almacena en la base de datos.
- Haga clic en Generate an application secret.
- Cuando se genere el nuevo secreto, haga clic en OK. En el cuadro de diálogo Host Properties, el secreto de la aplicación se actualiza con el nuevo secreto. El botón Verify Connection está inhabilitado.
- En el cuadro de diálogo Host Properties, haga clic en OK para guardar las nuevas credenciales en la base de datos. Si hace clic en Cancel, el secreto recién generado se elimina en Azure.
Sugerencia:
El secreto generado es válido durante un año. El secreto se almacena en la base de datos de Citrix Provisioning y se utiliza para operaciones de administración de energía. Puede elegir este asistente o el asistente Citrix Virtual Apps and Desktops Setup Wizard para actualizar el secreto cuando caduque.
-
Introduzca las credenciales de entidad de servicio que se van a utilizar
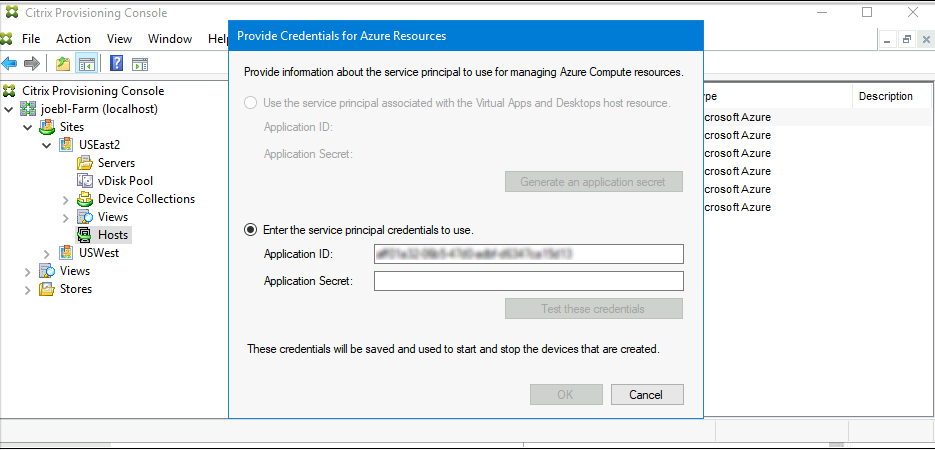
- Seleccione esta opción. Esta opción se selecciona de forma predeterminada si el UID de las credenciales no se almacena en la base de datos.
- Introduzca el ID y el secreto de la aplicación.
-
Haga clic en Test these credentials para probar las credenciales.
Si el SPN es válido, se muestra una marca de verificación verde junto al botón Test.
- Haga clic en OK. En el cuadro de diálogo Host Properties, el ID de aplicación y el secreto de la aplicación se actualizan con las nuevas credenciales. El botón Verify Connection está inhabilitado.
- En el cuadro de diálogo Host Properties, haga clic en OK para guardar las nuevas credenciales en la base de datos.
-
Usar la entidad de servicio asociada al recurso de host de Virtual Apps and Desktops
Eliminar máquinas virtuales de destino en Azure
La función de eliminación elimina las VM de destino de Azure aprovisionadas a través del asistente Citrix Virtual Desktops Setup Wizard de:
- Hypervisor
- Base de datos del servidor de Provisioning
- Cuenta de Active Directory creada o asociada con el dispositivo de destino
- Entradas del catálogo de máquinas de Citrix Cloud Connector.
En la consola de Citrix Provisioning, puede eliminar las VM de destino seleccionando individualmente los dispositivos en Device Collections o en Views, o bien eliminar toda la colección de dispositivos.
Para eliminar las máquinas virtuales de destino:
- Seleccione los dispositivos en Device Collections o en Views y haga clic con el botón secundario para mostrar un menú contextual.
-
En el menú contextual, haga clic en Delete….
Nota:
Si alguno de los dispositivos seleccionados está activo, aparece un error. Si selecciona los dispositivos individualmente, la opción Delete… no está disponible. Si selecciona toda la colección de dispositivos y hace clic en Delete…, se muestra un mensaje de error.
Si alguno de los dispositivos de destino es una máquina virtual de Azure, se muestra la siguiente interfaz de usuario:
-
Si selecciona los dispositivos de forma individual:
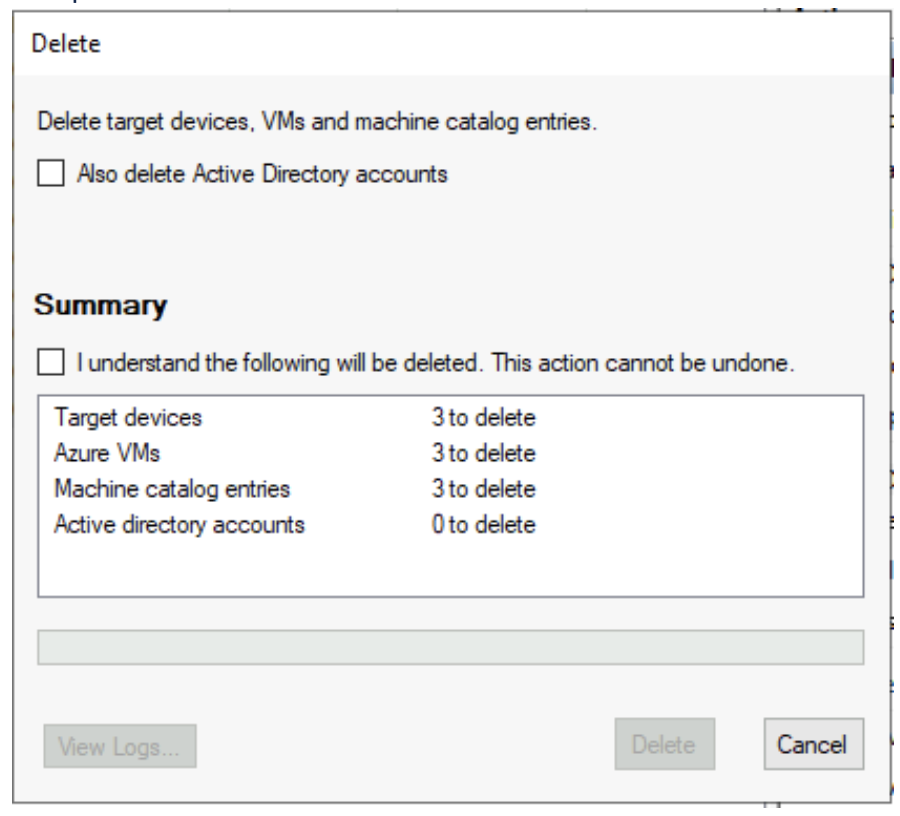
-
Si selecciona toda la colección de dispositivos:
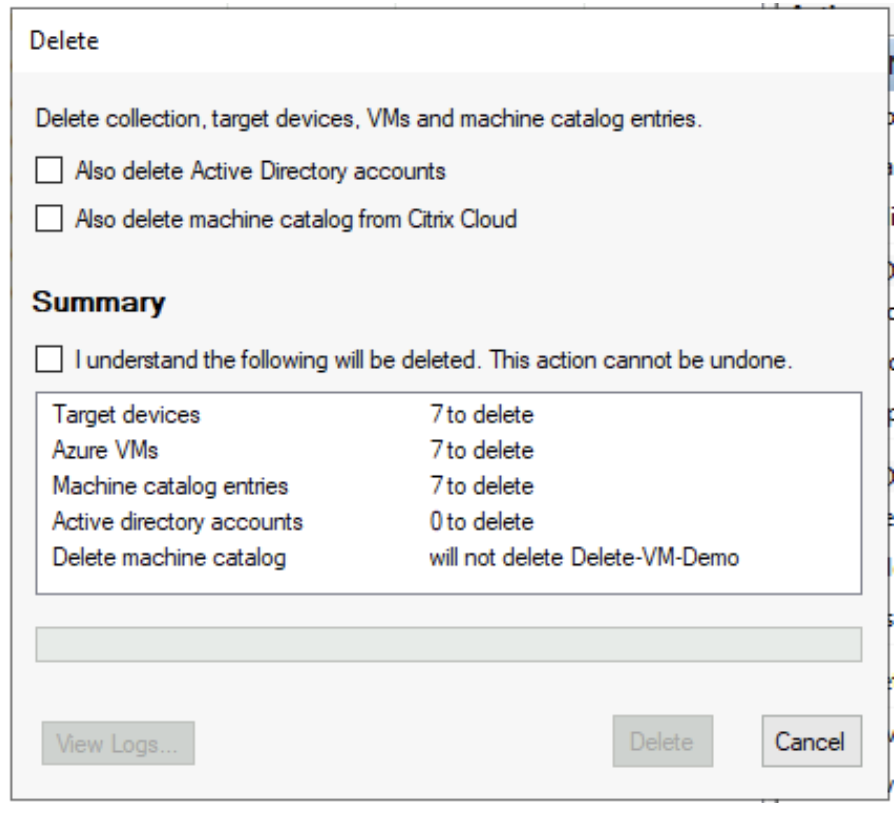
-
- De forma predeterminada, los dispositivos de destino se eliminan de la base de datos de Citrix Provisioning, de Azure y del catálogo de máquinas de Citrix Virtual Apps and Desktops. Seleccione las casillas de verificación para eliminar el registro del dispositivo en otras asociaciones. A continuación, se actualiza la sección Summary.
- Haga clic en Eliminar.
-
Introduzca sus credenciales de Citrix Cloud y seleccione el cliente.
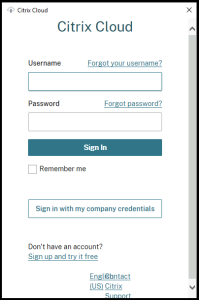
El área de texto Summary del cuadro de diálogo Delete se actualiza con el estado de la eliminación.
- Cuando se complete el proceso de eliminación, haga clic en Done para cerrar el cuadro de diálogo Delete. También puede hacer clic en View Logs… para ver el estado del proceso de eliminación o guardar el archivo de registro.
Solución de problemas en el proceso de eliminación
-
La opción Delete… no aparece al seleccionar varios dispositivos de destino.
Compruebe que los dispositivos de destino no estén activos. Si están activos, apáguelos desde la consola de Citrix Provisioning e inténtelo de nuevo.
-
El cuadro de diálogo Delete muestra las máquinas virtuales de Azure eliminadas, pero todavía quedan máquinas virtuales en el grupo de recursos.
Dé tiempo a Azure para que elimine las máquinas virtuales. Si las VM siguen en el grupo de recursos, elimínelas manualmente.
-
La entrada de máquina no se elimina del catálogo de Citrix Virtual Apps and Desktops.
-
Asegúrese de que el Desktop Delivery Controller responde. Para comprobarlo, ejecute el siguiente comando:
asnp citrix.* cd XdHyp:\HostingUnits dir <!--NeedCopy--> -
Asegúrese de que no falta el SID de la máquina virtual de destino. Para comprobarlo, ejecute el siguiente comando:
Import-Module 'C:\Program Files\Citrix\Provisioning Services Console\Citrix.PVS.SnapIn.dll' Get-PvsDevice <!--NeedCopy-->Compruebe el
DomainObjectSID.
-
-
El registro de Active Directory no se elimina.
Si la cuenta de AD se elimina de Active Directory, pero el registro de AD está presente en el dispositivo Citrix Provisioning, la operación de eliminación no encuentra esa cuenta y muestra un error. Compruebe los usuarios y equipos de AD y verifique si la cuenta está presente o no.
En este artículo
- Funcionalidades admitidas
- Limitaciones
- Requisitos
- Licencias
- Arquitectura
- Configurar Citrix Provisioning en Azure
- Configurar las direcciones URL de los dispositivos de punto final del servicio
- Flujo de trabajo para ejecutar el asistente Configuración Wizard de forma silenciosa
- Crear la VM maestra
- Crear VM de destino en Azure con el asistente Citrix Virtual Apps and Desktops Setup Wizard
- Creación manual de máquinas virtuales de destino en Azure
- Actualizar las credenciales de Azure
- Eliminar máquinas virtuales de destino en Azure