Implementar escritorios virtuales en las VM mediante Citrix Virtual Apps and Desktops Setup Wizard
El asistente Citrix Virtual Desktops Setup Wizard ayuda a implementar escritorios virtuales en máquinas virtuales (VM).
Importante:
- El servidor de Citrix Provisioning debe tener acceso directo al dispositivo de almacenamiento para facilitar la comunicación. El usuario de Provisioning debe tener acceso de lectura\escritura en el dispositivo de almacenamiento para garantizar un aprovisionamiento correcto con el BDM de HDD.
- Actualmente, no puede crear máquinas virtuales de destino mediante el arranque HDD BDM si instala Citrix Provisioning Servers en el sistema que ejecuta Windows Server Core.
El asistente:
- Crea máquinas virtuales en un hipervisor alojado en Citrix Virtual Apps and Desktops a partir de una plantilla existente de máquinas:
- XenServer (anteriormente Citrix Hypervisor)
- ESX a través de vCenter
- Hyper-V mediante SCVMM. Cuando se aprovisionan máquinas a un servidor SCVMM, el asistente cambia automáticamente la configuración de red tanto de la primera tarjeta de interfaz de red antigua como de la segunda tarjeta de interfaz de red sintética para máquinas virtuales de 1.ª generación. Para obtener más información, consulte la sección SCVMM.
- Nutanix Acropolis (a partir de instantáneas). Consulte Requisitos de Nutanix Acropolis para obtener más información.
- Crea dispositivos de destino Citrix Provisioning dentro de una colección nueva o existente de dispositivos Provisioning que coincide con el nombre del catálogo de Citrix Virtual Apps and Desktops.
- Crea catálogos unidos a Azure AD híbrido. Para obtener más información, consulte Crear catálogos unidos a Azure AD híbrido.
- Asigna un disco virtual en el modo Standard Image a las VM de la colección de dispositivos.
- Agrega el destino a la OU de Active Directory seleccionada.
- Agrega escritorios virtuales a un catálogo de Citrix Virtual Apps and Desktops.
Consideraciones importantes
Tenga en cuenta lo siguiente cuando utilice el asistente Citrix Virtual Apps and Desktops Setup Wizard:
- Para máquinas virtuales Gen 2 aprovisionadas con el asistente Citrix Virtual Desktops Setup Wizard, la partición BDM se formatea en FAT con una letra de unidad. Por ello, el sistema operativo Windows en una imagen privada de Citrix Provisioning reconoce la nueva partición. Por ejemplo, una imagen RDS de aprovisionamiento que use un disco caché de escritura y una partición de BDM detecta dos particiones en el modo de imagen privada.
- Cuando use la función de streaming de Linux, tenga en cuenta que se ha agregado un nuevo paso en el asistente Citrix Virtual Apps and Desktops Setup Wizard. Agregue el certificado SSL de SOAP para asegurarse de que el destino de Linux puede crear la imagen del disco virtual a través del servidor SOAP. Para obtener más información, consulte Instalar.
- Cuando se usa al asistente Citrix Provisioning Setup Wizard para crear máquinas virtuales en un host de XenServer y se especifica 1 vCPU, la VM se crea con una vCPU. Sin embargo, la topología posee 2 núcleos por ranura. Crear máquinas virtuales de esta manera impide a la VM arrancar y aparece este mensaje de error en XenCenter: “
The value 'VCPU\_max must be a multiple of this fieldis invalid for fieldplatforms:cores-per-socket”. Como resultado, XenCenter no arranca la VM porque la topología y la configuración de vCPU son incompatibles. - El asistente Citrix Virtual Apps and Desktops Setup Wizard crea dispositivos de destino y luego los inicia para formatear la unidad de caché. Este proceso ocurre rápidamente. En ocasiones, un VDA alcanza un estado en el que no se apaga correctamente. Este proceso se produce porque el VDA se inicializa mientras Citrix Provisioning Device Service finaliza el formateo de la unidad de caché y apaga el dispositivo de destino. Para resolver este problema, en la clave de Registro HKEY_LOCAL_MACHINE\SOFTWARE\Citrix\CitrixProvisioning del disco virtual, cree un DWORD llamado “RebootDelaySec”. Establezca un valor arbitrario, una demora para el apagado en segundos mediante un valor decimal.
-
Cuando se utiliza el asistente Citrix Virtual Apps and Desktops Setup Wizard, el nivel predeterminado de VDA es el mismo que se usaba en Studio.
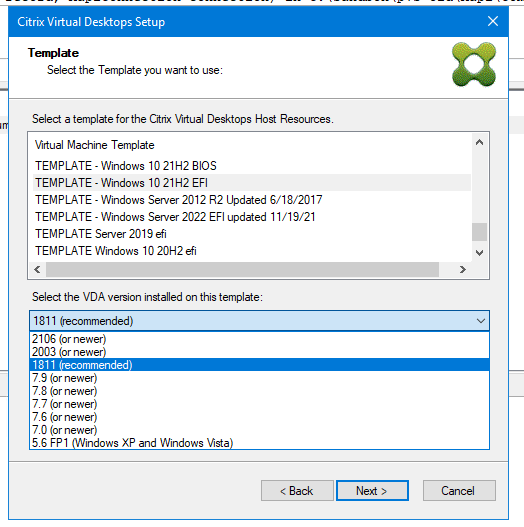
Acerca de las herramientas de Citrix Studio
Cuando utilice Citrix Studio para crear catálogos aprovisionados, tenga en cuenta:
- El asistente Citrix Virtual Apps and Desktops Setup Wizard aprovisiona las máquinas virtuales de destino y las agrega a un catálogo intermediario.
- El asistente Export Devices Wizard agrega máquinas virtuales de destino aprovisionadas y existentes a un catálogo intermediario.
Con ambos asistentes, la autenticación se realiza en Citrix Virtual Apps and Desktops. Las conexiones de alojamiento se recuperan para que se pueda seleccionar la conexión utilizada por el broker para administrar la energía de las máquinas virtuales de destino aprovisionadas.
Sugerencia:
Solo se pueden usar unidades de alojamiento, no conexiones de alojamiento. Estas unidades de alojamiento solo se crean si se especifican las herramientas de Studio cuando se crea la conexión de alojamiento.
Permisos de ESX
Para ESX, los permisos mínimos incluyen lo siguiente:
- Permisos de almacén de datos
- Asignar espacio
- Examinar almacén de datos
- Operaciones de archivos de bajo nivel
- Permisos de red
- Asignar red
- Permisos de recursos
- Asignar máquina virtual a la agrupación de recursos
- Permisos de sistema: Estos permisos se agregan automáticamente al crear un rol en vCenter.
- Anónimo
- Leer
- Ver
- Permisos de tarea
- Crear tarea
- Permisos de configuración de la máquina virtual
- Agregar disco existente
- Agregar nuevo disco
- Avanzado
- Cambiar recuento de CPU
- Cambiar recurso
- Memoria
- Modificar parámetros de dispositivo
- Quitar disco
- Parámetros
- Máquina virtual/interacción
- Apagar
- Encender
- Restablecer
- Suspender
- Máquina virtual/inventario
- Crear
- Crear a partir de existentes
- Quitar
- Registrar
- Máquina virtual/Aprovisionamiento
- Clonar máquina virtual
- Clonar plantilla
- Permitir acceso al disco
- Permitir descarga de máquinas virtuales
- Permitir carga de archivos de máquinas virtuales
- Implementar plantilla
- Global
- Administrar atributos personalizados
- Definir atributo personalizado
Consideraciones sobre la caché de escritura
El asistente Citrix Virtual Apps and Desktops Setup Wizard no tiene en cuenta los discos duros que estén conectados a una plantilla. Este proceso minimiza el tiempo de aprovisionamiento.
El asistente aprovisiona máquinas virtuales sin disco si el disco virtual está en el modo Standard Image y la caché está establecida como caché en el servidor. Si la caché está en el lado del servidor, Citrix Provisioning no arranca automáticamente las máquinas virtuales aprovisionadas.
El asistente aprovisiona máquinas virtuales con unidades de caché de escritura (el tamaño predeterminado es 6 GB y el tipo predeterminado es dinámico). Si el disco virtual está en el modo Standard Image y la caché está establecida como caché en el disco duro local. Para dar formato a la unidad de caché de escritura, el asistente arranca automáticamente las máquinas virtuales en el modo Standard Image con caché en el servidor. Una vez completado el formateo, las VM se apagan automáticamente. Entonces, Citrix Virtual Apps and Desktops puede arrancarlas cuando sea necesario.
Si la memoria caché de escritura está almacenada en el almacenamiento local del hipervisor, la configuración de la implementación con el asistente Citrix Virtual Apps and Desktops Setup Wizard varía según el hipervisor.
En ESX y Hyper-V, no se puede usar el asistente Citrix Virtual Apps and Desktops Setup Wizard para aprovisionar máquinas virtuales si se utiliza el almacenamiento local del hipervisor.
Importante:
Al especificar los nombres asociados a los dispositivos de almacenamiento, no use comas (,). Citrix Virtual Apps and Desktops conserva los nombres asociados a los dispositivos de almacenamiento, separados con comas. Por ejemplo: Almacenamiento 1, Almacenamiento 2, Almacenamiento 3. Si un nombre de almacenamiento incluye una coma (por ejemplo:
Storage1,East), Citrix Provisioning lo reconocerá erróneamente como dos dispositivos de almacenamiento distintos.
Limitación
La clave de registro UseTemplatecache creada en el servidor de Provisioning que ejecuta el asistente Citrix Virtual Apps and Desktops Setup Wizard solo admite el modo PXE o ISO y no el arranque HDD BDM.
Tipos de disco virtual
En caso de máquinas virtuales aprovisionadas a través del asistente Citrix Virtual Apps and Desktops Setup Wizard, se crean y asocian discos nuevos para el uso de la caché de escritura local de aprovisionamiento. Los tipos de discos virtuales predeterminados que se crean son:
- “Fijo” o “dinámico” según el repositorio de almacenamiento utilizado en Citrix Hypervisor
- “Dinámicos” para SCVMM 2012 SP1
- “Fijos” para SCVMM 2012
- “Con aprovisionamiento ligero” para ESX
Existe una clave del Registro para reemplazar los tipos predeterminados de discos de caché de escritura creados por implementaciones de Provisioning en SCVMM y ESX. Esta clave de Registro no se aplica a XenServer. Para forzar “fijos” (o “eager-zeroed thick” para ESX):
[HKEY_CURRENT_USER\Software\Citrix\ProvisioningServices\VdiWizard]
"OVERRIDE_VM_WRITE_CACHE_DISK_TO_FIXED"="true"
Si establece esta clave en false, se reemplaza por “dinámico”. Quite la clave para volver al comportamiento predeterminado.
Ejecutar el asistente
Ejecute el asistente directamente desde la consola de Citrix Provisioning o desde una consola remota.
Importante:
- Si utiliza el arranque BDM de ISO, la plantilla debe tener la ISO de BDM conectada. Configure la opción de arranque PXE como modo de arranque en la página de máquinas virtuales del asistente Citrix Virtual Apps and Desktops Setup Wizard.
- Si quiere transmitir destinos a través de IPv6, asegúrese de que el dispositivo de destino maestro adquiere una dirección IPV6 antes de capturar el disco virtual.
-
Haga clic con el botón secundario en el icono del sitio en el panel del árbol de la consola. A continuación, seleccione la opción de menú Citrix Virtual Desktops Setup Wizard. Aparece el asistente Citrix Virtual Desktops Setup Wizard. Nota: Citrix Virtual Apps and Desktops Setup Wizard aparece como Citrix Virtual Desktops Setup Wizard en la consola de aprovisionamiento.
-
Haga clic en Next para comenzar la configuración.
-
En la página Citrix Virtual Desktops Controller, seleccione el tipo de Delivery Controller.
-
Si selecciona Citrix Cloud, introduzca las credenciales de Citrix Cloud cuando se le pida y, si se le solicita, seleccione el cliente de la nube.
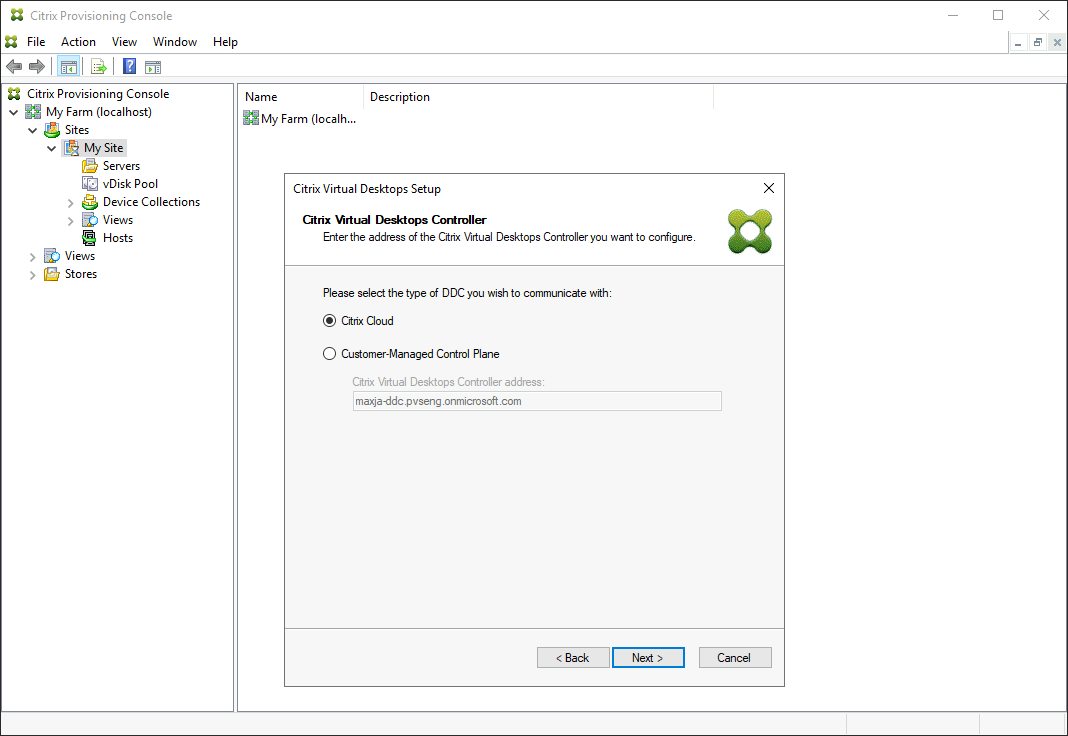
-
Si selecciona Customer-Managed Control Plane, introduzca el nombre de host o la dirección del controlador. El asistente se autentica en el Delivery Controller con el usuario conectado actualmente.
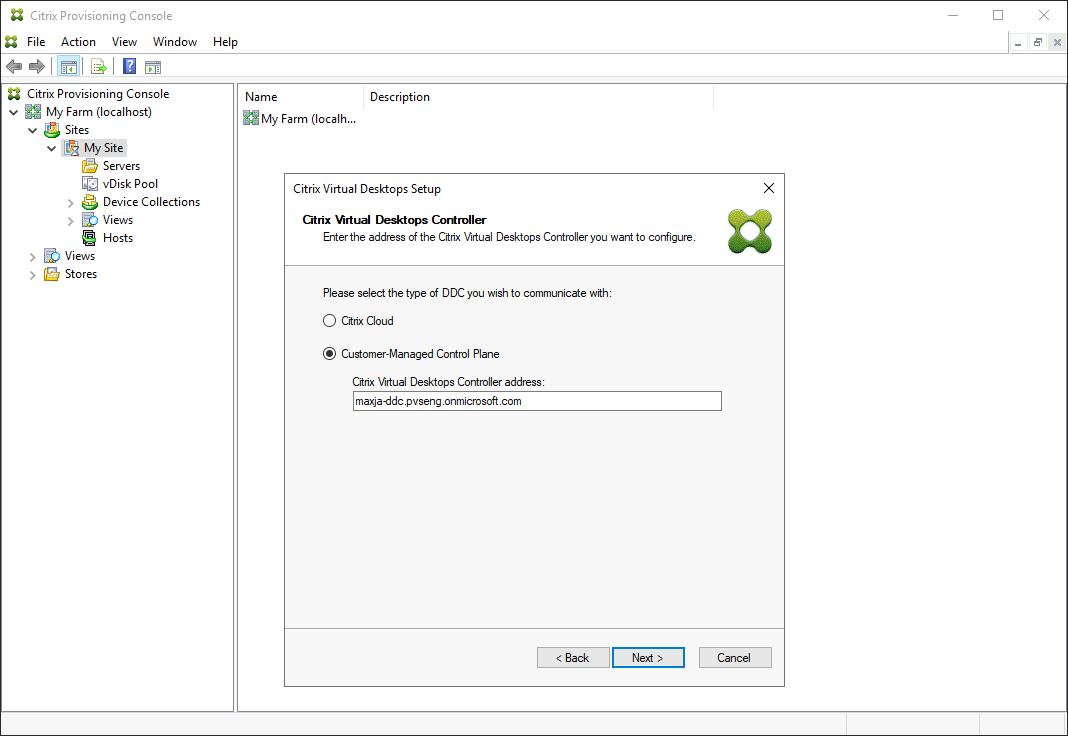
-
-
En la página Recursos de host de Citrix Virtual Desktops, seleccione un host de Citrix Virtual Apps and Desktops. Si elige un clúster, las máquinas se distribuyen uniformemente entre los hosts de clúster.
Nota:
No se muestran los parámetros de virtualización de XenServer 5.5 Update 2. Estos parámetros se agregan en Citrix Virtual Apps and Desktops como conexiones de host mediante la opción de crear las VM manualmente. Por eso, no se puede especificar una red o una ubicación de almacenamiento para ellas; por consiguiente, no se incluye en el asistente Citrix Virtual Apps and Desktops Setup Wizard.
-
Proporcione las credenciales del host, el nombre de usuario y la contraseña.
-
En la página Plantilla, seleccione la plantilla que quiere usar para el host que eligió. Si utiliza una versión anterior del agente VDA o si la plantilla se ha creado con Windows Vista, marque la casilla de verificación. Las plantillas válidas deben tener una dirección estática o una dirección MAC dinámica con un valor (00:00:00:00:00:00 no es un valor de dirección MAC válido).
-
Si hay más de una red disponible para Virtualizations Settings, aparece la página Red para que pueda seleccionar la red adecuada.
-
En la página Disco virtual, seleccione un disco virtual en el modo Standard Image para asignar a la colección de las VM.
-
Cree un catálogo o use el existente de una versión anterior (Windows Vista o Windows 7 con VDA 5.6). Las opciones disponibles dependen de la opción de catálogo seleccionada:
- Si eligió crear un catálogo, proporcione un nombre y una descripción para él. Los tipos de máquina apropiados son:
- Sistema operativo de cliente Windows. Recomendado para la entrega de escritorios personalizados a usuarios o la entrega de aplicaciones a usuarios de sistemas operativos de escritorio.
- Sistema operativo de servidor Windows. Recomendado para la entrega de escritorios compartidos alojados para una implementación a gran escala de máquinas estandarizadas, aplicaciones o ambas.
- La función vGPU solo se admite en sistemas operativos de escritorio.
- Si selecciona un catálogo existente mediante el menú, aparecen la descripción, el tipo de máquina, el tipo de asignación y los datos del usuario de dicho catálogo.
- Si eligió crear un catálogo, proporcione un nombre y una descripción para él. Los tipos de máquina apropiados son:
-
En la página Máquinas virtuales, seleccione Preferencias de máquina virtual. Las preferencias varían según el tipo de sistema operativo de la máquina y si los cambios del usuario asignado se descartan al finalizar su sesión.
- Para máquinas con clientes Windows o Windows Server que se asignan aleatoriamente a los usuarios:
- Introduzca el número de máquinas virtuales que quiere crear (el valor predeterminado es 1)
- Introduzca el número de vCPU (el valor predeterminado se basa en la plantilla seleccionada anteriormente)
- Introduzca el tamaño de la memoria. Si la plantilla tiene memoria dinámica configurada, se requieren dos parámetros de configuración adicionales: memoria mínima y memoria máxima
- Introduzca el tamaño del disco de la caché de escritura local (el valor predeterminado es de 6 GB)
- Seleccione la casilla Los destinos usan IPv6 si quiere crear destinos que transmitan mediante IPv6.
- Selecciona un modo de arranque. Arranque PXE (requiere un servicio PXE en ejecución) y disco BDM (crea una partición para el archivo Boot Device Manager). Debe seleccionar la opción de disco BDM si quiere crear destinos que transmitan mediante IPv6.
- Para máquinas con clientes Windows o Windows Server que se asignan aleatoriamente a los usuarios:
-
En la página Active Directory, elija el método apropiado para agregar cuentas de equipo de Active Directory:
- Create new accounts (Crear nuevas cuentas)
- Import existing accounts (Importar cuentas existentes)
La página que aparece depende del método de Active Directory seleccionado.
Citrix Provisioning admite el aprovisionamiento de dispositivos de destino en dominios que no son de confianza.
Si el dominio no es de confianza, en Domain Authentication, haga lo siguiente:
- Seleccione Domain requires additional credentials.
- Introduzca el nombre de dominio, el nombre de usuario y la contraseña del dominio que no es de confianza.
- Haga clic en Test the credentials para probar las credenciales. Esta acción valida el nombre de dominio y las credenciales.
- Cuando aparezca una marca de verificación verde, pase a la página siguiente.
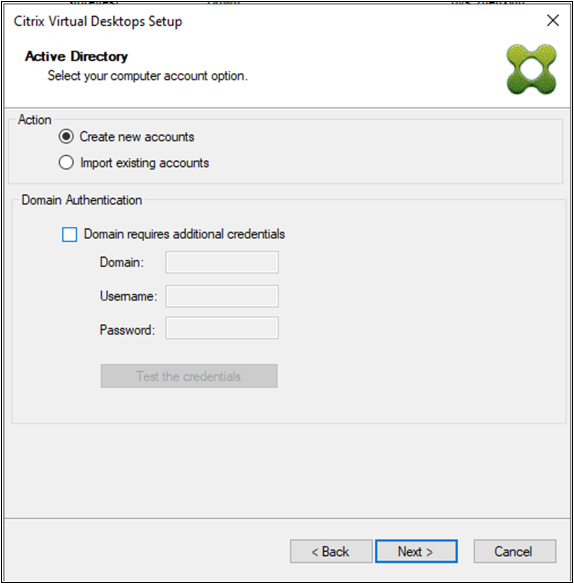
-
Siga las instrucciones en función de si quiere crear cuentas de AD o importar cuentas de AD existentes.
-
Si quiere crear cuentas de equipo de Active Directory:
- Seleccione Create new accounts en la página Active Directory.
- Delegue derechos al usuario de la consola de aprovisionamiento para permitir la creación o la modificación de cuentas de Active Directory con el fin de administrar las contraseñas de las cuentas de equipo.
- Marque el dominio apropiado en el menú Domain. A continuación, seleccione entre las unidades de organización que aparecen para dicho dominio. Se utilizan los derechos del dominio y la unidad organizativa del usuario actual como valores predeterminados.
- Seleccione la opción para dar nombres a las máquinas en el cuadro de texto Account naming scheme. Introduzca un esquema de nomenclatura válido compuesto al menos por un símbolo de numeral (#) con 15 caracteres o menos. Además, seleccione una opción de relleno de número/carácter que reemplace de forma dinámica los símbolos de numeral en el esquema de nomenclatura especificado y aumente el valor de uno en uno por cada máquina virtual creada.
-
Si quiere importar cuentas de equipo existentes de Active Directory:
- Seleccione Import existing accounts en la página Active Directory .
-
Haga clic en Browse para buscar la unidad organizativa apropiada a importar, o bien haga clic en Import para importar un archivo
.csvexistente en el formato siguiente:Name,Type,Description,PVSPC01,Computer,,En Required count, se muestra la cantidad de máquinas virtuales especificadas previamente y, en Added count, se muestra la cantidad de entradas de la lista.
Si importa nombres de cuenta de equipo que existen en cualquiera de las ubicaciones siguientes, no son válidos:
- Citrix Virtual Apps and Desktops (como máquina)
- Citrix Provisioning (como dispositivo)
- Hypervisor (como máquina virtual)
- Si la estructura de AD contiene varios objetos o contenedores, o si está importando una gran cantidad de cuentas de máquina, el proceso de importación puede ser largo.
-
-
Para los destinos UEFI, si selecciona el modo de arranque BDM boot en la página Virtual machines, podrá ver la página de información del Citrix Provisioning Server. A través de esta página, configure la información sobre los servidores de aprovisionamiento que funcionan como servidores de inicio de sesión para los dispositivos de destino. Puede seleccionar:
-
Use el DNS para buscar los servidores de Citrix Provisioning: si tiene un único Citrix Provisioning Server, puede usar su nombre de host DNS. Si quiere que un solo nombre DNS se traduzca a varios servidores PVS, debe agregar manualmente los registros con el nombre común y la dirección IPv4 o IPv6 de cada servidor.
Nota:
Si quiere usar un nombre DNS, debe especificar el nombre de dominio completo. El servidor DHCP no incluye la zona en la que se agrega el nombre DNS que se utilizará.
-
Usar servidores específicos: para especificar los servidores deseados por dirección IP, haga clic en Agregar para seleccionarlos de la lista de servidores configurados. Seleccione los servidores y haga clic en Agregar. Los servidores seleccionados aparecen en la página de información del Citrix Provisioning Server.
Nota:
Las direcciones IPv6 se muestran si selecciona la casilla Los destinos usan IPv6 que aparece anteriormente en la página Máquinas virtuales.
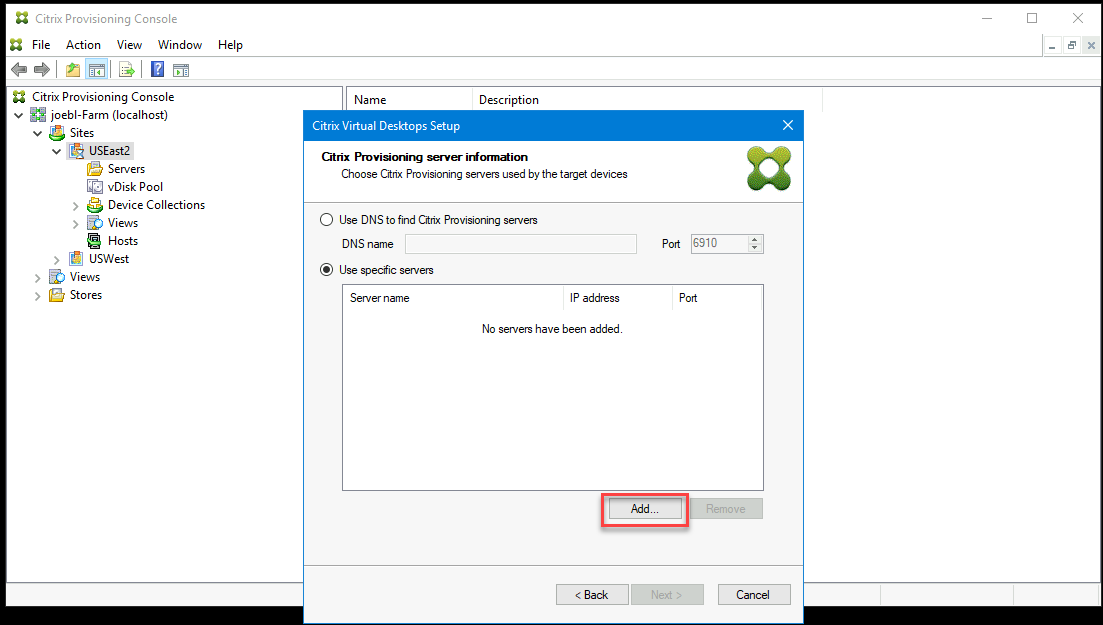
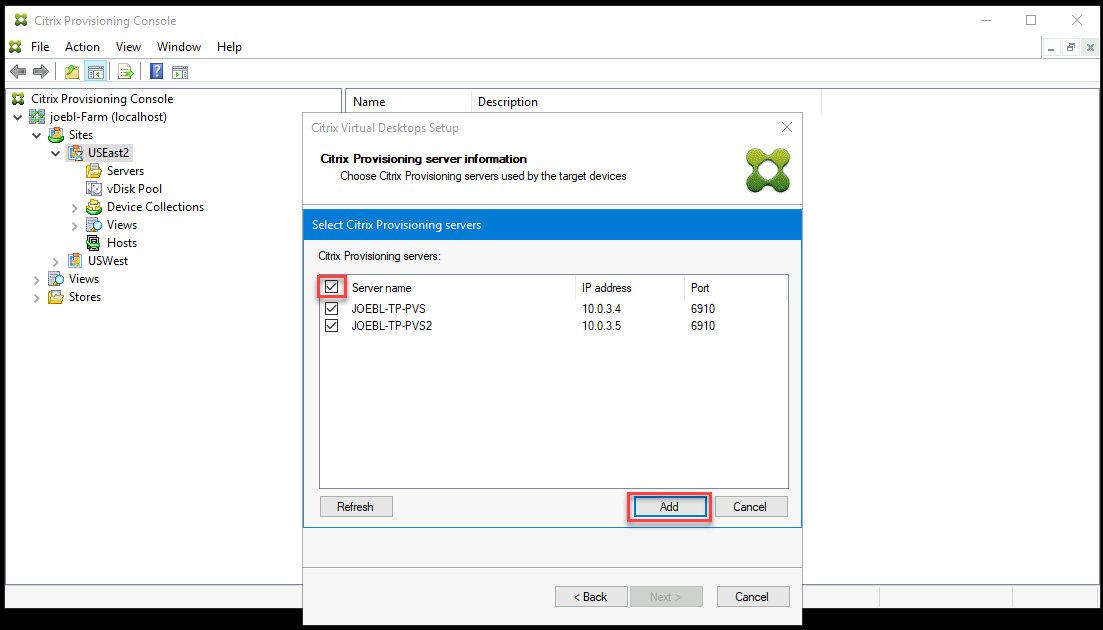
-
-
Revise todos los parámetros de configuración. Después de confirmar, las siguientes acciones se llevan a cabo una a una en todos los hosts hasta que se hayan completado las configuraciones:
- Si procede, cree un catálogo de Citrix Virtual Apps and Desktops.
- Cree máquinas virtuales en un hipervisor de host mediante la plantilla de máquinas.
- Cree particiones BDM, si se especifica.
- Cree un disco de caché de escritura del tamaño especificado.
- Cree dispositivos de destino de Citrix Provisioning y, a continuación, asigne el disco virtual seleccionado a esos dispositivos.
- Agregue los dispositivos de destino a la colección de aprovisionamiento seleccionada.
- Agregue las máquinas virtuales al catálogo de Citrix Virtual Apps and Desktops.
- Arranque cada VM para formatear el recién creado disco de caché de escritura.
Si cancela el proceso durante la configuración, debe quitar manualmente los siguientes elementos:
- Máquinas de Citrix Virtual Apps and Desktops que haya en el catálogo asignado.
- Cuentas de equipo de Active Directory creadas.
- Catálogos de máquinas de Citrix Virtual Apps and Desktops recién creados.
- Dispositivos de destino Citrix Provisioning creados en la colección de dispositivos seleccionada.
- Las VM creadas en cualquiera de los hipervisores de host seleccionados.
Para actualizar y reasignar un disco virtual, copie la imagen base del disco virtual asignada actualmente que haya en el dispositivo de destino. Actualice la imagen para incluir los nuevos controladores y software de Citrix Provisioning. A continuación, reasigne el disco virtual actualizado al dispositivo de destino. Para reasignar el disco virtual, utilice el cuadro de diálogo Assign vDisk de vDisk Properties en la consola.
Requisitos de Nutanix Acropolis
Se requiere lo siguiente cuando utilice Citrix Provisioning con Nutanix Acropolis:
- Plug-in de Citrix Provisioning para el hipervisor Nutanix Acropolis instalado. Descargue este plug-in del sitio de asistencia de Nutanix. Consulte el portal de documentación de Nutanix para obtener información sobre la instalación.
- Una conexión de host desde Citrix Virtual Apps and Desktops a AHV.
- Plataforma Nutanix Acropolis 5.1.1 o una versión posterior.
Sugerencia:
Un requisito exclusivo del aprovisionamiento de AHV es la necesidad de elegir un contenedor.
Consideraciones importantes cuando se usan hipervisores Nutanix Acropolis
Cuando use Nutanix, tenga en cuenta lo siguiente:
- No elimine la tarjeta NIC de una máquina virtual aprovisionada para agregarla luego.
- No se admite la partición BDM.
- Solo se admite el asistente Citrix Virtual Apps and Desktops Setup Wizard, no el asistente Streamed VM Wizard.
- Los hipervisores Acropolis utilizan instantáneas y no plantillas para las máquinas virtuales.
- Lo ideal es que una instantánea no tenga ningún disco duro conectado, porque el hipervisor Nutanix Acropolis no quita el disco duro durante el aprovisionamiento.
- Para implementar máquinas que arrancan desde archivos ISO de BDM, el archivo ISO se monta en la instantánea. Las máquinas virtuales aprovisionadas están configuradas para usar el arranque PXE. Aunque PXE se seleccionó en el asistente de instalación, las máquinas virtuales implementadas respetan la instantánea de la plantilla. Estas máquinas virtuales arrancan con la ISO de BDM sin pasos adicionales, siempre y cuando la instantánea de la plantilla contenga la ISO de BDM y el orden de arranque predeterminado.
- Para el arranque PXE, cambie el dispositivo de arranque de una máquina virtual UEFI utilizando únicamente el menú del firmware UEFI.
- Solo puede agregar hosts de Nutanix mediante el asistente Citrix Virtual Desktops Setup Wizard desde una conexión de host de Citrix Virtual Apps and Desktops Setup Wizard.
Nota:
Para obtener información sobre hipervisores de Nutanix Acropolis, consulte el portal de documentación de Nutanix.
Implementar máquinas virtuales invitadas UEFI para hosts Nutanix AHV
Citrix Provisioning permite implementar una máquina virtual invitada UEFI para hosts Nutanix AHV. Existen los siguientes requisitos previos:
- Se instala el Delivery Controller de Citrix Virtual Apps and Desktops, junto con el plug-in Nutanix.
- El plug-in Nutanix está instalado en el servidor de aprovisionamiento y la consola de aprovisionamiento.
Nota:
La máquina virtual se establece como UEFI antes de instalar el sistema operativo.
Para implementar una máquina virtual invitada UEFI para Nutanix AHV:
-
Cree una VM maestra.
-
Use SSH en Nutanix Acropolis y ejecute el siguiente comando:
acli vm.update <VM_NAME> uefi_boot=True. -
Monte Windows y las imágenes ISO virtuales e instale el sistema operativo.
-
Instale todas las actualizaciones de Windows en el sistema operativo.
-
Vincule el sistema operativo a Active Directory.
-
Instale Citrix Provisioning en el dispositivo de destino.
-
Ejecute Citrix Provisioning Imaging Wizard para crear el registro del dispositivo de destino, el disco virtual y otros elementos. Elija No para apagar el dispositivo de destino en lugar de reiniciarlo al final.
-
Configure el dispositivo de arranque para una máquina virtual UEFI. Puede cambiar el dispositivo de arranque de una máquina virtual UEFI utilizando únicamente el menú del firmware de UEFI.
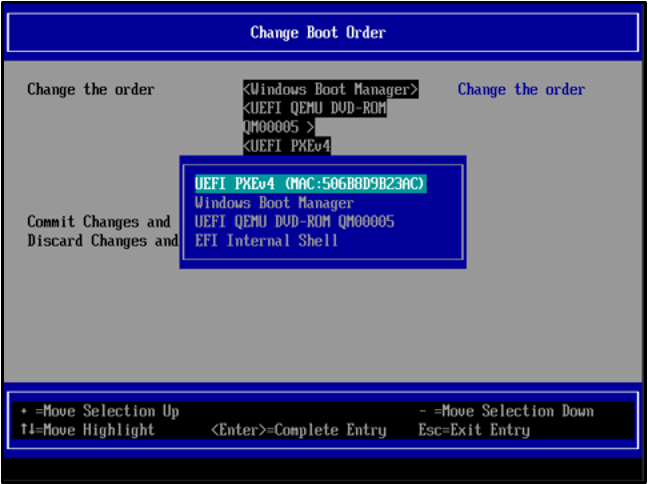
Para obtener más información, consulte Configuración del dispositivo de arranque.
- Inicie la máquina virtual e inicie sesión en Windows para iniciar la segunda etapa del Imaging Wizard, creación de imágenes.
- Cree una máquina virtual (VM). Al igual que en la máquina virtual maestra, repita los pasos 2 y 7.
- En la consola de aprovisionamiento, cree un registro de VM para la instantánea de la VM mediante la dirección MAC de la VM. Asigne el disco virtual creado en el paso 7 a este registro de dispositivo.
- Arranque la máquina virtual (VM). Instale el VDA y reinicie si se lo pide el sistema. Apague cuando la instalación haya terminado.
- Cree una instantánea de esta VM.
- En la consola de aprovisionamiento, establezca el modo del disco virtual en Standard Image. Si el modo de caché es Caché en el disco duro del dispositivo o Caché en la RAM del dispositivo con desbordamiento en disco duro, el asistente pedirá que cree una caché de disco.
- Use el asistente Citrix Virtual Apps and Desktops Setup Wizard para aprovisionar los dispositivos de destino UEFI mediante el disco virtual creado.
Requisitos de SCVMM
No se puede aprovisionar máquinas virtuales de Hyper-V con vGPU habilitada.
Limitación:
Las máquinas virtuales de HyperV de 1.ª generación aprovisionadas mediante el asistente Citrix Virtual Apps and Desktops Setup Wizard siempre tienen el sistema operativo configurado como desconocido en lugar del sistema operativo de la plantilla.
Aprovisionar agentes VDA en una red opaca
Para aprovisionar un agente VDA en una red opaca, utilice el asistente Citrix Virtual Apps and Desktops Setup Wizard.
Cree la unidad de alojamiento y asóciele la red opaca con Citrix Studio. Consulte Conexiones y recursos para obtener más información.
Usar Citrix Studio para seleccionar una red opaca
En Citrix Studio, acceda a la página Agregar conexión y recursos. En la sección Red, seleccione el recurso que representa la red opaca y, a continuación, haga clic en Siguiente:
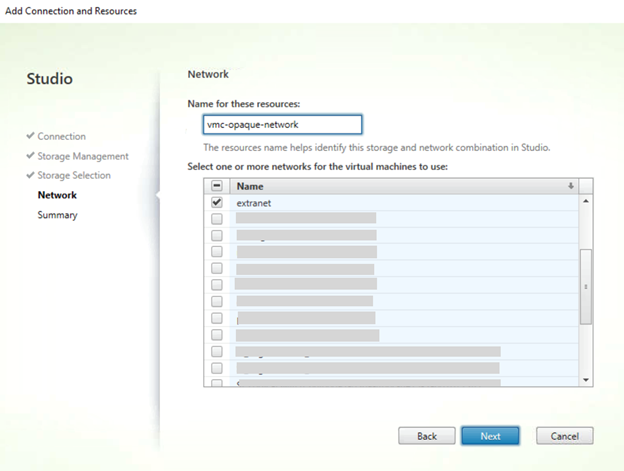
Sugerencia:
Después de crear una unidad de alojamiento con la red opaca, utilícela en el asistente de Citrix Virtual Apps and Desktops, en la consola de Provisioning.
Aprovisionar agentes VDA a una agrupación de recursos específica
Citrix Provisioning admite el aprovisionamiento de agentes VDA de una agrupación de recursos específica en un Hypervisor ESX local. Puede aprovisionar este VDA mediante el asistente Citrix Virtual Apps and Desktops Setup Wizard en la consola de Citrix Provisioning.
Nota:
Cree una unidad de alojamiento con la agrupación de recursos en Citrix Studio antes de utilizar el asistente Setup Wizard en la consola de Provisioning.
- El instalador del dispositivo de destino aprovisionado registra los proveedores WMI y de contadores de rendimiento. No hay otras opciones de instalación que requieran configuración en el dispositivo de destino aprovisionado.
- El proveedor del actual contador de rendimiento
CVhdMpsolo admite VHDX para los dispositivos de destino con Cache in device RAM with overflow on hard drive. Configure la agrupación de recursos. En Citrix Studio, inicie el asistente Agregar conexión y recursos. En la página Agregar conexión y recursos, seleccione Administración del almacenamiento. En el campo Seleccionar un clúster, haga clic en Examinar:
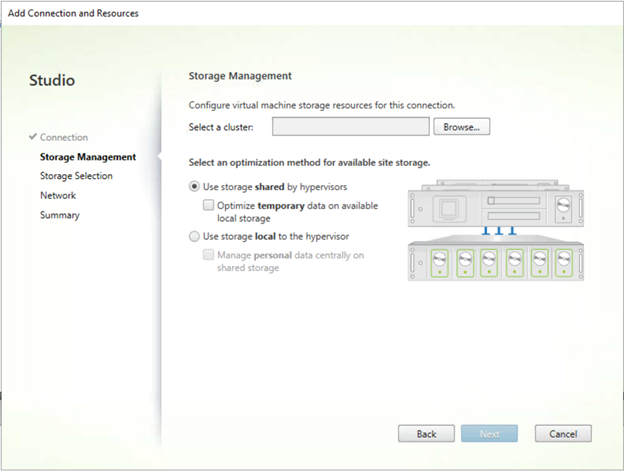
Seleccione el clúster correspondiente y haga clic en Siguiente. Seleccione Compute-ResourcePool o cualquiera de las opciones de agrupación de recursos secundarias bajo Compute-ResourcePool.
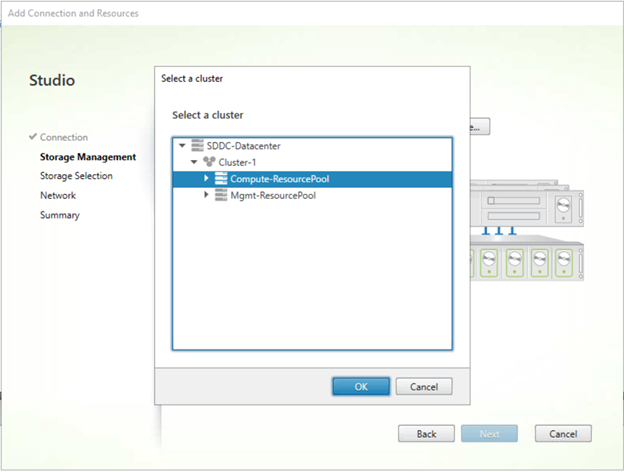
Utilice el asistente Citrix Virtual Apps and Desktops Setup Wizard en la consola de Provisioning para seleccionar la unidad de alojamiento con la agrupación de recursos. Haga clic en Next:
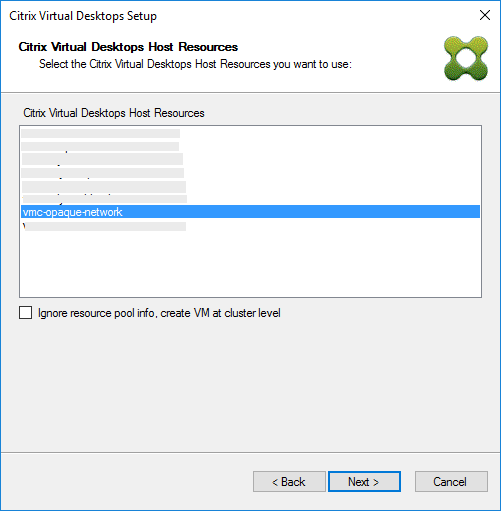
Sugerencia:
Para aprovisionar en el nivel del clúster raíz, marque la casilla de verificación Ignore resource pool info, create VM at cluster level (Ignorar información de agrupación de recursos, crear VM en el nivel del clúster).
La información del clúster y de la agrupación de recursos aparece en la página de resumen del asistente Citrix Virtual Apps and Desktops Setup Wizard:
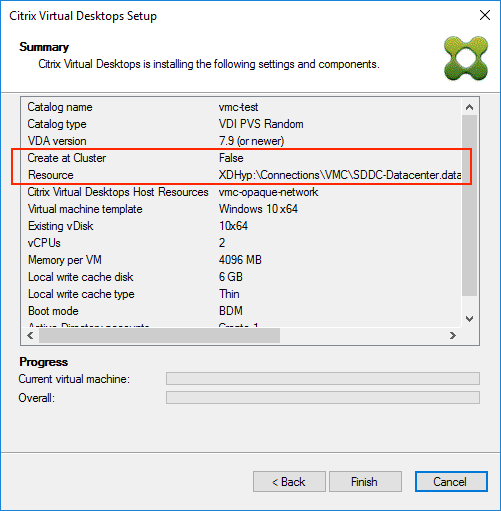
Usar PowerShell para aprovisionar agentes VDA en el nivel de agrupación de recursos
Citrix Provisioning 1912 incluye un nuevo parámetro de modificador, UseResourcePool, agregado a StartPvsProvisionXdMachines en el cmdlet Citrix.ProvisioningServices de PowerShell.
Para aprovisionar máquinas en el nivel de agrupación de recursos, utilice Start-ProvisionXdMachines con el parámetro de modificador -UseResourcePool.
Por ejemplo:
Start-PvsProvisionXdMachines -DdcAddress <ddcAddress> -BootType <bootType> -CatalogName <catalogName> -CatalogDescription <catalogDescription> -SessionSupport <sessionSupport> -AllocationType <allocationType> -PersistUserChanges <persistUserChanges> -Scope <scope> -VdaLevel <vdaLevel> -XenDesktopHostResource <hostname> -HostResourcePassword <hostPassword> -TemplateName <templateName> -NetworkPath <networkPath> -StoreId <storeId> -SiteId <siteId> -DiskLocatorId <diskLocatorId> -Domain <domain> -OrganizationalUnit <organizationalUnit> -NamingScheme <namingScheme> -VmCount <vmCount> -DeviceMemory <deviceMemory> -DeviceCpu <deviceCPU> -DeviceWriteCacheSize <deviceWriteCacheSize> -NameSuffixType <nameSuffixType> -VmPvdSize <vmPvdSize> -VmPvdDrive <vmPvdDrive> -UseResourcePool
<!--NeedCopy-->
Nota:
Si no se incluye el parámetro
-UseResourcePool, el VDA se aprovisiona en el nivel de clúster raíz.