Consola
Utilice la consola de Citrix Provisioning para administrar los componentes de una comunidad de servidores de aprovisionamiento. La consola puede instalarse en cualquier máquina con acceso a la comunidad. Para obtener más información, consulte Usar la consola.
Iniciar la consola de Citrix Provisioning
Antes de iniciar la consola, compruebe que Stream Service se encuentre iniciado y en ejecución en el servidor de Citrix Provisioning. Stream Service se inicia automáticamente después de que se ejecute Configuration Wizard.
Para iniciar la consola desde el menú Inicio:
Seleccione Todos los programas > Citrix > Provisioning Services > Citrix Provisioning Console.
Aparecerá la ventana principal de la consola.
Acciones frecuentes desde la consola
Las siguientes opciones de menú son comunes en la mayoría de los objetos de la consola:
Nueva ventana desde aquí:
- Para abrir una nueva ventana de la consola, haga clic con el botón secundario en un objeto del árbol o del panel de detalles. Seleccione la opción de menú New Window from Here.
- Se abrirá una nueva ventana de la consola. Minimice la ventana para ver y alternar entre una o varias ventanas.
Actualizar:
- Para actualizar la información de la consola, haga clic con el botón secundario en una carpeta, un icono o un objeto y, a continuación, seleccione Refresh.
Exportar lista:
- Para exportar información de la tabla del panel de detalles a un archivo delimitado por texto o por comas, seleccione Export en el menú Actions.
- Seleccione la ubicación donde se guarda este archivo.
- Escriba o seleccione el nombre de archivo en el cuadro de texto File name.
- Seleccione el tipo de archivo en los cuadros de texto Guardar como.
- Haga clic en Save para guardar el archivo.
Ayuda: Seleccione un objeto de la consola y, a continuación, seleccione Help en el menú Actions para ver información sobre ese objeto.
Opciones de vista: Para personalizar una vista de la consola:
- Seleccione View y luego seleccione Add/Remove Columns o Customize.
- Si selecciona Add/Remove Columns, use los botones Add y Remove para seleccionar las columnas que quiere mostrar.
- Si selecciona Customize, marque la casilla situada junto a cada opción de vista de MMC y complemento que se muestra en la ventana de la consola.
- Haga clic en OK. La ventana de la consola se actualiza para mostrar las opciones seleccionadas.
Realizar tareas en la consola
Las siguientes opciones de menú son comunes cuando se realizan tareas en la consola:
- Menú Actions: Seleccione tareas relacionadas con los objetos en el menú Actions; por ejemplo, arrancar, reiniciar, enviar mensajes, ver propiedades, copiar o pegar propiedades.
- Hacer clic con el botón secundario (menú contextual): Haga clic con el botón secundario en un objeto administrado para seleccionar tareas relacionadas con los objetos. Para obtener una lista completa de las tareas, consulte el capítulo de administración de ese objeto en esta guía.
-
Drag and drop: Con la función arrastrar, puede realizar de forma rápida varias tareas comunes de la consola, como:
- Arrastrar dispositivos de destino de una colección de dispositivos y colocarlos en otra colección de dispositivos del mismo sitio con el fin de moverlos.
- Arrastrar un disco virtual y colocarlo en una colección para asignarlo a todos los dispositivos de destino de esa colección. El disco virtual y la colección deben hallarse en el mismo sitio. La nueva asignación de disco virtual reemplaza a todas las asignaciones de disco virtual anteriores para esa colección.
- Arrastrar un dispositivo de destino y colocarlo en una vista del árbol de la consola para agregarlo a esa vista. Arrastrar un servidor de aprovisionamiento de un sitio y colocarlo en otro sitio. Nota: Se pierden todas las asignaciones de disco virtual específicas de este servidor y toda la información guardada en el almacén.
-
Copiar y pegar: Seleccione un objeto en la ventana de la consola y, a continuación, utilice las opciones de copiar y pegar del menú contextual para copiar rápidamente una o varias propiedades de un disco virtual, un servidor de aprovisionamiento o un dispositivo de destino y pegarlas a uno o varios discos virtuales, servidores de aprovisionamiento o dispositivos de destino existentes. Para copiar las propiedades de un tipo de objeto y pegarlas en varios objetos del mismo tipo:
- En el árbol o en el panel de detalles, haga clic con el botón secundario en el objeto que contiene las propiedades que quiere copiar y seleccione Copy. Aparecerá el cuadro de diálogo Copy específico del objeto.
- Marque la casilla situada junto a cada una de las propiedades del objeto que quiere copiar y, a continuación, haga clic en OK.
- En el árbol de la consola, expanda el directorio donde reside el objeto para que esos objetos se muestren en el árbol o en el panel de detalles.
- Haga clic con el botón secundario en el objeto del árbol o del panel de detalles en el que quiere pegar las propiedades y, a continuación, seleccione Paste.
- Vistas: Cree vistas que contengan los dispositivos de destino para mostrar solamente los dispositivos de destino que quiera ver o sobre los cuales quiera realizar las tareas. Agregar dispositivos de destino a una vista es una manera fácil y rápida de realizar tareas en los miembros de esa vista (por ejemplo, arrancar, reiniciar, apagar o enviar mensajes).
Las vistas pueden crearse al nivel de un sitio o una comunidad. Para realizar una tarea en los miembros de una vista:
- Haga clic con el botón secundario sobre el icono de las vistas y, a continuación, seleccione la opción de menú Create View. Aparecerá el cuadro de diálogo View Properties.
- Escriba el nombre y una descripción de la nueva vista en los cuadros de texto correspondientes y, a continuación, seleccione la ficha Members.
- Para agregar dispositivos de destino a esta vista, haga clic en el botón Add. Aparecerá el cuadro de diálogo Select Target Devices.
- Si quiere crear la vista a nivel de la comunidad, seleccione el sitio donde residen los dispositivos de destino. Si quiere crear la vista a nivel del sitio, la información del sitio ya se encuentra completada.
- En el menú, seleccione la colección de dispositivos a la que quiere agregar los miembros de los dispositivos de destino.
- Seleccione los dispositivos de destino que se muestran en la lista y, a continuación, haga clic en OK.
- Si es necesario, continúe agregando dispositivos de destino de diferentes colecciones de dispositivos de un mismo sitio.
- Haga clic en OK para cerrar el cuadro de diálogo.
Para obtener más información sobre las vistas, consulte Administrar vistas.
Configurar el programa de arranque desde la consola
Cuando un servidor de Citrix Provisioning inicia un dispositivo de destino, descarga un archivo de arranque mediante el agente de inicio administrado (MBA) de Citrix Provisioning o la ROM de arranque compatible con PXE. Es necesario configurar este archivo de modo que contenga la información necesaria para comunicarse con los servidores de aprovisionamiento. Se utiliza el cuadro de diálogo Configure Bootstrap para definir las direcciones IP de hasta cuatro servidores de aprovisionamiento en el archivo de arranque.
Nota:
Para obtener información sobre los métodos de arranque alternativos, consulte Usar Manage Boot Devices Utility.
El cuadro de diálogo Configure Bootstrap contiene las siguientes fichas:
- General
- Target device IP (IP del dispositivo de destino)
- Server lookup (Buscar servidor)
- Options (Opciones)
Ficha General
| Campo | Descripción |
|---|---|
| Bootstrap file (Archivo del programa de arranque) | Se muestra el archivo de arranque seleccionado. Si quiere seleccionar otro archivo de arranque a configurar, haga clic en el botón Add o en el botón Read Servers from Database. |
| IP settings (Parámetros de IP) | La dirección IP, la máscara de subred, la puerta de enlace y el puerto de cuatro servidores de aprovisionamiento, como máximo, que procesan el inicio de sesión. |
| Add | Haga clic en el botón Add para agregar un nuevo servidor de aprovisionamiento al archivo. Puede especificar un máximo de cuatro servidores de aprovisionamiento. |
| Edit (Modificar) | Resalte un servidor de aprovisionamiento en la lista y, a continuación, haga clic en el botón Edit para modificar los parámetros de IP de ese servidor. |
| Quitar | Seleccione un servidor de aprovisionamiento en la lista y, a continuación, haga clic en el botón Remove para eliminar ese servidor de la lista de servidores de aprovisionamiento disponibles. |
| Move up (Subir) y Move down (Bajar) | Seleccione un servidor de aprovisionamiento y, a continuación, haga clic en estos botones para subirlo o bajarlo en la lista de servidores. El orden en el que aparecen los servidores en la lista determina el orden en que se accede a ellos si fallan. |
| Read Servers from Database (Leer servidores desde la base de datos) | Para rellenar el archivo de arranque con los parámetros de Stream Service IP ya configurados en la base de datos, haga clic en el botón Read Servers from Database. Este proceso vacía la lista y luego la rellena con los cuatro primeros servidores encontrados en la base de datos. |
Ficha Target device IP
| Campo | Descripción |
|---|---|
| Use DHCP to retrieve target device IP (Usar DHCP para obtener la dirección IP del dispositivo de destino) | Seleccione esta opción para obtener la dirección IP del dispositivo de destino; este es el método predeterminado. |
| Use static target device IP (Usar una dirección IP estática de dispositivo de destino) | La selección de este método requiere identificar el dominio, el DNS primario y el secundario. |
Ficha Server lookup
-
Use DNS: Seleccione esta opción para utilizar DNS para buscar el servidor. El nombre de host aparecerá en el cuadro de texto Host name. Si se selecciona esta opción y la opción Use DHCP to retrieve Device IP, configure el servidor DHCP para proporcionar el servidor DNS.
Nota:
Si utiliza la función de alta disponibilidad, especifique hasta cuatro servidores de aprovisionamiento para el mismo nombre de host en el servidor DNS.
-
Use static IP: Utilice la dirección IP estática del servidor de aprovisionamiento desde el cual quiere realizar el arranque. Si selecciona esta opción, haga clic en Add para introducir la siguiente información del servidor: dirección IP, máscara de subred, puerta de enlace, puerto (el predeterminado es 6910). A continuación, haga clic en OK para salir del cuadro de diálogo.
Nota:
Si utiliza la función de alta disponibilidad (HA), especifique hasta cuatro servidores de aprovisionamiento. Si utiliza la alta disponibilidad, especifique solamente uno. Utilice los botones Move Up y Move Down para determinar el orden de arranque de los servidores. El primer servidor de la lista será aquel desde el cual intentará arrancar el dispositivo de destino.
Ficha Options
| Campo | Descripción |
|---|---|
| Verbose mode | Seleccione la opción Verbose Mode si quiere supervisar el proceso de arranque del dispositivo de destino (opcional) o ver los mensajes del sistema. |
| Interrupt Safe Mode | Seleccione Interrupt Safe Mode si se producen errores en el dispositivo de destino al comenzar el proceso de arranque. |
| Advanced memory support | Este parámetro permite que el programa de arranque admita las nuevas versiones del sistema operativo de Windows. Esta opción está habilitada de forma predeterminada. Inhabilite este parámetro solamente si el dispositivo de destino se bloquea o se comporta de forma errática en la primera fase de arranque. |
| Network recovery method | Este campo incluye: Restore Network Connections. Al seleccionar esta opción, el dispositivo de destino intenta de forma indefinida restablecer su conexión con el servidor de aprovisionamiento. Reboot to Hard Drive: Debe existir una unidad de disco duro en el dispositivo de destino. Al seleccionar esta opción, se indica al dispositivo de destino que ejecute un reinicio del hardware para forzar un reinicio cuando no pueda restablecer la comunicación. El usuario determina la cantidad de segundos que se deben esperar para el reinicio. Si no se puede establecer la conexión de red, se produce un error en PXE y el sistema se reinicia en el disco duro local. La cantidad predeterminada de segundos es 50 para admitir las configuraciones de alta disponibilidad. |
| Logging polling timeout | Introduzca el tiempo, en milisegundos, entre los reintentos de sondeo de los servidores de aprovisionamiento. Se envía un paquete de solicitud de inicio de sesión a cada servidor de forma secuencial. Se utiliza el primer servidor que responda. En sistemas que no sean de alta disponibilidad, este tiempo de espera simplemente define la frecuencia con la que reintentar el único servidor de aprovisionamiento disponible con la solicitud de inicio de sesión inicial. Este tiempo de espera define la velocidad con que la rutina de rotación pasa de un servidor a otro intentando encontrar un servidor activo. El intervalo válido es de 1000 a 60 000 milisegundos. |
| Login general timeout | Introduzca el tiempo de espera en milisegundos para todos los paquetes de inicio de sesión asociados. No incluya el tiempo de espera de sondeo inicial del inicio de sesión. Este tiempo de espera es mayor que el tiempo de espera del sondeo. El servidor necesita tiempo para contactar con todos los servidores asociados, algunos de los cuales pueden estar inactivos, y solicitar reintentos y tiempos de espera a los demás servidores. Este proceso determina si están conectados o no. El intervalo válido es de 1000 a 60 000 milisegundos. |
Configurar el archivo del programa de arranque
-
En la consola, seleccione un servidor de aprovisionamiento dentro de la carpeta Servers, y luego seleccione Configure Bootstrap en el panel Actions o en el menú contextual. Aparecerá el cuadro de diálogo Configure Bootstrap.
Seleccione el archivo de arranque copiado al directorio que seleccionó durante la configuración del servidor de Citrix Provisioning. El servidor devuelve la lista de archivos de programas de arranque que se encuentran en Citrix Provisioning Program Data. Como resultado, el servidor debe estar activo para que aparezca el elemento de menú Configure Bootstrap.
Importante:
Si existe una versión anterior de Citrix Provisioning instalada en este servidor, debe cambiar la ubicación predeterminada:
C:\\Program Files\\Citrix\\Citrix Provisioningpor:
C:\\Documents and Settings\\All Users\\Application Data\\Citrix\\Citrix Provisioning\\TftpbootSi no se cambia la ubicación predeterminada, el archivo del programa de arranque no se puede configurar en la consola y no pueden iniciarse los dispositivos de destino. Aparecerá el mensaje de error “Missing TFTP”.
Si ha instalado la consola en otra máquina, seleccione la ruta del servidor remoto de aprovisionamiento (que incluye servicios de arranque instalados).
-
El asistente Configuration Wizard escribe la lista de direcciones IP en la base de datos del servidor. Si selecciona Read Servers from Database, se obtiene el primer conjunto de IP y puerto para el servidor y se coloca en la lista. Este paso se realiza solo cuando la lista esté vacía o cuando se quiera reemplazar la lista entera por valores nuevos. Estos valores se configuran en la sección Streaming network cards de la página “Network Communications” del asistente Configuration Wizard. Citrix Provisioning usa la primera tarjeta de red seleccionada.
-
Elija una de las siguientes opciones:
- Seleccione la opción Verbose Mode si quiere supervisar el proceso de arranque del dispositivo de destino (opcional). Esta opción habilita el sistema de mensajería en el dispositivo de destino.
- Seleccione Interrupt Safe Mode si el dispositivo de destino se bloquea al comenzar el proceso de arranque.
- Seleccione la opción Advanced Memory Support para permitir que el programa de arranque admita las nuevas versiones del sistema operativo de Windows. Advanced Memory Support está habilitado de forma predeterminada. Inhabilite este parámetro solamente si el dispositivo de destino se bloquea o se comporta de forma errática en la primera fase de arranque.
-
Seleccione uno de estos métodos de recuperación de red (Network Recovery Methods):
- Restore Network Connections: Al seleccionar esta opción, el dispositivo de destino intenta de forma indefinida restaurar la conexión con el servidor de Citrix Provisioning.
- Reboot to Hard Drive: Al seleccionar esta opción se indica al dispositivo de destino que restablezca el hardware. Este proceso fuerza un reinicio después de no conseguir restablecer las comunicaciones durante una cantidad definida de segundos. El usuario determina la cantidad de segundos que se deben esperar para el reinicio. Si no se puede establecer la conexión de red, se produce un error en PXE y el sistema se reinicia en el disco duro local. La cantidad predeterminada de segundos es 50. Haga clic en el botón Browse para buscar y seleccionar la carpeta creada en el Paso 1, o introduzca una ruta completa o un nombre UNC.
Importante:
Si la partición que contiene los discos virtuales se formatea como un sistema de archivos FAT, se muestra un mensaje con la advertencia de que eso podría reducir el rendimiento. Se recomienda utilizar NTFS para formatear la partición que contiene los discos virtuales. No cambie la dirección en el campo Port.
Todos los servicios de arranque (PXE, TFTP) deben estar en la misma tarjeta NIC (IP). No obstante, Stream Service puede estar en una tarjeta NIC diferente. Stream Service permite enlazarse a varias direcciones IP (tarjetas NIC).
-
Configure las siguientes opciones:
Login Polling Timeout
Introduzca el tiempo, en milisegundos, entre los reintentos de sondeo de servidores. Se envía un paquete de solicitud de inicio de sesión a cada servidor de forma secuencial. Se utiliza el primer servidor que responda. Este tiempo de espera simplemente define la frecuencia con la que se puede reintentar el único servidor disponible con la solicitud de inicio de sesión inicial. Este tiempo de espera define la velocidad con la que la rutina de rotación pasa de un servidor a otro intentando encontrar un servidor activo. El intervalo válido es de 1000 a 60 000 milisegundos.
Login General Timeout
Introduzca el tiempo de espera en milisegundos para todos los paquetes de inicio de sesión asociados. No incluya el tiempo de espera de sondeo inicial del inicio de sesión. El intervalo válido es de 1000 a 60 000 milisegundos.
-
Haga clic en OK para guardar los cambios.
Habilitar E/S asíncronas mediante la consola de Citrix Provisioning
Habilite la funcionalidad de streaming de E/S asíncronas para un disco virtual directamente desde la consola de Citrix Provisioning. En la pantalla de propiedades del disco virtual, seleccione Asynchronous IO.
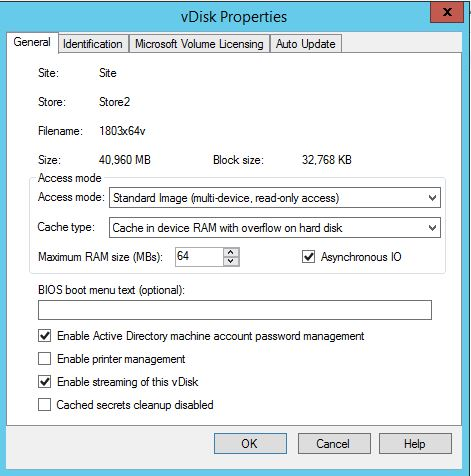
Sugerencia:
Para obtener más información, consulte Mejorar el rendimiento con streaming de E/S asíncronas.
En este artículo
- Iniciar la consola de Citrix Provisioning
- Acciones frecuentes desde la consola
- Realizar tareas en la consola
- Configurar el programa de arranque desde la consola
- Ficha General
- Ficha Target device IP
- Ficha Server lookup
- Ficha Options
- Configurar el archivo del programa de arranque
- Habilitar E/S asíncronas mediante la consola de Citrix Provisioning