Discos virtuales
Actualizar discos virtuales implica instalar una nueva versión del software de dispositivos de destino de Citrix Provisioning en la imagen del disco virtual.
Importante:
Haga una copia de seguridad de todos los discos virtuales antes de intentar actualizar a una versión más reciente del producto.
Actualizar en contexto
Comprende dos pasos:
- Inicie el cliente en modo privado o de mantenimiento.
- Ejecute el instalador del dispositivo de destino como se describe en Preparar un dispositivo de destino maestro para crear imágenes.
Nota:
Para actualizar Citrix Provisioning, se necesitan privilegios de administrador local.
Actualizar un disco virtual por copia inversa de imágenes
Actualice la versión mediante el restablecimiento revertido de la imagen inicial solo si no puede realizar la actualización con el método de actualización en contexto.
El método de actualización mediante restablecimiento de la imagen inicial que seleccione depende de la implementación de Citrix Provisioning existente y de los requisitos de red.
Actualizar disco virtual con control de versiones
Este método restablece las imágenes a una versión de mantenimiento del disco virtual, lo que permite que los dispositivos de producción sigan ejecutándose y arrancando desde la versión de producción del disco virtual. Después de promover la versión actualizada del disco virtual a la versión de producción, los dispositivos de destino arrancan, o bien se reinician, desde la versión de disco virtual actualizada.
Requisitos previos de actualización:
- Actualizar todos los servidores de Citrix Provisioning
- Actualizar las consolas de Citrix Provisioning
- Crear una copia de seguridad del disco virtual
Complete el procedimiento siguiente para realizar la actualización:
- Inicie el dispositivo de mantenimiento a partir del disco virtual administrado en el modo Maintenance.
- En el directorio de instalación del producto, ejecute
P2PVS.exepara hacer una copia inversa de imagen mediante el método de imagen de volumen a volumen. Seleccione el disco virtual como el origen y el disco duro (HDD) como el destino. Si la partición de destino es cualquier otra partición que la partición 1, debe modificar los parámetros de la particiónboot.iniobceditantes de reiniciar desde el disco duro. - Inicie el dispositivo de mantenimiento a partir del disco duro. No arranque con PXE.
- En el dispositivo de mantenimiento, primero desinstale el software de la versión 6.x del dispositivo de destino y luego instale la versión más reciente del software del dispositivo de destino.
- Ejecute el asistente Citrix Provisioning Imaging Wizard para crear una imagen del disco virtual. Cree el dispositivo de destino si no existe y asigne el disco virtual a ese dispositivo de destino.
- Para probar la distribución por streaming de la nueva imagen de disco virtual, arranque un dispositivo de mantenimiento o prueba desde el disco virtual actualizado.
Copia inversa manual de imágenes mediante P2PVS
Cuando realice una copia inversa de imágenes manualmente con P2PVS, tenga en cuenta lo siguiente:
- Arranque el dispositivo de destino de aprovisionamiento en el disco virtual en modo Private o Maintenance.
- Instale
PVS\_UpgradeWizard.exeoPVS\_UpgradeWizard\_x64.exedesde la carpeta Upgrade de la imagen ISO para obtener elP2PVS.exemás reciente. El asistente de actualización también se puede instalar desde el metainstalador de Citrix Provisioning con la opción “Target Device Installation > Install Upgrade Wizard”. - Ejecute P2PVS.exe desde el directorio del asistente Citrix Provisioning Upgrade Wizard. De forma predeterminada, ese archivo se encuentra en C:\Archivos de programa\Citrix\Citrix Provisioning Upgrade Wizard.
- Haga clic en el menú From, elija Provisioning Services vDisk y haga clic en Next.
- En la pantalla de particiones, seleccione las particiones pertinentes. Se usarán todas las particiones del sistema para la copia inversa de imágenes, independientemente de si tienen una letra de unidad o no. Haga clic en Next.
- Haga clic en Convert en la última página para comenzar la copia inversa de la imagen.
Nota:
La copia inversa de imágenes para sistemas UEFI es destructiva. Todas las particiones en el disco duro local se destruirán y se volverán a crear en función del disco virtual.
Actualizar manualmente la versión de discos virtuales
Utilice la actualización manual como un enfoque universal para la actualización de discos virtuales, o bien cuando se cumpla alguna de estas condiciones:
- El disco virtual ha sufrido diversas modificaciones en el modo Private Image.
- El disco duro original ya no está disponible.
El método de actualización manual incluye realizar las siguientes tareas:
- Vuelva la imagen del disco virtual al disco duro del dispositivo de destino maestro.
- Instale el software más reciente del producto en el dispositivo de destino maestro.
- Cree una imagen de la unidad de disco duro del dispositivo de destino en el archivo de disco virtual.
- Arranque desde el disco virtual.
Volver a la imagen del disco duro del dispositivo de destino maestro
Existen dos procedimientos para volver la imagen de un disco virtual a la del disco duro. El procedimiento seleccionado depende del estado de la unidad de disco en la que se crea la imagen. Puede volver a la imagen del disco duro original desde el que se creó el disco virtual. Volver a la imagen del disco duro original es el método recomendado. De forma alternativa, puede volver a la imagen mediante una unidad de disco duro sin formato no inicializada.
Volver a la imagen del disco duro original desde el que se creó el disco virtual
- Arranque desde el disco virtual en los modos Private Image o Shared Image.
- En Herramientas administrativas de Windows, seleccione la opción de menú Administración de equipos. Aparecerá la ventana Administración de equipos.
- En el árbol, vaya a Almacenamiento y seleccione Administración de discos.
- Anote la letra de partición de la partición activa en el disco duro original. Si es un disco nuevo, dele formato antes de continuar.
- Ejecute la utilidad Image Builder en el dispositivo de destino. Esta utilidad se encuentra en \Archivos de programa\Citrix\Citrix Provisioning\P2PVS.exe.
- Especifique la letra de unidad de la partición recientemente creada (o la partición HDD de arranque original) como la unidad de destino. De forma predeterminada, la unidad de destino apunta a la primera partición del disco virtual.
- Proceda con la clonación de la imagen del disco duro en la unidad de destino del disco virtual.
- Para conectar el disco virtual al servidor de aprovisionamiento, en la consola, configure el dispositivo de destino para que arranque desde el disco duro y, a continuación, arranque el dispositivo de destino mediante PXE. Si este paso no se completa correctamente, el servidor de aprovisionamiento no podrá conectarse al disco virtual.
- Desinstale el software del producto. Para obtener información detallada, consulte la sección sobre cómo quitar Citrix Provisioning.
Volver a la imagen mediante un disco duro sin formato no inicializado
- Arranque desde el disco virtual en el modo Private Image.
- En Herramientas administrativas de Windows, seleccione la opción de menú Administración de equipos. Aparecerá la ventana Administración de equipos.
- En el árbol, vaya a Almacenamiento y seleccione Administración de discos.
- Cree una partición principal nueva como la primera partición, asígnele una letra de unidad y, a continuación, dele formato.
- Haga clic con el botón secundario en la partición recientemente creada y, a continuación, elija Marcar partición como activa.
- Elimine el archivo boot.ini.hdisk de la raíz del disco virtual.
- Ejecute la utilidad Image Builder en el dispositivo de destino. Esta utilidad está en
\Program Files\Citrix\Citrix Provisioning\P2PVS.exe. - Especifique la letra de unidad de destino de la partición recientemente creada (o la partición HDD de arranque original) como el disco virtual. De forma predeterminada, la unidad de destino primero apunta a la partición del disco virtual.
- Clone la imagen del disco duro en la unidad de destino del disco virtual.
- Para conectar el disco virtual al servidor de aprovisionamiento, en la consola, configure el dispositivo de destino para que arranque desde el disco duro y, a continuación, arranque el dispositivo de destino mediante PXE. Si este paso no se completa correctamente, el servidor de aprovisionamiento no podrá conectarse al disco virtual.
- Desinstale el software del producto. Para obtener información detallada, consulte la sección sobre cómo quitar Citrix Provisioning.
Instalar el software del dispositivo de destino maestro
Complete los siguientes pasos para instalar el software más reciente del producto en el dispositivo de destino maestro.
- Ejecute el nuevo instalador de dispositivos de destino del servidor de Citrix Provisioning en el dispositivo de destino.
- Inicie el dispositivo de destino mediante PXE.
Crear la imagen de la unidad de disco duro
Complete los siguientes pasos para crear la imagen del disco duro del dispositivo de destino en el archivo de disco virtual:
- Ejecute la utilidad Image Builder en el dispositivo de destino. Esta utilidad se encuentra en \Archivos de programa\Citrix\Citrix Provisioning\P2PVS.exe.
- Especifique la letra de unidad de la partición recientemente creada (o la partición HDD de arranque original) como la unidad de destino. De forma predeterminada, la unidad de destino apunta a la primera partición del disco virtual.
- Clone la imagen del disco duro en la unidad de destino del disco virtual.
Arrancar desde el disco virtual
Desde la consola de Citrix Provisioning, configure que el dispositivo de destino en el servidor de aprovisionamiento arranque desde el disco virtual y, a continuación, reinicie el dispositivo de destino. Ahora el nuevo dispositivo de destino ejecuta la nueva imagen de disco virtual.
Actualizar un disco virtual de destino mediante la actualización en contexto
Use la información de este artículo para actualizar el disco virtual de un dispositivo de destino mediante el método de actualización en contexto.
Importante:
Este procedimiento de actualización solo se puede usar para dispositivos de destino de Citrix Provisioning que usen la versión 7.6.1 o una versión posterior. Para Provisioning Services 7.6.1 y versiones posteriores, el destino actualizado se instala con el método de instalación de destinos y no se actualiza mediante una sustitución de archivos binarios. Citrix recomienda desinstalar si utiliza la versión 7.6.0 o anterior.
Arrancar un dispositivo de destino en modo de imagen privada o versión de mantenimiento
Use la información de esta sección para arrancar el dispositivo de destino en modo de imagen privada o en modo de mantenimiento.
Sugerencia:
Haga una copia de seguridad del disco virtual antes de realizar la actualización y arrancar desde el modo Private Image.
Arrancar en modo de imagen privada
-
Apague todos los demás dispositivos.
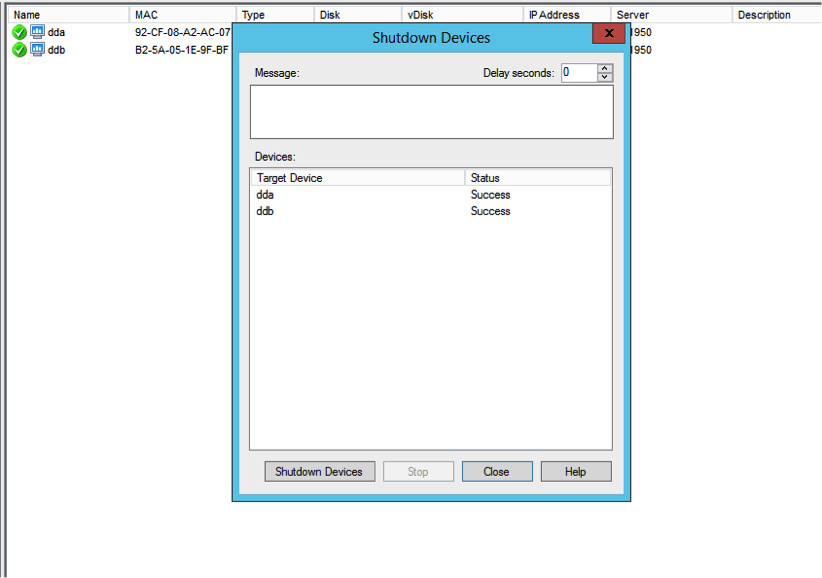
-
Ponga el disco virtual que quiere actualizar en el modo Private Image:
-
Abra el cuadro de diálogo de propiedades del disco virtual. Para ello, haga clic con el botón secundario en el disco y elija Properties.
-
En el grupo de modo de acceso Access, seleccione Private Image (dispositivo único, acceso de lectura y escritura):
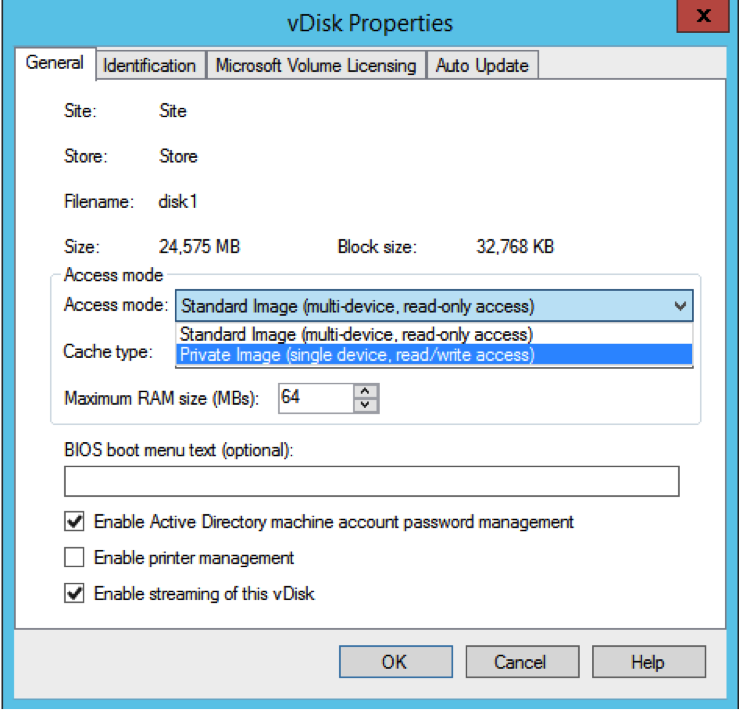

-
-
Arranque un dispositivo de destino mediante ese disco virtual:
Arrancar en modo de mantenimiento
-
Haga clic con el botón secundario en el disco virtual en modo estándar y elija la opción Versions… para abrir la pantalla Versions del disco virtual.
-
Haga clic en New (en la parte superior derecha de la interfaz) para crear una versión de mantenimiento del disco virtual:

-
Ponga el dispositivo de destino que utiliza ese disco virtual en modo de mantenimiento. Para ello, haga clic con el botón secundario en el destino y elija la opción Properties.
-
Elija Maintenance desde el menú para seleccionar el tipo de propiedad:
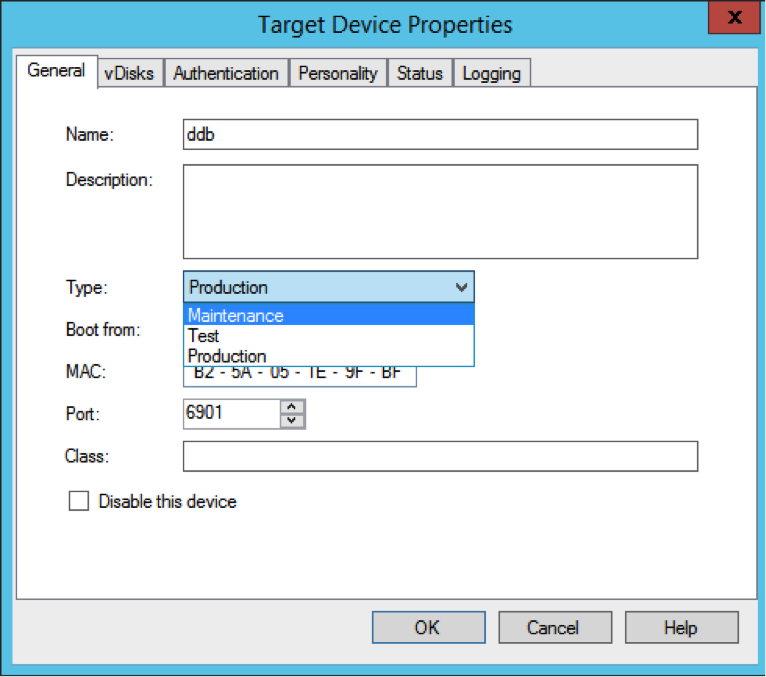
-
Arranque un dispositivo de destino con la versión de disco virtual especificada.
-
Elija la opción 1 en el menú de arranque que aparece al arrancar el dispositivo de destino:
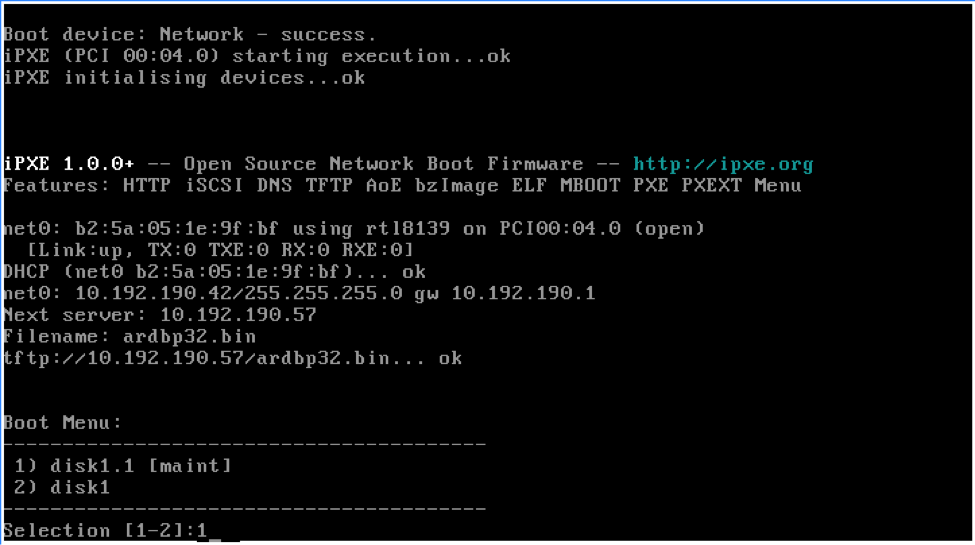
-
La bandeja de estado de aprovisionamiento del dispositivo es similar a:
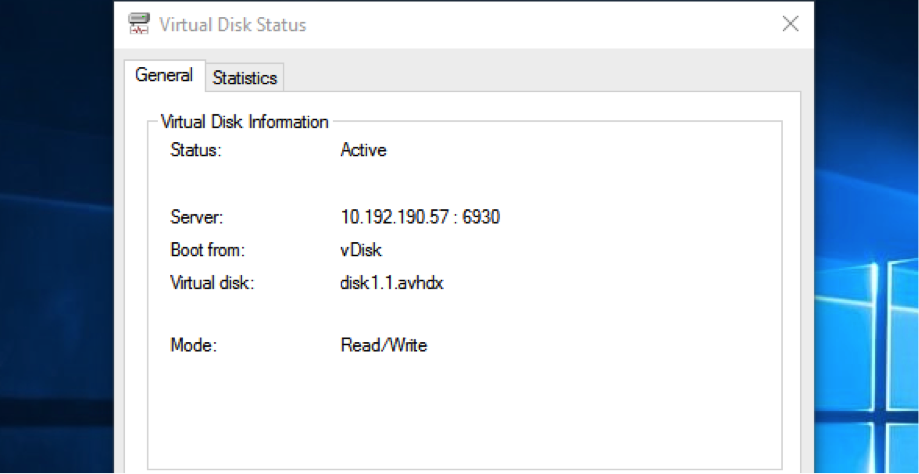
Sugerencia:
El nombre del disco virtual debe ir seguido de
.x, donde x es mayor o igual que 1 y la extensión es.avhdxo.avhd.
Actualizar el software de dispositivos de destino de Citrix Provisioning
Después de arrancar un dispositivo en modo de imagen privada o en modo de mantenimiento, use la información de esta sección para actualizar el software de dispositivos de destino de Citrix Provisioning.
Para actualizar el software de dispositivos de destino de Citrix Provisioning:
- Inicie una sesión en el dispositivo de destino mediante credenciales de inicio de sesión de administrador local.
- Copie el archivo PVS_Device.exe o PVS_Device_x64.exe al dispositivo de destino.
- Haga clic con el botón secundario en el instalador y elija Ejecutar como administrador.
- Ejecute el instalador y elija todas las opciones como si estuviera instalando una versión limpia.
- Haga clic en Finalizar para completar la actualización.
- Apague el dispositivo de destino.
- Abra la interfaz de la versión del disco virtual.
-
Haga clic en Promote para colocar el disco virtual en modo de prueba (Test) o en modo de producción (Production):
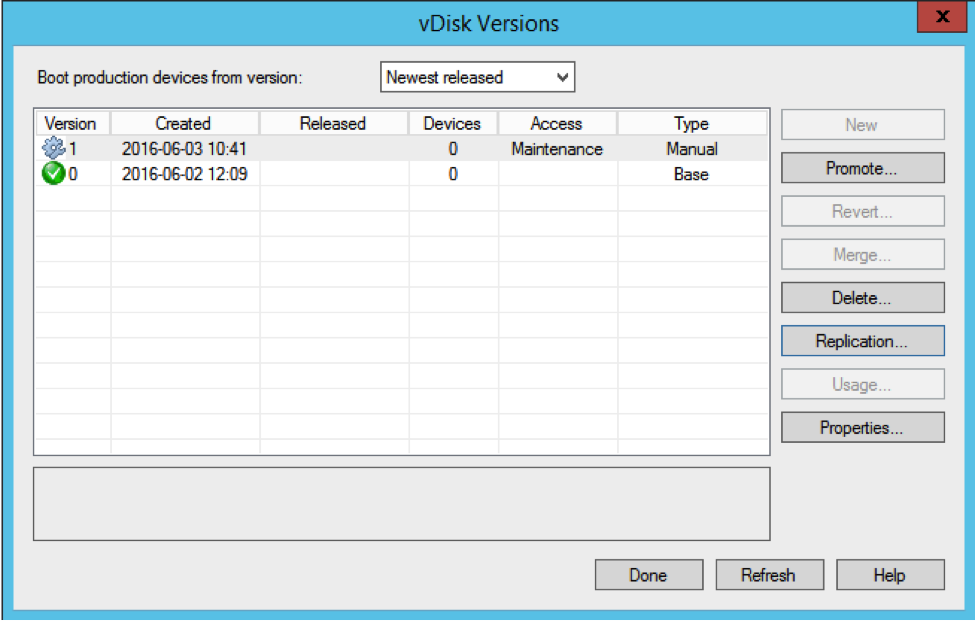
Sugerencia
El botón New está atenuado y no se puede acceder a él.
-
Test version: Use esta versión para verificar que el disco virtual funciona correctamente antes de colocarlo en modo de producción.
-
Production version: Esta versión representa la versión que utilizan todos los usuarios en una implementación completa del disco virtual en el entorno de producción.
-
En este artículo
- Actualizar en contexto
- Actualizar un disco virtual por copia inversa de imágenes
- Actualizar disco virtual con control de versiones
- Actualizar manualmente la versión de discos virtuales
- Instalar el software del dispositivo de destino maestro
- Crear la imagen de la unidad de disco duro
- Arrancar desde el disco virtual
- Actualizar un disco virtual de destino mediante la actualización en contexto
- Arrancar un dispositivo de destino en modo de imagen privada o versión de mantenimiento