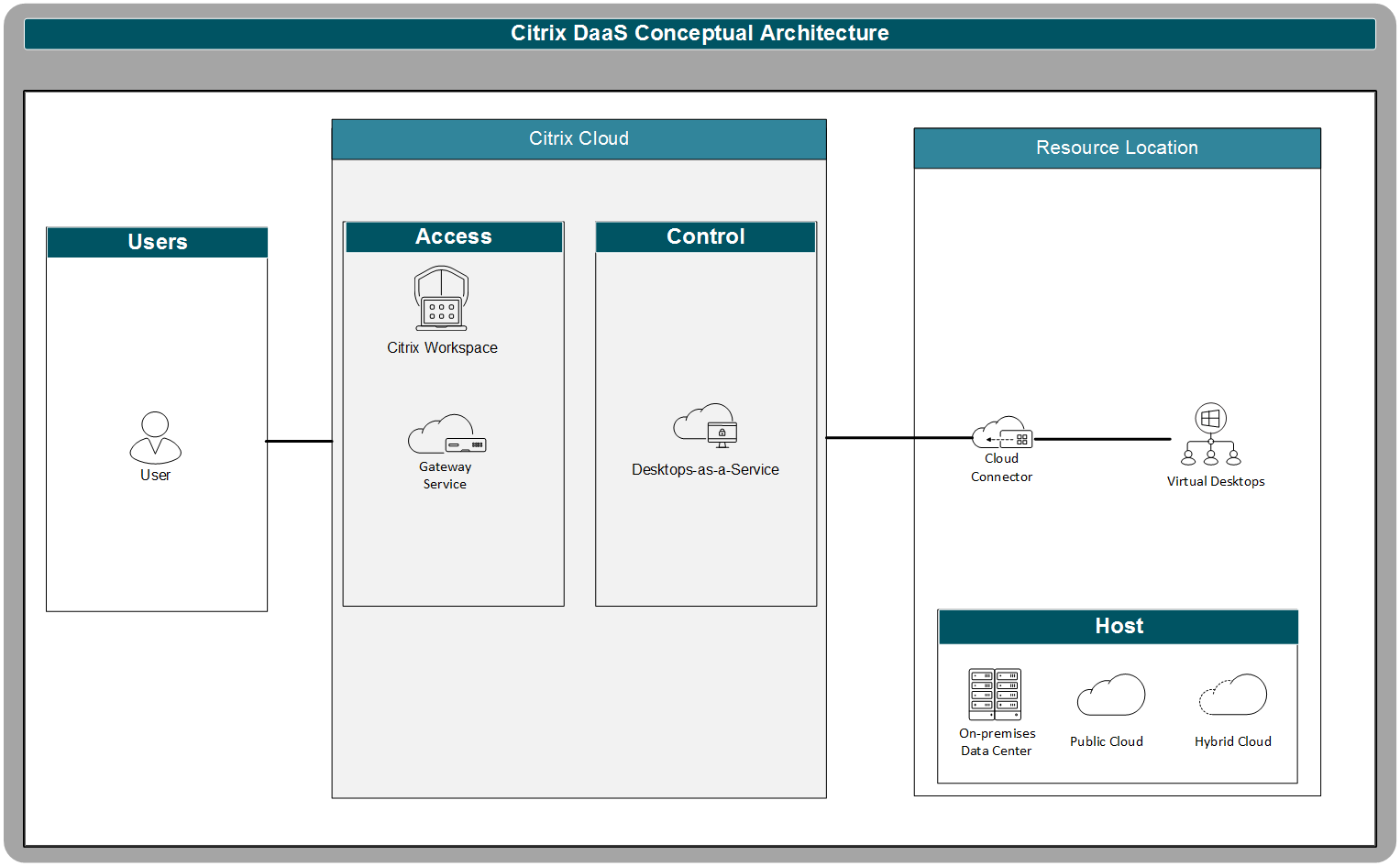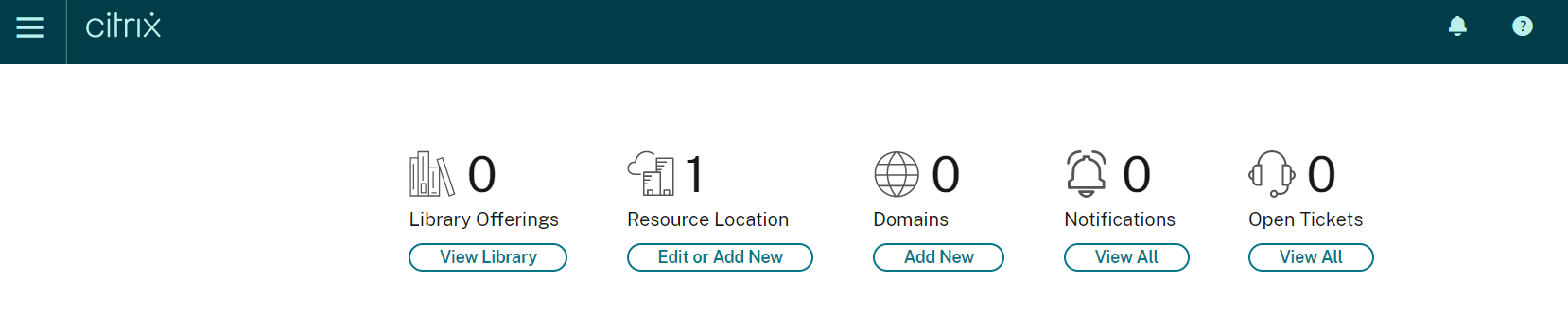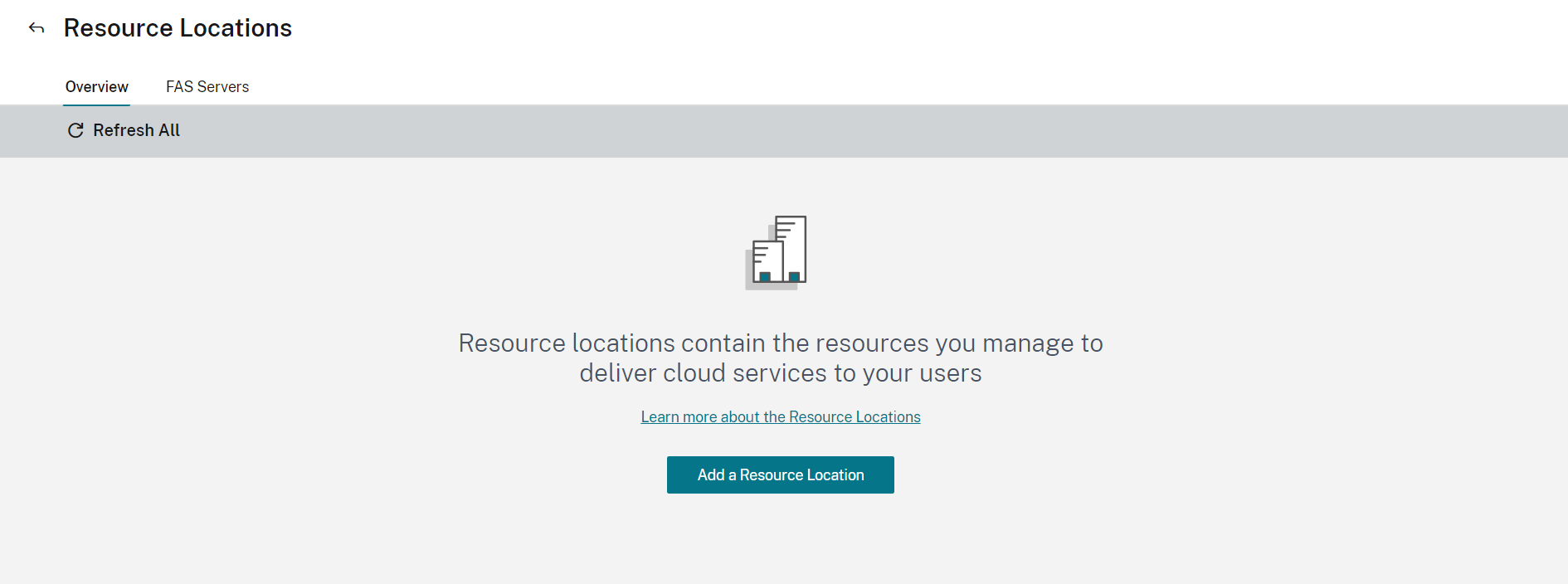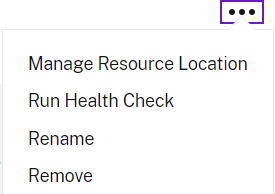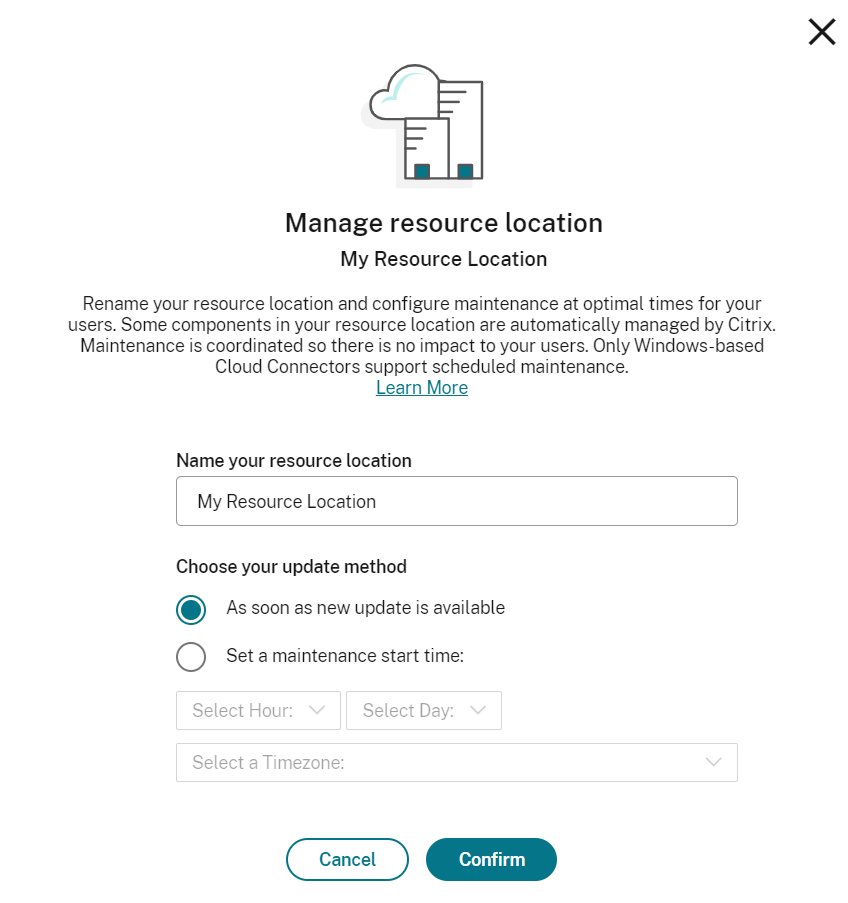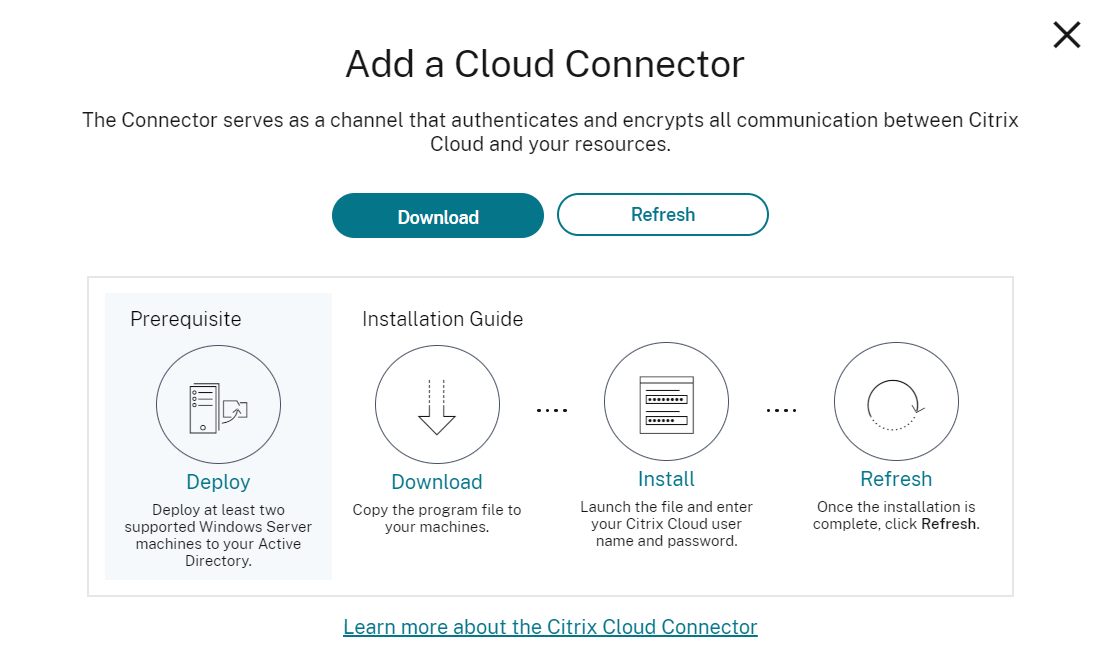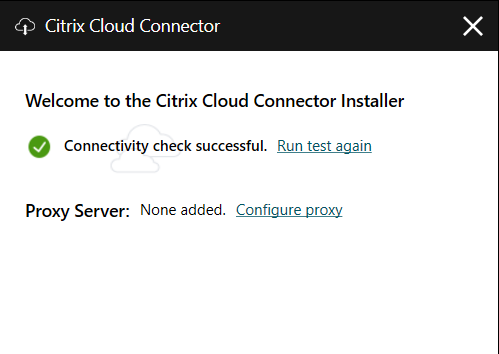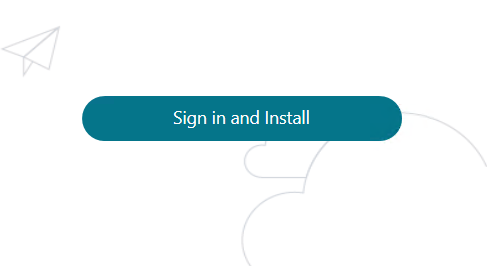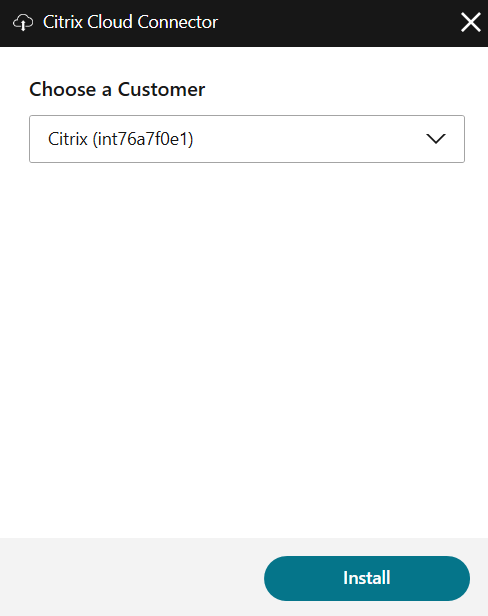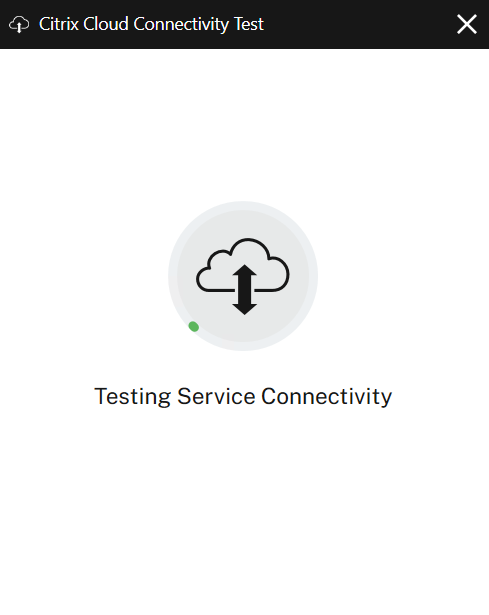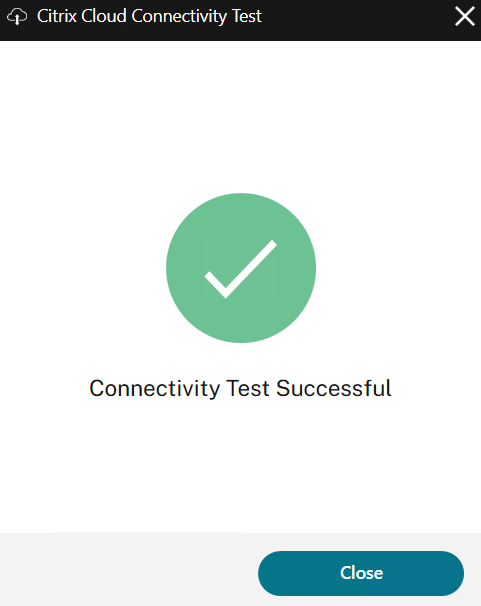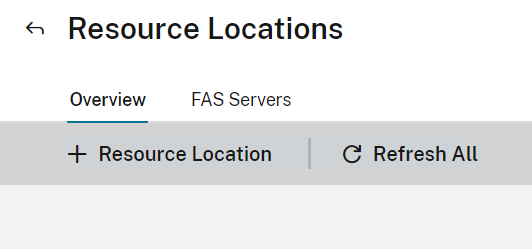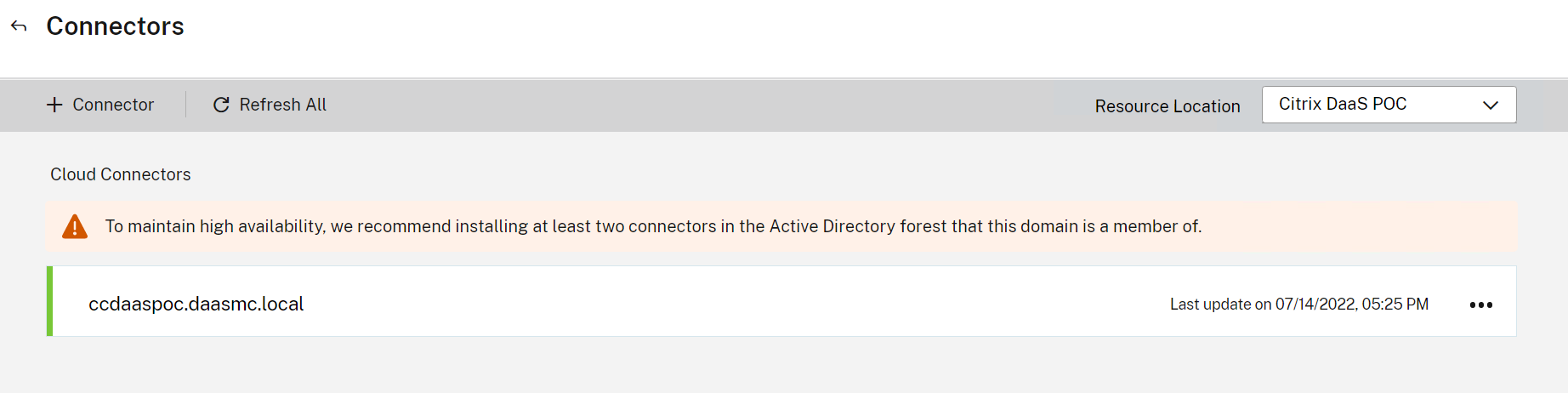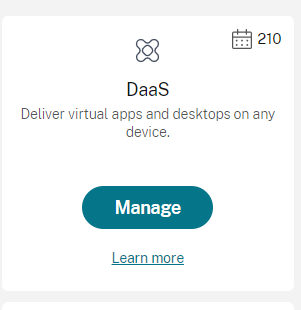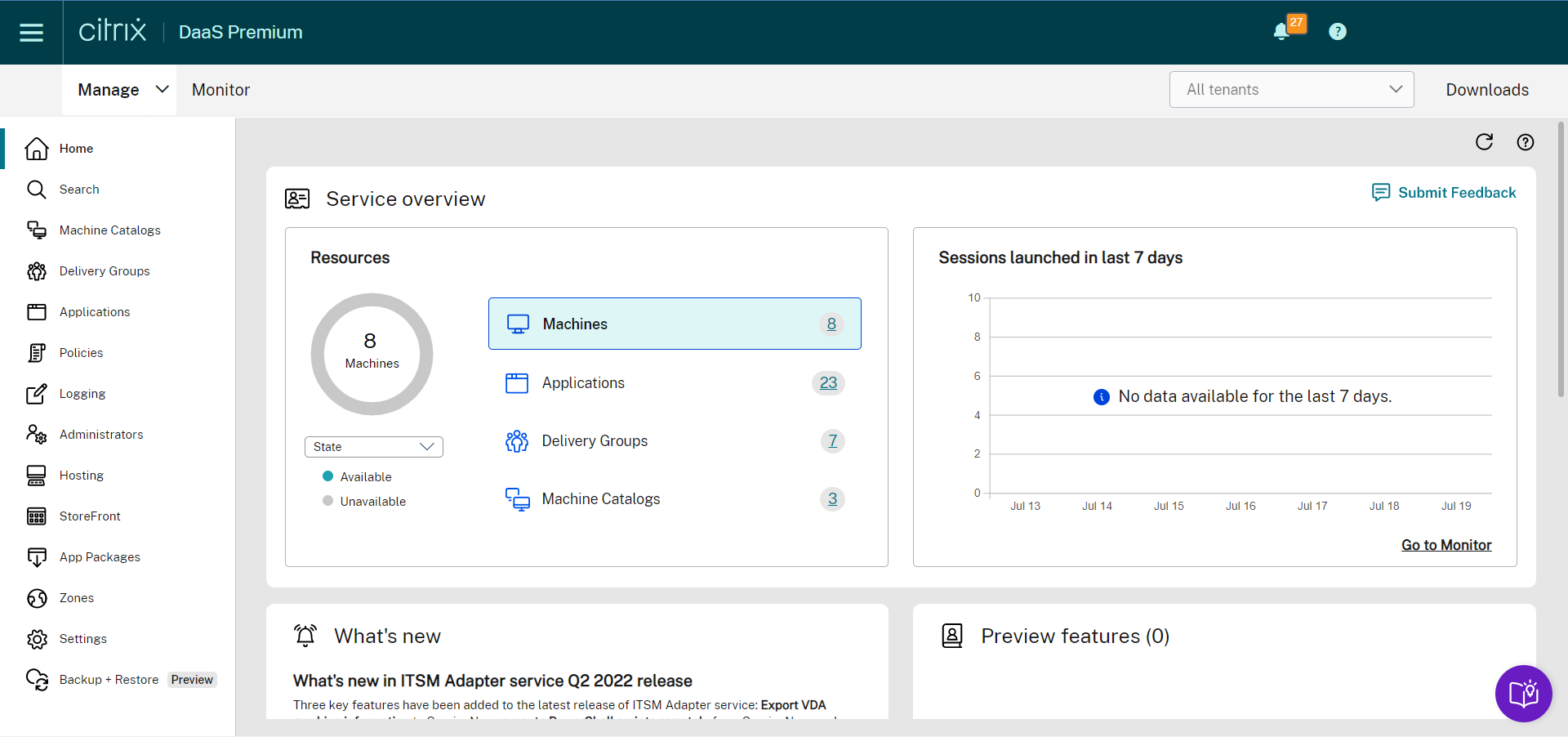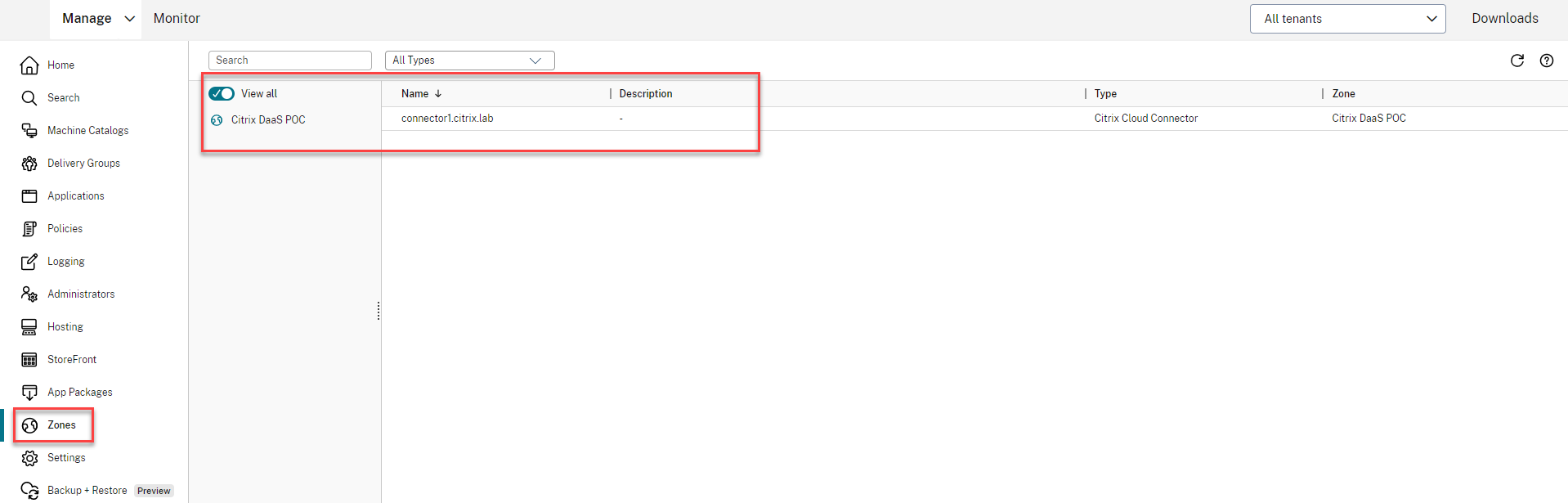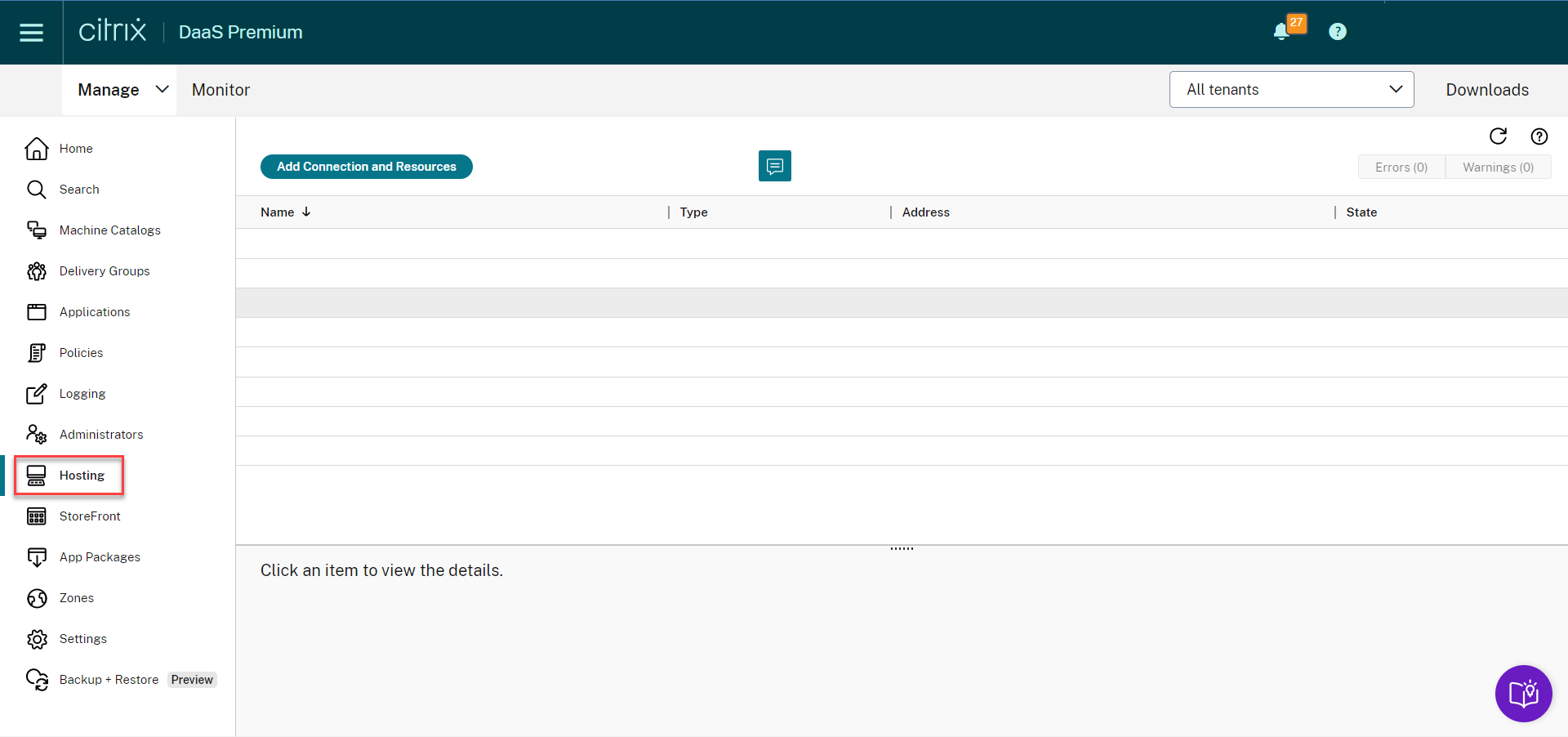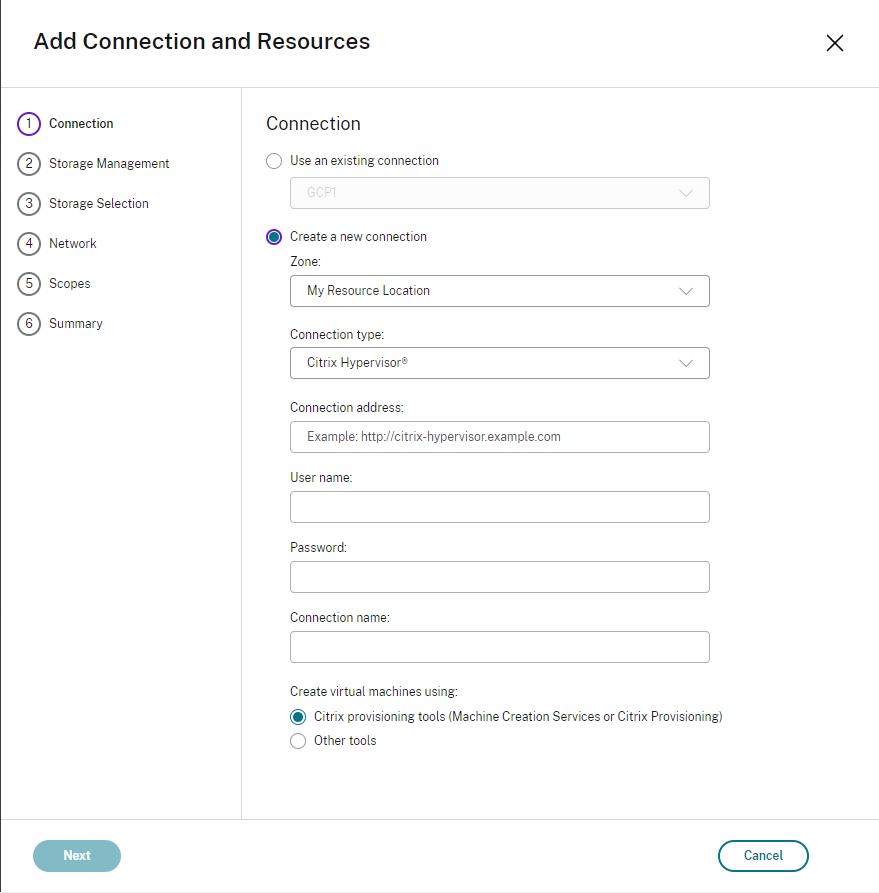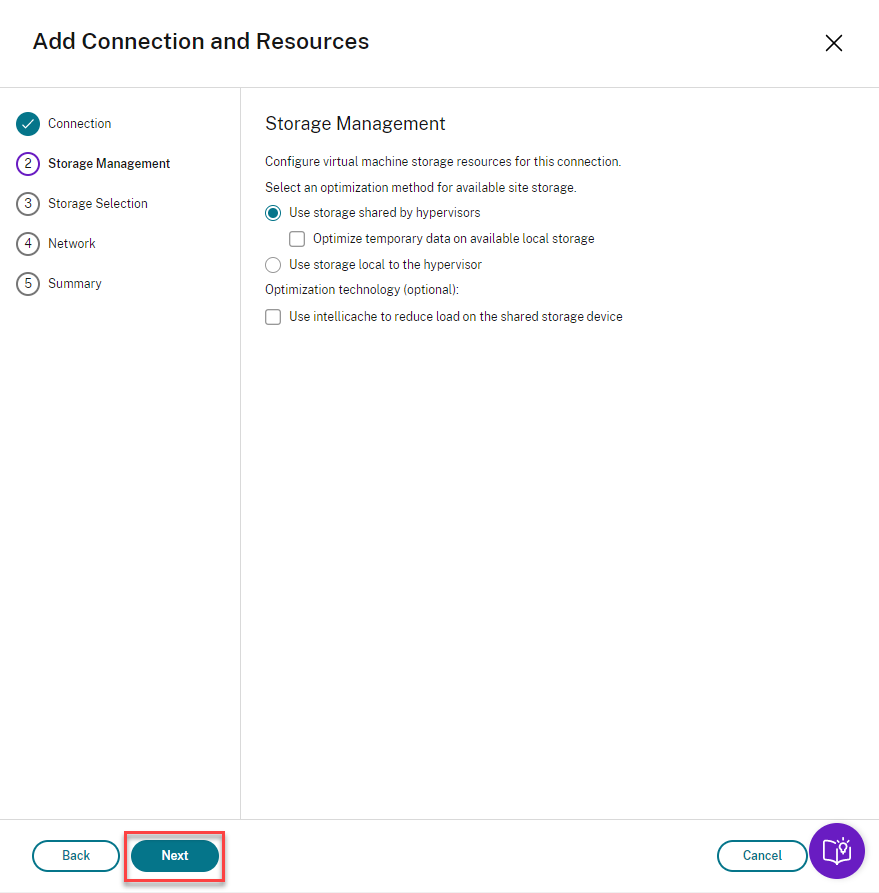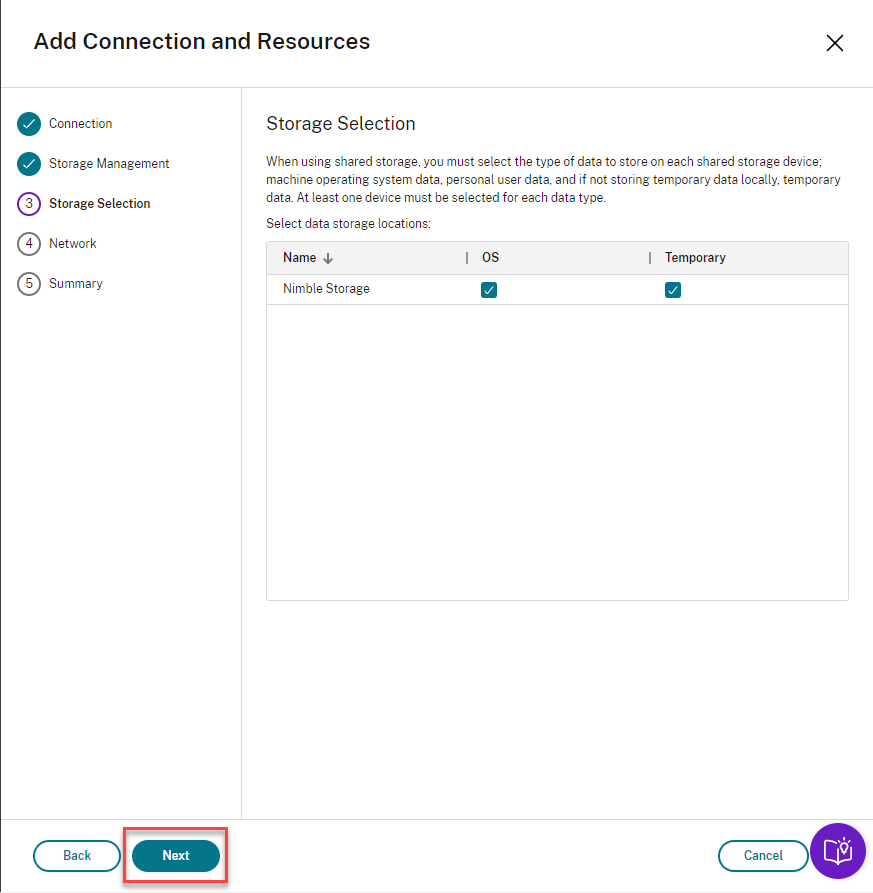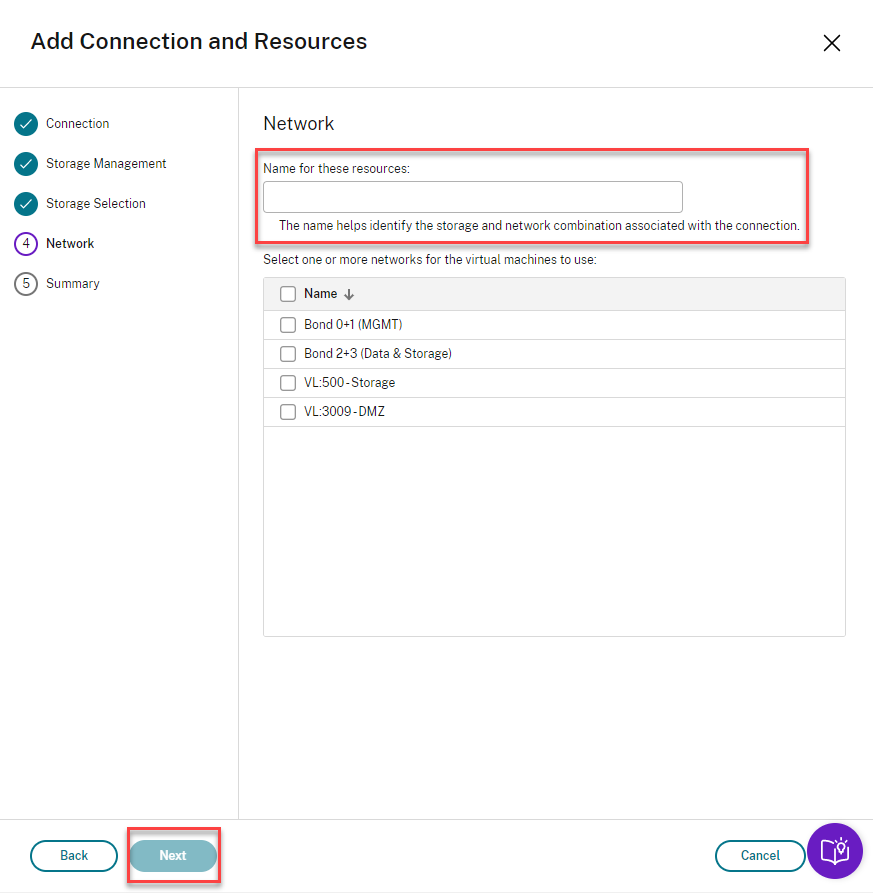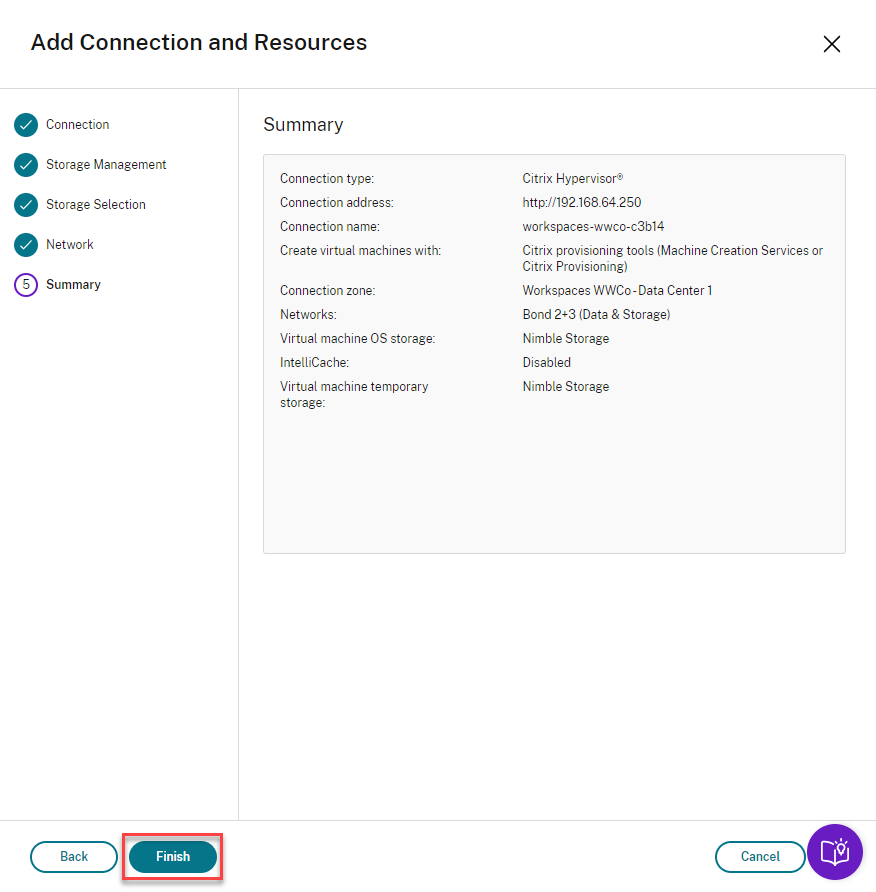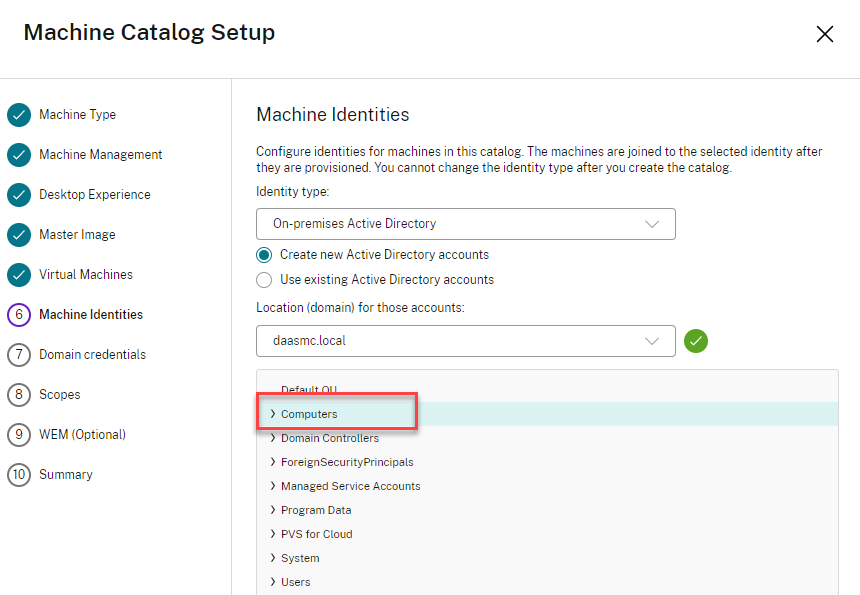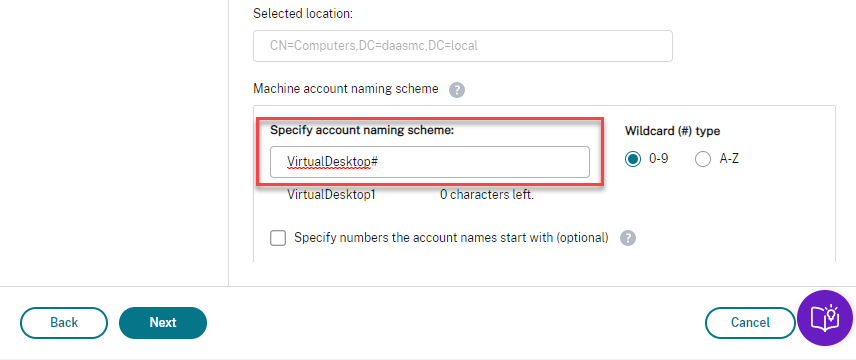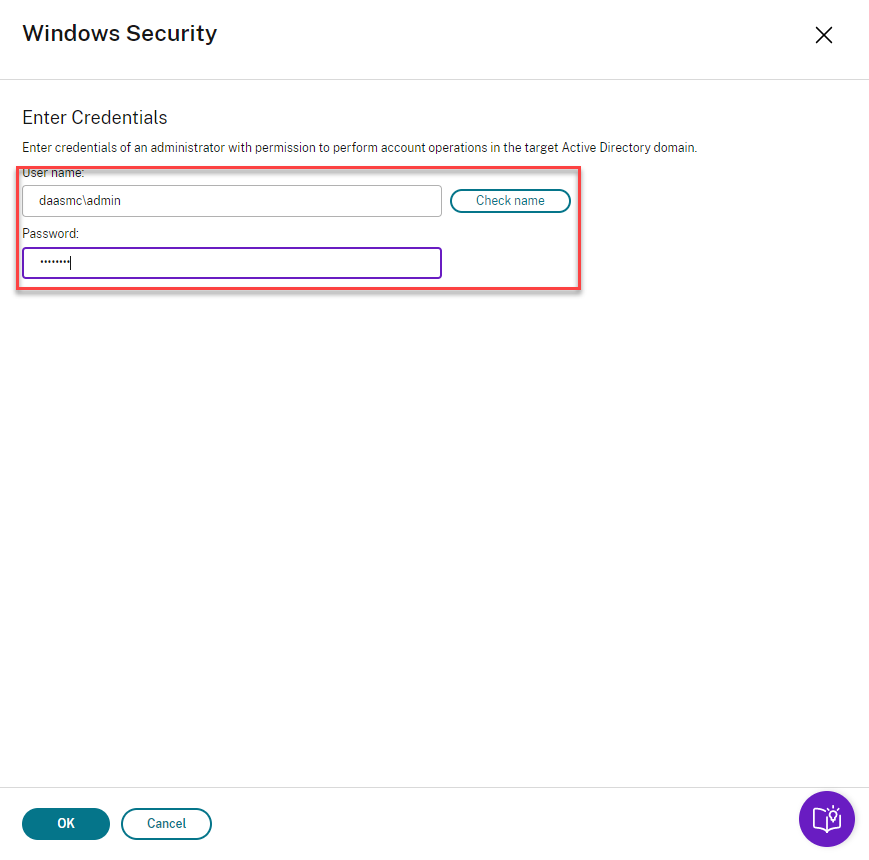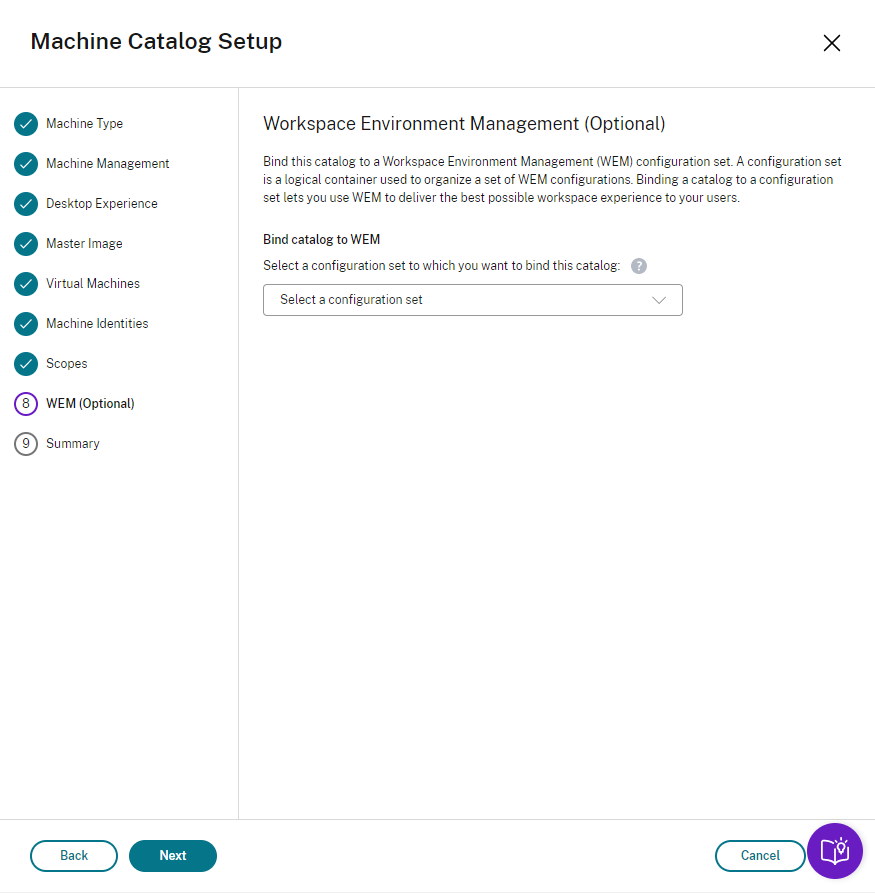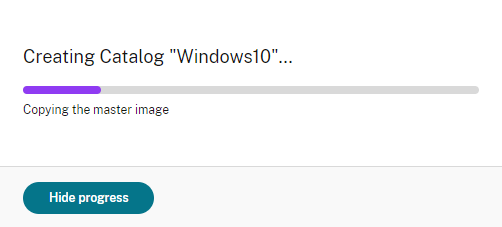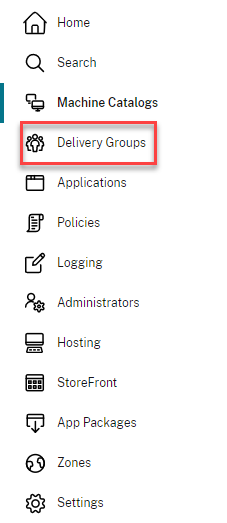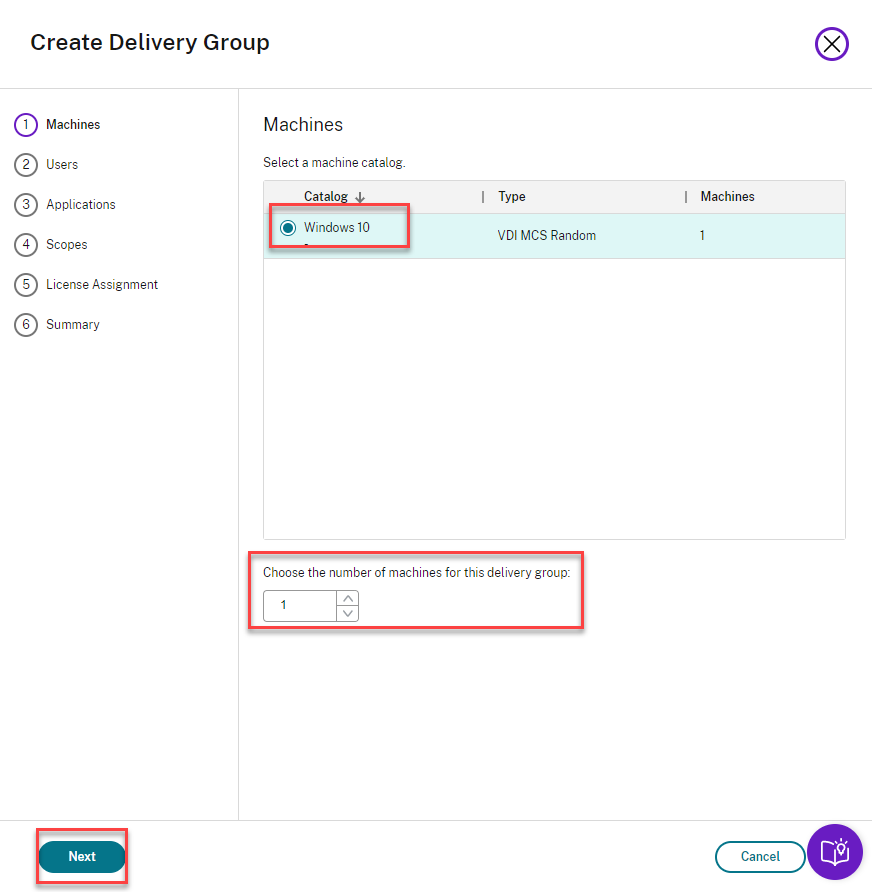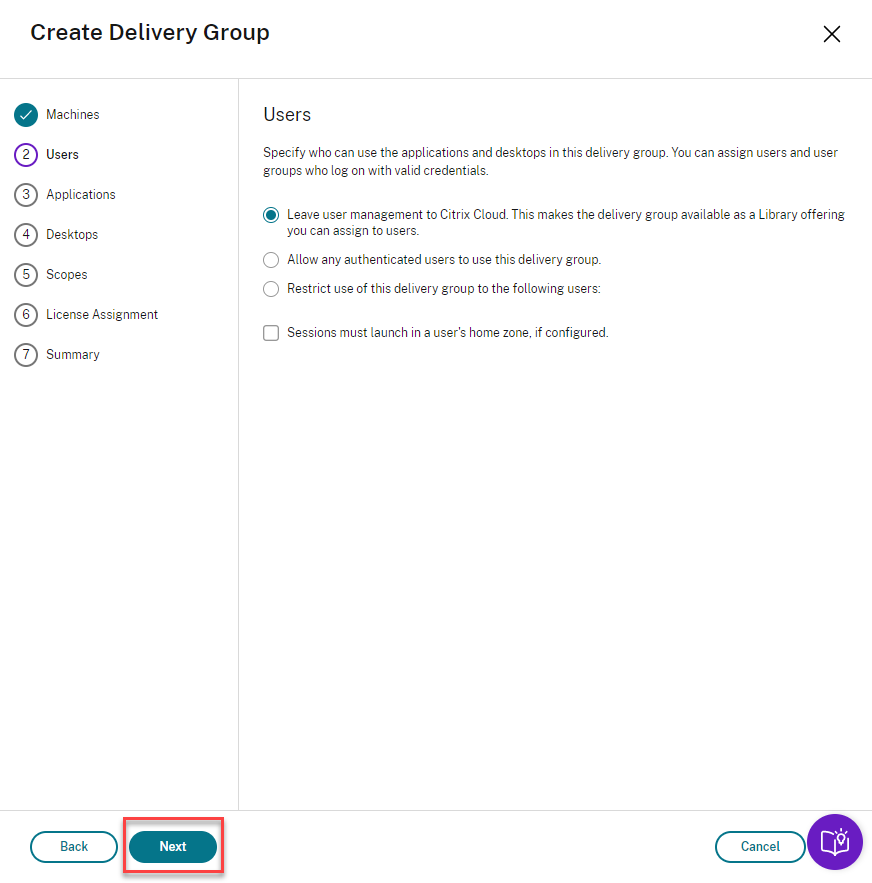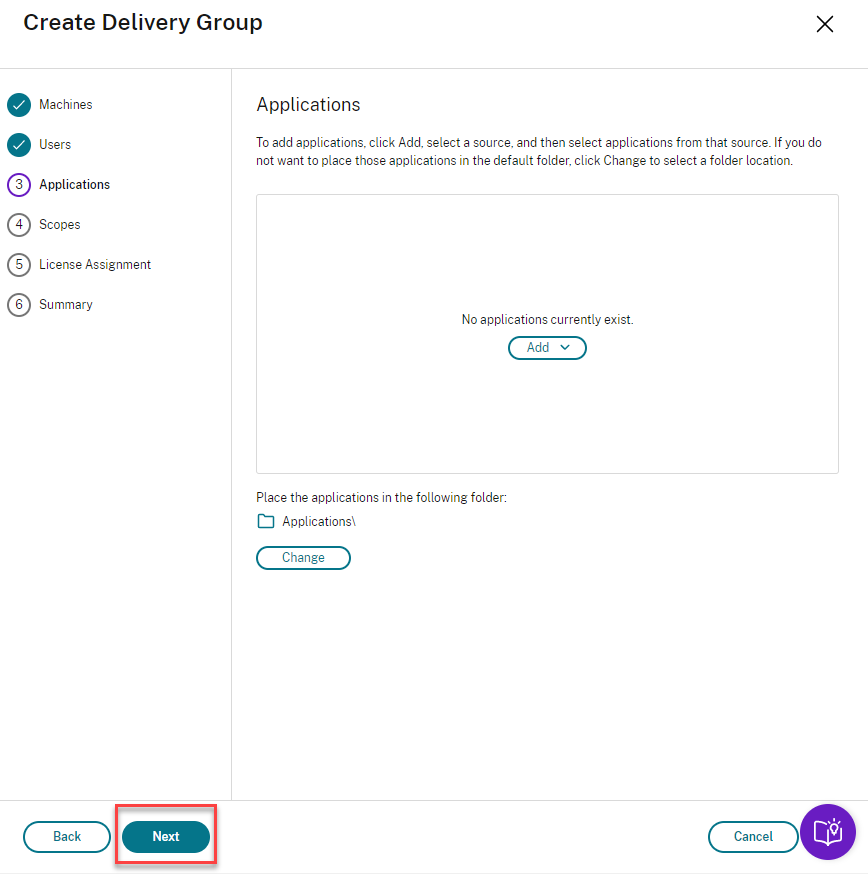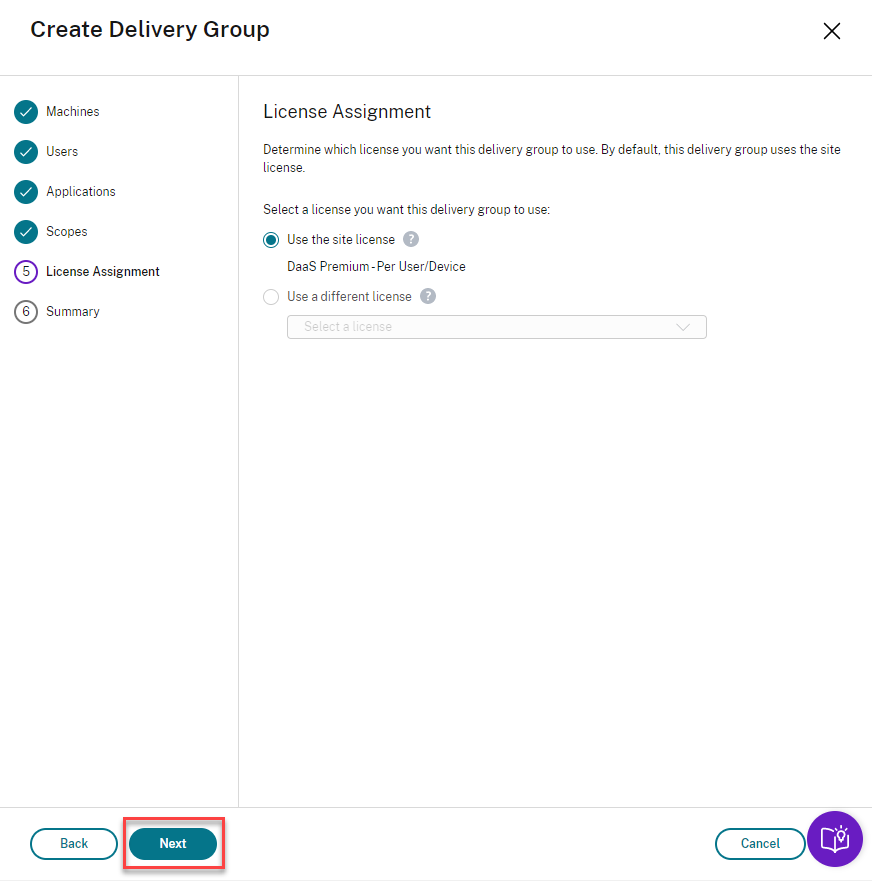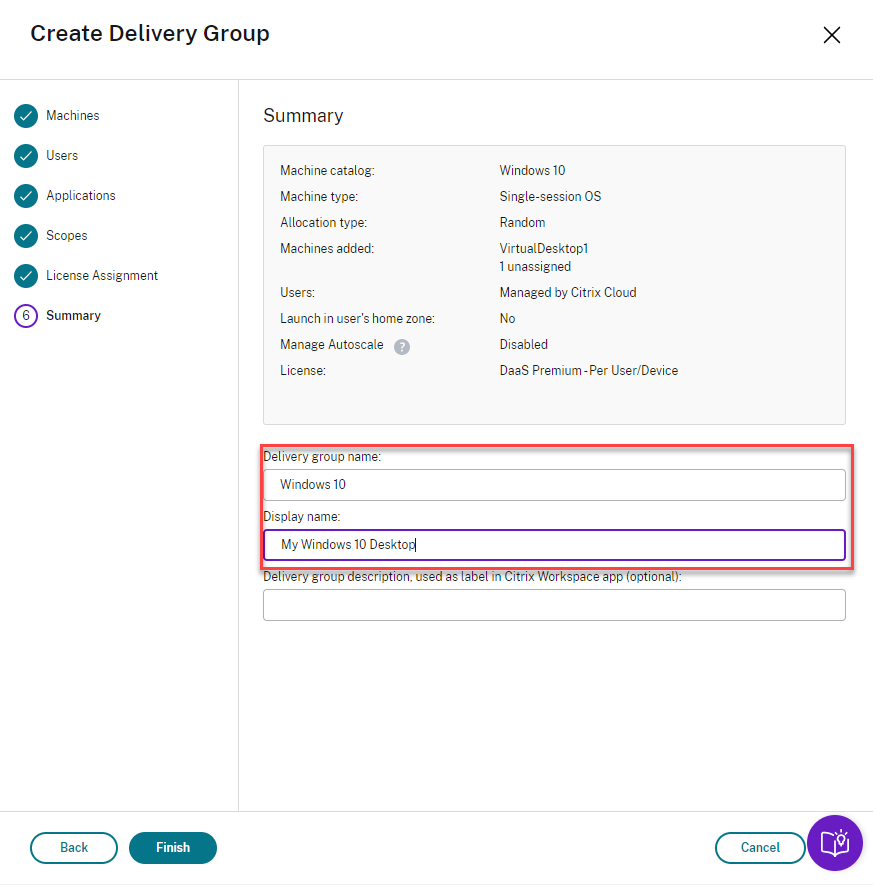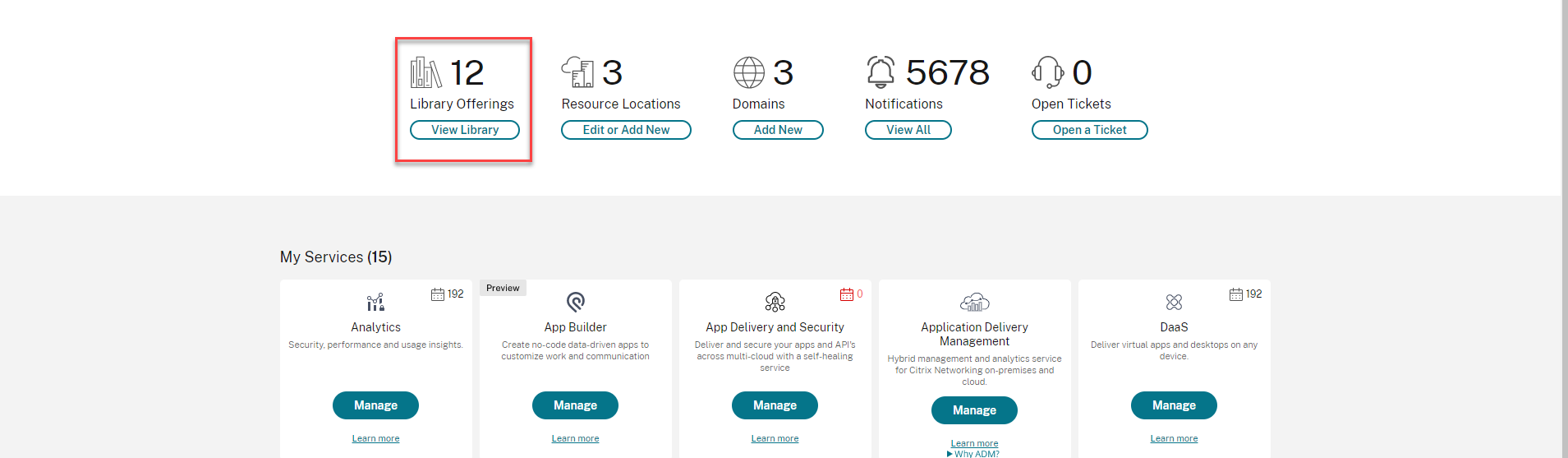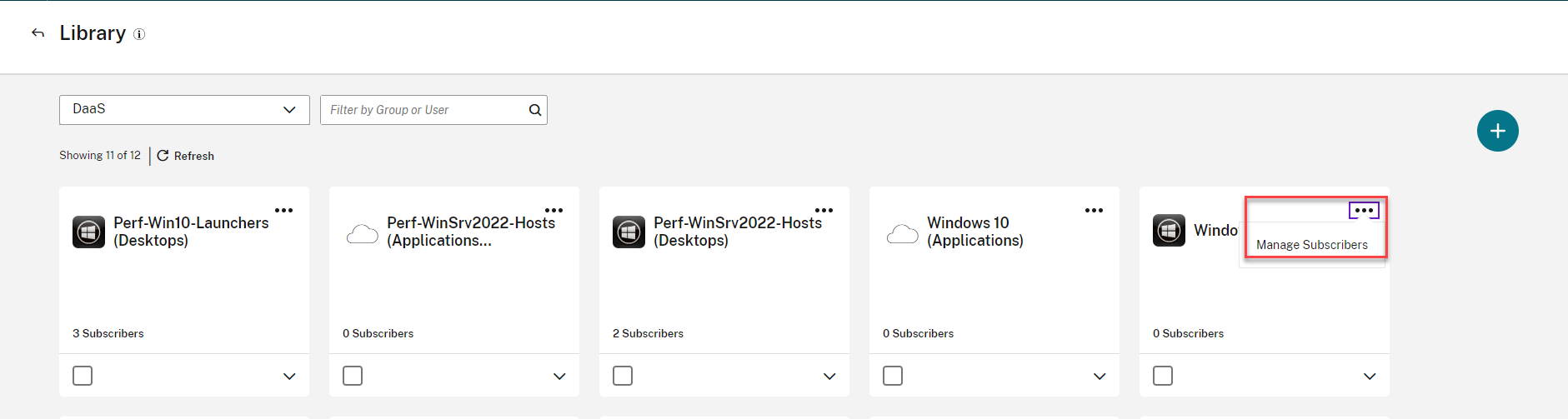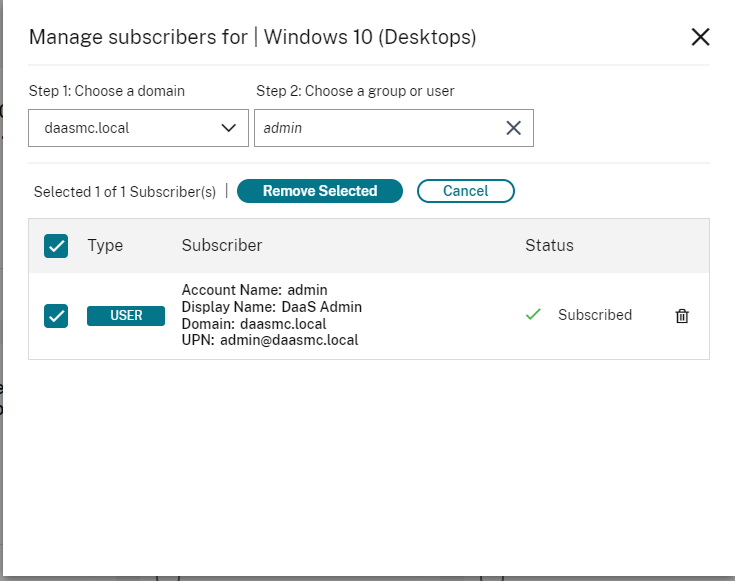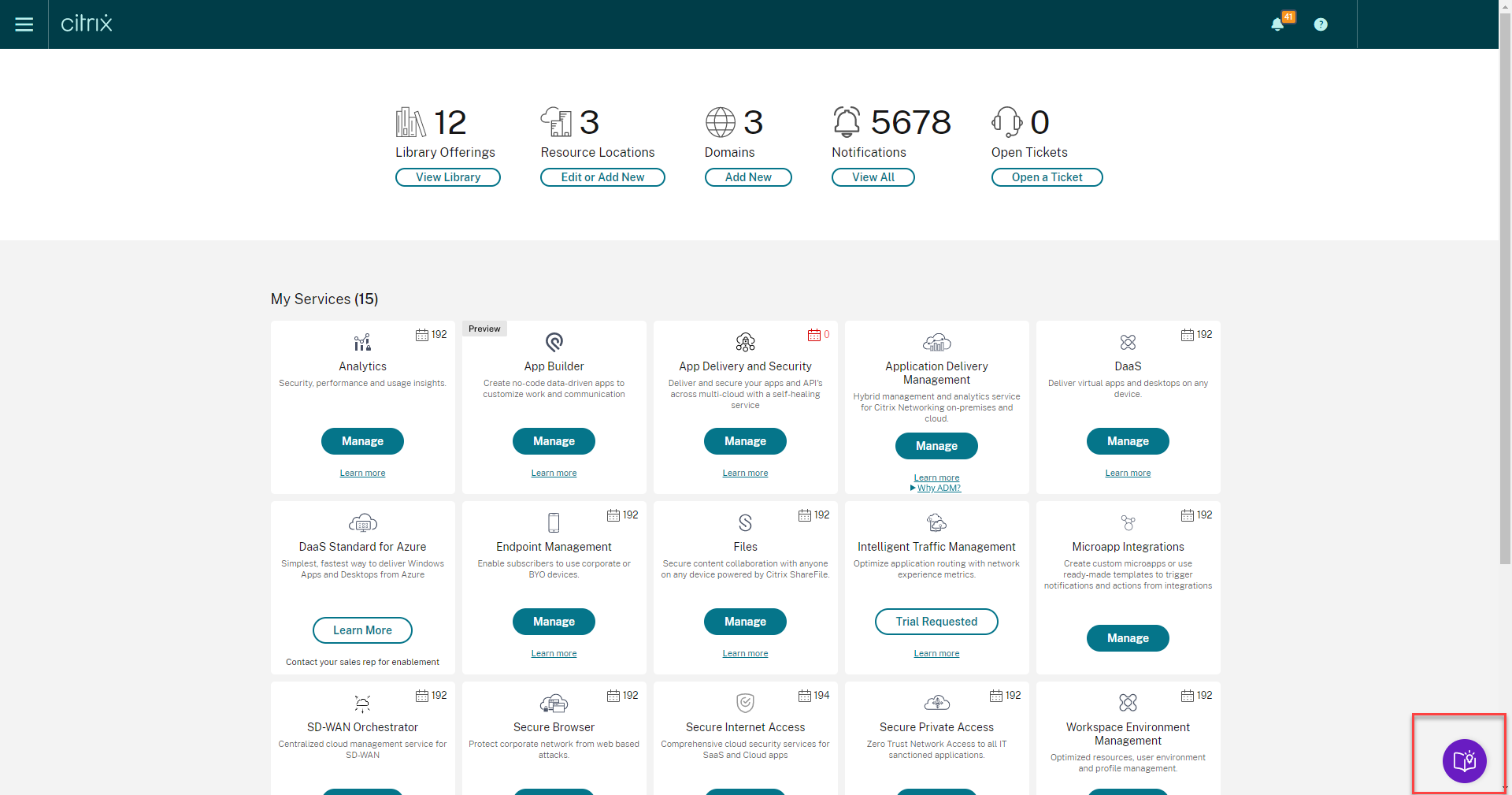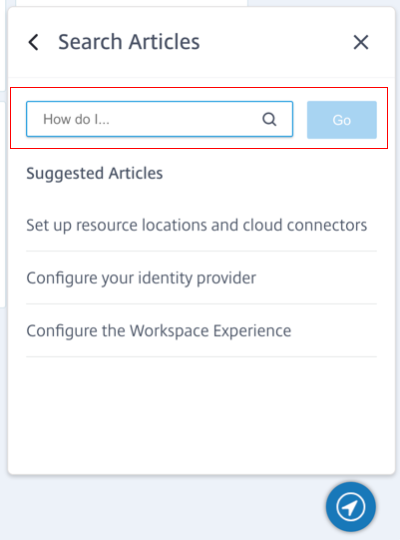Guía de PoC: Primeros pasos con Citrix Desktops-as-a-Service (DaaS)
Introducción
Los escritorios como servicio (DaaS) de Citrix le permiten proporcionar a los empleados un espacio de trabajo completo desde cualquier dispositivo y dejar la mayor parte de la configuración, las actualizaciones y la supervisión en manos de Citrix. TI continuará administrando y controlando las máquinas virtuales, las aplicaciones y las directivas en el back-end, mientras que Citrix administra toda la infraestructura clave, instalación, configuración y actualizaciones necesarias para mantener un entorno Citrix. Esto reduce la sobrecarga administrativa y garantiza que tenga todas las funciones y funcionalidades más recientes.
Arquitectura Conceptual
Componentes
Alojado por Citrix:
- Workspace: Espacio de trabajo digital completo que le permite entregar de forma segura aplicaciones virtuales, aplicaciones web y SaaS y escritorios a sus usuarios finales.
- Gateway Service: permite el acceso remoto seguro y contextual a las aplicaciones y los datos
- DaaS: permite que el departamento de TI proporcione aplicaciones y escritorios virtuales a sus usuarios finales
Hospedado por el cliente:
- Cloud Connector: sirve como canal de comunicación entre Citrix Cloud y su ubicación de recursos. Aunque se aloja en la ubicación de recursos del cliente, Citrix lo gestiona y se mantiene de forma perenne. Se recomienda un mínimo de dos Cloud Connectors por ubicación de recursos para que no haya pérdida en la comunicación con Citrix Cloud.
- Virtual Delivery Agent: el VDA se utiliza para registrarse en el Cloud Connector, de modo que se puedan negociar las conexiones entre el dispositivo del usuario final y la máquina virtual
Ámbito
Esta guía de prueba de concepto describe lo siguiente:
- Crear una cuenta de Citrix Cloud
- Solicitar una prueba de Citrix DaaS
- Creación de una ubicación de recursos e instalación de Citrix Cloud Connectors
- Instalación de Citrix Virtual Delivery Agent en las máquinas virtuales
- Creación de un catálogo de máquinas en Citrix DaaS
- Creación de un grupo de entrega
- Iniciar una sesión desde Citrix Workspace
Requisitos previos
Requisitos de VM
Antes de iniciar este POC, debe crear una imagen e instalar cualquier aplicación que quiera entregar a sus usuarios finales.
Se requieren agentes de entrega virtual (VDA) en cada máquina física o virtual que entregue aplicaciones y escritorios y que se registre en los conectores en la nube. Los VDA se pueden instalar en SO de una sola sesión o en varias sesiones. Están disponibles los siguientes sistemas operativos:
- Windows 10 (consulte CTX224843 para obtener compatibilidad con la edición) sesión única y multisesión
- Windows 7
- Windows Server 2012 R2 y versiones posteriores
Requisitos de Cloud Connector
Los conectores en la nube actúan como el canal de comunicación entre los componentes alojados en Citrix Cloud y los componentes alojados en la ubicación de recursos. Los conectores en la nube actúan como proxy para el controlador de entrega en Citrix Cloud. Para instalar Citrix Cloud Connectors en su entorno, necesita (al menos dos) máquinas o máquinas virtuales con Windows Server 2012 R2 o posterior. Necesita IP estáticas para estas dos máquinas. La instalación de Windows y la unión al dominio de estas máquinas deben haberse realizado de antemano. Los requisitos del sistema para los Cloud Connectors se encuentran aquí. Consulte la guía sobre la instalación del conector en la nube aquí. El equipo en el que se ejecuta Citrix Cloud Connector debe tener acceso de red a todas las máquinas virtuales que se van a poner a disposición en Internet a través de Citrix Workspace.
Algunos requisitos para la instalación de Citrix Cloud Connector (el instalador los comprueba) son:
La máquina Citrix Cloud Connector debe tener acceso a Internet saliente en el puerto 443 y el puerto 80 solo en *.digicert.com. El requisito del puerto 80 es para la validación del certificado X.509. Ver más información aquí
Microsoft .NET Framework 4.7.2 o posterior debe estar preinstalado en la máquina
El tiempo en el equipo debe sincronizarse con UTC
La herramienta Cloud Connector Connectivity Check Utility se puede utilizar para probar la accesibilidad de Citrix Cloud y sus servicios relacionados.
Pasos de implementación
Crear una cuenta de Citrix Cloud
Si ya es cliente de Citrix Cloud, pase a la siguiente sección: Solicitar prueba de Citrix DaaS. Asegúrese de tener una cuenta de Citrix Cloud activa. Si su cuenta ha caducado, ponte en contacto con su administrador de cuentas para habilitarla.
Si necesita registrarse para obtener una nueva cuenta de Citrix Cloud, siga las instrucciones paso a paso aquí: Registrarse en Citrix Cloud
Solicitar una prueba de Citrix DaaS
Puede probar Citrix DaaS mediante una solicitud a través de Citrix. Desde una prueba puede pasarse a una suscripción de servicio de pago. Para solicitar una prueba, sigue estas instrucciones.
Nota: Para algunos servicios, debe solicitar una demostración a un representante de ventas de Citrix antes de poder probar el servicio. Solicitar una demostración le permite analizar las necesidades de servicios en la nube de su organización con un representante de ventas de Citrix. Además, el representante de Ventas se asegura de que disponga de toda la información necesaria para aprovechar al máximo el servicio.
Cuando la prueba ha sido aprobada y está lista para usarse, Citrix le envía una notificación por correo electrónico.
Crear una ubicación de recursos
Las ubicaciones de recursos contienen los recursos necesarios para entregar aplicaciones y escritorios a los usuarios. Las ubicaciones de recursos incluyen el controlador de dominio de entrega activo, el hipervisor o los servicios en la nube (hosts), los hosts de sesión y los conectores en la nube.
- Inicie sesión en la consola de Citrix Cloud desde su conector en la nube (esto se puede hacer a través de RDP).
- En Ubicaciones de recursos, haga clic en Modificar o Agregar nuevo
- Haga clic en Agregar una ubicación de recurso
- Haga clic en los puntos suspensivos en la parte superior derecha de la nueva ubicación de recursos. Haga clic en Administrar ubicación de recursos.
- Introduzca un nombre nuevo para la nueva ubicación de recursos. Haga clic en confirmar
- En la ubicación de recursos recién creada, haga clic en + Cloud Connectors
- Haga clic en Download. Haga clic en Ejecutar cuando finalice la descarga
- Se muestra el mensaje de prueba de conectividad de Citrix Cloud correctamente. Haga clic en Cerrar. Si la prueba falla, consulte el siguiente enlace para resolver el problema. También puede usar la herramienta Cloud Connector Connectivity Check Utility para verificar que se pueda acceder a todas las direcciones.
- Haga clic en Iniciar sesión e instalar
- Inicie sesión en su cuenta de Citrix Cloud con la combinación de nombre de usuario y contraseña que configuró previamente.
- En el menú desplegable, seleccione el cliente y la ubicación de recursos adecuados (el menú desplegable Ubicación de recursos no se mostrará si solo hay una ubicación de recurso). Haga clic en Instalar
- Una vez completada la instalación, se ejecuta una prueba de conectividad de servicio. Cuando termine, el proceso habrá acabado correctamente. Haga clic en Cerrar.
- Actualice la página Ubicación de recursos en Citrix Cloud.
- Haga clic en Cloud Connectors
- El Cloud Connector recién agregado aparece en la lista. Repita este procedimiento para instalar otro Cloud Connector en la ubicación de recursos del segundo equipo Windows Server que haya preparado.
Instalar Citrix Virtual Delivery Agent
Virtual Delivery Agent debe instalarse en todas las máquinas físicas o virtuales que se utilizan para entregar aplicaciones o escritorios. En este POC, vamos a instalarlo en máquinas virtuales. Estos pueden ser SO de una sola sesión o SO multisesión, dependiendo de las necesidades de su organización.
- Conéctese a la máquina virtual el administrador del dominio. ( para este POC, nos estamos conectando a través de RDP) Esto servirá como imagen maestra.
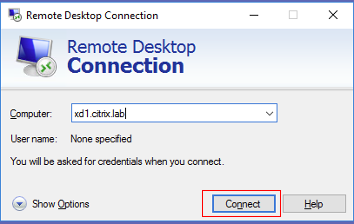
- Abra Citrix.com en un explorador. Pase el ratón sobre Iniciar sesión y haga clic en Mi cuenta
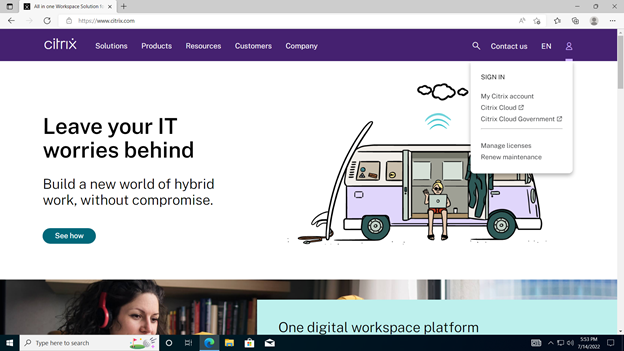
- Inicia sesión con su nombre de usuario y contraseña.
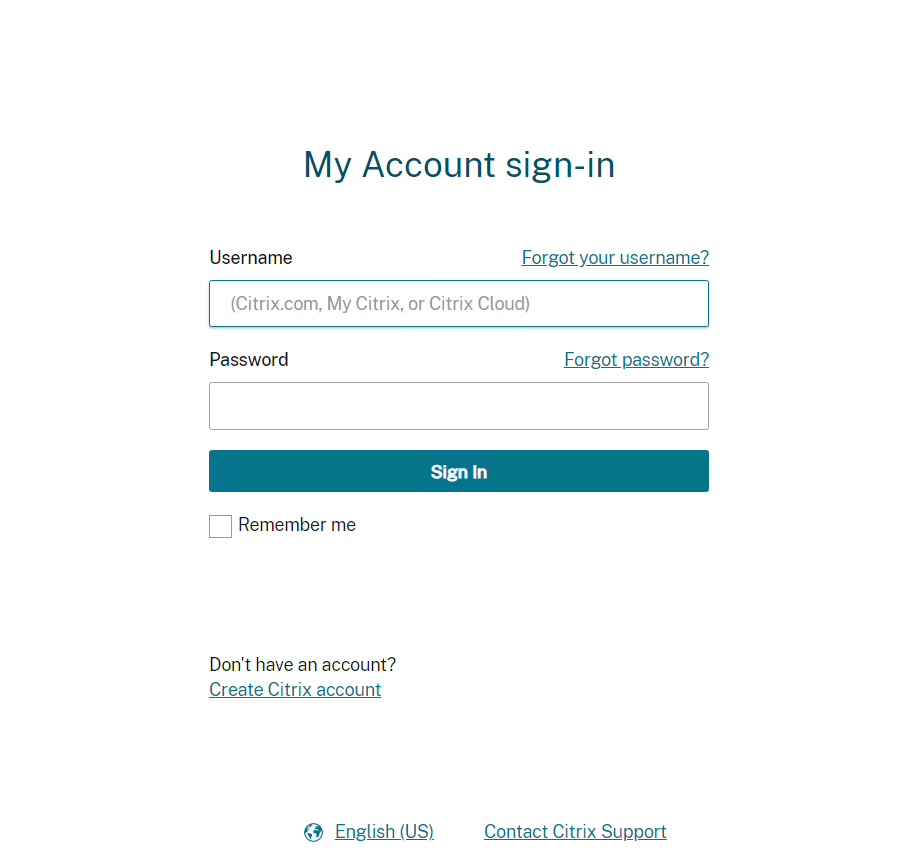
- Haga clic en Descargas en el menú superior. En el menú desplegable Seleccionar un producto, seleccione Citrix Virtual Apps and Desktops
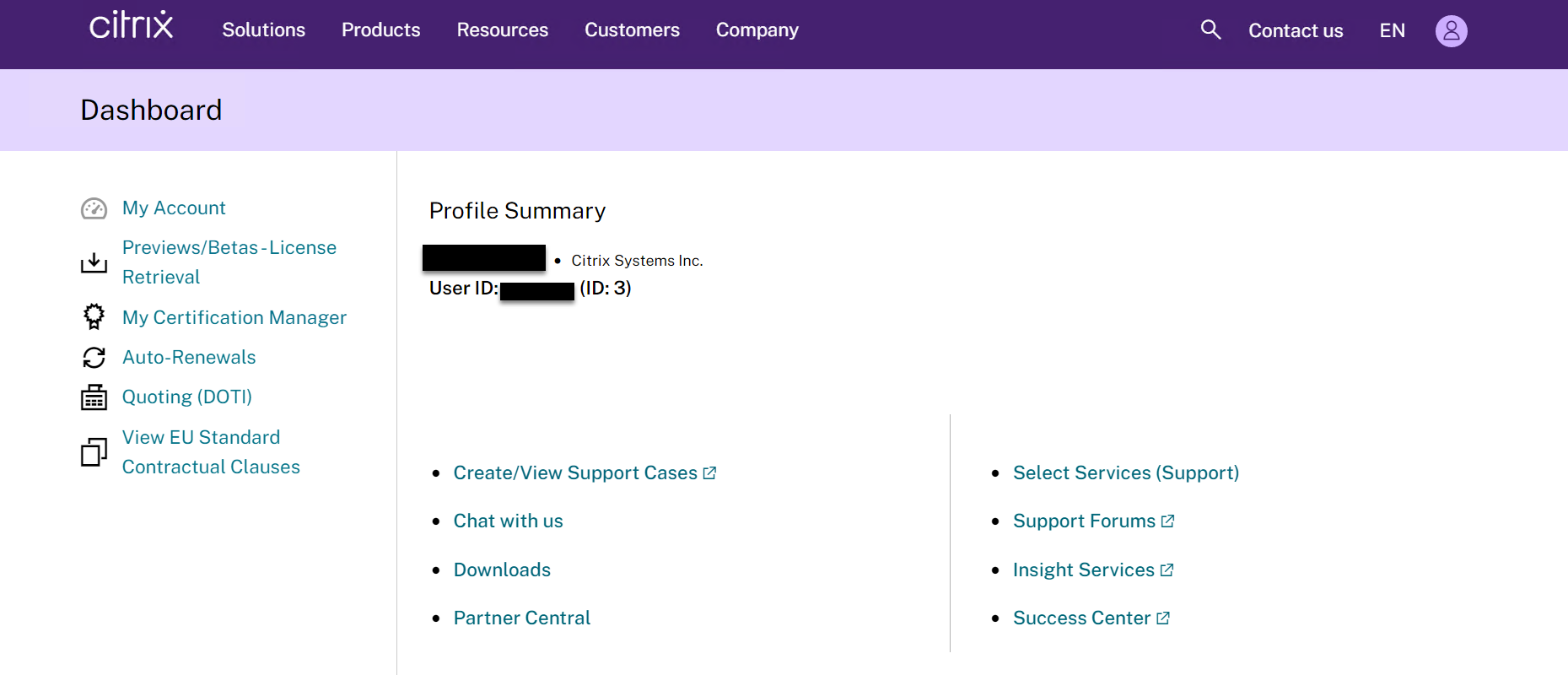
- En la página que se abre, seleccione la última versión de Citrix Virtual Apps and Desktops 7
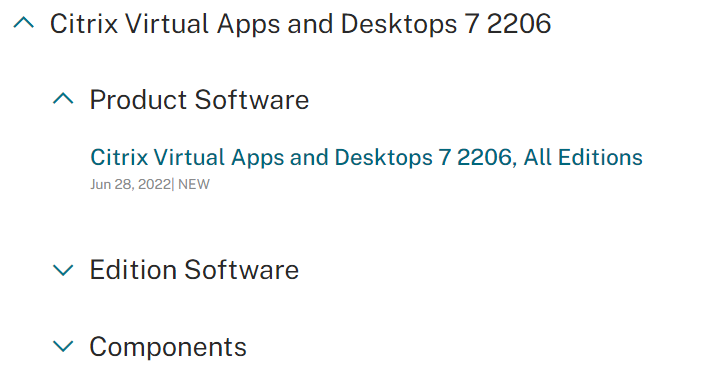
- Desplácese hacia abajo hasta Componentes que están en la ISO del producto pero que también se empaquetan por separado. Haga clic en el galón para expandir la sección. Haga clic en Descargar archivo en la iso correspondiente (según si va a instalar en un SO de sesión única o multisesión)
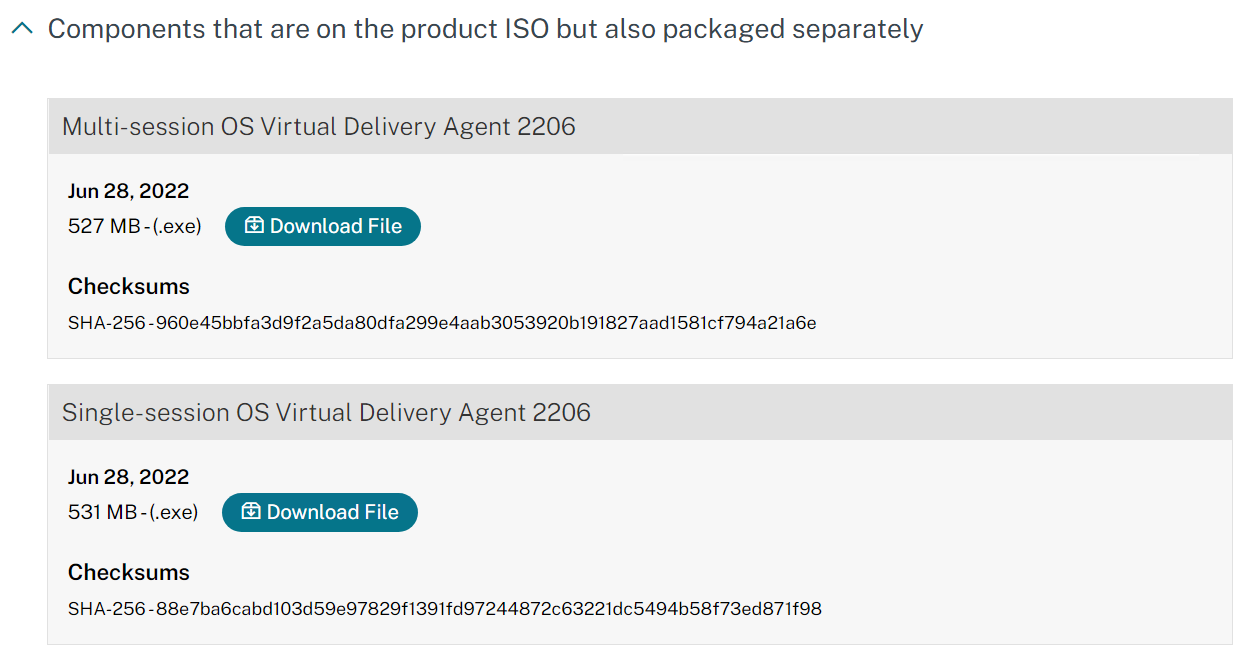
- Marque la casilla “He leído y certifico que cumplo con las leyes de control de exportaciones anteriores”, si está de acuerdo. Haga clic en Aceptar. Comienza la descarga.

-
Guarde el archivo. Cuando finalice la descarga, haga clic en Abrir carpeta Abrir carpeta

- Haga clic en Ejecutar
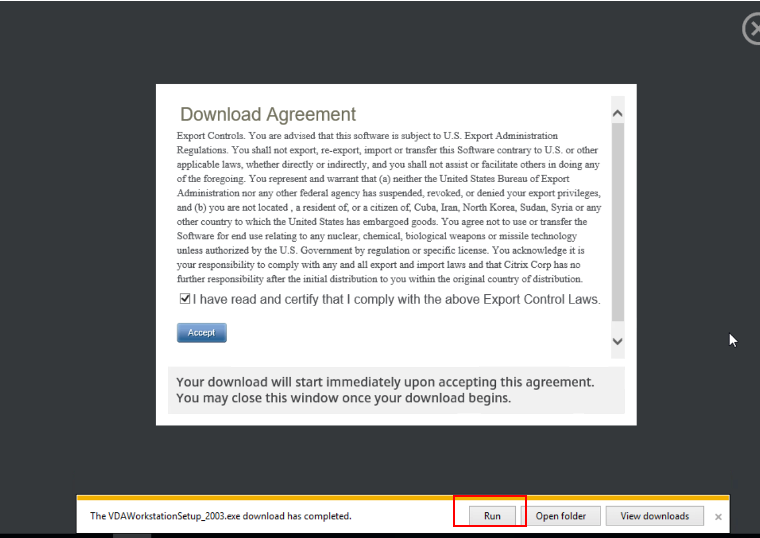
- Seleccione Crear una imagen maestra de MCS y haga clic enSiguiente**
imagen**
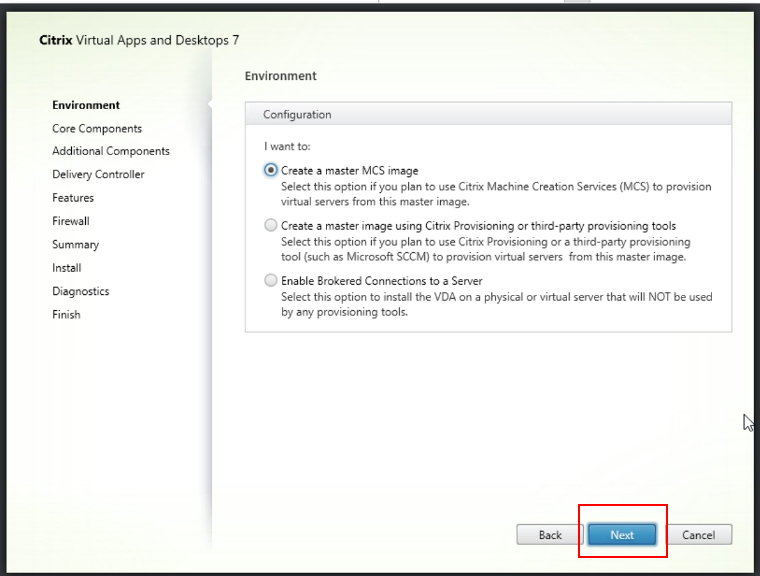
- Haga clic en Siguiente
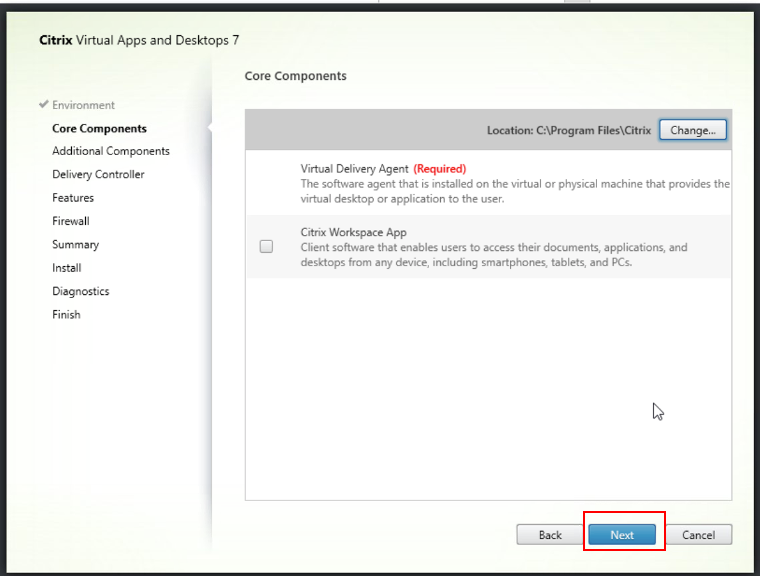
- Elija los componentes adicionales que necesita y haga clic en Next
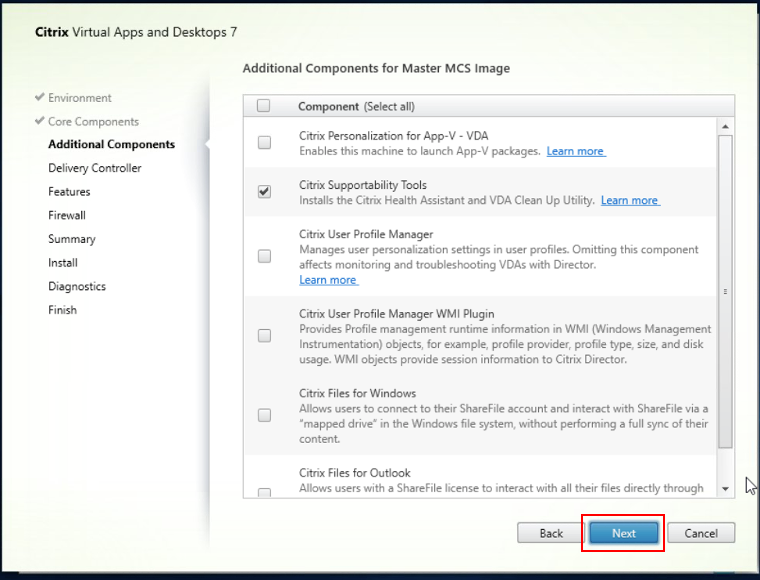
- Escriba el nombre del conector de nube. Haga clic en Probar conexión y, a continuación, haga clic en Agregar
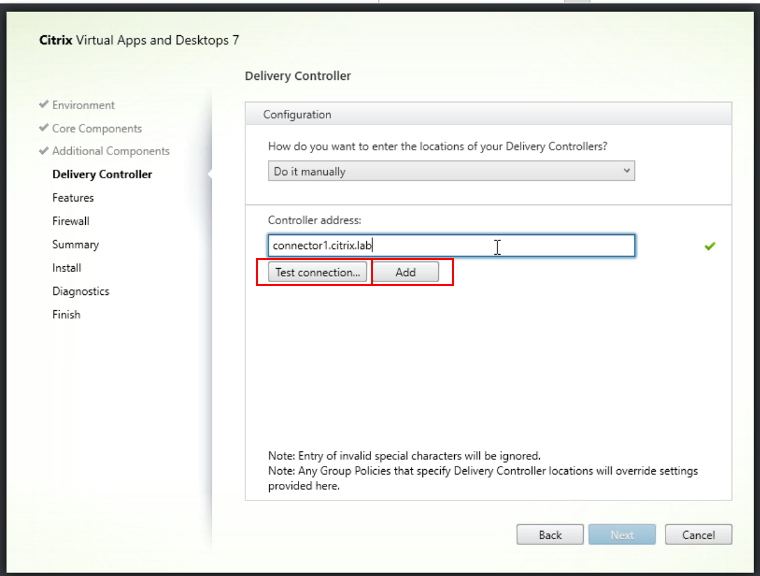
- Agregue el segundo conector de nube y seleccione Siguiente
- Elija las funciones adecuadas y haga clic en Next
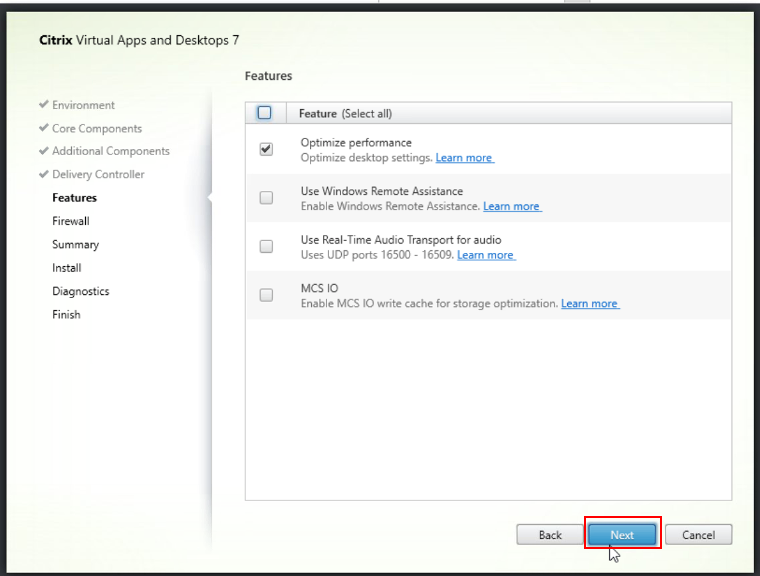
- Haga clic en el firewall y seleccione Siguiente
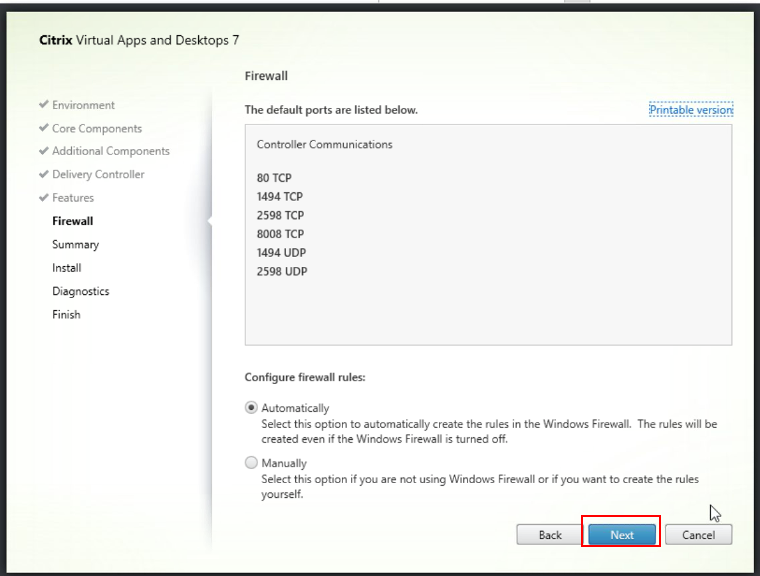
- Revise los componentes y haga clic en Instalar
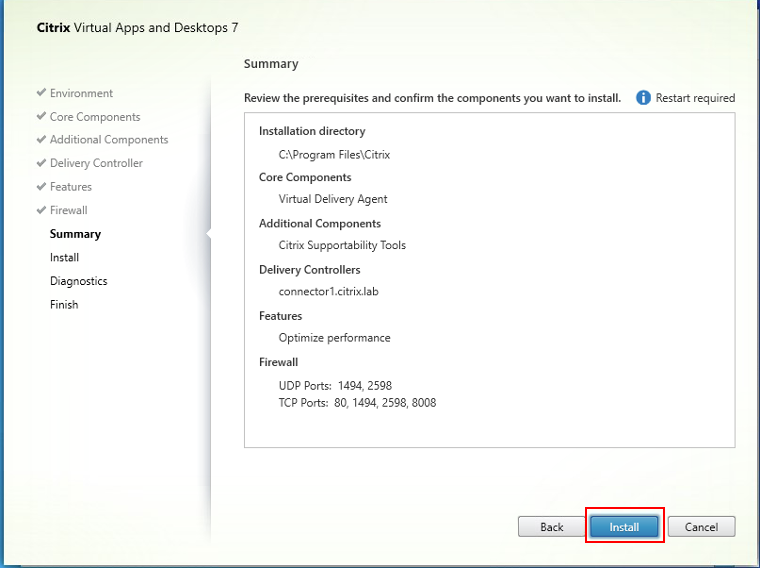
- Si quiere recopilar información de diagnóstico, haga clic en Conectar; de lo contrario, desmarque la opción y haga clic en Siguiente
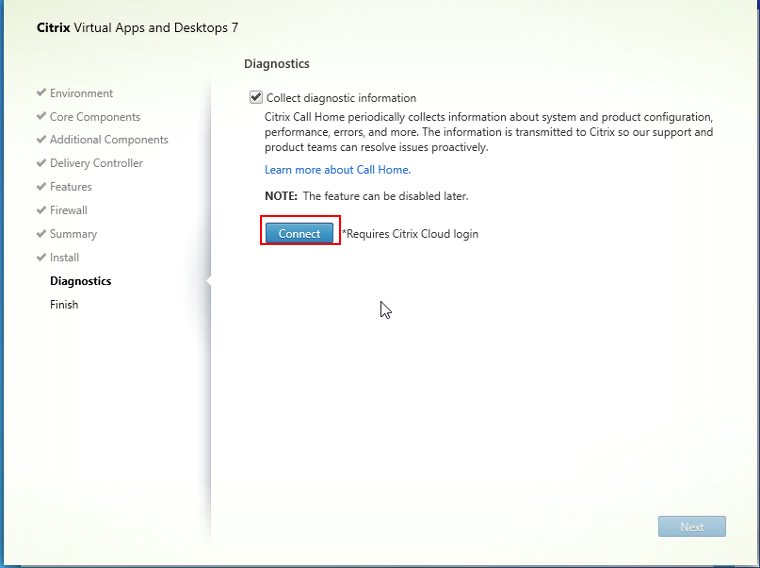
- Escriba sus credenciales de Citrix Cloud y haga clic en Aceptar
(
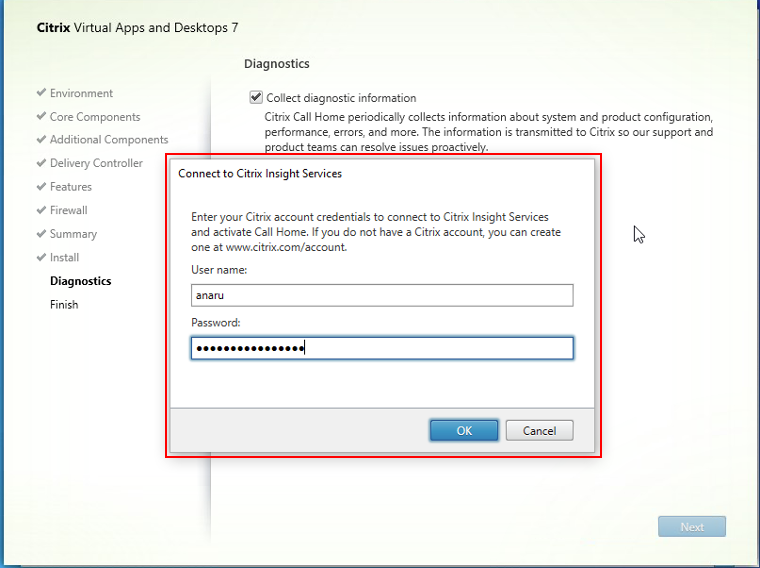 ).
). - Haga clic en Siguiente
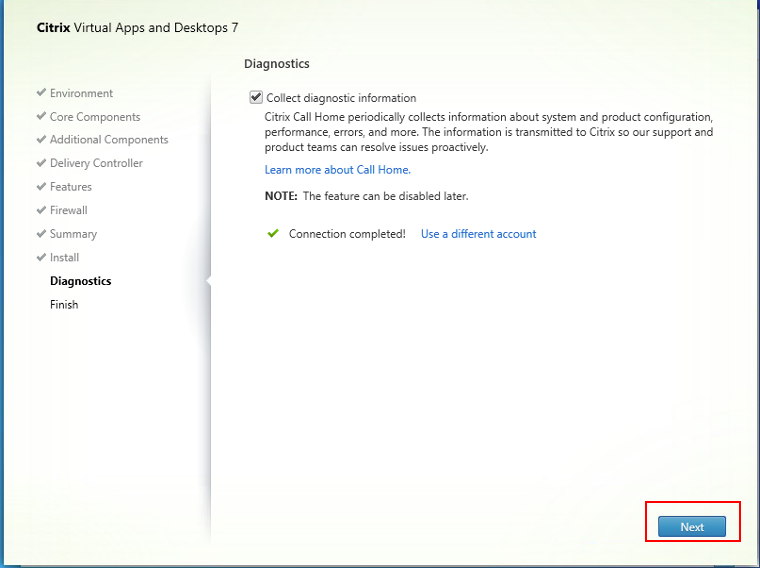
- Una vez finalizada la instalación, haga clic en Finalizar (esto puede requerir que la máquina se reinicie).
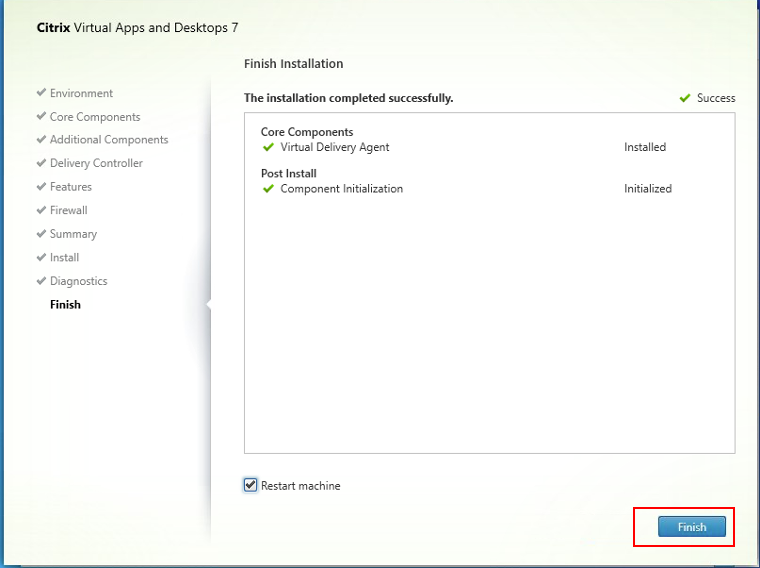 Repita el procedimiento para todas las imágenes maestras que quiera crear. El mismo proceso se aplica para el SO multisesión, excepto que descargaría la iso del SO multisesión.
Repita el procedimiento para todas las imágenes maestras que quiera crear. El mismo proceso se aplica para el SO multisesión, excepto que descargaría la iso del SO multisesión.
Crear una conexión de alojamiento a Citrix Cloud
Puede encontrar hipervisores compatibles específicos aquí
- Una vez aprobada la prueba, inicie sesión en Citrix Cloud desde su equipo local. Desplácese hasta Mis servicios y localice el mosaico servicio DaaS, haga clic en Administrar
- Aparecerá la página Configuración completa.
- En el menú de navegación de la izquierda, haga clic en Zonas y compruebe que la ubicación del recurso y el Cloud Connector que ha configurado estén visibles.
- En el menú de navegación de la izquierda, haga clic en Alojamiento y, a continuación, en Agregar conexión y recursos.
- Seleccione su tipo de conexión e introduzca la información necesaria
- Decida si va a utilizar almacenamiento compartido o almacenamiento local y haga clic en Siguiente
- Elija con dónde quiere guardar cada tipo de almacenamiento y haga clic en Siguiente
- Elija qué red quiere que usen sus máquinas virtuales, además del nombre del recurso, y haga clic en Siguiente.
- Revise el resumen y, si todo es preciso, haga clic en Finalizar
Crear un catálogo de máquinas en Citrix DaaS
Utilice Citrix DaaS para crear un catálogo de las máquinas virtuales. Vamos a crear copias de la máquina que instalamos el agente VDA.
- En el menú de la izquierda, bajo Citrix Studio. Haga clic en Catálogos de máquinas
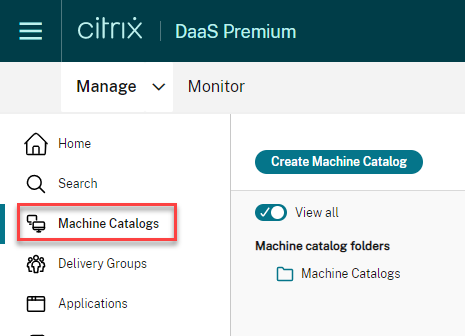
- En el menú Acciones (lado derecho). Haga clic en Crear catálogo de máquinas
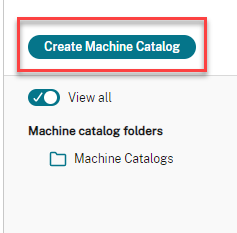
- En el cuadro de diálogo Configuración del catálogo de máquinas, haga clic en Siguiente
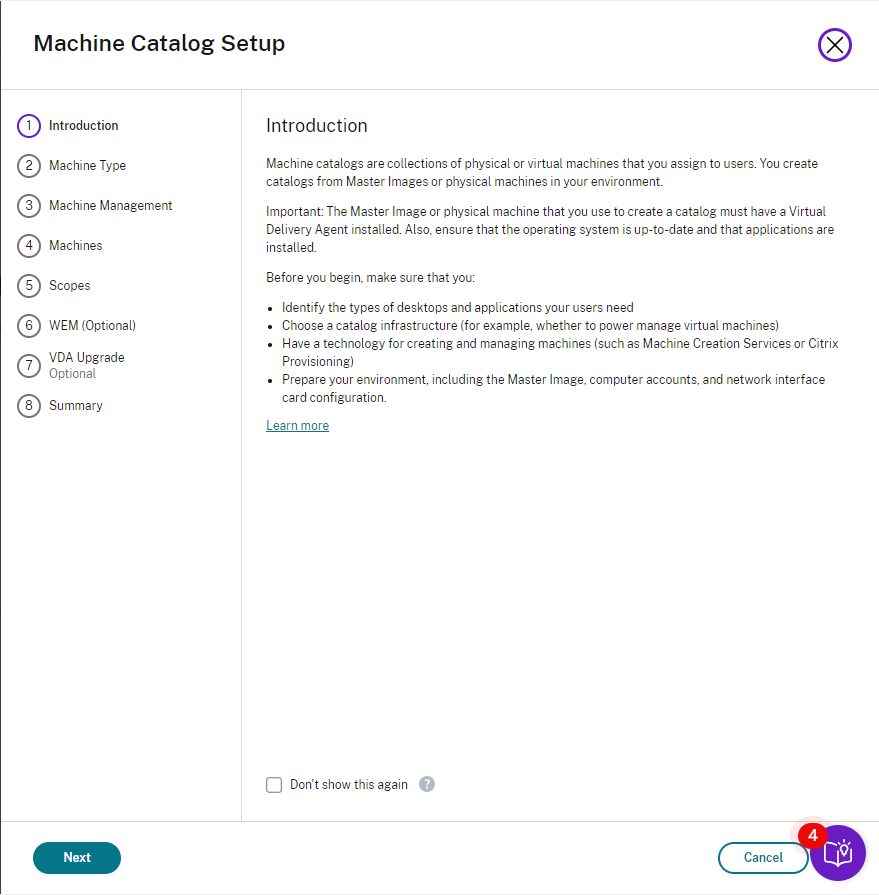
- Seleccione el sistema operativo adecuado para su catálogo de máquinas. Debe coincidir con el sistema operativo de la máquina virtual en la que instaló el
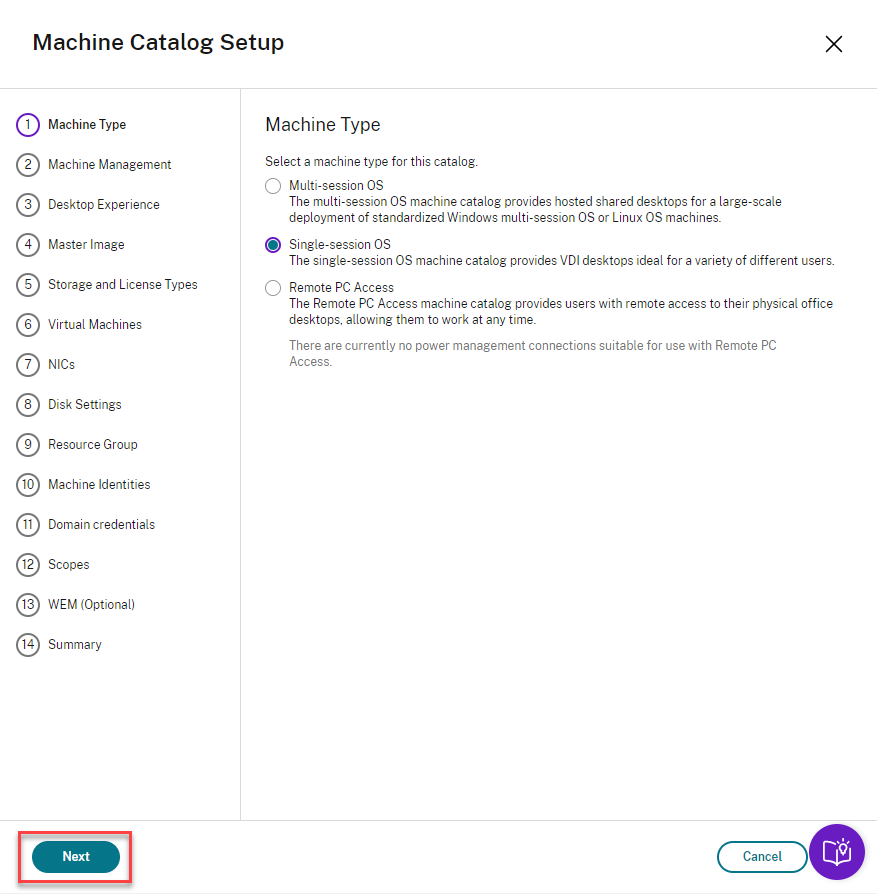 .
. - Elija cómo quiere implementar sus máquinas. En esta guía de POC, vamos a tener máquinas alimentadas administradas e implementadas a través de Citrix Machine Creation Services. Haga clic en Siguiente
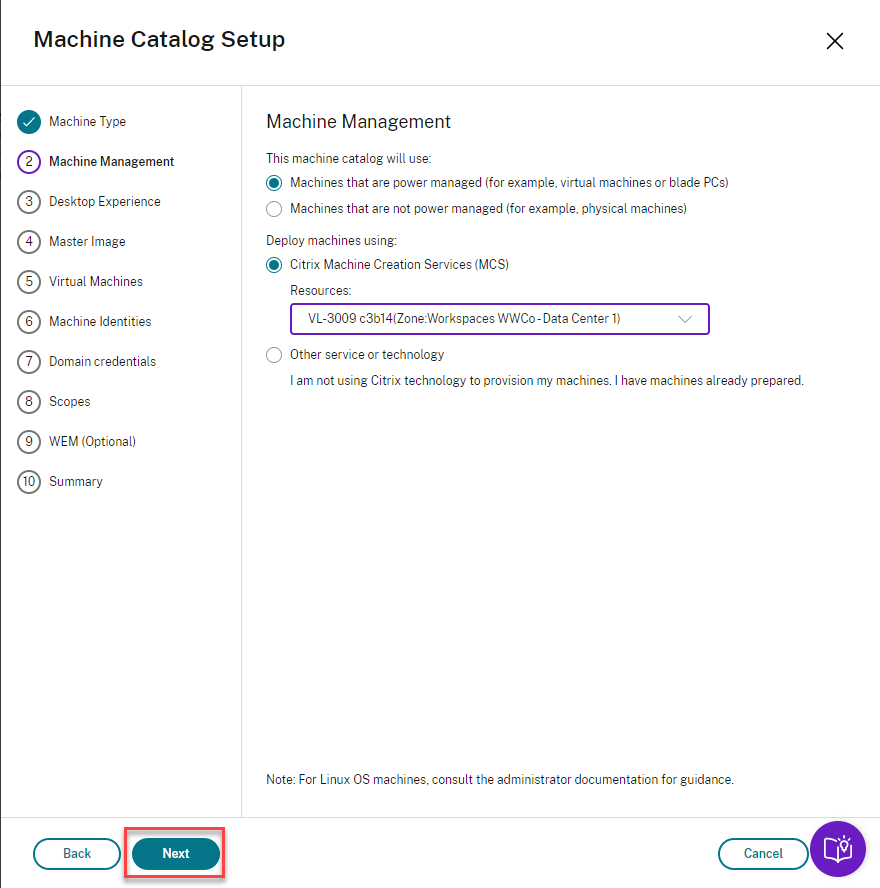
- Elija cómo quiere que los usuarios se conecten. Haga clic en Siguiente
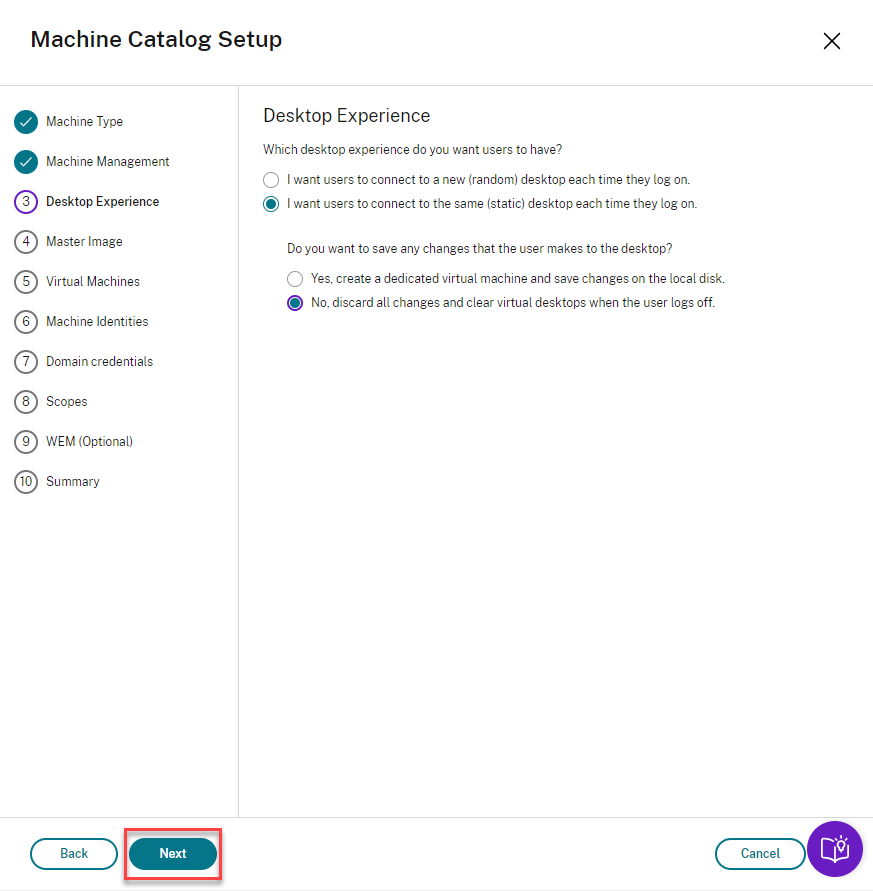
- Elija la máquina virtual en la que instaló el VDA y haga clic en Listo
Imagen maestra de
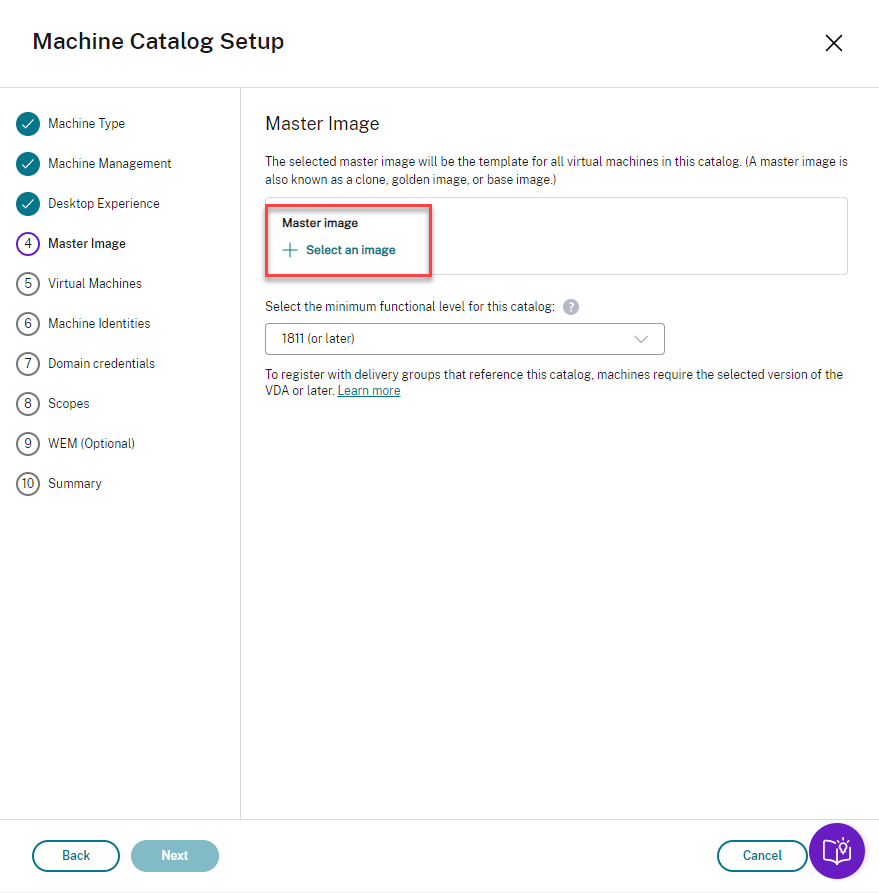 de
de
- Especifique la cantidad de máquinas que quiere crear y haga clic en Siguiente.
- Las cuentas de Active Directory para la nueva máquina virtual se pueden crear de antemano o pueden crearse automáticamente. Especifique la unidad organizativa de la que desea que formen parte estas nuevas máquinas virtuales. Determine el esquema de nomenclatura que quiere que tengan estas máquinas nuevas y haga clic en Siguiente
- Introduzca credenciales que tengan permisos suficientes para crear cuentas de equipo en Active Directory y haga clic en Aceptar.
- Introduzca un nombre de catálogo de máquinas. Revisar y haga clic en Finalizar
- Deje la selección de Workspace Environment Management como predeterminada y haga clic
- Esto creará ahora una copia de la imagen maestra y creará su catálogo de máquinas
- Una vez completado, verá que su catálogo de máquinas aparece en la consola de Citrix Cloud.
Crear grupo de entrega
- En el menú de la izquierda, haga clic en Grupos de entrega para empezar a crear su grupo de entrega.
- Haga clic en Crear grupo de entrega.
- En el cuadro de diálogo Crear grupo de entrega que se abre, seleccione el catálogo que creó anteriormente y elija el número de máquinas del catálogo de máquinas que se asignarán a este grupo de entrega. Haga clic en Siguiente.
- Puede elegir asignar usuarios en esta etapa o dejar la administración de usuarios a Citrix Cloud y asignarlos a través de la biblioteca de Citrix Cloud. Haga clic en Siguiente.
- Puede especificar aplicaciones que aparezcan a los usuarios finales en su espacio de trabajo o, si quiere entregar solo el escritorio, déjelo en blanco y haga clic en Siguiente
- Seleccione Siguiente en la pantalla Ámbitos.
- Deje la opción predeterminada seleccionada en Asignación de licencias y haga clic en Siguiente
- Elige el nombre de su grupo de entrega y el nombre para mostrar que verán los usuarios y haga clic en Finalizar
Agregar usuarios
- Vuelva al menú principal de Citrix Cloud y haga clic en Ver biblioteca
- Ahora verá sus ofrendas disponibles. Haga clic en los puntos suspensivos y haga clic en Administrar suscriptores
- Elija el usuario o grupo que quiere asignar a esos recursos
Iniciar una sesión desde Citrix Workspace
-
Abra la URL de Workspace que guardó anteriormente (desde Citrix Cloud) para obtener acceso a Citrix Workspace.Inicio de
sesión como usuario de dominio, asignó los recursos en la sección anterior Inicio de
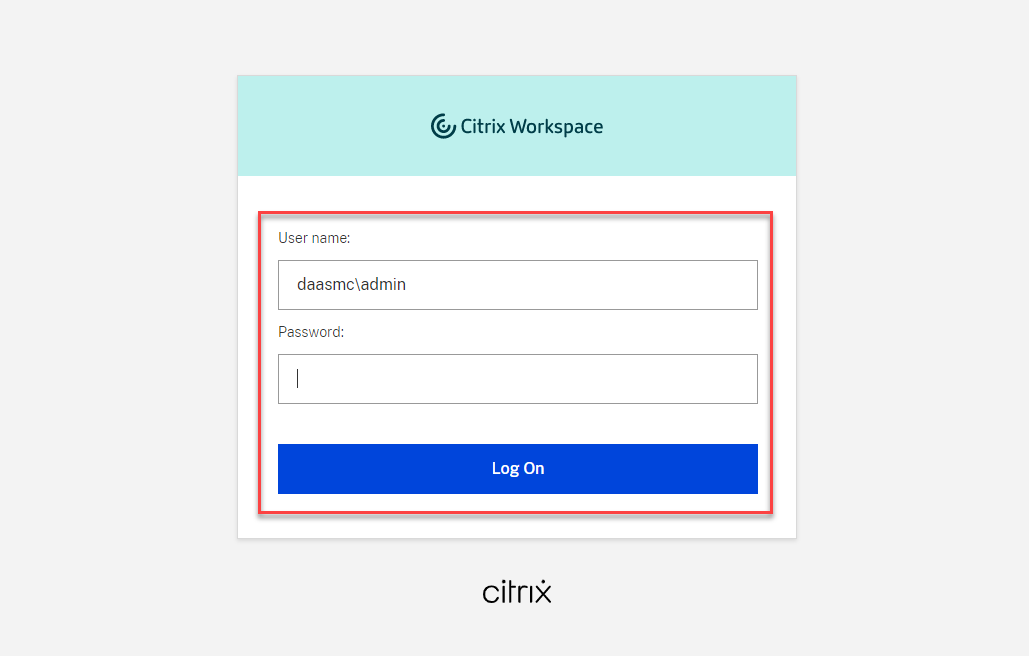
- Si esta es la primera vez que inicia una sesión desde el explorador, puede obtener la siguiente ventana emergente. Asegúrese de que la aplicación Citrix Workspace esté instalada y haga clic en Detectar espacio de trabajo
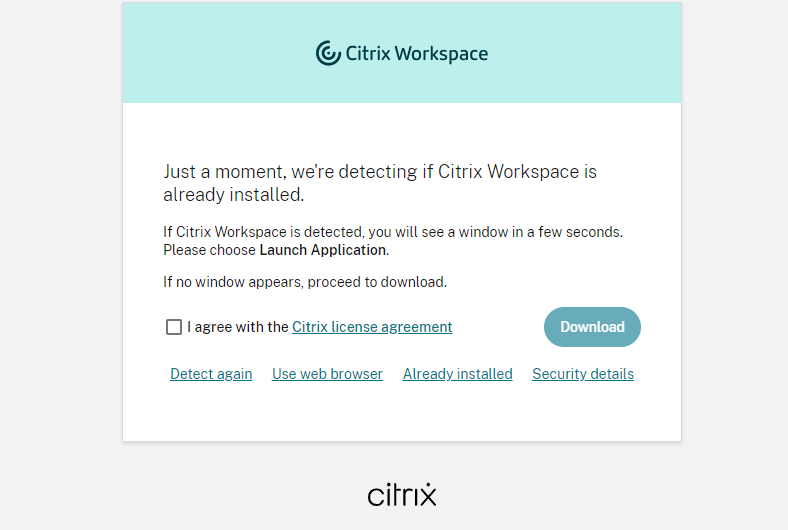
- Haga clic en Ver todos los escritorios. Ahora verá el escritorio que asignamos en la sección anterior
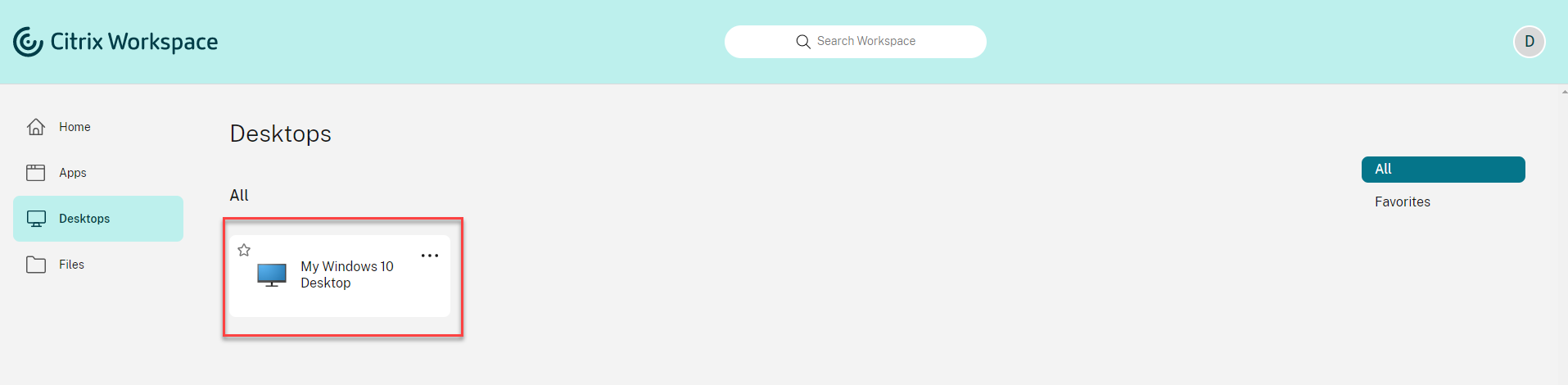
- La sesión se inicia dando acceso al usuario a su escritorio virtual
Información adicional
El Centro de recursos de Citrix Cloud puede ayudarle a obtener más información sobre las funciones y a realizar búsquedas para resolver problemas.
- Haga clic en la flecha azul del compás en la parte inferior de la página de Citrix Cloud
- Haga clic en Buscar artículos. Esto le permite buscar a través de una lista de documentación del producto y artículos del Centro de Conocimiento
- Introducir una consulta de búsqueda
Tiene acceso a una lista de documentación de productos y artículos de Knowledge Center para tareas comunes sin salir de Citrix Cloud.
En este artículo
- Introducción
- Arquitectura Conceptual
- Ámbito
- Requisitos previos
-
Pasos de implementación
- Crear una cuenta de Citrix Cloud
- Solicitar una prueba de Citrix DaaS
- Crear una ubicación de recursos
- Instalar Citrix Virtual Delivery Agent
- Crear una conexión de alojamiento a Citrix Cloud
- Crear un catálogo de máquinas en Citrix DaaS
- Crear grupo de entrega
- Agregar usuarios
- Iniciar una sesión desde Citrix Workspace
- Información adicional