Consola web
Hay un servicio de infraestructura de Windows: Servicio de API pública de Citrix WEM (NT SERVICE\Servicio de API pública de Citrix WEM). Proporciona servicios HTTPS para respaldar la consola web de administración del entorno del espacio de trabajo (WEM) y comunicarse con el servicio de infraestructura WEM. Cuenta: una cuenta de usuario de dominio específica que tiene acceso completo global a WEM y pertenece al grupo de usuarios administradores en el servidor de consola web donde se ejecuta el servicio de consola web. Recomendamos instalar el servicio de consola web en la máquina donde se ejecuta el servicio de infraestructura WEM.
Instalar los servicios de la consola web
Para instalar los servicios de la consola web, ejecute Citrix Workspace Environment Management Web Console.exe. De forma predeterminada, los servicios de infraestructura se instalan en la siguiente carpeta: C:\\Archivos de programa (x86)\\Citrix\\Workspace Environment Management Web Console.
Puede personalizar su instalación utilizando los siguientes argumentos:
ApiLocation: El directorio para instalar el servicio de consola web.
Puede elegir una instalación silenciosa o una actualización de los servicios de infraestructura. Por ejemplo:
-
.\Consola web de administración del entorno de Citrix Workspace.exe
/quiet ApiLocation="C:\WEM\webconsole" -
.\setup.exe /quiet ApiLocation="path:\to\install" /log="path:\to\log"- instalación.exe. Le permite reemplazarlo con el nombre del archivo del instalador.
-
/silencio. Indica que no aparece ninguna interfaz de usuario durante la instalación. -
/registro. Indica la ubicación del archivo de registro. -
ApiLocation="ruta:\to\install". Especifica dónde instalar el servicio de consola web.
Configuración de la consola web
Debe configurar la consola web utilizando la siguiente herramienta en la ruta de instalación. Configuración de la consola web WEM.exe
Requisitos previos
Esta versión de la consola web es compatible con las implementaciones de WEM 2303 y posteriores.
Para implementaciones anteriores a 2303, primero actualice a 2303 y luego configure la consola web.
Configurar e iniciar la consola web
Para configurar e iniciar la consola web, complete los siguientes pasos.
-
Inicie la herramienta
WEM Web Console Configuration.exeen la carpeta de la consola web y haga clic en Siguiente.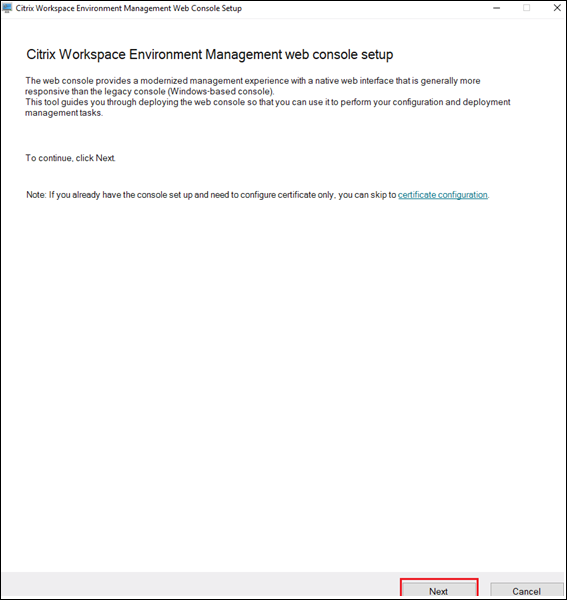
-
Configure el puerto de la consola especificando un puerto para que el navegador se conecte a la consola. El puerto predeterminado es 443.
-
Configure el servicio de Infraestructura especificando la información del servicio de Infraestructura.
-
Para el nombre del servidor de infraestructura, escriba el nombre de la máquina, el nombre de dominio completo o la dirección IP del servidor de infraestructura WEM.
-
Para el puerto de administración, escriba el puerto en el que la consola web se conecta al servicio de infraestructura. El puerto predeterminado es 8284.
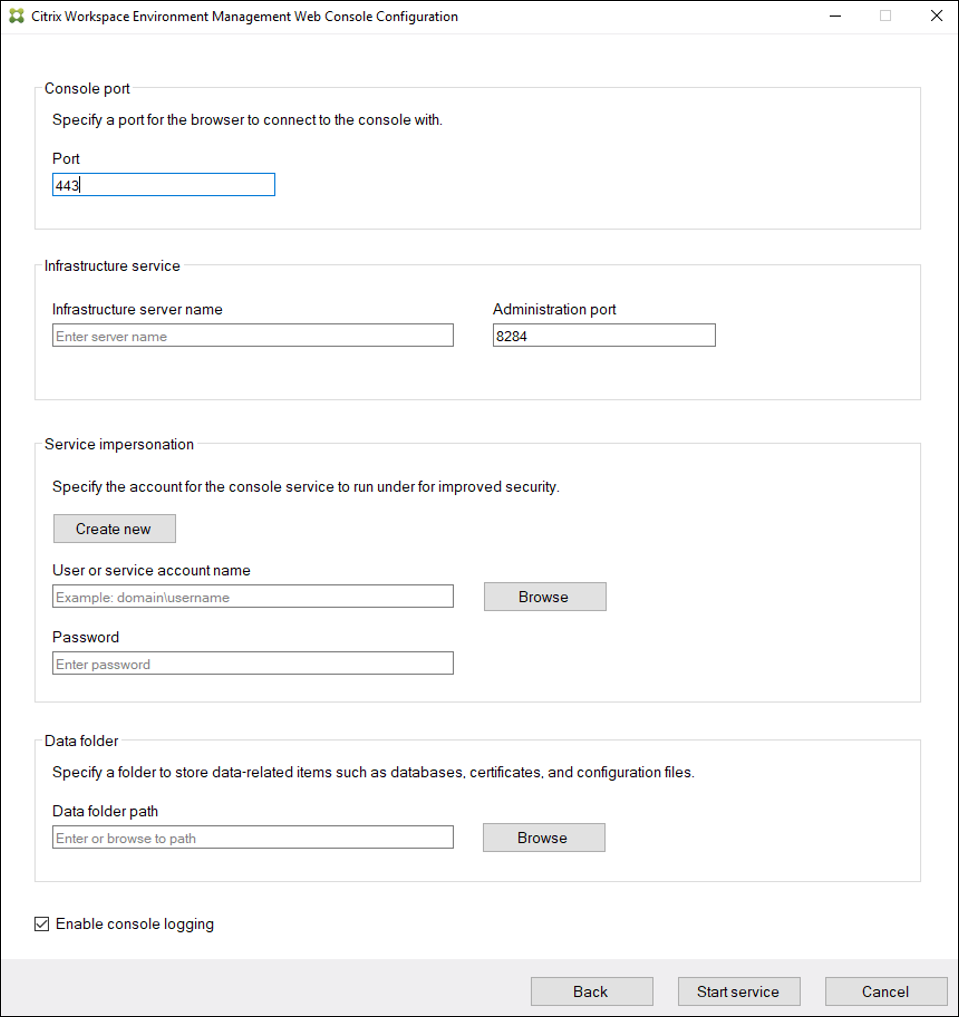
-
-
Configure la suplantación de servicio ** cuando el servicio de consola web suplanta la cuenta específica para mejorar la seguridad. Puede crear un nuevo usuario o seleccionar un usuario existente.
- Cree un nuevo usuario y agréguelo al grupo de administradores con acceso completo global de WEM.

- Seleccione un usuario existente del grupo de administradores con acceso completo global de WEM.
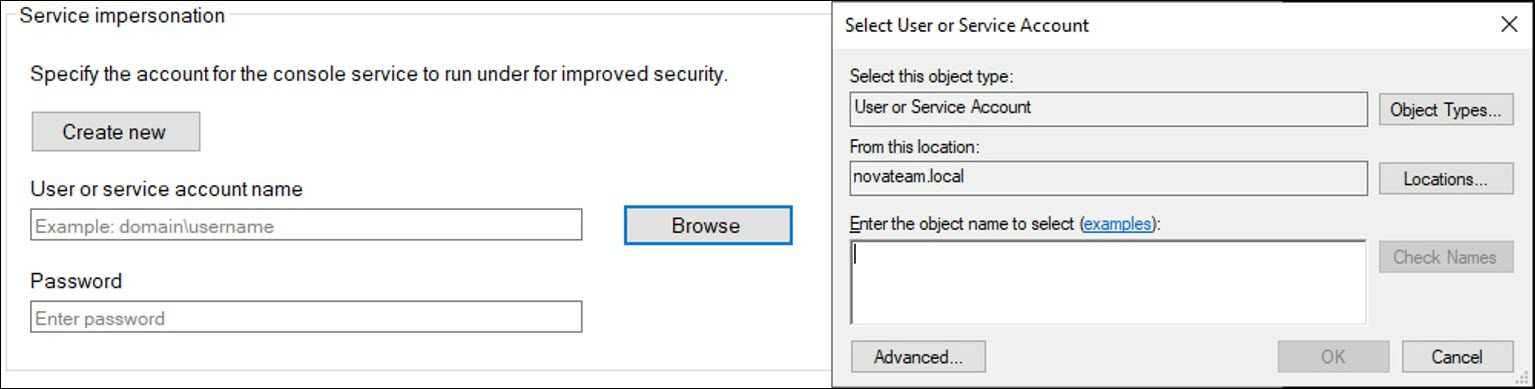
-
Configure la carpeta de datos ** especificando una carpeta para compartir elementos relacionados con los datos, como bases de datos y archivos de configuración.

-
Haga clic en Iniciar servicio.
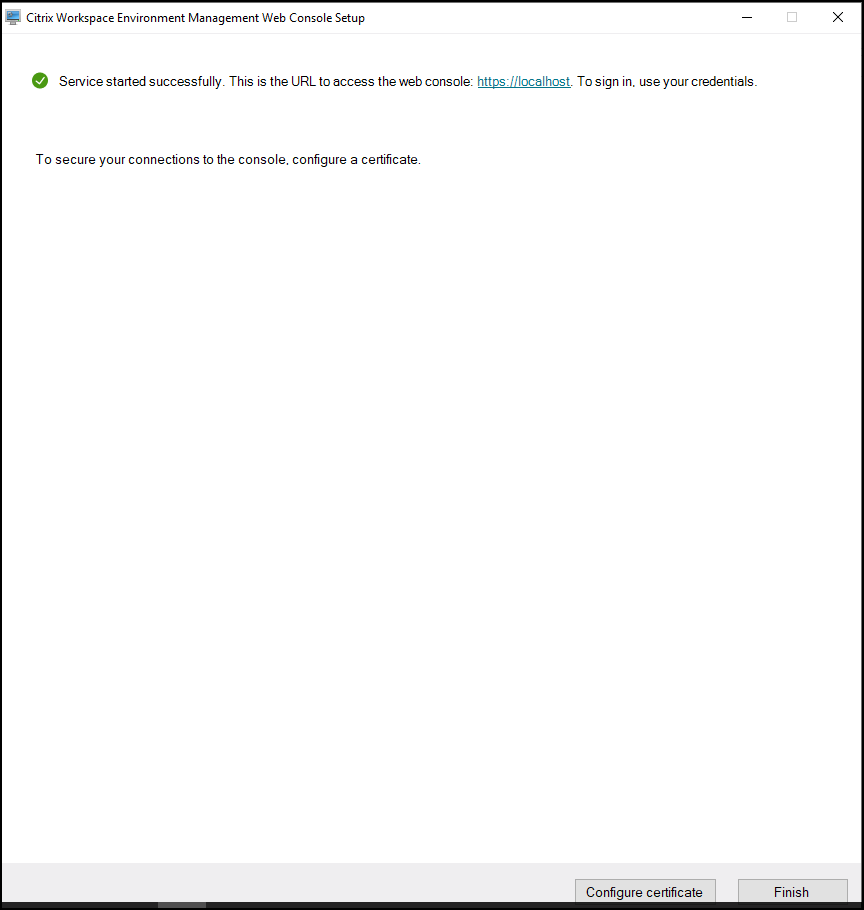
-
Después del inicio exitoso del servicio de consola web, haga clic en Configurar certificado para configurar el certificado. Hay dos métodos para configurar el certificado.
- Para utilizar un archivo de certificado, haga clic en Explorar.
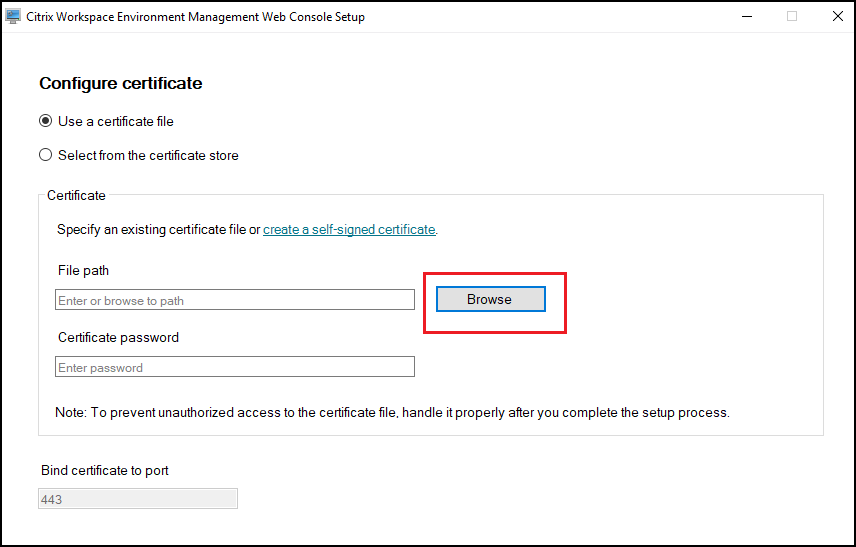
- Para crear un certificado autofirmado, haga clic en Crear certificado autofirmado.
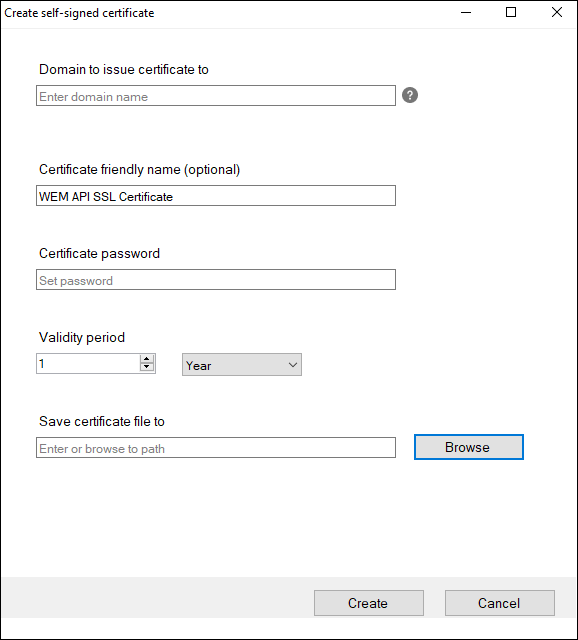
-
Click Set up certificate.
 -
After configuring the certificate successfully, click Finish.
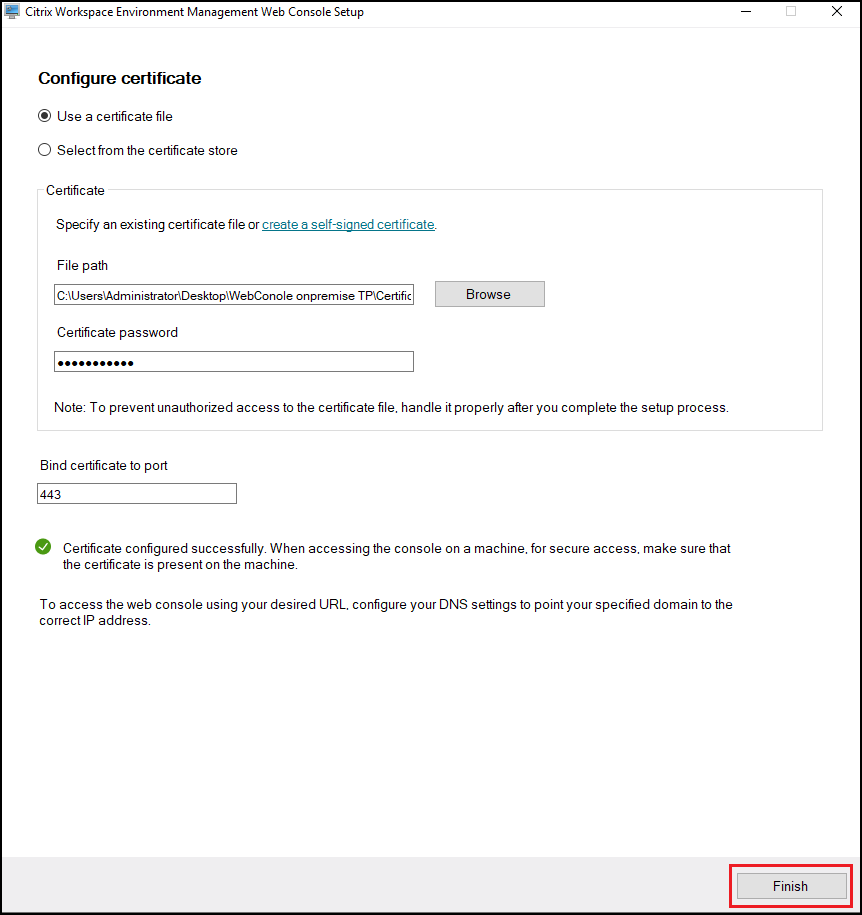 -
To use a certificate from the certificate store, select the desired certificate.
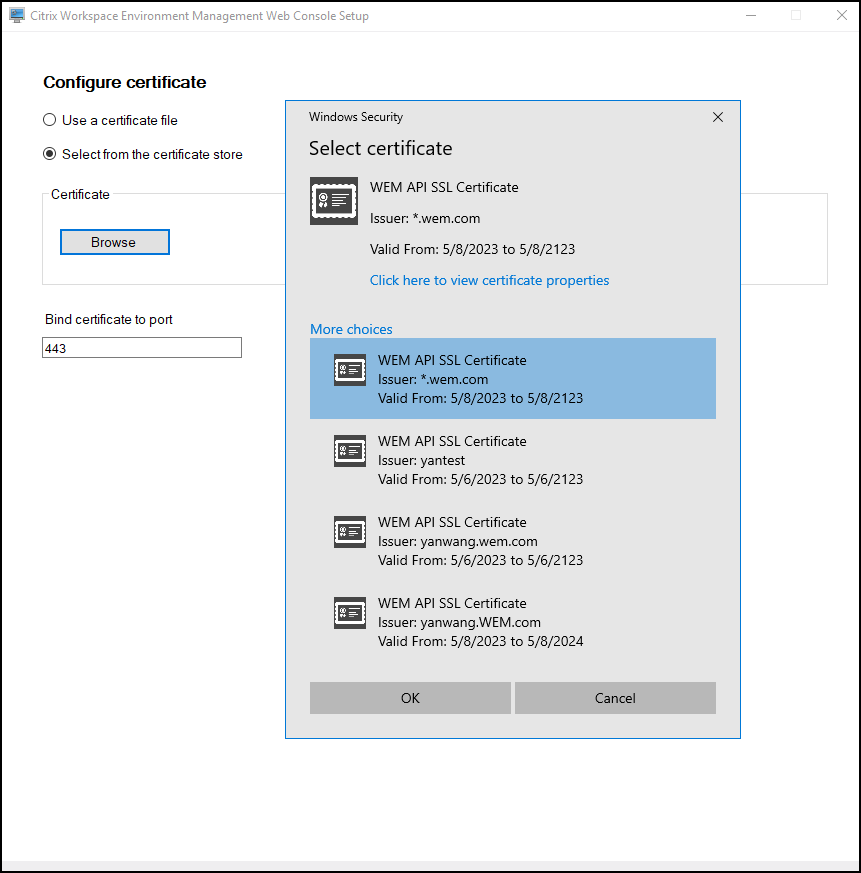 -
Click Set up certificate.
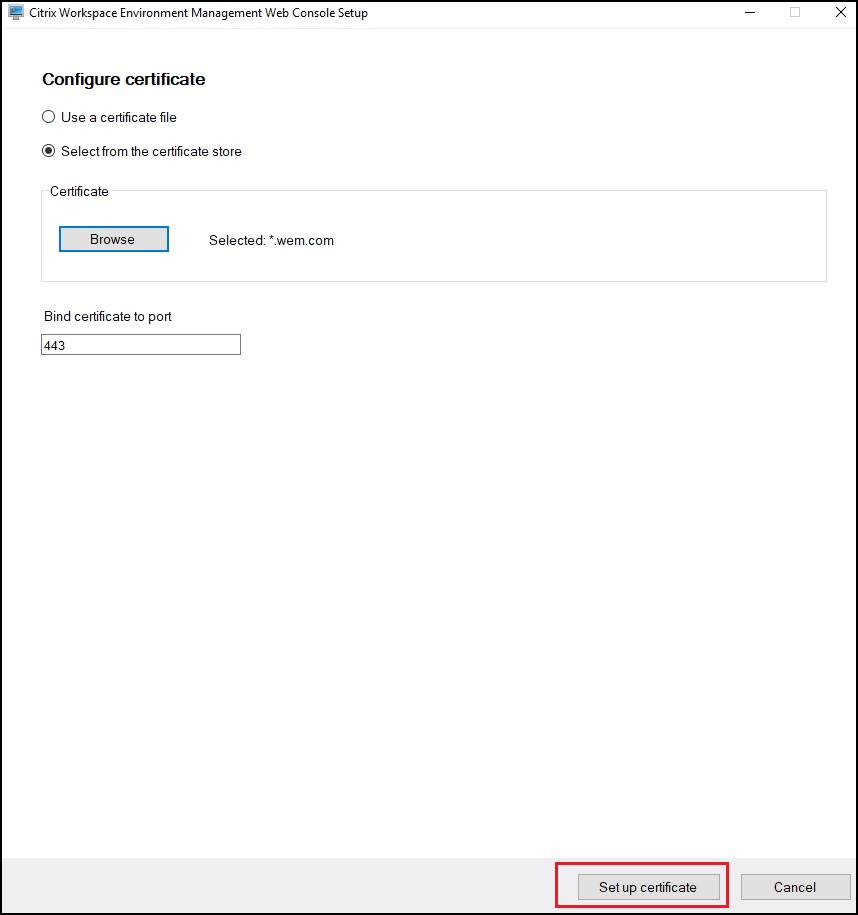 -
After configuring the certificate successfully, click Finish.
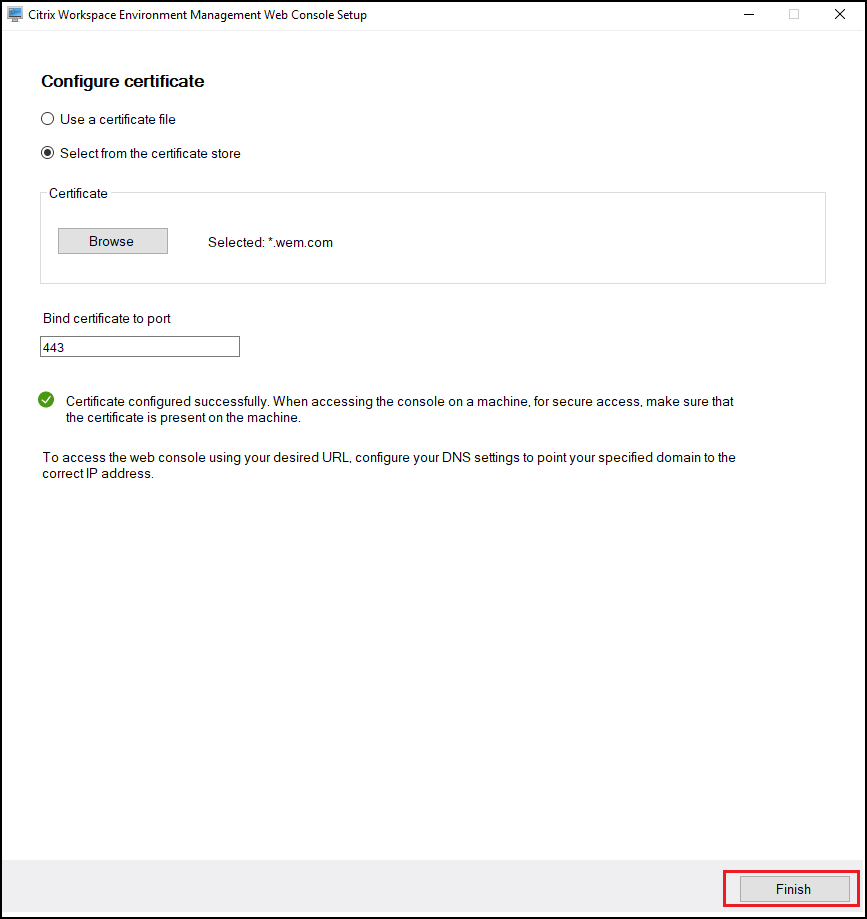
-
Para crear una cuenta global con acceso completo, vaya a la consola heredada y haga clic en Administración para administrar los permisos.
Nota:
La cuenta de dominio de Windows debe ser una cuenta global con acceso completo.
Debe iniciar sesión con una cuenta de dominio de Windows antes de usar la consola web.
Para obtener más información sobre la consola web WEM, consulte Administrar (consola web).
-
Para utilizar GPO basados en plantillas, tareas con script, copias de seguridad y restauración y archivos, debe configurar una carpeta de almacenamiento compartida.
Nota:
Para configurar los permisos de la carpeta compartida, siga estas pautas:
- Asegúrese de que al menos un usuario tenga acceso completo a la carpeta compartida, excluyendo los permisos para cambiar permisos o tomar propiedad.
- Verifique que la carpeta compartida sea accesible desde la máquina que aloja el servicio de consola web.
- Si el usuario configurado es el mismo usuario suplantado por el servicio de consola web, puede omitir las credenciales al configurar la carpeta compartida en la consola web. De lo contrario, se deben especificar las credenciales. El enfoque recomendado es utilizar un usuario suplantado.
Para mejorar la seguridad y minimizar el acceso, limite lo más posible la cantidad de cuentas con permisos para la carpeta compartida.
Vaya a la consola web, haga clic en el nombre de su cuenta en la esquina superior derecha, haga clic en Carpeta de almacenamientoy configure la ruta SMB compartida.