Disponibilité du Citrix Cloud Gateway Connector dans Azure
Les applications hébergées dans le centre de données d’une entreprise sont accessibles en toute sécurité et connectées au cloud à l’aide du connecteur Citrix Cloud Gateway. Le connecteur Citrix Cloud Gateway est une machine virtuelle basée sur l’appliance NetScaler ADC hébergée dans le centre de données de l’entreprise. Le connecteur Citrix Cloud Gateway crée une connexion sécurisée et s’inscrit auprès de Citrix Cloud Services pour former un tunnel sécurisé. Le connecteur Citrix Cloud Gateway est hébergé sur un cloud public que les clients peuvent acheter et déployer.
Remarque :
Le Gateway Connector peut être déployé via Azure Marketplace. Toutefois, les instructions de cette rubrique peuvent également être suivies.
NetScaler Gateway Connector est obsolète. Citrix vous recommande de migrer vers Connector Appliance. Pour plus de détails sur Connector Appliance, consultez Connector Appliance for Cloud Services.
Pour migrer votre Gateway Connector vers Connector Appliance, voir Migrer Gateway Connector vers Connector Appliance.
Déployer un connecteur de passerelle dans Azure
Les étapes de haut niveau impliquées dans le déploiement d’un connecteur de passerelle dans Azure sont les suivantes :
- Charger un disque dur virtuel sur Azure Storage
- Créer une image
- Créez une machine virtuelle.
Une image VHD de taille fixe est utilisée comme image de connecteur. Ces images sont publiées avec les artefacts de construction habituels. Voici les étapes à suivre pour créer un disque dur virtuel à partir d’une image HyperV.
-
Extrayez le fichier zip Hyper CONNECTOR-HyperV-.zip et copiez le fichier .vhd dynamique dans votre dossier de travail.
-
Exécutez les commandes de l’interface de ligne de commande Azure suivantes.
- Convert-VHD -Path C:\Users\Administrator\Downloads\Dynamic.vhd -DestinationPath C:\Users\Administrator\Downloads\Fixed.vhd -VHDType >Fixed
- Resize-VHD -Chemin C:\Users\Administrator\Downloads\Fixed.vhd -SizeBytes 20481 MB Cette étape est nécessaire si le disque dur virtuel généré n’est pas supérieur à la taille totale du nombre.
Charger un disque dur virtuel sur Azure Storage
-
Créez un compte de stockage. Si vous disposez déjà d’un compte de stockage, dans le volet gauche, sous Service Blob, cliquez sur Conteneurs.
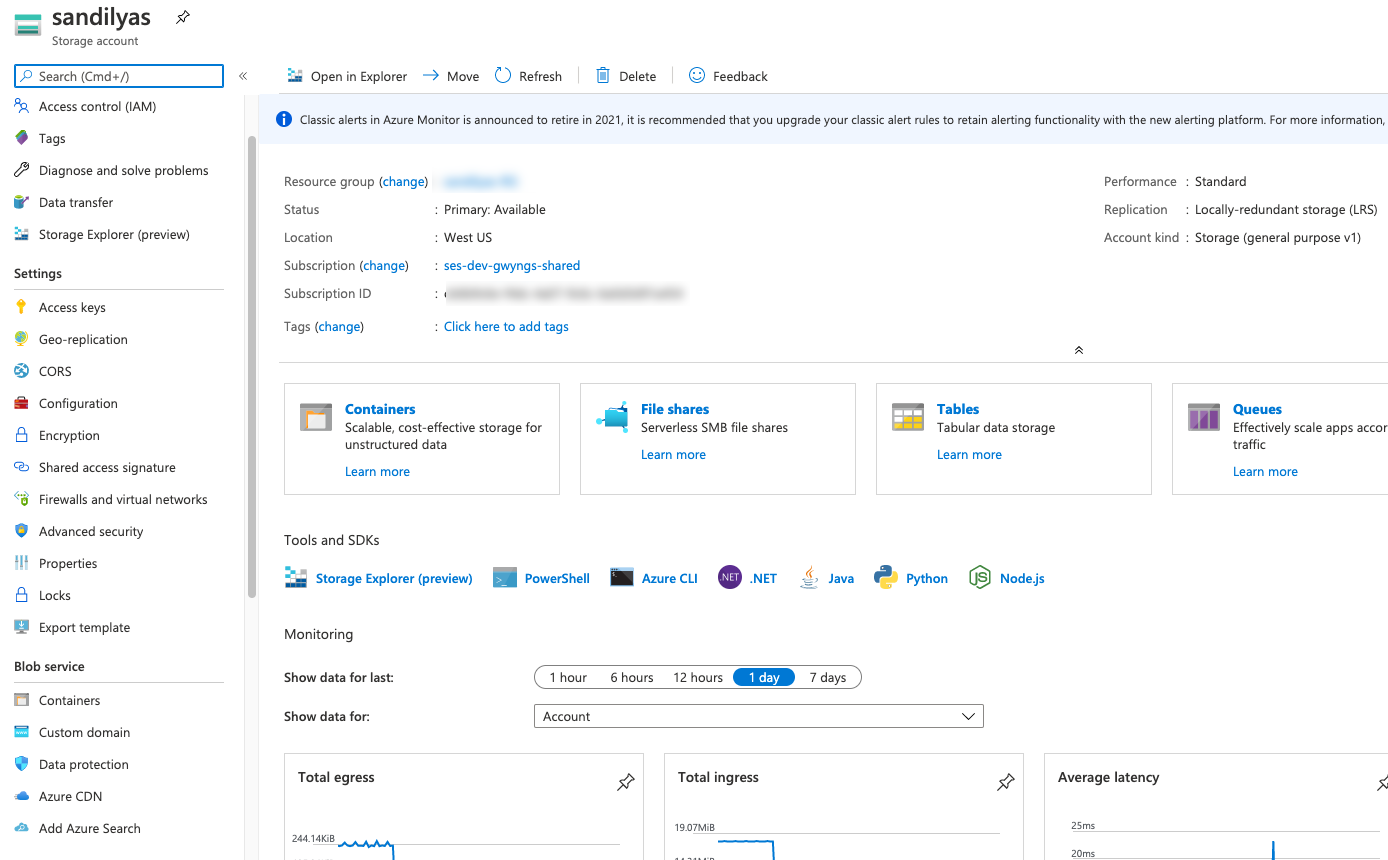
-
Créez un conteneur ou cliquez sur un conteneur existant.
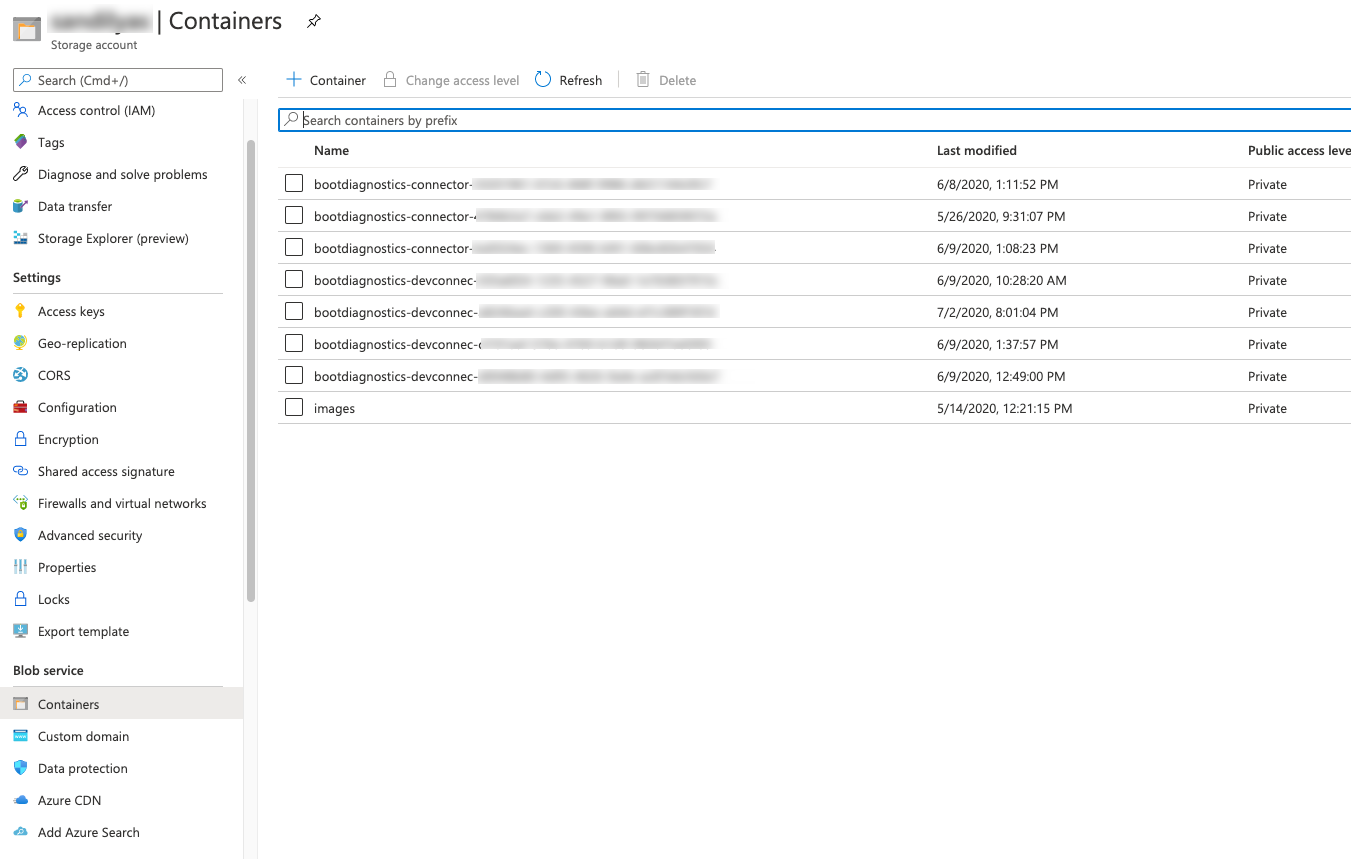
-
Sur la page Conteneur, cliquez sur Charger.
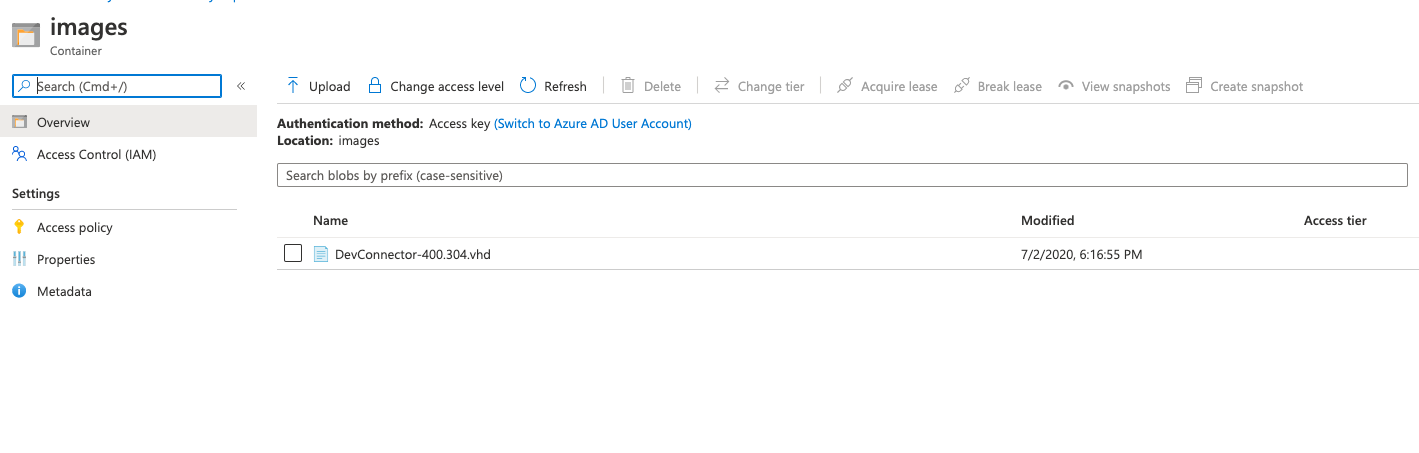
-
Utilisez le formulaire de téléchargement pour télécharger votre disque dur virtuel.
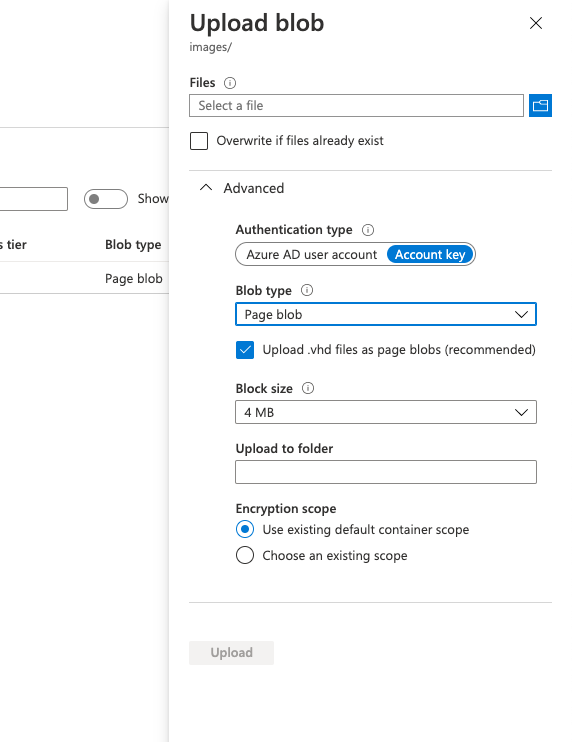
Créer une image
-
Accédez à Azure > Images, puis cliquez sur Ajouter.

-
Créez une image à l’aide du disque dur virtuel téléchargé.

Créer une machine virtuelle
-
Accédez à l’image que vous avez créée à l’étape précédente, puis cliquez sur Créer une machine virtuelle. Choisissez une taille qui comporte 2 processeurs virtuels et 4 Go de RAM minimum.
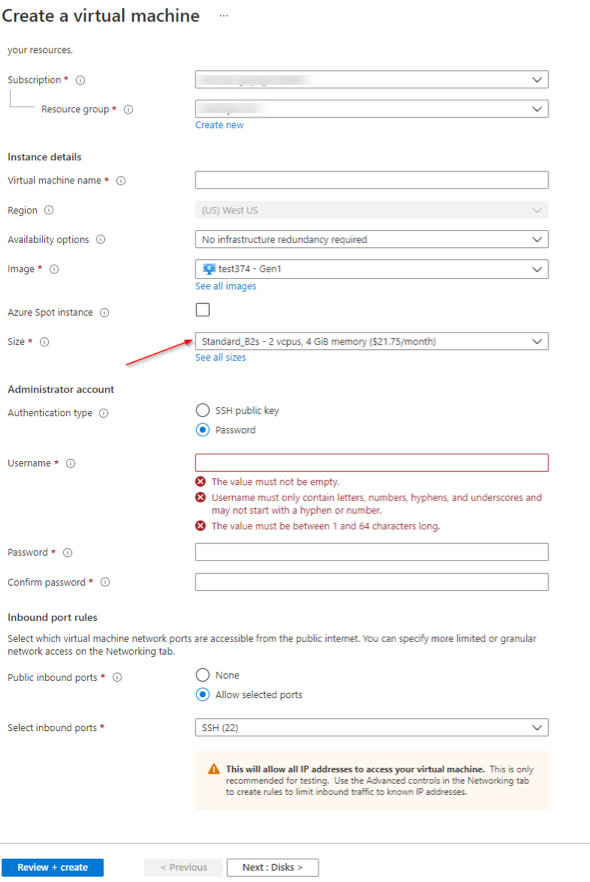
Remarque : Le disque du système d’exploitation par défaut est le disque SSD Premium et le stockage minimum requis est de 20 Go.
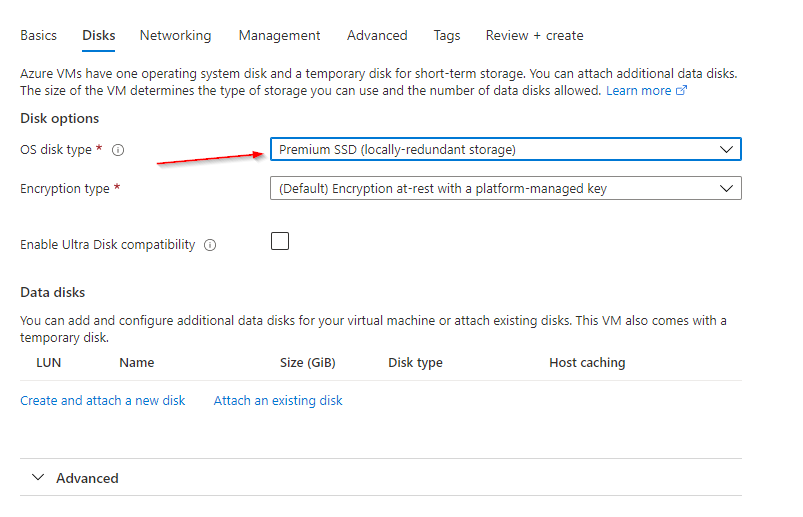
- Une fois la machine virtuelle créée, mettez à jour les règles de mise enréseauet de port entrant pour autoriser les ports 22 et 8443. Vous pouvez accéder à l’interface utilisateur d’administration à l’adresse
<https://<ip>:8443>. - Ouvrez une session avec les informations d’identification du connecteur par défaut et terminez l’enregistrement.