Clavier
Éditeur IME client générique pour les langues d’Asie orientale
La fonctionnalité d’éditeur IME client générique (IME) améliore l’expérience de saisie et d’affichage des caractères chinois, japonais et coréen (CJK). Cette fonctionnalité vous permet de composer des caractères CJK à la position du curseur lorsque vous êtes dans une session. La fonctionnalité est disponible pour les environnements VDA Windows et VDA Linux.
En général, l’éditeur IME affiche des composants d’interface utilisateur tels que la fenêtre candidate et la fenêtre de composition. La fenêtre de composition contient les caractères de composition et les éléments d’interface utilisateur de composition. Par exemple, soulignement et couleur d’arrière-plan. La fenêtre candidate affiche la liste des candidats.
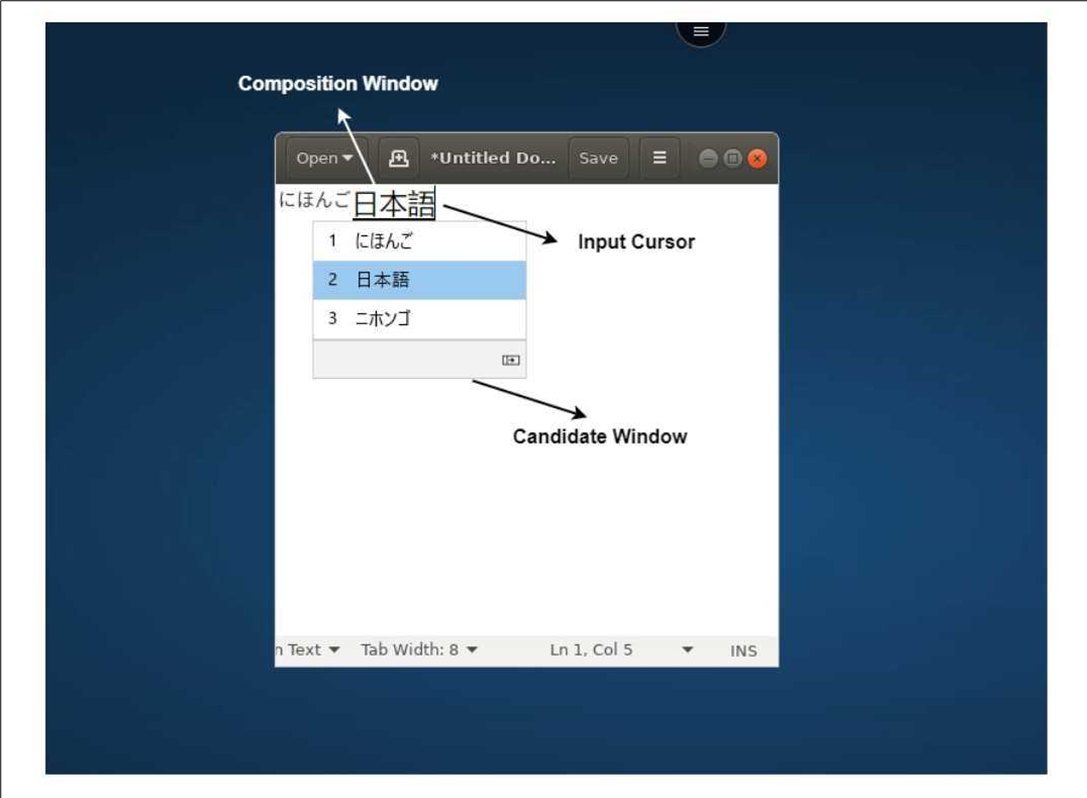
La fenêtre de composition permet de choisir entre les caractères confirmés et les caractères de composition. La fenêtre de composition et la fenêtre candidate se déplacent avec le curseur de saisie. Par conséquent, la fonction fournit une saisie améliorée des caractères à l’emplacement du curseur dans la fenêtre de composition. De plus, elle améliore l’affichage dans la fenêtre de composition et la fenêtre candidate.
Logiciels requis:
- Pour Linux VDA, activez la stratégie Synchronisation de la disposition du clavier client et améliorations apportées à l’éditeur IME.
- Pour les VDA Windows, activez les stratégies Mappage de disposition du clavier Unicode, Synchronisation de la disposition du clavier client et Améliorations apportées à l’éditeur IME.
- Utilisez Citrix Linux VDA version 2012 et ultérieure. Pour les VDA Citrix Windows, toutes les versions de VDA Windows actuellement disponibles prennent en charge la fonctionnalité d’éditeur IME client générique (IME).
- La langue du navigateur doit être en japonais, chinois (simplifié), chinois (traditionnel) ou coréen.
- Utilisez Google Chrome, Mozilla Firefox, Apple Safari 13 ou version ultérieure ou Microsoft Edge.
Remarque
- Pour les plates-formes macOS, iOS et Android, modifiez la langue du système des appareils en utilisant l’une des langues CJK. La langue du navigateur est automatiquement mise à jour.
- Pour les plates-formes Windows, Linux et ChromeOS, modifiez la langue du navigateur en utilisant l’une des langues chinoise, japonaise et coréenne (CJK).
Configuration :
À partir de la version 2105, la fonctionnalité IME client générique est activée par défaut pour la saisie en langues d’Asie de l’Est (chinois, japonais et coréen). En tant qu’administrateur, vous pouvez activer ou désactiver la fonctionnalité indépendamment pour chaque langue d’Asie de l’Est à l’aide du fichier configuration.js sur le serveur StoreFront (C:\ProgramFiles\Citrix\Receiver StoreFront\HTML5Client).
Pour désactiver cette fonctionnalité pour une langue de navigateur, modifiez le fichier configuration.js et définissez features.ime.mode.<languageID> sur seamlessIme. Si seamlessIme est défini, la fonctionnalité d’éditeur IME client générique est désactivée.
configuration.js :
var HTML5_CONFIG = {
'features': {
'ime': {
'mode': {
'ja': 'seamlessIme',
'zh': 'seamlessIme',
'ko': 'seamlessIme'
}
}
}
}
<!--NeedCopy-->
Pour désactiver la fonctionnalité IME client générique pour une langue spécifique, par exemple le japonais, ajoutez le JSON comme suit :
var HTML5_CONFIG = {
'features': {
'ime': {
'mode': {
'ja': 'seamlessIme'
}
}
}
}
<!--NeedCopy-->
Pour activer cette fonctionnalité pour une langue de navigateur, modifiez le fichier configuration.js et définissez features.ime.mode.<languageID> sur ctxIme ou laissez la propriété mode vide ({}), ce qui est le comportement par défaut.
configuration.js :
var HTML5_CONFIG = {
'features': {
'ime': {
'mode': {
'ja': 'ctxIme',
'zh': 'ctxIme',
'ko': 'ctxIme'
}
}
}
}
<!--NeedCopy-->
Remarque
Les configurations déterminent si la saisie en langues d’Asie de l’Est utilise
seamlessImeouctxIme. Cela n’a aucune incidence sur les entrées dans d’autres langues.
Limitation des fonctionnalités :
L’éditeur IME client générique est désormais pris en charge lorsque vous utilisez un écran étendu avec l’application Citrix Workspace pour HTML5 sur les plateformes clientes Windows, Mac, Linux, ChromeOS, iOS et Android. Toutefois, pour les sessions multi-écrans qui ne sont pas encore prises en charge, vous pouvez utiliser l’éditeur IME du serveur à la place.
Pour activer l’éditeur IME du serveur :
1. Changez la langue du VDA ou du clavier du serveur en chinois, japonais ou coréen (CJK) selon vos besoins.
2. Modifiez la langue du clavier de l'appareil client en anglais.
Prise en charge de la touche de logo Microsoft Windows et des touches de raccourci clavier supplémentaires
Les combinaisons de touches suivantes sont prises en charge avec la touche de logo Microsoft Windows dans vos sessions exécutées sur Microsoft Windows. Les touches de raccourci ne fonctionnent que lorsque vous sélectionnez l’option Plein écran dans la barre d’outils de session.
- Windows + R
- Windows + D
- Windows + E
- Windows + M
- Windows + S
- Windows + CTRL + S
- Windows + T
- Windows + U
- Windows + numéro
- Windows + X
- Windows + K
En outre, nous prenons désormais en charge les raccourcis clavier suivants dans vos sessions exécutées sur Microsoft Windows :
- Alt + Tab
- Touche Échap
- Ctrl + N
- Ctrl + T
- Ctrl + W
Pour les sessions exécutées sur macOS, nous prenons désormais en charge les raccourcis clavier supplémentaires suivants :
- Touche Échap
- Commande + N
- Commande + T
- Commande + W
- Ctrl + N
- Ctrl + T
- Ctrl + W
Raccourcis clavier
Cette fonctionnalité permet de rediriger plusieurs autres raccourcis en mode plein écran. Les paramètres par défaut de la touche de logo Microsoft Windows et des raccourcis clavier supplémentaires sont les suivants :
HTML5_CONFIG > fonctionnalités > clavier > captureAllKeys.
La valeur par défaut de captureAllKeys est définie sur true. Pour modifier les paramètres par défaut, ouvrez le fichier configuration.js et définissez l’attribut sur false.
Remarque
Cette fonctionnalité est activée par défaut.
Mode de saisie Scancode
L’application Citrix Workspace vous permet d’utiliser des claviers physiques externes pour interagir avec la disposition du clavier côté serveur sur le VDA. Lorsque les administrateurs activent le mode Scancode, l’utilisateur peut être amené à utiliser la disposition du clavier du serveur plutôt que celle du client.
Cette fonctionnalité améliore l’expérience utilisateur, en particulier lors de l’utilisation d’un clavier physique pour les langues d’Asie de l’Est
Remarques :
- Cette fonctionnalité est désactivée par défaut.
- Sur les appareils tactiles, lorsque le mode Scancode est activé, le clavier logiciel affiché à l’écran ne fonctionne pas depuis l’application Citrix Workspace.
Comment configurer
Vous pouvez configurer la méthode de saisie Scancode de la manière suivante :
- Configuration.js
Configuration.js
Remarques :
- Citrix recommande de sauvegarder le fichier configuration.js avant d’y apporter des modifications.
- Les informations d’identification de niveau administrateur sont requises pour modifier le fichier configuration.js.
- Le fichier configuration.js se trouve sous le dossier
C:\Program Files\Citrix\Receiver StoreFront\HTML5Client.
Pour activer la fonctionnalité Scancode, procédez comme suit :
- Accédez au fichier configuration.js.
-
Modifiez le fichier et définissez l’attribut scancode sur true.
Exemple de données JSON :
'features' : { 'ime': { 'scancode': true, } } <!--NeedCopy--> - Enregistrez les modifications.
Citrix VDA pour macOS : Presse-papiers et raccourcis clavier
À partir de la version 2411, l’application Citrix Workspace prend en charge Citrix VDA pour macOS. Pour plus d’informations, consultez Citrix Virtual Delivery Agent pour macOS.
L’amélioration suivante a été apportée :
-
Auparavant, sur les clients Mac, la touche Commande était toujours mappée sur la touche Contrôle dans l’application Citrix Workspace, empêchant Commande+C et Commande+V, c’est-à-dire les raccourcis copier-coller, de fonctionner.
À partir de la version 2411, vous pouvez envoyer des événements Commande+C et Commande+V lors de l’interaction avec un VDA Mac. Cela garantit l’interprétation correcte des touches de commande.
Clavier et outil de diagnostic IME améliorés
À partir de la version 2411, l’application Citrix Workspace pour HTML5 prend en charge un nouvel outil de ligne de commandes en libre-service hébergé dans le Virtual Delivery Agent (VDA) Windows pour diagnostiquer les problèmes liés au clavier et à l’Éditeur de méthode d’entrée (IME). Cet outil répond aux différentes exigences des utilisateurs, offre une polyvalence de plate-forme et répond aux besoins personnalisés. Les fonctions du clavier et de l’IME dépendent de différentes configurations et capacités dans les applications VDA et Citrix Workspace. Des paramètres incorrects dans le VDA ou côté client peuvent entraîner un comportement de saisie inattendu.
Grâce à cet outil, vous pouvez facilement identifier les problèmes qui étaient auparavant difficiles à trouver. Ces problèmes sont les suivants :
- Incohérence entre la disposition du clavier client et la disposition du clavier VDA : l’outil vérifie si la disposition du clavier client correspond à la disposition du clavier VDA.
- Sélection du mode de saisie du clavier pour les appareils tactiles : l’outil vérifie la stratégie VDA et le mode de saisie du clavier sélectionné, ainsi que le type de périphérique client pour confirmer si les fonctions du clavier fonctionnent bien.
- Vérification de l’IME client générique pour la saisie en langues d’Asie de l’Est : l’outil vérifie le clavier client, les paramètres IME et les stratégies VDA pour confirmer si la fonctionnalité IME client générique fonctionne bien pour la saisie en chinois, japonais et coréen.
Logiciels requis
- Application Citrix Workspace pour HTML5 2411 ou version ultérieure.
- Windows VDA 2411 ou version ultérieure.
Cet outil de ligne de commandes est hébergé dans le VDA Windows sous le nom CtxKbImeDiagnostics.exe.
| Interface | Description | Remarque |
|---|---|---|
CtxKbimeDiagnostics |
Affiche les résultats de diagnostic pour les sessions ICA de l’utilisateur actuel. | Si l’utilisateur dispose de privilèges d’administrateur, il affiche le diagnostic pour toutes les sessions ICA actives. Si l’utilisateur ne dispose pas de privilèges d’administrateur, il affiche les diagnostics des sessions ICA de l’utilisateur actuel. |
CtxKbimeDiagnostics [-v] |
Affiche les informations de configuration et les résultats de diagnostic pour les sessions ICA de l’utilisateur actuel. | Si l’utilisateur dispose de privilèges d’administrateur, il affiche les diagnostics de toutes les sessions ICA actives. |
CtxKbimeDiagnostics [-v] [-s Session_Id] |
Affiche les informations de configuration et les résultats de diagnostic pour la session en cours. | |
CtxKbimeDiagnostics [-s Session_Id] |
Spécifique à une session et affiche les résultats de diagnostic respectifs pour cette session. | Si l’utilisateur dispose de privilèges d’administrateur, il peut interroger d’autres sessions ICA. Si l’utilisateur ne dispose pas de privilèges d’administrateur, il peut uniquement interroger ses propres sessions ICA. |
CtxKbimeDiagnostics [-s Session_Id] [-v] |
Spécifique à une session et affiche toutes les informations de paramétrage et les résultats de diagnostic pour cette session. | Si l’utilisateur dispose de privilèges d’administrateur, il peut interroger d’autres sessions ICA. Si l’utilisateur ne dispose pas de privilèges d’administrateur, il peut uniquement interroger ses propres sessions ICA. |
CtxKbimeDiagnostics [-h] |
Affiche les arguments/paramètres et exemples pris en charge. | Interface « Aide » |
CtxKbimeDiagnostics [-V] |
Affiche la version actuelle de l’outil. |