Multimédia
Audio
-
Pour que l’audio fonctionne dans les versions 2008 et antérieures de VDA, appliquez la configuration suivante pour une solution de contournement temporaire :
Ajoutez ce qui suit à la fin des paramètres de lancement chrome.exe :
–disable-features=AudioServiceSandbox
-
Vous ne pouvez pas lire un fichier audio dans une session sous Safari macOS.
Audio adaptatif
Avec l’audio adaptatif, vous n’avez pas besoin de configurer les stratégies de qualité audio sur le VDA. L’audio adaptatif optimise les paramètres de votre environnement. Il remplace les formats de compression audio obsolètes pour offrir une excellente expérience utilisateur.
Pour plus d’informations, consultez la section Audio adaptatif.
Attributs de la fonctionnalité
Il existe deux attributs pour la fonctionnalité :
-
EnableAdaptiveAudio : définissez la valeur sur true pour activer la fonction d’audio adaptatif. Définissez la valeur sur false pour désactiver la fonctionnalité.
-
EnableStereoRecording : l’enregistrement stéréo est une fonctionnalité facultative. Cette fonctionnalité est désactivée par défaut. Définissez la valeur sur true pour activer l’enregistrement stéréo pour le navigateur Google Chrome ou sur false pour désactiver la fonctionnalité. Cette fonctionnalité ne peut être prise en charge que lorsque la fonction d’audio adaptative est activée. Lorsque l’attribut EnableStereoRecording est défini sur true, l’enregistrement stéréo est pris en charge sur le navigateur Google Chrome avec l’annulation de l’écho désactivée. Les navigateurs Apple Safari et Mozilla Firefox ne peuvent pas prendre en charge l’enregistrement stéréo.
Comment configurer
Vous pouvez configurer la fonctionnalité d’audio adaptatif comme suit :
Configuration.js
Dans l’application Citrix Workspace pour HTML5, le fichier configuration.js se trouve dans le dossier C:\Program Files\Citrix\Receiver StoreFront\HTML5Client. Modifiez ce fichier pour configurer l’audio adaptatif.
Remarques :
- Citrix vous recommande de sauvegarder le fichier configuration.js avant de le modifier.
- Les informations d’identification de niveau administrateur sont requises pour modifier le fichier configuration.js.
Pour configurer l’audio adaptatif :
- Accédez au fichier configuration.js dans le dossier HTML5Client.
- Ajoutez l’attribut EnableAptiveAudio et définissez-le sur true. Ajoutez l’attribut EnableStereoRecording et définissez-le sur false. Par exemple,
'features' : {
'audio' : {
'EnableAdaptiveAudio': true
}
}
<!--NeedCopy-->
'features' : {
'audio' : {
'EnableStereoRecording': false
}
}
<!--NeedCopy-->
- Cliquez sur Enregistrer.
Remarque :
- Pour désactiver la fonctionnalité, définissez l’attribut EnableAdaptiveAudio sur false.
Limitations connues
-
Le navigateur Mozilla Firefox ne prend pas en charge le rééchantillonnage de l’enregistrement. Dans certains cas anormaux, l’enregistrement sur Mozilla Firefox peut échouer.
Dans cette version, la prise en charge de l’audio adaptatif de l’enregistrement est désactivée lorsque le navigateur Mozilla Firefox est utilisé.
-
Les navigateurs Apple Safari et Mozilla Firefox ne prennent pas en charge l’enregistrement stéréo en raison d’une limitation du navigateur.
Prise en charge des périphériques audio Plug and Play
Auparavant, un seul périphérique de lecture et d’enregistrement audio était pris en charge et était affiché en tant que Citrix HDX Audio, quel que soit le nom réel du périphérique.
Nous prenons en charge plusieurs périphériques audio et les redirigeons vers le VDA. Désormais, lorsque vous redirigez des périphériques audio, vous pouvez afficher le nom réel du périphérique audio sous les paramètres Son > Lecture et Son > Enregistrement sur le VDA. La liste des périphériques du VDA est mise à jour dynamiquement chaque fois qu’un périphérique audio est branché ou retiré.
Remarque :
- Cette fonctionnalité est activée par défaut.
Configuration
Vous pouvez utiliser configuration.js pour configurer cette fonctionnalité comme suit :
Remarques :
- Citrix recommande de sauvegarder le fichier configuration.js avant d’y apporter des modifications.
- Les informations d’identification de niveau administrateur sont requises pour modifier le fichier configuration.js.
Pour désactiver la fonctionnalité :
-
Accédez au fichier configuration.js.
Remarque :
Le fichier configuration.js se trouve dans le dossier
C:\Program Files\Citrix\HTMLClient. -
Modifiez le fichier et recherchez l’attribut AudioRedirectionV4. Définissez l’attribut sur false.
Par exemple,
'features' : { 'audio' : { 'AudioRedirectionV4': false } } <!--NeedCopy--> -
Enregistrez les modifications.
Limitations connues
- Sur le VDA, le nom du périphérique audio intégré est affiché uniquement en anglais. Le problème se produit lorsque vous utilisez des appareils basés sur ChromeOS. [RFHTMCRM-8667]
- Cette fonctionnalité n’est prise en charge que sur les navigateurs Microsoft Edge Chromium et Google Chrome.
Webcam
L’application Citrix Workspace prend en charge les optimisations de webcam pour les applications 32 bits et 64 bits avec des webcams intégrées.
Redirection de webcam
Pour configurer la redirection de la webcam :
- Ouvrez le fichier configuration.js.
-
Accédez à HTML5_CONFIG > features > video > config > codecType.
Remarque :
- Les navigateurs Google Chrome et Microsoft Edge Chromium utilisent des codecs matériels et logiciels. Les navigateurs Mozilla Firefox et Apple Safari utilisent uniquement des codecs logiciels.
- Sélectionnez la valeur codecType :
- 1 - HARDWARE_CODEC avec repli SOFTWARE_CODEC (défaut)
- 2 - Uniquement SOFTWARE_CODEC
- 3 - HARDWARE_CODEC uniquement
Prise en charge améliorée de la redirection de webcam
La prise en charge de la redirection de webcam est disponible non seulement pour les navigateurs Google Chrome et Microsoft Edge (Chromium), mais elle est également disponible sur les navigateurs Mozilla Firefox et Apple Safari.
Optimisation pour Microsoft Teams
Microsoft Teams prend en charge un seul moniteur pour les fonctionnalités d’appel audio, d’appel vidéo et de partage d’écran uniquement sur le navigateur Google Chrome. La version minimale requise de Google Chrome est m97 et versions ultérieures.
Remarque :
- L’optimisation de Microsoft Teams s’applique à la version de bureau de Microsoft Teams et non à la version Web du VDA.
- La fonctionnalité de partage d’écran est activée par défaut.
Limitation des fonctionnalités :
- Lorsque vous utilisez l’optimisation Microsoft Teams et partagez l’écran, une bordure rouge indiquant que l’écran est partagé n’est pas disponible. [RFHTMCRM-6360]
- Lorsque vous utilisez l’optimisation Microsoft Teams, la fonctionnalité de partage d’écran est désactivée par défaut. Après l’avoir activé, vous pouvez partager le contenu de l’appareil local. [RFHTMCRM-6156]
Problèmes connus liés à cette fonctionnalité :
- L’optimisation Microsoft Teams est prise en charge uniquement sur le navigateur Google Chrome. [RFHTMCRM-6194] [RFHTMCRM-4724]
Pour dépanner la version de la bibliothèque shim, consultez la section Journaux d’optimisation de Microsoft Teams.
Partage d’écran
À partir de la version 2209, le partage d’écran est activé par défaut. Les utilisateurs peuvent désormais partager des applications et des onglets ouverts via l’application Citrix Workspace. Lors du partage d’écran, la bordure bleue apparaît autour de la fenêtre partagée.
Pour partager la totalité de l’écran, les administrateurs peuvent modifier le fichier configuration.js situé sous C:\Program Files\Citrix\Receiver StoreFront\HTML5Client et définir l’attribut shareAllContent sur la valeur true. Lorsque cette fonctionnalité est activée, les utilisateurs peuvent partager la totalité de l’écran, y compris les ressources qui ne sont pas ouvertes depuis l’application Citrix Workspace.
Par exemple,
'msTeamsOptimization':{
'screenSharing' : true,
'shareAllContent' : true
'seamlessApps' : true,
'webcamSupportInMM' : true,
'originTrialToken' : {
'chrome': "",
},
}
<!--NeedCopy-->
Prise en charge des appels d’urgence dynamiques
L’application Citrix Workspace prend en charge les appels d’urgence dynamiques. Lorsque cette fonction est utilisée avec les forfaits d’appel Microsoft, Operator Connect et Direct Routing, elle permet de :
- Configurer et acheminer les appels d’urgence
- Informer le personnel de sécurité
La notification est fournie en fonction de l’emplacement actuel de l’application Citrix Workspace exécutée sur le point de terminaison, au lieu du client Microsoft Teams sur le VDA.
La loi Ray Baum exige que l’emplacement de la personne effectuant l’appel d’urgence soit transmis au centre de réception des appels d’urgence approprié (PSAP). À partir de l’application Citrix Workspace 2202 pour HTML5, l’optimisation de Microsoft Teams avec HDX est conforme à la loi Ray Baum.
Pour les appels d’urgence d’optimisation de Microsoft Teams, activez l’accès à la localisation comme indiqué :
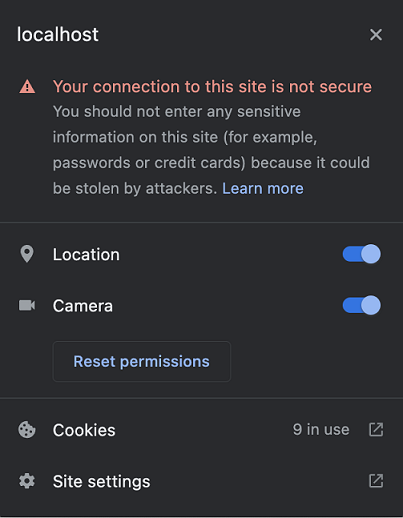
Flou d’arrière-plan et effets dans l’optimisation de Microsoft Teams
À compter de la version 2303, l’application Citrix Workspace pour HTML5 prend en charge le flou et les effets d’arrière-plan dans l’optimisation de Microsoft Teams pour les appels vidéo. Vous pouvez flouter ou remplacer les effets d’arrière-plan fournis par Microsoft Teams pour éviter les distractions inattendues en aidant la conversation à rester centrée sur la silhouette (corps et visage). Cette fonctionnalité peut être utilisée avec les appels P2P et les conférences téléphoniques.
Remarques :
- Cette fonctionnalité est désactivée par défaut.
- Cette fonctionnalité est désormais intégrée à l’interface utilisateur de Microsoft Teams. La prise en charge de fenêtres multiples est une condition préalable qui nécessite une mise à jour du VDA vers 2112 ou une version ultérieure. Pour plus d’informations, consultez Réunions et chat en mode multi-fenêtres.
Limitations
- Le remplacement de l’arrière-plan défini par l’administrateur et l’utilisateur n’est pas pris en charge.
- Lorsque vous activez cette fonctionnalité, vous pouvez rencontrer des problèmes de performances.
- Une fois la session ICA reconnectée, l’effet est désactivé. Toutefois, une coche sur l’interface utilisateur de Microsoft Teams indique que l’effet précédent est toujours activé. Citrix et Microsoft travaillent ensemble pour résoudre ce problème.
Comment configurer
Vous pouvez configurer la fonctionnalité d’effet d’arrière-plan comme suit :
Configuration.js
Dans l’application Citrix Workspace pour HTML5, le fichier configuration.js se trouve dans le dossier C:\Program Files\Citrix\Receiver StoreFront\HTML5Client. Modifiez ce fichier pour configurer la fonction d’effet d’arrière-plan.
REMARQUES :
- Citrix vous recommande de sauvegarder le fichier configuration.js avant de le modifier.
- Les informations d’identification de niveau administrateur sont requises pour modifier le fichier configuration.js.
Pour activer l’effet d’arrière-plan :
- Accédez au fichier configuration.js dans le dossier HTML5Client.
-
Ajoutez l’attribut backgroundEffects et définissez-le sur true. Par exemple,
'features' : { 'msTeamsOptimization' : { 'backgroundEffects' : true } } <!--NeedCopy--> - Enregistrez les modifications.
Conversations et réunions à fenêtres multiples pour Microsoft Teams
À partir de la version 2301, vous pouvez utiliser plusieurs fenêtres pour les conversations et les réunions dans Microsoft Teams. Vous pouvez ouvrir plusieurs fenêtres pour les conversations ou les réunions de différentes manières.
Pour plus d’informations sur cette fonctionnalité, consultez Afficher une conversation dans Teams. Pour plus d’informations sur le dépannage, consultez CTX253754.
Microsoft va mettre fin à la prise en charge de la fonctionnalité de fenêtre unique. Si vous utilisez une ancienne version de l’application Citrix Workspace ou de Virtual Delivery Agent (VDA), vous pouvez effectuer une mise à niveau vers :
- Application Citrix Workspace 2301 ou version ultérieure et
- VDA 2203 ou version ultérieure
Sous-titres instantanés dans Microsoft Teams
L’optimisation de Microsoft Teams prend en charge la transcription en temps réel de la source audio du haut-parleur lorsque la fonction Sous-titres en direct est activée dans Microsoft Teams.
Prise en charge de la sonnerie secondaire
Vous pouvez utiliser la fonction de sonnerie secondaire pour sélectionner un appareil secondaire sur lequel vous souhaitez recevoir la notification d’appel entrant dans une version de Microsoft Teams optimisé.
Par exemple, imaginez que vous avez défini un haut-parleur comme sonnerie secondaire et que votre point de terminaison est connecté à un casque. Dans ce cas, Microsoft Teams envoie la sonnerie d’appel entrant au casque et au haut-parleur. Vous ne pouvez pas définir de sonnerie secondaire dans les cas suivants :
- Lorsque vous n’êtes pas connecté à plusieurs périphériques audio
- Lorsque le périphérique n’est pas disponible (par exemple, un casque Bluetooth)
Remarque :
Cette fonctionnalité est désactivée par défaut.
Configuration
Vous pouvez activer la fonction de sonnerie secondaire de la manière suivante :
Configuration.js
Remarques :
- Citrix recommande de sauvegarder le fichier configuration.js avant d’y apporter des modifications.
- Les informations d’identification de niveau administrateur sont requises pour modifier le fichier configuration.js.
Pour activer cette fonctionnalité à l’aide du fichierconfiguration.js, procédez comme suit :
-
Accédez au fichier configuration.js.
Remarque :
Le fichier configuration.js se trouve dans le dossier
C:\Program Files\Citrix\HTMLClient. -
Modifiez le fichier et définissez la valeur secondaryRingtone sur true.
Voici un exemple de données JSON :
{ 'features':{ 'msTeamsOptimization':{ 'secondaryRingtone' : true } } } <!--NeedCopy--> -
Enregistrez les modifications.
Implémentation de la diffusion simultanée pour des visioconférences dans Microsoft Teams optimisé
À compter de la version 2312, la prise en charge de la diffusion simultanée est activée par défaut pour des visioconférences dans Microsoft Teams optimisé. Avec cette version, la qualité et l’expérience des visioconférences sur différents terminaux sont améliorées. en s’adaptant à la résolution appropriée pour offrir la meilleure expérience d’appel à tous les appelants.
Grâce à cette expérience améliorée, chaque utilisateur peut diffuser plusieurs flux vidéo dans différentes résolutions (par exemple, 720p, 360p, etc). en fonction de plusieurs facteurs, notamment la capacité du terminal, les conditions du réseau, etc. Le point de terminaison récepteur demande ensuite la résolution de qualité maximale qu’il peut gérer, offrant ainsi à tous les utilisateurs la meilleure expérience vidéo.