Fonctionnalités de la version Technical Preview
Les fonctionnalités présentées dans les versions Technical Preview sont disponibles à des fins d’utilisation dans les environnements hors production ou de production limitée, et pour permettre aux clients de partager leurs commentaires. Citrix n’offre pas de support pour les fonctionnalités présentées dans les versions Technical Preview, mais accepte les commentaires pour les améliorer. Citrix peut prendre en considération les commentaires en fonction de leur gravité, criticité et importance.
Liste des fonctionnalités de la version Technical Preview
Le tableau suivant répertorie les fonctionnalités de la version Technical Preview. Pour faire part de vos commentaires sur l’une de ces fonctionnalités, remplissez le formulaire de commentaires.
Impression universelle PDF
| Technical Preview de la version 2405 | Formulaire de commentaires |
À partir de la version 2405, l’application Citrix Workspace pour Linux prend en charge l’impression universelle des PDF. Vous pouvez imprimer au format PDF une fois que vous avez configuré l’une des options suivantes ou les deux :
- Fournissez une seule imprimante universelle PDF créée dans chaque session.
- Utilisez le pilote d’impression universel (UPD, Universal Print Driver) pour les imprimantes standard créées automatiquement.
Logiciels requis
- Application Citrix Workspace pour Linux version 2405 ou ultérieure : permet d’utiliser des flux d’impression PDF pour l’application Citrix Workspace pour Linux.
- Citrix Virtual Apps and Desktops version 2112 ou ultérieure : permet d’utiliser l’impression universelle PDF pour les imprimantes clientes créées automatiquement.
-
Activez la stratégie Redirection d’imprimante cliente (surlignée dans l’image suivante) dans Citrix Studio ou la console Web.
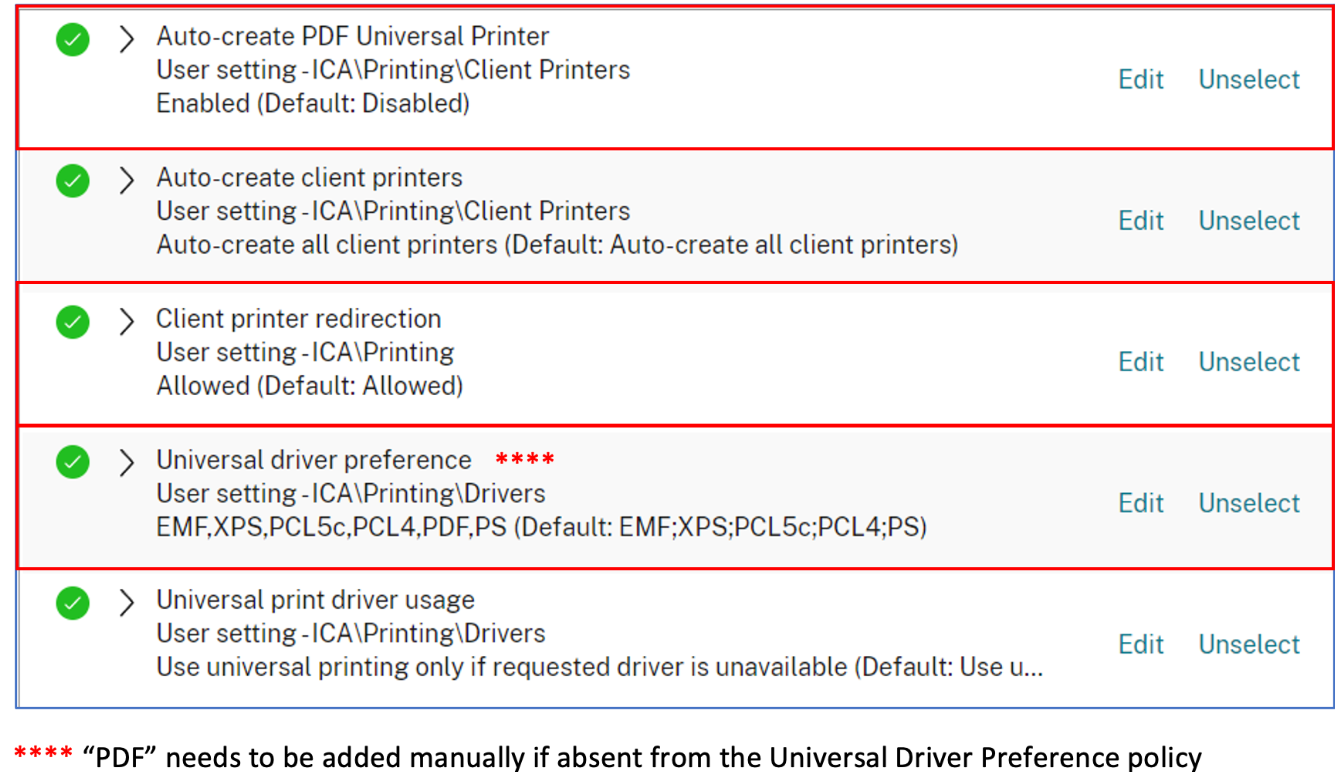
Fournir une seule imprimante universelle PDF créée dans chaque session
Pour activer la création de l’imprimante universelle PDF dans les sessions depuis un client Linux ou tout autre point de terminaison client compatible PDF, procédez comme suit :
- Accédez à Citrix Studio ou à la console Web, puis activez la stratégie Créer automatiquement l’imprimante universelle PDF.
- Définissez CitrixPDFPrinterAllowed=ON dans la section [WFClient] du fichier wfclient.ini.
Une fois les étapes précédentes terminées, l’imprimante universelle PDF est créée dans la session. L’imprimante s’appelle Imprimante PDF Citrix.
Utilisez cette imprimante lors d’une session afin de générer une sortie PDF à transmettre au client. Envoyez également la sortie PDF à l’application de gestion des PDF par défaut sur le point de terminaison. Pour le client Linux, il s’agit généralement de l’application Aperçu intégrée, mais il pourrait s’agir de n’importe quelle application de gestion de PDF enregistrée telle qu’Adobe Acrobat Reader.
Utiliser le pilote UPD pour les imprimantes créées automatiquement de manière standard
Pour activer l’impression universelle PDF pour toutes les imprimantes clientes redirigées au cours d’une session, rendez-vous sur Citrix Studio ou sur une console Web depuis un client Linux. Configurez ensuite la stratégie {}Préférence de pilote universel{} pour placer le format de métafichier PDF dans la liste des priorités.
Après cette configuration, le pilote d’imprimante universelle PDF Citrix remplace le pilote HP Color LaserJet 2800 Series PS sur l’hôte pour les imprimantes créées automatiquement. Les imprimantes créées automatiquement utilisent un pilote universel avec un client Linux capable d’imprimer des PDF. Lorsque vous utilisez l’une des imprimantes créées automatiquement dans une session, le PDF est utilisé en tant que format intermédiaire de la tâche d’impression. Cependant, la sortie d’impression est directement transmise à l’imprimante connectée au client sélectionnée.
Provisioning pour gérer plusieurs serveurs proxy
| Technical Preview de la version 2405 | Formulaire de commentaires |
Auparavant, l’application Citrix Workspace ne prenait pas en charge l’utilisation de plusieurs serveurs proxy. À partir de la version 2405, vous pouvez utiliser plusieurs serveurs proxy qui permettent aux sessions HDX de sélectionner les serveurs proxy appropriés pour accéder à des ressources spécifiques. Cette sélection est basée sur les règles de proxy configurées dans le fichier PAC (Proxy Auto-Configuration). À l’aide de ce fichier, vous pouvez gérer le réseau en indiquant quel trafic réseau doit être envoyé via un serveur proxy et lequel doit être envoyé directement.
Cette fonction est désactivée par défaut. Pour activer cette fonctionnalité, procédez comme suit :
- Accédez au fichier
$HOME/.ICAClient/All_Regions.ini. -
Accédez à la section
[Network\Proxy]et procédez comme suit :- Mettez à jour
ProxyTypeversScript. - Mettez
ProxyAutoConfigURLà jour versfile://file-path,https://serverfilepathouhttp://server/filepath.
Vous devez remplacer le chemin précédent par le chemin réel que vous souhaitez utiliser pour la connexion.
- Mettez à jour
Lorsque Script est ajouté en tant que ProxyType, le client récupère un code JavaScript basé sur le fichier .pac à partir de l’URL spécifiée dans l’option de stratégie des URL du script proxy. Le fichier .pac est exécuté pour identifier le serveur proxy à utiliser pour la connexion.
Prise en charge des cartes à puce Cryptography Next Generation
| Technical Preview de la version 2405 | Formulaire de commentaires |
Dans cette version, l’application Citrix Workspace prend en charge la nouvelle carte à puce PIV (Personal Identification Verification) qui utilise l’algorithme ECC (Elliptic Curve Cryptography). Ce type de carte à puce fonctionne selon les paramètres Cryptography Next Generation.
Cette amélioration est effectuée dans le cadre de la carte à puce rapide. Pour plus d’informations, consultez la section Carte à puce rapide.
Prise en charge de plusieurs résolutions de webcam
| Technical Preview de la version 2405 | Formulaire de commentaires |
Auparavant, seule la résolution VGA était prise en charge pour la redirection de la webcam. Avec cette version, le streaming haute définition par webcam prend en charge toutes les résolutions de webcam disponibles côté client. Si la négociation du type de support échoue, HDX utilise désormais la résolution VGA par défaut (640 x 480 pixels). Pour plus d’informations, consultez la section Streaming haute définition par webcam.
Cette fonction est désactivée par défaut. Pour activer cette fonctionnalité, procédez comme suit :
- Accédez au fichier
$HOME/.ICAClient/wfclient.ini. -
Accédez à la section [WFClient] et ajoutez l’entrée suivante :
HDXWebCamEnablePnp=True <!--NeedCopy-->
HDX Direct
| Technical Preview de la version 2405 | Formulaire de commentaires |
Lors de l’accès aux ressources fournies par Citrix, HDX Direct permet aux périphériques clients internes et externes d’établir une connexion directe sécurisée avec l’hôte de la session si une communication directe est possible.
Cette fonction est désactivée par défaut. Pour activer cette fonctionnalité, procédez comme suit :
- Accédez au fichier
$HOME/.ICAClient/wfclient.ini. -
Accédez à la section [WFClient] et ajoutez l’entrée suivante :
DirectConnectEnabled=True <!--NeedCopy-->
Pour en savoir plus, voir HDX Direct.
Optimisation des performances graphiques
| Technical Preview de la version 2405 | Formulaire de commentaires |
La version 2405 de l’application Citrix Workspace prend en charge la bibliothèque OpenGL qui améliore les performances d’utilisation des graphiques dans une session HDX.
Cette fonction est désactivée par défaut. Pour activer cette fonctionnalité, procédez comme suit :
- Accédez au fichier
$HOME/.ICAClient/wfclient.ini. -
Accédez à la section [Thinwire] et ajoutez l’entrée suivante :
OpenGLEnabled=True <!--NeedCopy--> -
Accédez à la section [WFClient] et ajoutez l’entrée suivante :
ToolbarVersion=1 <!--NeedCopy-->
Remarque :
- Pour activer cette fonctionnalité, vous devez utiliser la nouvelle barre d’outils. Pour plus d’informations, consultez la section Barre d’outils améliorée de Desktop Viewer. Vérifiez si la bibliothèque OpenGL est présente dans votre système. Si ce n’est pas le cas, téléchargez-la. Pour plus d’informations, consultez la section Téléchargement d’OpenGL.
Limitation
Si la vidéo est exécutée via le rendu OpenGL, vous remarquerez peut-être une certaine latence dans la session virtuelle.
Suppression du bruit basée sur l’IA
| Technical Preview de la version 2405 | Formulaire de commentaires |
Avec cette version, l’application Citrix Workspace contribue à améliorer la clarté de la voix parlée lors de la redirection audio en réduisant le bruit de fond.
Cette fonction est désactivée par défaut. Pour activer cette fonctionnalité, procédez comme suit :
- Accédez à la section Préférences > Audio. La fenêtre de suppression du bruit s’affiche :
Distribution Linux x64 :
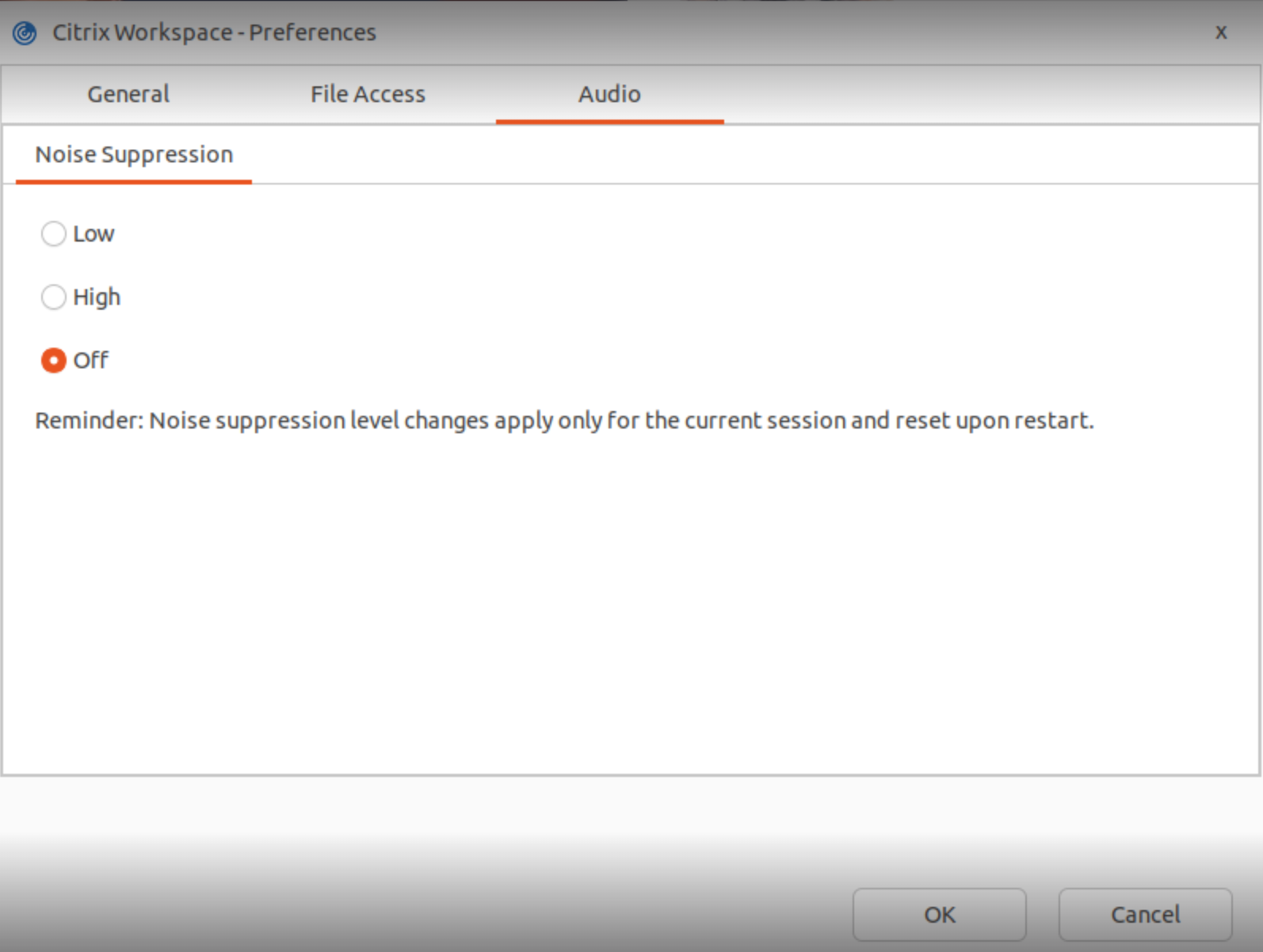
Distribution Linux ARM64 :
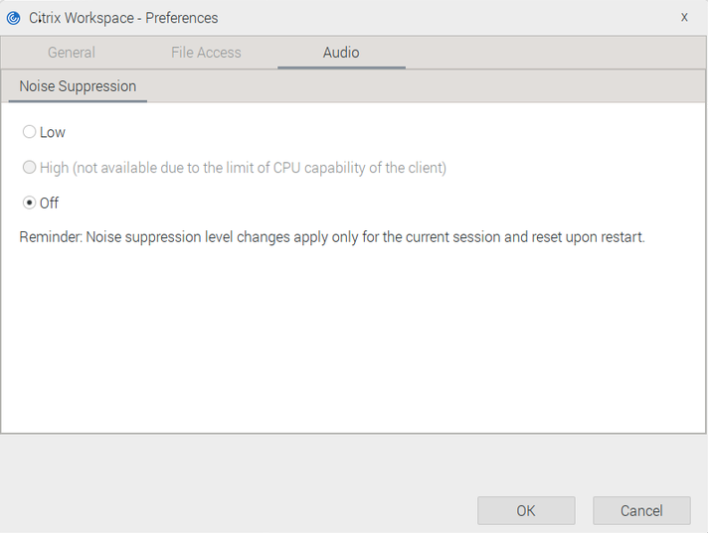
-
Sélectionnez l’un des niveaux suivants :
- Faible : la suppression du bruit WebRTC est utilisée.
- Élevé : la suppression du bruit basée sur une intelligence artificielle (IA) est utilisée. Cette option est uniquement disponible pour les distributions Linux x64 et, lorsqu’elle est activée, elle peut augmenter l’utilisation du processeur.
- Désactivé : la suppression du bruit n’est pas utilisée.
-
Cliquez sur OK. La configuration sélectionnée est appliquée au périphérique audio.
Remarque :
- Les modifications apportées au niveau de suppression du bruit s’appliquent uniquement à la session en cours. Les paramètres du niveau de suppression du bruit sont réinitialisés dès que vous redémarrez la session.
- Cette fonctionnalité n’est prise en charge que sur les distributions Linux x64 et ARM64. Cependant, dans la distribution Linux x64, vous pouvez utiliser les options Élevé et Faible. Dans la distribution Linux ARM64, vous ne pouvez utiliser que l’option Faible.
Barre d’outils de Desktop Viewer améliorée
| Technical Preview de la version 2402 | Formulaire de commentaires |
L’application Citrix Workspace pour Linux fournit une barre d’outils de Desktop Viewer améliorée.

La nouvelle barre d’outils propose les options suivantes :
- Afficher ou masquer la barre d’outils : cliquez sur ce bouton pour afficher ou masquer la barre d’outils de Desktop Viewer.
- Raccourcis : cliquez sur ce bouton pour accéder aux raccourcis. Le raccourci disponible est Ctrl + Maj + Suppr.
- Périphériques : cliquez sur ce bouton pour accéder aux options de la section Périphériques.
- Préférences : cliquez sur ce bouton pour accéder aux options de la section Préférences.
- Minimiser : cliquez sur ce bouton pour réduire la session virtuelle.
- Plein écran : cliquez sur ce bouton pour accéder à la session virtuelle en plein écran.
- Déconnecter/Déconnexion : cliquez sur ce bouton pour vous déconnecter ou pour vous déconnecter d’une session virtuelle.
Vous pouvez faire flotter ou pivoter la barre d’outils selon vos préférences sur l’écran. Par défaut, l’ancienne barre d’outils est disponible. Pour activer la nouvelle barre d’outils, procédez comme suit :
- Accédez à
$HOME/.ICAClient/wfclient.ini file. -
Accédez à la section [WFClient] et ajoutez l’entrée suivante :
ToolbarVersion=1 <!--NeedCopy-->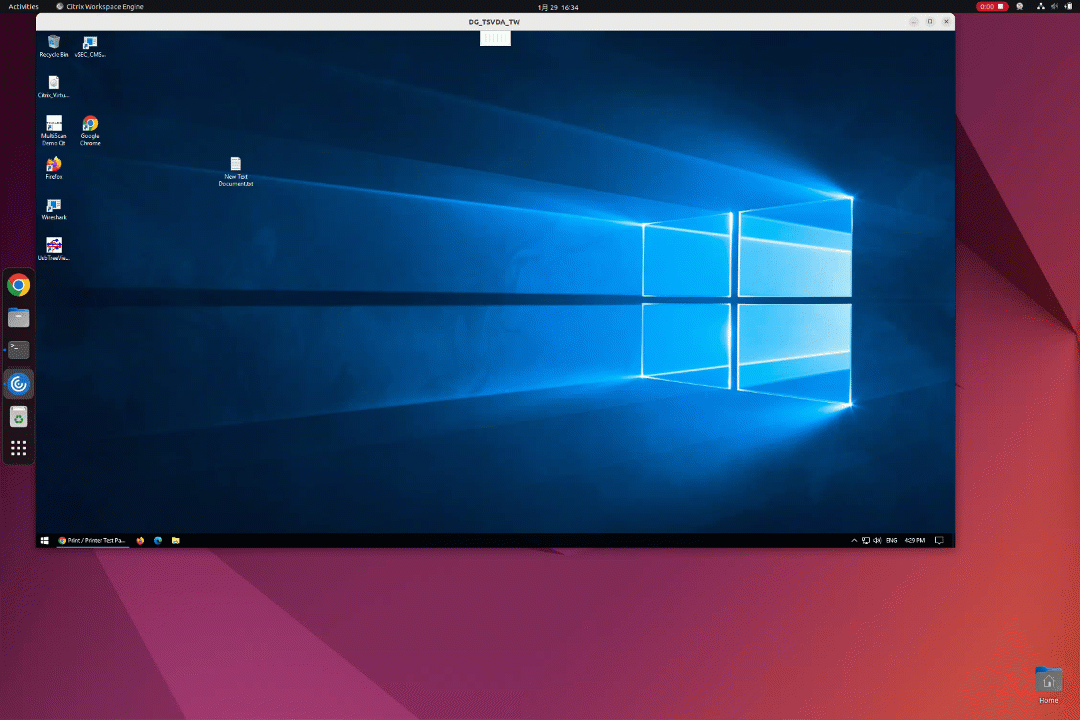
Personnaliser la barre d’outils
| Technical Preview de la version 2402 | Formulaire de commentaires |
Auparavant, vous pouviez désactiver complètement la barre d’outils deDesktop Viewer. Cependant, vous ne pouviez pas activer ou désactiver certaines options de la barre d’outils. À partir de la version 2402, vous pouvez personnaliser la barre d’outils de l’application Citrix Workspace en y ajoutant des options ou en les supprimant.
Pour masquer l’option Appareils dans la barre d’outils, procédez comme suit :
- Accédez au fichier
$HOME/.ICAClient/wfclient.ini. -
Accédez à la section [WFClient] et ajoutez l’entrée suivante si nécessaire pour masquer les options de la barre d’outils :
DevicesButtonVisible=False <!--NeedCopy-->
De même, en fonction de vos besoins, vous pouvez définir les paramètres suivants sur ces valeurs :
- False : masque l’option dans la barre d’outils.
- Vrai : affiche l’option dans la barre d’outils.
| Option de barre d’outils | Paramètre correspondant |
|---|---|
| Bouton Appareils | DevicesButtonVisible |
| Bouton Fermer | CloseButtonVisible |
| Bouton Minimiser | MinimizeButtonVisible |
| Bouton PIN | PinButtonVisible |
| Bouton Préférences | PreferencesButtonVisible |
| Bouton de raccourci | ShortcutsButtonVisible |
Initiative de développement durable pour l’application Citrix Workspace
| Technical Preview de la version 2402 | Formulaire de commentaires |
À partir de la version 2402 de l’application Citrix Workspace, lorsque vous cliquez sur Déconnecter ou Déconnexion, ou que vous fermez un bureau virtuel, l’invite suivante s’affiche.
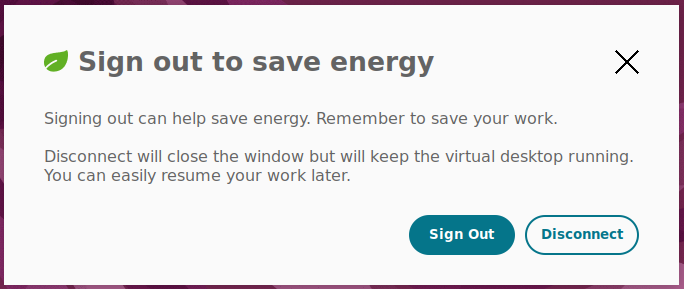
Cette fonctionnalité peut vous aider à économiser de l’énergie si vous vous déconnectez des machines virtuelles lorsqu’elles ne sont pas nécessaires.
Vous pouvez sélectionner Déconnexion ou vous Déconnecter de la session.
Inclure le son du système lors du partage d’écran
| Technical Preview de la version 2402 | Formulaire de commentaires |
Auparavant, le bouton Inclure le son de l’ordinateur n’était pas activé lors du partage d’écran ou du partage d’applications. À partir de la version 2402 de l’application Citrix Workspace, le bouton Inclure le son de l’ordinateur est activé et vous pouvez utiliser le son du système tout en partageant l’écran. Cette fonctionnalité vous permet de partager le son diffusé sur le VDA avec les utilisateurs lors d’une réunion ou d’un appel.
Remarque :
Cette fonctionnalité est disponible uniquement après le déploiement d’une mise à jour de Microsoft Teams. Pour plus d’informations sur l’estimation de date de publication, accédez au site Microsoft et recherchez la feuille de route de Microsoft 365. Une fois la mise à jour déployée par Microsoft, vous pourrez consulter l’article CTX253754 pour obtenir la mise à jour de la documentation et l’annonce.
Cette fonction est désactivée par défaut. Pour activer cette fonctionnalité, procédez comme suit sur le client :
- Accédez au fichier
/var/.config/citrix/hdx_rtc_engine/config.json. -
Ajoutez ce qui suit :
{ "ms_teams_share_system_audio": "true" } <!--NeedCopy--> - Accédez au fichier
config/module.inidans le répertoire d’installation de l’application Citrix Workspace. Le répertoire par défaut est :/opt/Citrix/ICAClient/. -
Ajoutez la clé suivante à la section « [ClientAudio] » :
EnableAudioListener=TRUE <!--NeedCopy-->
Pour désactiver cette fonctionnalité, définissez les paramètres précédents comme suit :
ms_teams_share_system_audio": "false"
EnableAudioListener=FALSE"
<!--NeedCopy-->
Limitation connue :
Lorsque vous partagez des applications ou des onglets redirigés vers RAVE et BCR, le son de ces applications ou onglets peut ne pas être partagé.
Problème connu :
Lorsque vous partagez un écran incluant le son d’un ordinateur, si plusieurs périphériques de sortie audio diffusent du son, un ou plusieurs récepteurs peuvent remarquer des artefacts sonores. [HDX-58342]
Amélioration les performances audio en cas de perte audio
| Technical Preview de la version 2311 | Formulaire de commentaires |
Avec cette version, la qualité audio est améliorée en cas de mauvais état du réseau. Pour cette mise à niveau, les codecs Adaptive Audio et Medium Quality Audio détectent la perte de données et les transmissions de données hors service. Ensuite, réorganisez et reconstruisez le son perdu en utilisant le mode de tolérance de pertes (compression avec perte EDT) ou l’audio UDP. Par défaut, cette amélioration est désactivée.
Pour activer cette amélioration, procédez comme suit :
- Accédez au fichier de configuration
/opt/Citrix/ICAClient/config/module.iniet modifiez-le. -
Activez le tampon de gigue comme suit :
JitterBufferEnabled=TRUE <!--NeedCopy--> -
Activez la dissimulation de perte de paquets comme suit :
PacketLossConcealmentEnabled=TRUE <!--NeedCopy--> - Activez le mode de tolérance de pertes pour l’audio ou la fonction audio UDP.
Expérience de chargement améliorée pour le mode utilisateur partagé
| Technical Preview de la version 2311 | Formulaire de commentaires |
Le temps nécessaire pour charger le magasin est réduit et l’expérience de chargement pour le mode utilisateur partagé est ainsi améliorée.
Remarque :
cette fonctionnalité s’applique uniquement aux magasins StoreFront.
Cette fonction est désactivée par défaut. Pour activer cette fonctionnalité, procédez comme suit :
- Accédez au fichier de configuration
AuthManConfig.xml. - Définissez l’entrée suivante sur Vrai :
<key>KioskSFUIEnhanced</key>
<value>True</value>
<!--NeedCopy-->
Carte à puce rapide
| Technical Preview de la version 2311 | Formulaire de commentaires |
La carte à puce rapide constitue une amélioration par rapport à la redirection de carte à puce PC/SC HDX existante. Elle améliore les performances lorsque les cartes à puce sont utilisées dans des environnements WAN à latence élevée.
Les cartes à puce rapides sont uniquement prises en charge sur Windows VDA.
Pour activer une connexion par carte à puce rapide sur l’application Citrix Workspace :
La connexion rapide par carte à puce est activée par défaut sur le VDA et désactivée par défaut sur l’application Citrix Workspace. Pour activer la fonction de carte à puce rapide, procédez comme suit :
- Accédez à la section [SmartCard] du fichier de configuration
/opt/Citrix/ICAClient/config/module.ini. -
Ajouter l’entrée suivante :
SmartCardCryptographicRedirection=On <!--NeedCopy-->
Pour désactiver une connexion rapide par carte à puce sur l’application Citrix Workspace :
Pour désactiver une connexion rapide par carte à puce dans l’application Citrix Workspace, supprimez le paramètre SmartCardCryptographicRedirection de la section [SmartCard] du fichier de configuration /opt/Citrix/ICAClient/config/module.ini.
Spécifiez le module PKCS11 basé sur ATR
Avec cette version, un nouveau fichier de configuration scardConfig.json est introduit. Ce fichier sert à spécifier le module 11 PKCS (Public-Key Cryptography Standards) en fonction de la réponse à la réinitialisation (ATR) de la carte à puce lors de l’utilisation de la fonction de carte à puce rapide. Le fichier scardConfig.json inclut déjà des entrées pour les cartes populaires et la valeur par défaut est la bibliothèque OpenSC PKCS11. L’option DefaultPKCS11Lib du fichier indique le module PKCS11 par défaut à utiliser si l’ATR d’une carte ne correspond à aucune entrée du fichier.
Pour ajouter une entrée pour votre carte à puce, modifiez le fichier scardConfig.json présent dans le répertoire de configuration du répertoire d’installation.
Remarque :
Si vous ne parvenez pas à ouvrir une session par authentification unique avec la carte à puce activée après avoir activé la fonction de carte à puce rapide, vérifiez que vous avez indiqué le bon module PKCS11.
Limitations :
- Les seuls scénarios à double saut (double-hop) qui prennent en charge les cartes à puce rapides sont ICA > ICA avec une carte à puce rapide activée sur les deux sauts. Étant donné que la carte à puce rapide ne prend pas en charge les scénarios ICA > RDP à double saut, ces scénarios ne fonctionnent pas.
- La fonction de carte à puce rapide ne prend pas en charge Cryptography Next Generation. La carte à puce rapide ne prend donc pas en charge les cartes à puce Elliptic Curve Cryptography (ECC).
- La carte à puce rapide ne prend en charge que les opérations sur les conteneurs de clés en lecture seule.
- La carte à puce rapide ne permet pas de modifier le code PIN de la carte à puce.
Problème connu :
Il se peut que vous ne parveniez pas à vous authentifier dans l’application Citrix Workspace à l’aide de la carte Gemalto sur Red Hat8. Pour contourner le problème, effectuez l’une des opérations suivantes :
Mettez à jour scardConfig.json :
- Accédez au fichier de configuration
/opt/Citrix/ICAClient/config/scardConfig.json. - Modifiez
DefaultPKCS11LibenDefaultPKCS11Lib": "/lib/pkcs11/libeToken.so
Ou
Mettez à jour la valeur de SmartCardCryptographicRedirection :
- Accédez à la section [SmartCard] du fichier de configuration
/opt/Citrix/ICAClient/config/module.ini. -
Ajouter l’entrée suivante :
SmartCardCryptographicRedirection=Off <!--NeedCopy-->
Compatibilité de App Protection avec l’optimisation HDX pour Microsoft Teams
| Technical Preview de la version 2311 | Formulaire de commentaires |
Microsoft Teams optimisé prend en charge le partage d’écran lorsque l’application Citrix Workspace est activée avec App Protection uniquement en mode Desktop Viewer. Lorsque vous cliquez sur Partager du contenu dans Microsoft Teams, le sélecteur d’écran propose les options suivantes :
- Option Fenêtre permettant de partager n’importe quelle application ouverte. Elle ne s’affiche qu’avec la version 2109 du VDA ou une version ultérieure.
- Option de bureau pour partager du contenu sur votre bureau VDA.
Remarque :
Pour l’application Citrix Workspace pour Linux, l’option de partage de bureau est désactivée par défaut.
Pour activer l’option de partage de bureau, ajoutez le paramètre UseGbufferScreenSharing dans votre fichier config.json comme suit :
mkdir -p /var/.config/citrix/hdx_rtc_engine
vim /var/.config/citrix/hdx_rtc_engine/config.json
{
"UseGbufferScreenSharing":1
}
<!--NeedCopy-->
La version optimisée de Microsoft Teams activée avec App Protection prend également en charge la disposition des moniteurs virtuels Citrix, ce qui vous permet de partager chaque moniteur virtuel de manière individuelle.
Limitations :
- La version optimisée de Microsoft Teams activée avec App Protection ne prend pas en charge le partage d’écran sur les bureaux publiés activés avec Local App Access (LAA).
- Le contenu rendu par le client, tel que le contenu du navigateur utilisant le BCR, ne peut être capturé ou partagé. Si vous essayez de faire une capture d’écran, celle-ci s’affiche sous forme d’écran noir.
Prise en charge de l’accélération matérielle pour Microsoft Teams optimisé
| Technical Preview de la version 2305 | Formulaire de commentaires |
L’application Citrix Workspace pour Linux offre des performances améliorées pour les appels vidéo Microsoft Teams.
Auparavant, seul le processeur était utilisé à des fins d’encodage. Avec cette version, l’unité de traitement graphique (GPU) peut également être utilisée pour coder les images vidéo sortantes et réduire ainsi l’utilisation de l’UC. Cette fonctionnalité est utile lorsque vous utilisez un client fin avec des ressources UC limitées et un GPU de rechange.
Conditions préalables :
Assurez-vous de disposer du pilote GPU le plus récent. Si ce n’est pas le cas, installez le pilote GPU le plus récent à l’aide de la commande suivante :
```
sudo apt install va-driver-all
<!--NeedCopy--> ```
Cette fonction est désactivée par défaut. Pour activer cette fonctionnalité, procédez comme suit :
- Accédez au fichier
/var/.config/citrix/hdx_rtc_engine/config.json. -
Définissez la configuration suivante :
{ "VideoHwEncode": 1, } <!--NeedCopy-->
Prise en charge de la continuité du service avec l’extension Web de Citrix Workspace pour Google Chrome
| Technical Preview de la version 2109 | Formulaire de commentaires |
La prise en charge de la continuité du service avec l’extension Web de Citrix Workspace pour Google Chrome est disponible en version Technical Preview publique. Vous pouvez utiliser l’extension Web de Workspace pour Google Chrome avec l’application Citrix Workspace pour Linux 2109. Cette extension est disponible sur le Google Chrome Web Store. L’application Workspace communique avec l’extension Web de Citrix Workspace à l’aide du protocole hôte de messagerie natif pour l’extension de navigateur. Ensemble, l’application Workspace et l’extension Web Workspace utilisent des locations de connexion Workspace pour permettre aux utilisateurs du navigateur d’accéder à leurs applications et bureaux pendant les pannes. Pour plus d’informations, consultez Continuité du service.
De la version préliminaire (version Technical Preview) à la disponibilité générale (GA)
Dans cet article
- Liste des fonctionnalités de la version Technical Preview
- Barre d’outils de Desktop Viewer améliorée
- Personnaliser la barre d’outils
- Initiative de développement durable pour l’application Citrix Workspace
- Inclure le son du système lors du partage d’écran
- Amélioration les performances audio en cas de perte audio
- Expérience de chargement améliorée pour le mode utilisateur partagé
- Carte à puce rapide
- Compatibilité de App Protection avec l’optimisation HDX pour Microsoft Teams
- Prise en charge de l’accélération matérielle pour Microsoft Teams optimisé
- Prise en charge de la continuité du service avec l’extension Web de Citrix Workspace pour Google Chrome
- De la version préliminaire (version Technical Preview) à la disponibilité générale (GA)
