Graphisme et affichage
Épinglage de la disposition de plusieurs moniteurs
À partir de la version 2103, vous pouvez enregistrer la sélection de la disposition d’écran multi-moniteurs. La disposition est la façon dont une session de bureau s’affiche. L’épinglage permet de relancer une session avec la disposition sélectionnée, ce qui permet d’optimiser l’expérience utilisateur.
En tant que condition préalable, vous devez activer cette fonctionnalité dans le fichier AuthManConfig.xml. Accédez à $ICAROOT/config/AuthManConfig.xml et ajoutez les entrées suivantes :
<key>ScreenPinEnabled</key>
<value>true</value>
<!--NeedCopy-->
Ce n’est qu’après avoir ajouté la clé précédente que vous pouvez voir l’option Disposition de l’écran dans l’icône de l’indicateur d’application. Pour plus d’informations sur l’icône de l’indicateur d’application, consultez la section Icône de l’indicateur d’application.
Pour sélectionner la disposition de l’écran, cliquez sur l’icône de l’indicateur d’application dans la barre des tâches, puis sélectionnez Disposition de l’écran. La boîte de dialogue Disposition de l’écran s’affiche.
Alternativement, vous pouvez lancer la boîte de dialogue Disposition de l’écran en appuyant sur Ctrl+m lorsque vous êtes sur la fenêtre en libre-service.
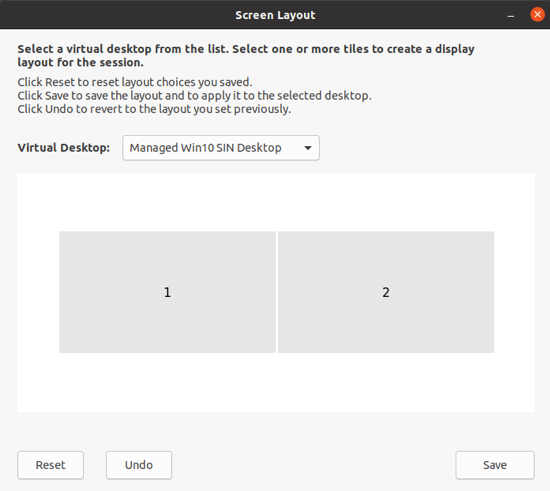
Sélectionnez un bureau virtuel dans le menu déroulant. La sélection de la disposition s’applique uniquement au bureau que vous sélectionnez.
Sélectionnez une ou plusieurs tuiles pour former une sélection rectangulaire pour la disposition. La session apparaît alors selon la disposition sélectionnée.
Limitations :
- L’activation de l’épinglage de l’écran désactive la fonctionnalité d’enregistrement de la disposition dans une session.
- Cette fonctionnalité est applicable uniquement sur les bureaux marqués comme favoris.
Épinglage d’écran dans les magasins Web personnalisés
À partir de la version 2309 de l’application Citrix Workspace, l’épinglage d’écran dans les magasins Web personnalisés vous permet d’enregistrer la sélection effectuée pour la disposition multi-écrans dans les magasins Web personnalisés.
En tant que condition préalable, vous devez activer cette fonctionnalité dans le fichier AuthManConfig.xml. Accédez à $ICAROOT/config/AuthManConfig.xml et ajoutez les entrées suivantes :
<key>ScreenPinEnabled</key>
<value>true</value>
<!--NeedCopy-->
Ce n’est qu’après avoir ajouté la clé précédente que vous pouvez voir l’option Disposition de l’écran dans le menu de l’application Citrix Workspace.
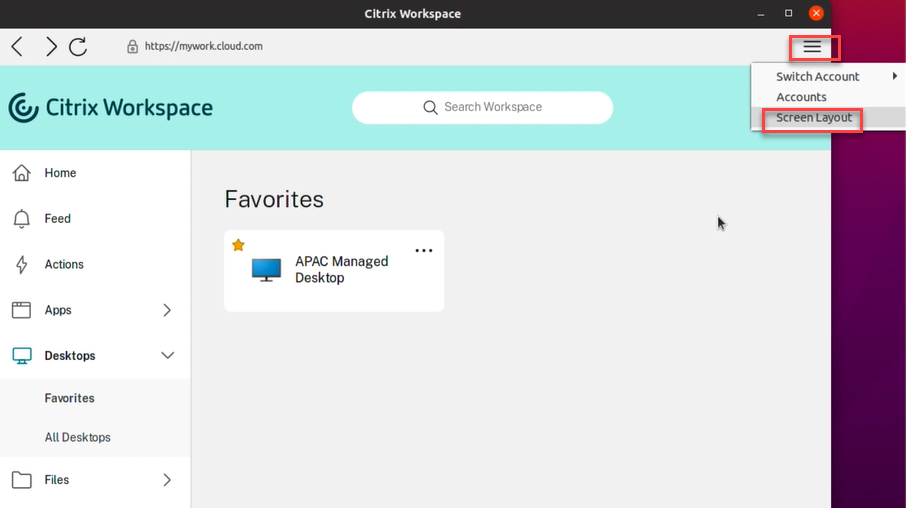
Pour sélectionner la disposition de l’écran, sélectionnez Disposition de l’écran dans le menu de l’application Citrix Workspace. La boîte de dialogue Disposition de l’écran s’affiche.
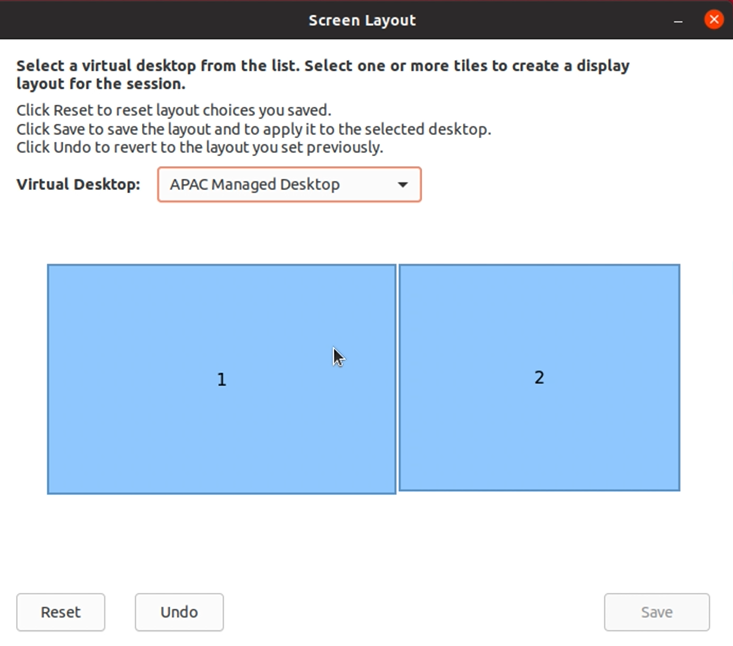
Sélectionnez un bureau virtuel dans le menu déroulant. La sélection de la disposition s’applique uniquement au bureau que vous sélectionnez.
Sélectionnez une ou plusieurs tuiles pour former une sélection rectangulaire pour la disposition. La session apparaît alors selon la disposition sélectionnée.
Limitations :
- L’activation de l’épinglage de l’écran désactive la fonctionnalité d’enregistrement de la disposition dans une session.
- Cette fonctionnalité est applicable uniquement sur les bureaux marqués comme favoris.
Prise en charge de la correspondance DPI
Les valeurs de résolution d’affichage et d’échelle DPI définies dans l’application Citrix Workspace correspondent aux valeurs de la session des applications et des bureaux virtuels. Vous pouvez définir la valeur d’échelle requise dans le client Linux, et la mise à l’échelle de la session VDA est mise à jour automatiquement.
La mise à l’échelle DPI est principalement utilisée avec les écrans de grande taille et à haute résolution. Cette fonctionnalité permet d’afficher les éléments suivants dans une taille qui peut être visualisée confortablement :
- Applications
- Texte
- Images
- Autres éléments graphiques
Remarque :
La fonctionnalité de correspondance DPI ne prend en charge que les environnements de bureau
GNOME,KDEetXfce.
Cette fonction est désactivée par défaut. Vous pouvez activer cette fonctionnalité à l’aide de l’interface de ligne de commande ou de l’interface graphique.
Interface de ligne de commande
- Accédez au fichier de configuration
$HOME/.ICAClient/wfclient.ini. -
Accédez à la section [WFClient] et définissez l’entrée suivante :
DPIMatchingEnabled=TRUE <!--NeedCopy-->
GUI
-
Accédez à Menu > Préférences. La boîte de dialogue Citrix Workspace - Préférences s’affiche.
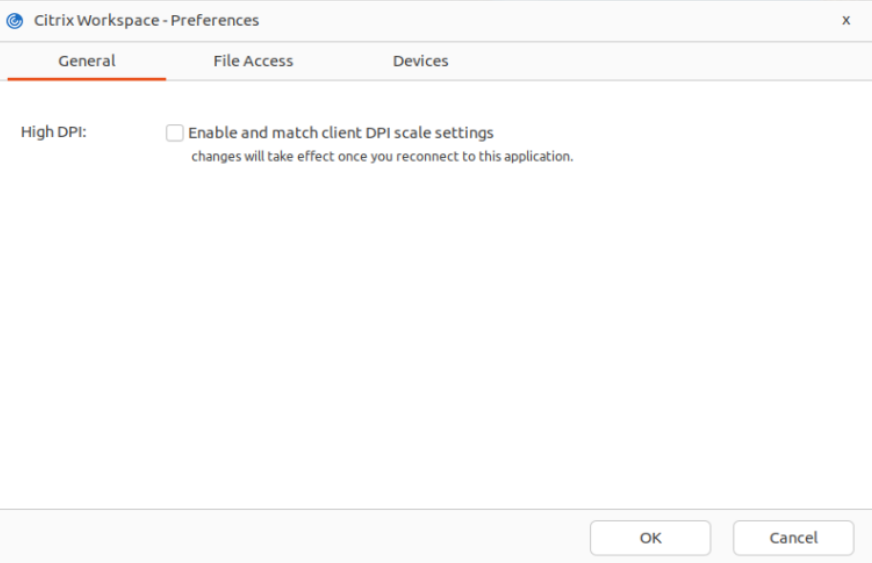
- Cliquez sur l’onglet Général.
- Cochez la case Activer et faire correspondre les paramètres d’échelle DPI du client.
- Cliquez sur OK.
Remarque :
Les paramètres d’échelle DPI mis à jour prennent effet dès que vous vous reconnectez à l’application Citrix Workspace.
Limitation :
La fonctionnalité de correspondance DPI ne prend pas en charge les éléments suivants :
- Mise à l’échelle fractionnée côté client.
- Session de bureau étendue à plusieurs moniteurs et lorsque différents DPI sont configurés sur ces moniteurs.
Persistance de disposition de plusieurs moniteurs
Cette fonctionnalité conserve les informations de disposition du moniteur de la session sur les points de terminaison. Les sessions apparaissent sur le même moniteur selon la configuration.
Conditions préalables :
Cette fonctionnalité nécessite les éléments suivants :
- StoreFront v3.15 ou version ultérieure
-
Si
.ICAClientest déjà présent dans le dossier de base de l’utilisateur actuel :Supprimez le fichier All_Regions.ini
ou
Pour conserver le fichier
All_Regions.ini, ajoutez les lignes suivantes à la fin de la section [Client Engine\Application Launching] :SubscriptionUrl=
PreferredWindowsBounds=
PreferredMonitors=
PreferredWindowState=
SaveMultiMonitorPref=
Si le dossier .ICAClient n’est pas présent, cela indique une nouvelle installation de l’application Citrix Workspace. Dans ce cas, le paramètre par défaut des fonctionnalités est conservé.
Cas d’utilisation
- Lancez une session sur un moniteur en mode fenêtré et enregistrez le paramètre. Lorsque vous relancez la session, elle apparaît dans le même mode, sur le même moniteur et dans la même position.
- Lancez une session sur un moniteur en mode plein écran et enregistrez le paramètre. Lorsque vous relancez la session, elle apparaît en mode plein écran sur le même moniteur.
- Étirez et répartissez une session en mode fenêtré sur plusieurs moniteurs, puis passez en mode plein écran. La session continue en plein écran sur tous les moniteurs. Lorsque vous relancez la session, elle apparaît en mode plein écran et couvre tous les moniteurs.
Remarques :
- La disposition est écrasée à chaque enregistrement. La disposition est enregistrée uniquement sur StoreFront actif.
- Si vous lancez des sessions de bureau supplémentaires à partir du même StoreFront sur différents moniteurs, l’enregistrement de la disposition dans une session enregistre les informations de disposition de toutes les sessions.
Enregistrer mise en page
Pour activer la fonctionnalité d’enregistrement de la disposition :
- Installez StoreFront 3.15 ou une version ultérieure (égale ou supérieure à v3.15.0.12) sur un Delivery Controller (DDC) compatible.
- Téléchargez la version commerciale de l’application Citrix Workspace 1808 pour Linux ou version ultérieure à partir de la page Téléchargements, puis installez-la sur votre machine Linux.
- Définissez la variable d’environnement ICAROOT sur l’emplacement d’installation.
- Vérifiez si le fichier All_Regions.ini est présent dans le dossier .ICAClient. Si c’est le cas, supprimez-le.
- Dans le fichier $ICAROOT/config/All_Regions.ini recherchez le champ SaveMultiMonitorPref. Par défaut, la valeur de ce champ est définie sur « true » (ce qui signifie que cette fonctionnalité est activée). Pour désactiver cette fonctionnalité, définissez ce champ sur false. Si vous mettez à jour la valeur SaveMultiMonitorPref, vous devez supprimer le fichier All_Regions.ini présent dans le dossier .ICAClient pour éviter les incompatibilités de valeurs et un verrouillage possible du profil. Définissez ou annulez l’indicateur SaveMultiMonitorPref avant de lancer des sessions.
- Lancez une nouvelle session de bureau.
-
Cliquez sur Enregistrer la disposition dans la barre d’outils de Desktop Viewer pour enregistrer la disposition de la session en cours. Une notification apparaît en bas à droite de l’écran indiquant la réussite de l’opération. Lorsque vous cliquez sur Enregistrer la disposition, l’icône devient grise. Ce changement de couleur indique que l’enregistrement est en cours. Lorsque la disposition est enregistrée, l’icône s’affiche normalement.
- Déconnectez-vous ou fermez la session. Relancez la session. La session apparaît dans le même mode, sur le même moniteur et dans la même position.
Limitations et scénarios non pris en charge :
- L’enregistrement d’une disposition pour une session en mode fenêtré sur plusieurs moniteurs n’est pas pris en charge en raison des limitations du gestionnaire d’affichage Linux.
- L’enregistrement des informations de session sur des moniteurs avec une résolution variée n’est pas pris en charge dans cette version et peut entraîner un comportement imprévisible.
- Déploiements des clients avec instances StoreFront supplémentaires
Utiliser Citrix Virtual Desktops sur deux moniteurs
- Sélectionnez Desktop Viewer et cliquez sur la flèche vers le bas.
- Sélectionnez Fenêtre.
- Faites glisser l’écran Citrix Virtual Desktops entre les deux moniteurs. Vérifiez qu’environ la moitié de l’écran est présent dans chaque moniteur.
-
Dans la barre d’outils de Citrix Virtual Desktops, sélectionnez Plein écran.
L’écran s’étend aux deux moniteurs.
Amélioration de la fonctionnalité Moniteurs multiples
Lorsque vous utilisez plusieurs moniteurs, si vous connectez ou déconnectez votre machine de point de terminaison principale d’une station d’accueil, la session est automatiquement étendue aux moniteurs et la disposition mise à jour. De même, lorsque vous démarrez une session avec plusieurs moniteurs, la session est étendue à ces moniteurs. Si vous ajoutez ou supprimez des moniteurs, la session est adaptée aux nouveaux écrans disponibles.
Remarque :
Cette fonctionnalité ne prend en charge qu’un moniteur principal et un moniteur secondaire.
Cette fonctionnalité est désactivée par défaut.
Procédez comme suit pour activer cette fonctionnalité :
- Naviguez jusqu’au dossier
$HOME/.ICAClient/wfclient.ini. - Accédez à la section
[WFClient]. -
Ajouter l’entrée suivante :
MultiMonitorPnPEnabled=True <!--NeedCopy-->
Remarque :
Si vous utilisez un moniteur de résolution 4K, configurez
MonitorLayoutEventTimeout=4sur le fichier$HOME/.ICAClient/wfclient.inide la section[WFClient]pendant l’activation du mode Plug and Play multi-moniteurs.
Limitation :
- Lorsque vous modifiez la disposition du moniteur sur votre machine locale après le démarrage d’une session, il se peut que la disposition du moniteur au sein de la session ne change pas en conséquence. [HDX-58023]
Problème résolu :
- Lorsque vous passez manuellement la session du mode fenêtre au mode plein écran, puis que vous connectez un deuxième moniteur, il se peut que la session ne s’affiche pas correctement sur le second moniteur. [HDX-55370]
ICA vers proxy X
Vous pouvez utiliser une station de travail exécutant l’application Citrix Workspace en tant que serveur et rediriger la sortie vers une autre machine compatible X11. Cela peut être utile pour envoyer des applications Microsoft Windows à des terminaux X ou des stations de travail UNIX pour lesquels l’application Citrix Workspace n’est pas disponible.
Remarque :
L’application Citrix Workspace étant disponible pour de nombreuses machines X, son installation s’avère être la meilleure solution. L’exécution de l’application Citrix Workspace en tant que ICA vers proxy X, est également appelée ICA côté serveur.
Lorsque vous exécutez l’application Citrix Workspace, vous pouvez le considérer comme un convertisseur ICA vers X11, dirigeant la sortie X11 vers votre bureau Linux local. Toutefois, vous pouvez rediriger la sortie vers un autre affichage X11. Vous pouvez exécuter des copies supplémentaires de l’application Citrix Workspace simultanément sur un seul système. Dans ce cas, chaque application Citrix Workspace envoie sa sortie à un appareil différent.
Ce graphique montre un système avec l’application Citrix Workspace pour Linux configuré en tant que ICA vers proxy X :
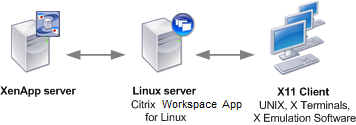
Pour configurer ce type de système, vous devez disposer d’un serveur Linux agissant en tant qu’ICA vers proxy X11 :
- Si vous disposez déjà de terminaux X, vous pouvez exécuter l’application Citrix Workspace sur le serveur Linux habituellement responsable de l’envoi d’applications X aux terminaux X.
- Si vous souhaitez déployer des stations de travail UNIX pour lesquelles l’application Citrix Workspace n’est pas disponible, vous avez besoin d’un serveur supplémentaire faisant office de proxy. Ce serveur peut être un ordinateur sous Linux.
Les applications sont envoyées à la machine utilisateur finale à l’aide de X11, en utilisant les capacités du protocole ICA. Par défaut, vous pouvez utiliser le mappage de lecteur uniquement pour accéder aux lecteurs sur le proxy. Cela ne constitue pas un problème si vous utilisez des terminaux X (qui n’ont généralement pas de disques locaux). Si vous envoyez des applications à d’autres stations de travail UNIX, deux options s’offrent à vous :
- monter en NFS la station de travail UNIX locale sur la station de travail faisant office de proxy, puis pointer un mappage de lecteur client sur le point de montage NFS du proxy ;
- utiliser un proxy NFS vers SMB tel que SAMBA, ou un client NFS sur le serveur tel que Microsoft Services pour UNIX.
Certaines fonctions ne sont pas transmises à la machine finale :
- Redirection USB
- Redirection de carte à puce
- Redirection de port COM
- Les fonctionnalités audio ne sont pas envoyées à la machine X11, même si le serveur faisant office de proxy les prend en charge.
- Les imprimantes clientes ne sont pas transmises via la machine X11. Vous accédez à l’imprimante UNIX manuellement depuis le serveur à l’aide de l’impression LPD, ou utiliser une imprimante réseau.
- La redirection des entrées multimédia n’est pas prise en charge. car elle nécessite une webcam sur la machine qui exécute l’application Citrix Workspace, qui est le serveur faisant office de proxy. Toutefois, la redirection des sorties multimédia est prise en charge lorsque
GStreamerest installé sur le serveur faisant office de proxy (non testé).
Pour démarrer l’application Citrix Workspace avec ICA côté serveur à partir d’un terminal X ou d’une station de travail UNIX :
-
Utilisez ssh ou telnet pour vous connecter à la machine faisant office de proxy.
-
Dans un shell de la machine proxy, définissez la variable d’environnement DISPLAY sur la machine locale. Par exemple, dans un shell C, saisissez :
setenv DISPLAY <local:0>Remarque :
Si vous utilisez la commande
ssh -Xpour vous connecter à la machine faisant office de proxy, vous n’avez pas besoin de définir la variable d’environnement DISPLAY. -
À l’invite de commande sur la machine locale, saisissez xhost <nom serveur proxy>
-
Vérifiez si l’application Citrix Workspace est installée dans le répertoire d’installation par défaut. Si elle n’est pas installée, vérifiez que la variable d’environnement ICAROOT est définie de manière à pointer vers le répertoire d’installation réel.
-
Localisez le répertoire dans lequel l’application Citrix Workspace a été installée. À l’invite de commandes, entrez
selfservice &.
Police
Lissage des polices ClearType
Le lissage de polices ClearType améliore la qualité des polices affichées au-delà de celle disponible via :
- des techniques traditionnelles de lissage de polices
- ou d’anticrénelage.
Le lissage de polices ClearType est également appelé rendu de police subpixellaire. Vous pouvez activer ou désactiver cette fonctionnalité.
Vous pouvez également spécifier le type de lissage en procédant comme suit :
- Accédez à la section [WFClient] du fichier de configuration approprié.
-
Modifiez le paramètre suivant :
FontSmoothingType= nombre
Où le nombre peut prendre l’une des valeurs suivantes :
Valeur Comportement 0 La préférence locale de la machine est utilisée. Cette valeur est définie par le paramètre FontSmoothingTypePref. 1 Aucun lissage 2 Lissage standard 3 Lissage ClearType (subpixellaire horizontal)
Les lissages standard et ClearType peuvent augmenter de manière significative les besoins en bande passante de l’application Citrix Workspace.
Important :
Le serveur peut configurer
FontSmoothingTypevia le fichierICA. Cette valeur prévaut sur la valeur définie dans la section [WFClient].
Si le serveur définit la valeur sur 0, la préférence locale est déterminée par le paramètre suivant dans la section [WFClient] : FontSmoothingTypePref = nombre
Où un nombre peut prendre l’une des valeurs suivantes :
| Valeur | Comportement |
|---|---|
| 0 | Aucun lissage |
| 1 | Aucun lissage |
| 2 | Lissage standard |
| 3 | Lissage ClearType (subpixellaire horizontal) (comportement par défaut) |
Xcapture
Le package de l’application Citrix Workspace comprend une application d’assistance, Xcapture. Cette application facilite l’échange de données graphiques entre le presse-papiers du serveur et les applications X Windows non conformes aux spécifications ICCCM sur le bureau. Les utilisateurs peuvent utiliser Xcapture pour :
- sélectionner des boîtes de dialogue ou des zones d’écran et les copier entre le bureau de la machine utilisateur (y compris les applications non conformes aux spécifications ICCCM) et une application exécutée dans une fenêtre de connexion ;
- Copier des graphiques entre une fenêtre de connexion et les utilitaires de manipulation de graphiques X
xmagouxv.
Pour lancer Xcapture à partir de la ligne de commande :
À partir de l’invite de commandes, entrez /opt/Citrix/ICAClient/util/xcapture et appuyez sur Entrée (où /opt/Citrix/ICAClient correspond au répertoire d’installation de l’application Citrix Workspace).
Pour copier à partir du bureau de la machine utilisateur :
- Dans la boîte de dialogue
Xcapture, cliquez sur From screen. Le curseur prend la forme d’une croix. - Choisissez l’une des tâches suivantes :
- Select a window. Placez le curseur sur la fenêtre à copier, puis cliquez sur le bouton central de la souris.
- Select a region. Maintenez le bouton gauche de la souris enfoncé et faites glisser le curseur pour sélectionner la zone à copier.
- Cancel the selection. Cliquez avec le bouton droit de la souris. Lors du cliquer-déplacer, vous pouvez annuler la sélection en cliquant sur le bouton droit de la souris avant de relâcher le bouton central ou gauche.
- Dans la boîte de dialogue
Xcapture, cliquez sur To ICA. Le boutonXcapturechange de couleur pour indiquer que l’information est en cours de traitement. - Une fois le transfert terminé, utilisez la commande de collage appropriée dans l’application lancée à partir de la fenêtre de connexion.
Pour copier depuis xv vers une application située dans une fenêtre de connexion :
- Copiez les informations à partir de xv.
- Dans la boîte de dialogue
Xcapture, cliquez sur From XV, puis sur To ICA. Le boutonXcapturechange de couleur pour indiquer que l’information est en cours de traitement. - Une fois le transfert terminé, utilisez la commande de collage appropriée dans l’application lancée à partir de la fenêtre de connexion.
Pour copier depuis une application située dans la fenêtre de connexion vers xv :
- Copiez les informations à partir de l’application située dans la fenêtre de connexion.
- Dans la boîte de dialogue
Xcapture, cliquez sur From ICA, puis sur To XV. Le boutonXcapturechange de couleur pour indiquer que l’information est en cours de traitement. - Une fois le transfert terminé, collez les informations dans xv.
Option d’interface utilisateur pour gérer la fonctionnalité Plug and Play de moniteur
Auparavant, vous deviez entrer MultiMonitorPnPEnabled=True dans la section [WFClient] du fichier $HOME/.ICAClient/wfclient.ini pour activer la fonctionnalité Plug and Play de moniteur.
À partir de la version 2405, une nouvelle option d’interface utilisateur, la case à cocher Étendre automatiquement la session de bureau aux moniteurs externes, est disponible pour activer ou désactiver la fonctionnalité Plug and Play de moniteur.
Par défaut, la case Étendre automatiquement la session de bureau aux moniteurs externes n’est pas cochée. Pour sélectionner cette option, procédez comme suit :
- Cliquez sur Desktop Viewer > Préférences > Général.
-
Cochez la case Étendre automatiquement la session de bureau aux moniteurs externes.
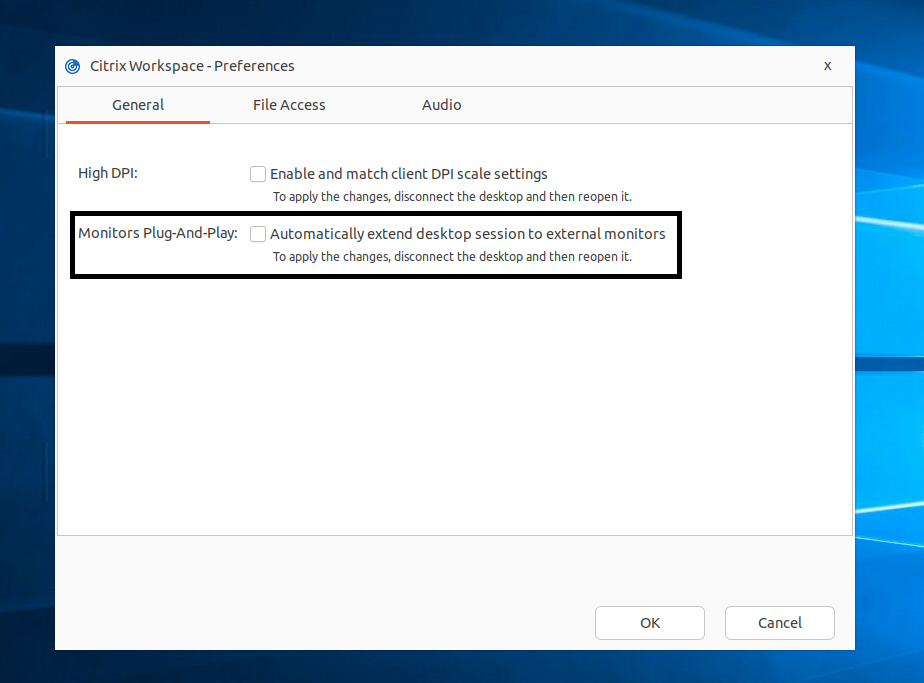
- Cliquez sur OK. La modification prendra effet à compter de la prochaine ouverture de la session de bureau.
Remarque :
Si vous avez désactivé la fonctionnalité
All_Regions.inipar machine, la case à cocher Étendre automatiquement la session de bureau aux moniteurs externes n’est pas visible.