Expérience de session
Indicateur d’état de la batterie
L’état de la batterie de l’appareil s’affiche désormais dans la zone de notification d’une session Citrix Desktop.
Remarque :
À partir de la version 2111, l’indicateur d’état de la batterie s’affiche également pour les VDA de serveur.
L’indicateur d’état de la batterie est activé par défaut.
Pour désactiver l’indicateur d’état de la batterie :
- Naviguez jusqu’au dossier
<ICAROOT>/config/module.ini. - Accédez à la section
ICA 3.0. - Définissez le
MobileReceiver=Off.
Icône « appindicator »
L’icône appindicator démarre lorsque vous lancez l’application Citrix Workspace. Il s’agit d’une icône qui est présente dans la zone de notification. Avec l’introduction de l’icône appindicator, les performances d’ouverture de session de l’application Citrix Workspace pour Linux sont améliorées.
Vous pouvez observer une amélioration des performances lorsque vous :
- lancez l’application Citrix Workspace pour la première fois ;
- fermez et relancez l’application ;
- quittez et relancez l’application.
Remarque :
Le package
libappindicatorest requis pour que l’icône appindicator s’affiche. Installez le packagelibappindicatoradapté à votre distribution Linux à partir du Web.
Lanceur Workspace
Citrix propose désormais le lanceur Workspace (ctx-webhelper), qui permet de lancer des bureaux et des applications publiés.
Auparavant, le plug-in de navigateur fourni avec l’application Citrix Workspace pour Linux qui permettait aux utilisateurs de lancer des bureaux et des applications publiés était basé sur NPAPI.
En guise de solution, Citrix a introduit le lanceur Workspace (WebHelper). Pour activer cette fonctionnalité, configurez StoreFront pour envoyer des demandes au lanceur Workspace afin de détecter l’installation de l’application Citrix Workspace.
À partir de la version 1901, le lanceur Citrix Workspace fonctionne avec des connexions directes à StoreFront et à Citrix Gateway. Cette fonctionnalité permet de lancer automatiquement le fichier ICA et de détecter l’installation de l’application Citrix Workspace.
Pour plus d’informations sur la configuration de StoreFront, voir Solution - 2 > a) Administrator configuration dans l’article CTX237727 du Centre de connaissances.
Remarque :
Le lanceur Citrix Workspace ne fonctionne actuellement qu’avec des connexions directes à StoreFront. Il n’est pas pris en charge dans d’autres cas, tels que les connexions via Citrix Gateway.
Désactivation du nouveau mode d’interface utilisateur Web de l’espace de travail
Lorsque vous lancez l’application Citrix Workspace pour Linux en utilisant un fichier exécutable provenant de fournisseurs de clients légers tiers, l’application peut ne plus répondre en raison de l’utilisation à 100 % du processeur.
Pour contourner le problème, revenez à l’ancien mode d’interface utilisateur :
- Supprimez les fichiers en cache en utilisant la commande :
rm -r ~/.ICAClient - Accédez au dossier
$ICAROOT/config/AuthManconfig.xml. - Changez la valeur de la clé
CWACapableEnabledsur false. - Lancez l’application Citrix Workspace pour Linux. Assurez-vous que le fichier exécutable charge l’ancienne interface utilisateur.
Copier et coller des fichiers et des dossiers entre deux bureaux virtuels
Auparavant, vous ne pouviez copier que du texte entre deux bureaux virtuels. À partir de l’application Citrix Workspace pour Linux version 2309, vous pouvez copier et coller des fichiers et des dossiers entre deux bureaux virtuels.
Cette fonctionnalité est activée par défaut.
Remarque :
Le copier-coller de fichiers et de dossiers entre deux bureaux virtuels n’est possible que sur les distributions Linux x64 et ARM64.
Dans Linux Virtual Delivery Agent, la capacité maximale de transfert de données en une seule opération de copier-coller est de 200 Mo. Pour plus d’informations, consultez la documentation relative au copier-coller de fichiers.
Pour désactiver cette fonctionnalité, procédez comme suit :
- Accédez au fichier de configuration
/opt/Citrix/ICAClient/config/module.ini. - Modifiez la valeur de
VDGDTàOff.
Association de type de fichier
Citrix Virtual Apps Services peut également publier un fichier plutôt qu’une application ou un bureau. Ce processus s’appelle la publication de contenu, et permet à pnabrowse d’ouvrir le fichier publié.
Il existe une restriction concernant les types de fichiers reconnus par l’application Citrix Workspace. Uniquement lorsqu’une application publiée est associée au type de fichier du fichier publié, les cas suivants s’appliquent :
- Le système reconnaît le type de fichier du contenu publié.
- Les utilisateurs peuvent afficher le fichier via l’application Citrix Workspace.
À titre d’exemple, pour visualiser un fichier Adobe PDF à l’aide de l’application Citrix Workspace, une application telle qu’Adobe PDF Viewer doit être publiée. Les utilisateurs ne peuvent pas visualiser le contenu publié si aucune application appropriée n’a été publiée.
Pour activer la FTA côté client :
- Vérifiez que l’application que vous souhaitez associer est une application préférée ou à laquelle vous êtes abonné.
-
Pour obtenir la liste des applications publiées et l’URL du serveur, exécutez les commandes :
./util/storebrowse -l ./util/storebrowse -S <StoreFront URL> <!--NeedCopy--> -
Exécutez la commande ./util/ctx_app_bind avec la syntaxe suivante :
./util/ctx_app_bind [-p] example_file|MIME-type published-application [server|server-URI]par exemple,
./util/ctx_app_bind a.txt BVT_DB.Notepad_AWTSVDA-0001 https://awddc1.bvt.local/citrix/store/discovery - Vérifiez que le fichier que vous essayez d’ouvrir est activé pour le mappage de lecteur client (CDM).
- Double-cliquez sur le fichier pour l’ouvrir à l’aide de l’application associée.
Association d’une application publiée à des types de fichiers
L’application Citrix Workspace lit et applique les paramètres configurés par les administrateurs dans Citrix Studio.
Conditions préalables :
Assurez-vous de vous connecter au serveur Store sur lequel la FTA est configurée.
Pour lier une extension de nom de fichier à une application Citrix Workspace pour Linux :
- Publiez l’application.
- Connectez-vous à Citrix Studio.
- Cliquez avec le bouton droit de la souris sur l’application, puis sélectionnez Propriétés.
- Sélectionnez Emplacement.
-
Ajoutez “%**” au champ Argument de ligne de commande (facultatif) pour contourner la validation de ligne de commande, puis cliquez sur OK.

- Cliquez avec le bouton droit de la souris sur l’application et sélectionnez Propriétés.
- Sélectionnez Association de type de fichier.
- Sélectionnez les extensions que l’application Citrix Workspace doit associer à l’application.
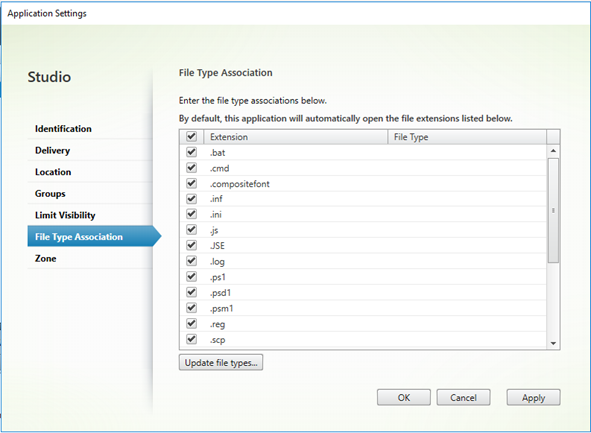
- Cliquez sur Appliquer et mettez à jour les types de fichiers.
- Suivez les étapes mentionnées dans Association de type de fichier pour activer l’association de type de fichier côté client.
Remarque :
L’association de type de fichier StoreFront doit être sur ON. Par défaut, l’association de type de fichier est activée.
Interface utilisateur transparente
Le protocole ICA Citrix utilise le protocole Transparent User Interface Virtual Channel [TUI VC] pour transmettre des données entre les clients Citrix Virtual Apps and Desktops ou Citrix DaaS et les serveurs hôtes. Le protocole TUI transmet les messages des composants de l’interface utilisateur [UI] pour les connexions distantes.
L’application Citrix Workspace pour Linux prend en charge la fonctionnalité TUI VC. Cette fonctionnalité aide le client à recevoir les paquets TUI envoyés par le serveur, et le client peut accéder aux composants associés à l’interface utilisateur. Cette fonctionnalité vous permet de contrôler l’affichage de l’écran de superposition par défaut. Vous pouvez activer/désactiver l’indicateur VDTUI dans le fichier module.ini : VDTUI - On/Off.
À partir de la version 1912, l’indicateur VDTUI est défini sur Activé par défaut. Par conséquent, la boîte de dialogue « Démarrage de <Application> » ne s’affiche plus lorsque vous lancez une application. Au lieu de cela, une boîte dialogue « Connexion de <Application> » s’affiche avec une barre de progression. La boîte de dialogue affiche également la progression du lancement de l’application. Cependant, si l’indicateur est défini sur Désactivé, la superposition de la boîte de dialogue « Démarrage de <Application> » s’affiche au-dessus des autres fenêtres d’application et masque l’invite de connexion.
Pour de plus amples informations sur les canaux virtuels, consultez la section Canaux virtuels ICA Citrix dans la documentation de Citrix Virtual Apps and Desktops.
Augmentation du nombre de canaux virtuels pris en charge
Dans les versions antérieures du client, les sessions prenaient en charge jusqu’à 32 canaux virtuels.
À partir de la version 2103, vous pouvez utiliser jusqu’à 64 canaux virtuels dans une session.