Mise à disposition d’applications
Configuration des applications disponibles dans Studio
Pour configurer, dans Studio, les applications disponibles aux utilisateurs, consultez l’article Applications. Dans l’écran Paramètres de l’application, vous pouvez configurer les paramètres suivants :
- Sélectionnez l’icône appropriée pour l’application.
- Vous pouvez éventuellement spécifier la catégorie où figure l’application dans l’application Citrix Workspace. Par exemple, si vous ajoutez des raccourcis vers des applications Microsoft Office, entrez Microsoft Office.
- Choisissez si vous souhaitez ajouter un raccourci vers le bureau de l’utilisateur.
- Pour définir une application individuelle comme obligatoire de façon à éviter sa suppression de l’onglet Accueil dans l’application Citrix Workspace, ajoutez la chaîne « KEYWORDS: Mandatory » à la description de l’application.
- Pour définir automatiquement une application comme favorite pour tous les utilisateurs, ajoutez la chaîne « KEYWORDS: Auto » à la description. Lorsque les utilisateurs se connectent au magasin, l’application est définie comme favorite et ajoutée à l’onglet Accueil. Les utilisateurs peuvent supprimer le favori.
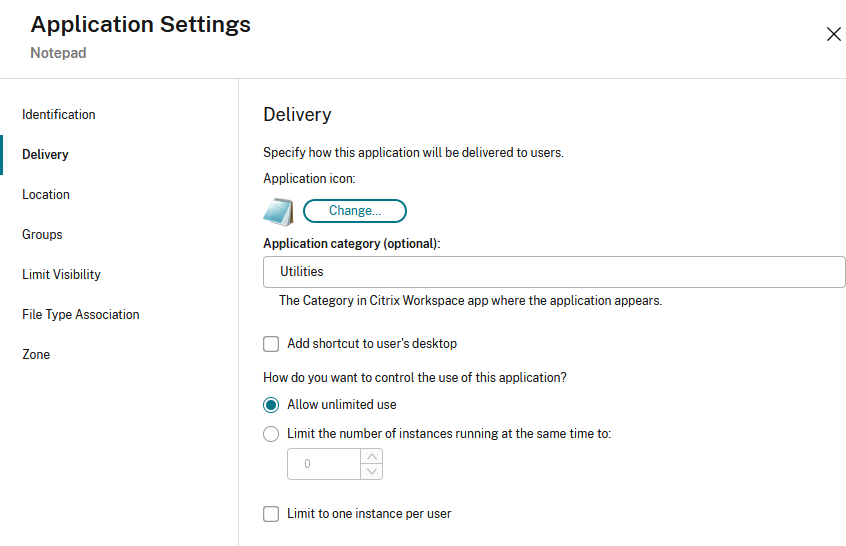
Mode Raccourcis uniquement
Par défaut, lorsque les utilisateurs installent l’application Citrix Workspace pour Windows, ils peuvent ouvrir l’interface utilisateur pour afficher toutes les applications et tous les bureaux de ce magasin. En outre, les applications sont ajoutées au menu Démarrer en fonction de la configuration. C’est ce que l’on appelle le mode « Libre-service ».
Sinon, vous pouvez désactiver l’interface utilisateur. C’est ce que l’on appelle le mode « Raccourcis uniquement ». Les applications et les bureaux ne peuvent être ouverts qu’à partir des raccourcis du menu Démarrer.
Par défaut, en mode « Raccourcis uniquement », les utilisateurs ne peuvent configurer qu’un seul magasin. Les options Compte et Préférences ne sont pas disponibles afin d’empêcher les utilisateurs de configurer d’autres magasins. L’administrateur peut accorder des privilèges spéciaux à un utilisateur pour ajouter plusieurs comptes à l’aide du modèle d’objet de stratégie de groupe. Les administrateurs peuvent également fournir des privilèges spéciaux en ajoutant manuellement une clé de registre (HideEditStoresDialog) sur l’ordinateur client. Lorsque l’administrateur accorde ce privilège à un utilisateur, l’utilisateur possède une option Préférences dans l’icône de la barre d’état système, où il peut ajouter et supprimer des comptes.
Il existe différentes manières de configurer l’application Citrix Workspace pour utiliser le mode raccourcis uniquement :
Global App Config Service
Vous pouvez désactiver le mode libre-service à l’aide du service Global App Configuration.
Pendant l’installation
Vous pouvez désactiver l’interface utilisateur du mode libre-service lors de l’installation. Pour ce faire, consultez Installation.
Stratégie de groupe
Vous pouvez utiliser la stratégie de groupe pour configurer le mode « Raccourcis uniquement ».
- Ouvrez le modèle d’administration d’objet de stratégie de groupe de l’application Citrix Workspace en exécutant gpedit.msc.
- Sous le nœud Configuration ordinateur, accédez à Modèles d’administration > Composants Citrix > Citrix Workspace > Libre-service.
- Sélectionnez la stratégie Gérer SelfServiceMode.
- Sélectionnez Activé pour activer l’interface utilisateur. Il s’agit de la valeur par défaut si la stratégie n’est pas configurée.
- Sélectionnez Désactivé pour masquer l’interface utilisateur et utiliser le mode « Raccourcis uniquement ».
Raccourcis pour les applications favorites et obligatoires
Lorsque les favoris sont activés pour un magasin, toutes les applications favorites et obligatoires sont ajoutées par défaut au menu Démarrer de l’utilisateur. Lorsque que les utilisateurs ajoutent et suppriment des favoris, ils sont également ajoutés ou supprimés du menu Démarrer. Lorsque les favoris sont désactivés pour un magasin, toutes les applications sont ajoutées au menu Démarrer de l’utilisateur et ce dernier n’a pas la possibilité de les supprimer. Si vous supprimez une icône de raccourci du bureau, l’icône est rétablie au prochain démarrage de l’application Citrix Workspace ou lorsque vous sélectionnez Actualiser depuis l’icône de l’application Citrix Workspace dans la barre d’état système. Vous pouvez effectuer les configurations suivantes :
- Désactiver la création des raccourcis du menu Démarrer pour les applications obligatoires et favorites. Vous pouvez continuer à configurer des applications dans Studio afin de créer des raccourcis bureau.
- Choisir le nom du dossier du menu Démarrer.
- Pour les applications appartenant à des catégories, vous pouvez choisir de les regrouper dans des sous-dossiers correspondant au nom de leur catégorie.
- Créer des raccourcis bureau. Vous pouvez configurer le nom du dossier dans lequel placer les raccourcis et déterminer si les applications doivent être regroupées dans des sous-dossiers correspondant à leur catégorie.
- Par défaut, les raccourcis restent actifs après vous être déconnecté de votre magasin ou avoir quitté l’application Citrix Workspace. Vous pouvez choisir de supprimer les raccourcis lorsque vous vous déconnectez du magasin pour quitter l’application Citrix Workspace. Ceci est utile lorsque l’appareil est partagé avec plusieurs personnes.
- Choisir si les applications modifiées sont automatiquement réinstallées. Lorsque cette option est activée, les modifications apportées aux attributs d’applications et de bureaux publiés sur le serveur sont affichées sur la machine cliente. Lorsque cette option est désactivée, les attributs des applications et des bureaux ne sont pas mis à jour. Par ailleurs, les raccourcis ne sont pas restaurés lors de l’actualisation s’ils sont supprimés sur le client. Par défaut, cette option est activée.
Vous pouvez configurer ces raccourcis à l’aide des mécanismes suivants :
Global App Config Service
Dans le service Global App Configuration, mettez à jour les paramètres sous Expérience de l’application > Raccourcis bureau.
Stratégie de groupe
Vous pouvez utiliser la stratégie de groupe pour configurer les raccourcis.
- Ouvrez le modèle d’administration d’objet de stratégie de groupe de l’application Citrix Workspace en exécutant gpedit.msc.
- Sous le nœud Configuration ordinateur, accédez à Modèles d’administration > Composants Citrix > Citrix Workspace > Libre-service.
- Sélectionnez la stratégie Gérer les raccourcis d’applications.
- Sélectionnez les options selon vos besoins
- Cliquez sur Appliquer, puis sur OK.
- Redémarrez l’application Citrix Workspace pour que les modifications prennent effet.
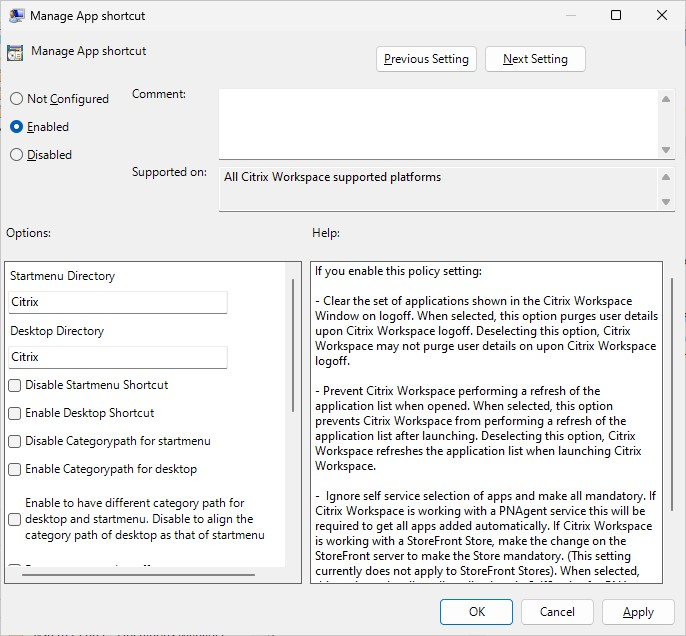
Paramètres du compte StoreFront
Vous pouvez utiliser les paramètres du compte StoreFront. Vous pouvez définir les propriétés suivantes :
| Nom de la propriété | Description | Valeur | Valeur par défaut |
|---|---|---|---|
PutShortcutsOnDesktop |
Place les raccourcis sur les bureaux. |
true ou false
|
false |
PutShortcutsInStartMenu |
Place les raccourcis dans le menu Démarrer. |
true ou false
|
true |
UseCategoryAsStartMenuPath |
Utilise le chemin de catégorie dans le menu Démarrer. |
true ou false
|
true |
StartMenuDir |
Définit un répertoire unique pour tous les raccourcis du menu Démarrer | Valeur de chaîne, correspondant au nom du dossier dans lequel les raccourcis sont créés. | |
AutoReinstallModifiedApps |
Réinstalle les applications modifiées. |
true ou false
|
true |
DesktopDir |
Affiche un répertoire unique pour tous les raccourcis sur le bureau. | Valeur de chaîne, correspondant au nom du dossier dans lequel les raccourcis sont créés. | |
DontCreateAddRemoveEntry |
Ne crée pas d’entrée sur la liste « Ajout/Suppression de programmes » des clients. |
true ou false
|
false |
SilentlyUninstallRemovedResources |
Supprime les raccourcis d’une application précédemment disponible dans le magasin, mais qui ne l’est plus actuellement. |
true ou false
|
false |
Registre Windows
Vous pouvez utiliser le registre Windows pour configurer les raccourcis. Sous HKLM\Software\Wow6432Node\Citrix\Dazzle, ajoutez des valeurs de type chaîne, avec les mêmes noms que ceux utilisés pour les paramètres du compte StoreFront.
Pendant l’installation
Vous pouvez configurer le répertoire pour le menu Démarrer et les raccourcis bureau pendant l’installation. Pour de plus amples informations, consultez la section Installer.
Prise en charge des icônes de couleur 32 bits
L’application Citrix Workspace prend en charge les icônes de couleur élevée 32 bits. Pour fournir des applications transparentes, elle sélectionne automatiquement la profondeur de couleur pour :
- les applications visibles dans la boîte de dialogue Centre de connexion,
- le menu Démarrer, et
- la barre des tâches.
Attention
Toute utilisation incorrecte de l’Éditeur du Registre peut générer des problèmes sérieux, pouvant vous obliger à réinstaller le système d’exploitation. Citrix ne peut garantir la possibilité de résoudre les problèmes provenant d’une mauvaise utilisation de l’Éditeur du Registre. Vous utilisez l’Éditeur du Registre à vos propres risques. Veillez à faire une copie de sauvegarde de votre registre avant de le modifier.
Pour définir une profondeur préférée, vous pouvez ajouter une clé de registre de chaîne nommée TWIDesiredIconColor à HKEY\LOCAL\MACHINE\SOFTWARE\Wow6432Node\Citrix\ICA Client\Engine\Lockdown Profiles\All Regions\Preferences et la définir sur la valeur requise. Le nombre de couleurs possible pour les icônes est de 4, 8, 16, 24 ou 32 bits par pixel. L’utilisateur peut sélectionner un nombre moindre de couleurs pour les icônes si le débit de la connexion réseau est faible.
Réduction des délais d’énumération ou signature numérique des stubs applicatifs
L’application Citrix Workspace fournit des fonctionnalités permettant de copier les stubs .EXE à partir d’un partage réseau, si :
- il y a un retard dans l’énumération des applications à chaque connexion, ou
- il est nécessaire de signer numériquement les stubs d’application.
Cette fonctionnalité implique plusieurs étapes :
- Créez les stubs applicatifs sur la machine cliente.
- Copiez les stubs applicatifs sur un emplacement accessible à partir d’un partage réseau.
- Si nécessaire, préparez une liste verte ou signez les stubs avec un certificat d’entreprise.
- Ajoutez une clé de registre pour permettre à Workspace pour Windows de créer les stubs en les copiant à partir du partage réseau.
Si RemoveappsOnLogoff et RemoveAppsonExit sont activés, et que les utilisateurs rencontrent des délais dans l’énumération des applications à chaque ouverture de session, utilisez les informations suivantes pour réduire les délais :
- Exécutez
reg add HKEY_CURRENT_MACHINE\Software\Citrix\Dazzle /v ReuseStubs /t REG_SZ /d "true"ou
Vous pouvez également ajouter des éléments à HKEY_CURRENT_USER. HKEY_CURRENT_USER est prioritaire sur HKEY_LOCAL_MACHINE.
Attention
Toute utilisation incorrecte de l’Éditeur du Registre peut générer des problèmes sérieux, pouvant vous obliger à réinstaller le système d’exploitation. Citrix ne peut garantir la possibilité de résoudre les problèmes provenant d’une mauvaise utilisation de l’Éditeur du Registre. Vous utilisez l’Éditeur du Registre à vos propres risques. Veillez à faire une copie de sauvegarde de votre registre avant de le modifier.
Autorisez une machine à utiliser les exécutables stub précréés qui sont stockés sur un partage réseau :
- Sur une machine cliente, créez des exécutables stub pour toutes les applications. Pour créer des exécutables stub, ajoutez toutes les applications à la machine via l’application Citrix Workspace. L’application Citrix Workspace génère les exécutables.
- Récoltez les exécutables stub depuis
%APPDATA%\Citrix\SelfService. Vous n’avez besoin que des fichiers .exe. - Copiez les fichiers exécutables sur un partage réseau.
- Pour chaque machine cliente qui est verrouillée, définissez les clés de registre suivantes :
Reg add HKEY_LOCAL_MACHINE\Software\Citrix\Dazzle /v CommonStubDirectory /t REG_SZ /d "\\ShareOne\WorkspaceStubs"-
Reg add HKEY_LOCAL_MACHINE\Software\Citrix\Dazzle /v CopyStubsFromCommonStubDirectory /t REG_SZ /d "true". Si vous le souhaitez, vous pouvez également configurer ces paramètres sur HKEY_CURRENT_USER. HKEY_CURRENT_USER est prioritaire sur HKEY_LOCAL_MACHINE. - Quittez et redémarrez l’application Citrix Workspace pour que les modifications prennent effet.
Lancement d’applications locales
Dans un scénario double-hop (où l’application Citrix Workspace s’exécute sur le VDA qui héberge votre session), vous pouvez désormais contrôler si l’application Citrix Workspace lance :
- l’instance locale d’une application installée sur le VDA (si disponible en tant qu’application locale) ou
- une instance hébergée de l’application.
Il existe deux mécanismes pour y parvenir. Il est recommandé d’utiliser vPrefer. Vous pouvez également utiliser le mot clé « Préférer ».
vPrefer
vPrefer a été introduit avec l’application Citrix Workspace pour Windows 4.11 et nécessite StoreFront version 3.14 et Citrix Virtual Desktops 7.17 et les versions ultérieures.
Lorsque vous lancez l’application, l’application Citrix Workspace lit les données de ressources présentes sur le serveur StoreFront et applique les paramètres en fonction de l’indicateur vprefer au moment de l’énumération. L’application Citrix Workspace recherche le chemin d’installation de l’application dans le registre Windows du VDA. Si elle est présente, lance l’instance locale de l’application. Sinon, une instance hébergée de l’application est lancée. Si vous lancez une application qui ne se trouve pas sur le VDA, l’application Citrix Workspace lance l’application hébergée. Pour plus d’informations sur la gestion du lancement local sur StoreFront, consultez la section Contrôle du lancement de l’application locale sur des bureaux publiés dans la documentation Citrix Virtual Apps and Desktops.
Si vous ne voulez pas que l’instance locale de l’application soit lancée sur le VDA, définissez LocalLaunchDisabled sur True à l’aide de PowerShell sur Delivery Controller. Pour de plus amples informations, consultez la documentation de Citrix Virtual Apps and Desktops.
Cette fonctionnalité permet de lancer des applications plus rapidement, offrant ainsi une meilleure expérience utilisateur. Vous pouvez le configurer à l’aide de la stratégie de groupe. Par défaut, vPrefer est activé uniquement dans un scénario double-hop.
Remarque :
Lorsque vous mettez à niveau ou installez l’application Citrix Workspace pour la première fois, ajoutez les derniers fichiers de modèle à l’objet de stratégie de groupe local. Pour plus d’informations sur l’ajout de fichiers de modèle à l’objet de stratégie de groupe local, consultez la section Stratégie de groupe. Lorsque vous procédez à une mise à niveau, les paramètres existants sont conservés lors de l’importation des derniers fichiers.
- Ouvrez le modèle d’administration d’objet de stratégie de groupe de l’application Citrix Workspace en exécutant gpedit.msc.
- Sous le nœud Configuration ordinateur, accédez à Modèle d’administration > Composant Citrix > Citrix Workspace > Libre-service.
- Sélectionnez la stratégie vPrefer.
- Sélectionnez Activé.
- Dans la liste déroulante Autoriser ls applications, sélectionnez l’une des options suivantes :
- Autoriser toutes les applications : cette option lance l’instance locale de toutes les applications sur le VDA. L’application Citrix Workspace recherche l’application installée (y compris les applications Windows natives telles que le Bloc-notes, la calculatrice, WordPad ou l’invite de commandes). Elle lance ensuite l’application sur le VDA au lieu de l’application hébergée.
- Autoriser les applications installées : cette option lance l’instance locale de l’application installée sur le VDA. Si l’application n’est pas installée sur le VDA, elle lance l’application hébergée. Par défaut, l’option Autoriser les applications installées est sélectionnée lorsque la stratégie vPrefer est définie sur Activé. Cette option exclut les applications natives du système d’exploitation Windows telles que le Bloc-notes, la Calculatrice, etc.
- Autoriser les applications réseau : cette option lance l’instance d’une application publiée sur un réseau partagé.
- Cliquez sur Appliquer, puis sur OK.
- Redémarrez la session pour que les modifications prennent effet.
Limitation :
Ce procédé n’est pas pris en charge si vous utilisez des lancements hybrides.
Préférer un mot clé
L’instance d’une application installée sur le VDA (appelée instance locale dans ce document) doit être lancée de préférence à l’application publiée en définissant l’attribut KEYWORDS:prefer=”application” dans la description de l’application dans Citrix Studio.
Avant que l’application Citrix Workspace n’ajoute les raccourcis du menu Démarrer, elle recherche les modèles spécifiés pour déterminer si l’application est déjà installée localement. Si c’est le cas, l’application Citrix Workspace ne crée pas de raccourci. Lorsque l’utilisateur démarre l’application à partir de la fenêtre de l’application Citrix Workspace, l’application Citrix Workspace démarre l’application installée localement (préférée).
Remarque :
Le mot clé « préférer » est appliqué lorsque le magasin est ajouté ou que l’utilisateur ajoute une application favorite. L’ajout du mot clé à une application que l’utilisateur a déjà ajoutée à ses favoris n’a aucun effet.
Vous pouvez spécifier le mot clé prefer plusieurs fois pour une application. Il suffit d’une correspondance pour appliquer le mot clé à une application.
Les modèles suivants peuvent être utilisés dans n’importe quelle combinaison :
-
prefer=”Nomapplication”
Le modèle de nom d’application correspond à toute application dont le nom du fichier de raccourci contient le nom d’application spécifié. Le nom de l’application peut être un mot ou une phrase. Les phrases doivent être entourées de guillemets. Aucune correspondance n’est établie avec les mots partiels ou les chemins d’accès à des fichiers ; en outre, la correspondance n’est pas sensible à la casse. La possibilité de faire correspondre un nom d’application à un modèle est utile pour les substitutions réalisées manuellement par un administrateur.
| KEYWORDS:prefer= | Raccourci sous Programmes | Correspondances ? |
|---|---|---|
| Word | \Microsoft Office\Microsoft Word 2010 | Oui |
| Microsoft Word | \Microsoft Office\Microsoft Word 2010 | Oui |
| Console | McAfee\VirusScan Console | Oui |
| Virus | McAfee\VirusScan Console | Non |
| Console | McAfee\VirusScan Console | Oui |
-
prefer=”\\Folder1\Folder2\…\ApplicationName”
Le modèle du chemin d’accès absolu correspond au chemin d’accès complet du fichier de raccourci plus le nom complet de l’application sous le menu Démarrer. Le dossier Programmes est un sous-dossier du répertoire du menu Démarrer, vous devez donc l’inclure au chemin d’accès absolu pour cibler une application dans ce dossier. Des guillemets sont requis si le chemin d’accès contient des espaces. La correspondance est sensible à la casse. Le modèle de correspondance à un chemin d’accès absolu est utile pour les substitutions implémentées via un programme dans Citrix Virtual Apps and Desktops et Citrix DaaS.
| KEYWORDS:prefer= | Raccourci sous Programmes | Correspondances ? |
|---|---|---|
| \Programs\Microsoft Office\Microsoft Word 2010 | \Programs\Microsoft Office\Microsoft Word 2010 | Oui |
| \Microsoft Office | \Programs\Microsoft Office\Microsoft Word 2010 | Non |
| \Microsoft Word 2010 | \Programs\Microsoft Office\Microsoft Word 2010 | Non |
| \Programs\Microsoft Word 2010 | \Programs\Microsoft Word 2010 | Oui |
-
prefer=”\Folder1\Folder2\…\ApplicationName”
Le modèle du chemin d’accès relatif correspond au chemin d’accès relatif du fichier de raccourci sous le menu Démarrer. Le chemin d’accès relatif doit contenir le nom de l’application et peut éventuellement inclure les dossiers dans lesquels le raccourci réside. Une correspondance est établie si le chemin d’accès au fichier de raccourci se termine par le chemin d’accès relatif fourni. Des guillemets sont requis si le chemin d’accès contient des espaces. La correspondance est sensible à la casse. Le modèle de correspondance à un chemin d’accès relatif est utile pour les substitutions implémentées via un programme.
| KEYWORDS:prefer= | Raccourci sous Programmes | Correspondances ? |
|---|---|---|
| \Microsoft Office\Microsoft Word 2010 | \Microsoft Office\Microsoft Word 2010 | Oui |
| \Microsoft Office | \Microsoft Office\Microsoft Word 2010 | Non |
| \Microsoft Word 2010 | \Microsoft Office\Microsoft Word 2010 | Oui |
| \Microsoft Word | \Microsoft Word 2010 | Non |