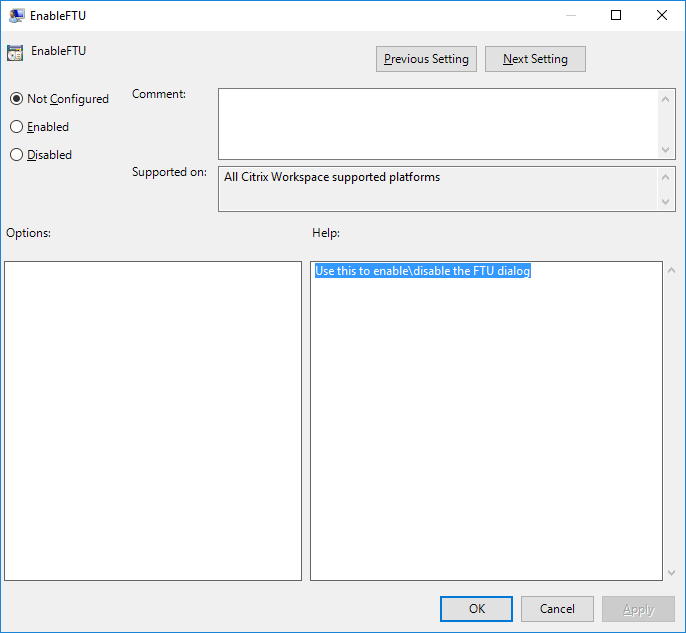Prise en main
Ce document de référence vous aide à configurer votre environnement après l’installation de l’application Citrix Workspace.
Magasin
Un magasin regroupe les applications et les bureaux disponibles pour un utilisateur en un seul endroit. Un utilisateur peut avoir plusieurs magasins et passer d’un magasin à l’autre selon ses besoins. Un administrateur fournit l’URL du magasin contenant des ressources et des paramètres préconfigurés. Vous pouvez accéder à ces magasins via l’application Citrix Workspace.
Types de magasins
Vous pouvez ajouter les types de magasins suivants dans l’application Citrix Workspace : Workspace, StoreFront, Citrix Gateway Store et Magasin Web personnalisé.
Workspace
Citrix Workspace est un magasin d’applications d’entreprise basé sur le cloud qui fournit un accès sécurisé et unifié aux applications, aux bureaux et au contenu (ressources) depuis n’importe où et sur n’importe quel appareil. Ces ressources peuvent être des instances Citrix DaaS, des applications de contenu, des applications locales et mobiles, des applications SaaS et Web, ainsi que des applications de navigateur. Pour plus d’informations, consultez la section Vue d’ensemble de Citrix Workspace.
StoreFront
StoreFront est un magasin d’applications d’entreprise sur site qui regroupe les applications et les bureaux des sites Citrix Virtual Apps and Desktops en un seul magasin facile à utiliser pour les utilisateurs.
Pour plus d’informations, consultez la documentation de StoreFront.
Citrix Gateway Store
Configurez Citrix Gateway pour permettre aux utilisateurs de se connecter depuis l’extérieur du réseau interne. Par exemple, les utilisateurs qui se connectent à partir d’Internet ou à partir d’emplacements distants.
Magasins Web personnalisés
Cette fonctionnalité permet d’accéder au magasin Web personnalisé de votre organisation à partir de l’application Citrix Workspace pour Windows. Pour utiliser cette fonctionnalité, l’administrateur doit ajouter le domaine ou le magasin Web personnalisé à la liste des URL autorisées dans Global App Configuration Service.
Pour plus d’informations sur la configuration des adresses URL des magasins Web pour les utilisateurs, consultez Global App Configuration Service.
Vous pouvez fournir l’URL du magasin Web personnalisé dans l’écran Ajouter un compte dans l’application Citrix Workspace. Le magasin Web personnalisé s’ouvre dans la fenêtre native de l’application Citrix Workspace.
Pour supprimer le magasin Web personnalisé, accédez à Comptes > Ajouter ou supprimer des comptes, sélectionnez l’URL du magasin Web personnalisé et cliquez sur Supprimer.
Déconnexion du magasin Web personnalisé en quittant l’application Citrix Workspace
Lorsque l’attribut signoutCustomWebstoreOnExit est défini sur True, la fermeture de l’application Citrix Workspace vous déconnecte des magasins en ligne personnalisés. Vous pouvez configurer l’attribut signoutCustomWebstoreOnExit dans Global App Configuration Service.
Pour plus d’informations, consultez la documentation de Global App Configuration Service.
Ajouter l’URL du magasin à l’application Citrix Workspace
Vous pouvez fournir aux utilisateurs les informations de compte dont ils ont besoin pour accéder aux applications et bureaux virtuels à l’aide des éléments suivants :
- En fournissant aux utilisateurs des informations de compte à entrer manuellement
- En configurant la découverte de compte basée sur une adresse e-mail
- Ajouter un magasin via l’interface de ligne de commande
- Fichier de provisioning
- En utilisant le modèle d’administration d’objet de stratégie de groupe
Fournir aux utilisateurs des informations de compte à entrer manuellement
Une fois l’installation de l’application Citrix Workspace réussie, l’écran suivant s’affiche. Les utilisateurs doivent saisir une adresse e-mail ou une adresse de serveur pour accéder aux applications et aux bureaux. Lorsqu’un utilisateur entre les détails d’un nouveau compte, l’application Citrix Workspace tente de vérifier la connexion. En cas de réussite, l’application Citrix Workspace invite l’utilisateur à se connecter au compte.
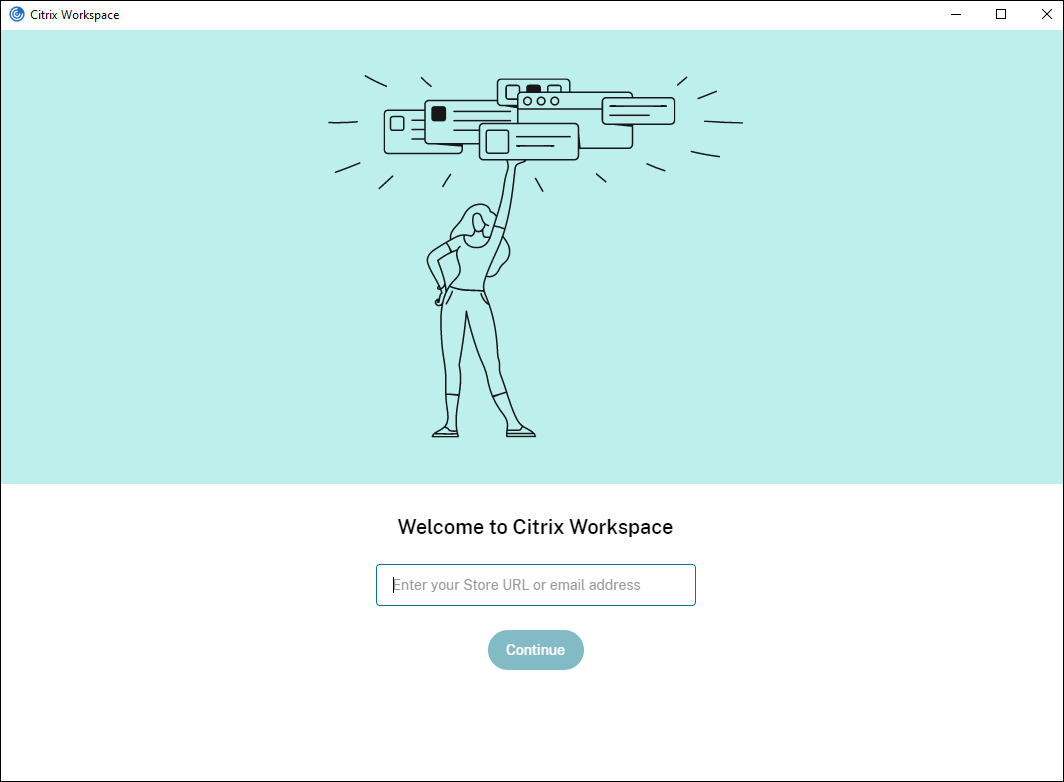
Pour permettre aux utilisateurs de créer des comptes manuellement, communiquez leur les informations dont ils ont besoin pour se connecter à leurs applications et bureaux virtuels.
- Pour vous connecter à un magasin Workspace, fournissez l’URL de Workspace.
- Pour les connexions à un magasin StoreFront, indiquez l’adresse URL de ce serveur. Par exemple :
https://servername.company.com. -
Pour les connexions établies via Citrix Gateway, déterminez d’abord si l’utilisateur a accès à tous les magasins configurés ou uniquement au magasin avec accès distant activé pour une passerelle Citrix Gateway particulière.
-
Pour présenter tous les magasins configurés : fournissez aux utilisateurs le nom de domaine complet de Citrix Gateway.
-
Pour limiter l’accès à un magasin particulier : fournissez aux utilisateurs le nom de domaine complet de Citrix Gateway ainsi que le nom du magasin au format :
CitrixGatewayFQDN?MyStoreName :
Par exemple, si un magasin nommé « AppsVentes » peut accéder à distance au serveur1.com et qu’un magasin nommé AppsRH peut accéder à distance au serveur2.com, un utilisateur doit entrer :
- serveur1.com?AppsVentes pour accéder à AppsVentes ou
- server2.com?HRApps pour accéder HRApps
La fonctionnalité CitrixGatewayFQDN?MyStoreName requiert qu’un nouvel utilisateur crée un compte en entrant une adresse URL et elle n’est pas disponible pour la découverte basée sur l’adresse e-mail.
-
Une fois l’application Citrix Workspace configurée avec l’URL du magasin, le compte peut être géré à partir de l’option Comptes du menu de profil.
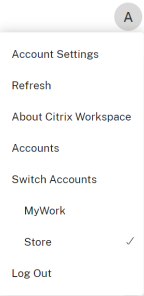
Sur les machines clientes configurées pour l’authentification par proxy, si les informations d’identification de proxy ne sont pas stockées dans le Gestionnaire d’informations d’identification Windows, une invite d’authentification s’affiche, vous demandant d’entrer les informations d’identification de proxy. L’application Citrix Workspace enregistre ensuite les informations d’identification du serveur proxy dans le Gestionnaire d’informations d’identification Windows. Cela se traduit par une expérience de connexion transparente car vous n’avez pas besoin d’enregistrer manuellement vos informations d’identification dans le Gestionnaire d’informations d’identification Windows avant d’accéder à l’application Citrix Workspace.
Configurer la découverte de compte basée sur une adresse e-mail
Lorsque vous configurez l’application Citrix Workspace pour la découverte de compte basée sur une adresse e-mail, au lieu d’entrer une adresse URL de serveur, les utilisateurs entrent leur adresse e-mail durant l’installation et la configuration initiales de l’application Citrix Workspace. L’application Citrix Workspace identifie le serveur Citrix Gateway ou StoreFront associé à l’adresse e-mail en se basant sur les enregistrements SRV de DNS. L’application invite ensuite l’utilisateur à ce connecter pour accéder aux applications et bureaux virtuels.
Pour configurer la découverte de compte basée sur une adresse e-mail pour les magasins Citrix Workspace, reportez-vous à la section de mise en route dans la documentation Global App Configuration Service. Pour configurer la découverte de compte basée sur une adresse e-mail pour les magasins Citrix StoreFront ou Citrix Gateway, consultez la section Configuration de la découverte de compte basée sur une adresse e-mail.
Ajouter un magasin via l’interface de ligne de commande
Installez l’application Citrix Workspace pour Windows en tant qu’administrateur sur l’interface de ligne de commande.
Pour plus d’informations, consultez la section Liste des paramètres de ligne de commande.
Fournir un fichier de provisioning aux utilisateurs
StoreFront fournit des fichiers de provisioning que les utilisateurs peuvent ouvrir pour se connecter aux magasins.
Vous pouvez utiliser StoreFront pour créer des fichiers de provisioning contenant les détails des comptes. Mettez ces fichiers à la disposition de vos utilisateurs pour leur permettre de configurer automatiquement l’application Citrix Workspace. Après avoir installé l’application Citrix Workspace, les utilisateurs ouvrent simplement le fichier pour configurer l’application Citrix Workspace. Si vous configurez l’espace de travail pour le Web, les utilisateurs peuvent également obtenir les fichiers de provisioning de l’application Citrix Workspace à partir de ces sites.
Pour plus d’informations, consultez la section Pour exporter les fichiers de provisioning de magasin pour des utilisateurs dans la documentation StoreFront.
Utiliser le modèle d’administration d’objet de stratégie de groupe
Pour ajouter ou spécifier un Citrix StoreFront ou Gateway à l’aide du modèle d’administration d’objet de stratégie de groupe :
- Ouvrez le modèle d’administration d’objet de stratégie de groupe de l’application Citrix Workspace en exécutant
gpedit.msc. - Sous le nœud Configuration ordinateur, accédez à Modèles d’administration > Modèles d’administration classiques (ADM) > Composants Citrix > Citrix Workspace > StoreFront.
- Sélectionnez Liste de comptes StoreFront\URL de Citrix Gateway.
- Sélectionnez l’option Activé et cliquez sur Afficher. Si vous activez ce paramètre de stratégie, vous pouvez entrer une liste de comptes StoreFront et l’adresse URL de NetScaler Gateway.
- Saisissez l’URL dans le champ Valeur.
-
Spécifiez l’URL du magasin utilisée avec l’application Citrix Workspace :
STOREx="storename;http[s]://servername.domain/IISLocation/discovery;[On, Off]; [storedescription]"Valeurs :
- x : entiers 0 à 9 utilisés pour identifier un magasin.
- storename : nom du magasin. Cette valeur doit correspondre au nom configuré sur le serveur StoreFront.
- servername.domain : nom de domaine complet du serveur hébergeant le magasin.
- IISLocation : chemin d’accès au magasin dans IIS. L’adresse URL du magasin doit correspondre à l’adresse URL du fichier de provisioning dans StoreFront. L’URL du magasin est au format suivant /Citrix/Store/Discovery. Pour obtenir l’URL, exportez un fichier de provisioning de StoreFront, ouvrez-le dans Bloc-notes et copiez l’URL à partir de l’élément Address.
- [On, Off] : l’option Off vous permet de mettre à disposition des magasins désactivés, ce qui laisse aux utilisateurs le choix d’y accéder ou non. Lorsque l’état du magasin n’est pas spécifié, le paramètre par défaut est On.
- descriptionmagasin : description du magasin, telle que Magasin des applications RH.
-
Ajoutez ou spécifiez l’URL de Citrix Gateway. Entrez le nom de l’URL, séparé par des points-virgules :
Exemple :
STORE0= HRStore;https://ag.mycompany.com#Storename;On;StoreOù #Store name correspond au nom du magasin derrière Citrix Gateway.
Remarque :
- L’URL du magasin Citrix Gateway doit figurer en premier dans la liste (paramètre STORE0).
- Dans une configuration comportant plusieurs magasins, une seule configuration d’URL de magasin Citrix Gateway est autorisée.
- L’adresse URL du magasin Citrix Gateway configurée à l’aide de cette méthode ne prend pas en charge les sites Services PNA qui utilisent Citrix Gateway.
- Le paramètre
/Discoveryn’est pas requis lors de la spécification d’une URL de magasin Citrix Gateway.
À partir de la version 1808, les modifications apportées à la stratégie Liste de comptes StoreFront/URL de Citrix Gateway sont appliquées dans une session après le redémarrage de l’application. Aucune réinitialisation n’est nécessaire.
Remarque :
L’application Citrix Workspace version 1808 ou ultérieure ne nécessite pas de réinitialisation lors d’une nouvelle installation. Dans le cas d’une mise à niveau vers la version 1808 ou une version ultérieure, vous devez réinitialiser l’application Citrix Workspace pour que les modifications prennent effet.
Limitations :
- L’URL de Citrix Gateway doit être indiquée en premier, suivie de l’adresse ou des adresses URL de StoreFront.
- Il n’est pas possible de spécifier plusieurs adresses URL de Citrix Gateway.
Remarque :
Les utilisateurs peuvent également accéder au magasin via un navigateur Web. Les utilisateurs peuvent se connecter au magasin Citrix à partir d’un navigateur Web et lancer une application ou un bureau virtuel à partir du Web. Le lancement de l’application ou du bureau virtuel utilise les fonctionnalités de l’application Citrix Workspace installée en mode natif.
Dans ce cas, il peut être souhaitable de masquer l’invite Ajouter un compte pour les utilisateurs. Pour cela, vous pouvez utiliser le paramètre suivant :
- Modifier le nom du fichier d’exécution de Citrix : renommez CitrixWorkspaceApp.exe vers CitrixWorkspaceAppWeb.exe pour modifier le comportement de la boîte de dialogue Ajouter un compte. Si vous renommez ce fichier, la boîte de dialogue Ajouter un compte n’est pas affichée dans le menu Démarrer.
- Modèle d’administration d’objet de stratégie de groupe : pour masquer l’option Ajouter un compte à partir de l’assistant d’installation de l’application Citrix Workspace, désactivez EnableFTUpolicy sous le nœud Libre-service dans le modèle d’administration d’objet de stratégie de groupe local, comme illustré ci-dessous. Ce paramètre étant spécifique à la machine, il s’applique à tous les utilisateurs.
Résolution des noms DNS
Vous pouvez configurer l’application Citrix Workspace pour Windows qui utilise le service XML Citrix pour qu’elle demande un nom DNS (Domain Name System) pour un serveur plutôt qu’une adresse IP.
Important :
À moins que votre environnement DNS ne soit configuré spécialement pour utiliser cette fonctionnalité, Citrix recommande de ne pas activer la résolution de nom DNS sur le serveur.
Par défaut, la résolution de noms DNS est désactivée sur le serveur et activée sur l’application Citrix Workspace. Lorsque la résolution de nom DNS est désactivée sur le serveur, toute application Citrix Workspace demandant un nom DNS reçoit une adresse IP. Il n’est pas nécessaire de désactiver la résolution de nom DNS sur l’application Citrix Workspace.
Pour désactiver la résolution de nom DNS pour des machines utilisateur spécifiques :
Si votre déploiement de serveurs utilise la résolution de nom DNS et que vous rencontrez des problèmes avec des machines utilisateur spécifiques, vous pouvez désactiver la résolution de nom DNS pour ces machines.
Attention :
Une utilisation incorrecte de l’Éditeur du Registre peut générer des problèmes sérieux nécessitant la réinstallation du système d’exploitation. Nous ne pouvons garantir la possibilité de résoudre les problèmes provenant d’une mauvaise utilisation de l’Éditeur du Registre. Vous utilisez l’Éditeur du Registre à vos propres risques. Effectuez une copie de sauvegarde de votre registre avant de le modifier.
-
Ajoutez une clé de registre de chaîne xmlAddressResolutionType à
HKEY\_LOCAL\_MACHINE\Software\Wow6432Node\Citrix\ICA Client\Engine\Lockdown Profiles\All Regions\Lockdown\Application Browsing. -
Définissez la valeur sur IPv4-Port.
-
Répétez l’opération pour chaque utilisateur des machines utilisateur.
Connecter
L’application Citrix Workspace permet aux utilisateurs d’accéder en libre-service et en toute sécurité à des applications et bureaux virtuels, et d’accéder à la demande à des applications Windows, Web et SaaS (Logiciel en tant que service). L’accès utilisateur est géré par Citrix StoreFront ou les pages Web créées avec l’Interface Web.
Pour se connecter à des ressources à l’aide de l’interface utilisateur Citrix Workspace
La page d’accueil de l’application Citrix Workspace affiche les applications et les bureaux virtuels mis à la disposition des utilisateurs en fonction de leurs paramètres de compte (c’est-à-dire, le serveur auquel ils se connectent à) et les paramètres configurés par les administrateurs Citrix Virtual Apps and Desktops ou Citrix DaaS. À l’aide de la page Préférences > Comptes, vous pouvez configurer l’URL d’un serveur StoreFront ou, si la découverte de compte basée sur l’adresse e-mail est configurée, en saisissant l’adresse e-mail.
Après la connexion à un magasin, le mode libre-service affiche les onglets Favoris, Bureaux et Applications. Pour lancer une session, cliquez sur l’icône appropriée. Pour ajouter une icône aux Favoris, cliquez sur l’icône … et sélectionnez Ajouter aux favoris.