Clavier
Raccourcis clavier
L’application Citrix Workspace pour Windows transmet la plupart des combinaisons de touches à l’application virtuelle ou au bureau. Cependant, par défaut, elle utilise certains raccourcis clavier pour fournir des fonctionnalités spéciales. Ces raccourcis clavier s’appliquent aux applications et bureaux sur lesquels la barre d’outils de Desktop Viewer est désactivée.
Important :
Ils ne s’appliquent pas si Desktop Viewer est activé. Consultez la section Raccourcis clavier pour Desktop Viewer.
| Numéro | Raccourci par défaut | Fonction | S’applique à |
|---|---|---|---|
| 1 | Maj+F1 | Invoquer la touche Windows locale pour afficher le menu Démarrer | Applications et bureaux |
| 2 | Maj+F3 | Fermer la fenêtre de session Citrix | Applications et bureaux |
| 3 | Maj+F2 | Pour les applications, basculer entre le mode transparent et le mode fenêtré. Pour le bureau, basculer entre le mode plein écran et le mode fenêtré. | Applications et bureaux |
| 4 | Ctrl+F1 | Invoquer Ctrl+Alt+Supprimer | Applications et bureaux |
| 5 | Ctrl+F3 | Ouvrir le gestionnaire de tâches | Applications et bureaux |
| 6 | Alt+F8 | Invoquer Alt+Tab (sélecteur de tâches). | Bureaux |
| 7 | Alt+F9 | Invoquer Maj+Alt+Tab (sélecteur de tâches inversé). | Bureaux |
| 8 | Ctrl+F2 | Le fait d’appuyer sur Ctrl+Echap (sur les ordinateurs de bureau) ouvre le menu Démarrer. | Applications et bureaux |
| 9 | Alt+F2 | Invoquer Alt+Echap (changer de fenêtre). | Applications et bureaux |
| 10 | S/O | Auparavant, Ctrl+F5 activait la réduction de la latence. Ne s’applique plus. | |
| 11 | S/O | Réservé | |
| 12 | S/O | Réservé | |
| 13 | Maj+F11 | Réduire la fenêtre de session. | Bureaux |
| 14 | Maj+F4 | Basculer en mode IME. Uniquement pertinent lorsque l’IME est configuré. | Bureaux |
| 15 | Ctrl+F12 | Souris relative. | Applications et bureaux |
Il se peut que ces raccourcis entrent en conflit avec les raccourcis utilisés par vos applications virtuelles. Dans ce cas, vous pouvez soit attribuer un autre raccourci, soit le désactiver. Pour configurer les touches de raccourci à l’aide de la stratégie de groupe, procédez comme suit :
- Ouvrez le modèle d’administration d’objet de stratégie de groupe de l’application Citrix Workspace en exécutant gpedit.msc.
- Sous le nœud Configuration ordinateur, accédez à Modèles d’administration> Composants Citrix > Citrix Workspace > Expérience utilisateur.
- Sélectionnez la stratégie Raccourcis clavier.
- Sélectionnez Activé
- Mettez à jour les options selon vos besoins et appuyez sur OK.
- Redémarrez la session de l’application Citrix Workspace pour que les modifications prennent effet.
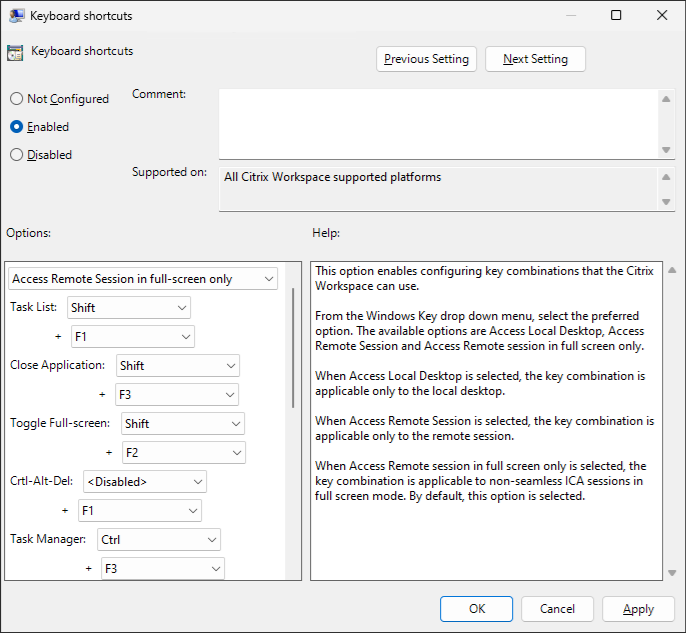
Vous pouvez également configurer les raccourcis clavier dans StoreFront en modifiant le fichier Default.ica. Reportez-vous à Configurer les paramètres de session. Dans la section [WFCLIENT], pour chaque raccourci clavier, ajoutez deux entrées :
| Clé | Valeur |
|---|---|
| Hotkey{n}Char | F1/F2/F3/F4/F5/F6/F7/F8/F9/F10/F11/F12/moins/plus/astérisque/Tab |
| Hotkey{n}Shift | Ctrl/Maj/Alt |
Par exemple, pour configurer le raccourci 2, qui consiste à fermer la fenêtre de session Citrix, de façon à utiliser Alt+F3 au lieu de Maj+F3, ajoutez :
Hotkey2Char=F3
Hotkey2Shift=Alt
<!--NeedCopy-->
Pour désactiver le raccourci 2 et transmettre le raccourci par défaut Maj+F3 au VDA, sans autre raccourci :
Hotkey2Char=
Hotkey2Shift=
<!--NeedCopy-->
Raccourcis clavier pour Desktop Viewer
Normalement, l’application Citrix Workspace transmet toutes les touches à l’application ou au bureau virtuel. Cependant, par défaut, certains raccourcis clavier offrent des fonctionnalités spéciales. Ces raccourcis ne s’appliquent que lors de l’utilisation de Desktop Viewer. Si vous avez désactivé Desktop Viewer, consultez la section Raccourcis clavier.
| Raccourci par défaut | Fonction |
|---|---|
| Ctrl+Alt+F1 | Basculer entre le mode plein écran et le mode fenêtré |
| Ctrl+Alt+Pause | Ouvrir le menu contextuel de la session de bureau |
Vous pouvez personnaliser (mais pas supprimer) le raccourci permettant de basculer en mode plein écran à l’aide de la stratégie de groupe. Toutefois, il n’est pas possible de personnaliser le raccourci pour ouvrir le menu contextuel.
- Ouvrez le modèle d’administration d’objet de stratégie de groupe de l’application Citrix Workspace en exécutant gpedit.msc.
- Sous le nœud Configuration ordinateur, accédez à Modèles d’administration> Composants Citrix > Citrix Workspace > Expérience utilisateur.
- Sélectionnez la stratégie Touches de raccourci pour Desktop Viewer.
- Sélectionnez Activé.
- Mettez à jour les paramètres selon vos besoins et appuyez sur OK.
- Redémarrez la session de l’application Citrix Workspace pour que les modifications prennent effet.
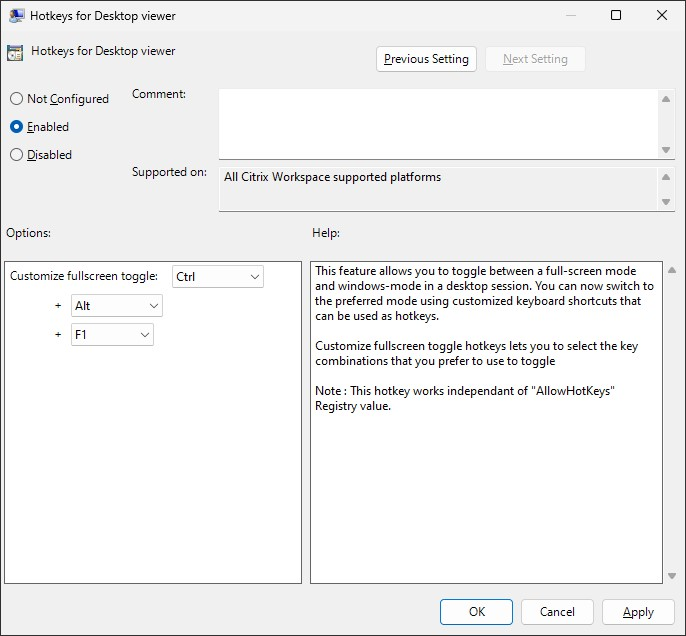
Clavier et barre de langue
Configuration du clavier
Remarque :
Vous pouvez masquer partiellement ou totalement la page Préférences avancées disponible à partir de l’icône de l’application Citrix Workspace dans la zone de notification. Pour plus d’informations, consultez la page Préférences avancées.
La synchronisation de la disposition du clavier vous permet de basculer entre leurs dispositions de clavier préférées sur la machine cliente. Cette fonction est désactivée par défaut. La synchronisation de la disposition du clavier permet à la disposition du clavier client de se synchroniser automatiquement avec la session d’applications et de bureaux virtuels.
Pour configurer la synchronisation de la disposition du clavier à l’aide du modèle d’administration GPO :
Remarque :
La configuration de l’objet de stratégie de groupe a priorité sur les configurations de StoreFront et l’interface graphique.
- Ouvrez le modèle d’administration d’objet de stratégie de groupe de l’application Citrix Workspace en exécutant gpedit.msc.
- Sous le nœud Configuration ordinateur ou Configuration utilisateur, accédez à Modèles d’administration > Modèles d’administration (ADM) > Composants Citrix > Citrix Workspace > Expérience utilisateur.
- Sélectionnez la stratégie Paramètres du clavier.
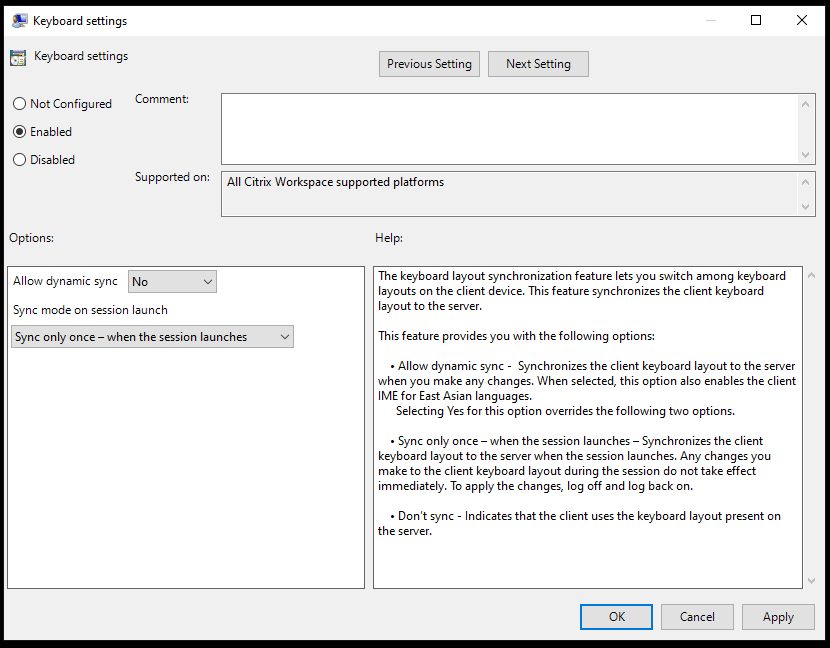
- Sélectionnez Activé et sélectionnez l’une des options suivantes :
-
Autoriser la synchronisation dynamique - Dans le menu déroulant, sélectionnez Oui ou Non. Cette option synchronise la disposition du clavier client sur le serveur lorsque vous modifiez la disposition du clavier client. Lorsqu’elle est sélectionnée, cette option active également l’éditeur IME du client pour les langues d’Asie de l’Est.
Si vous sélectionnez Oui pour cette option, vous remplacez les deux options suivantes.
-
Mode de synchronisation lors du lancement de la session - Dans le menu déroulant, sélectionnez l’une des options suivantes :
- Synchroniser une seule fois – lorsque la session est lancée - Synchronise la disposition du clavier du client avec le serveur lorsque la session est lancée. Les modifications que vous apportez à la disposition du clavier du client pendant la session ne prennent pas effet immédiatement. Pour appliquer les modifications, déconnectez-vous et reconnectez-vous.
- Ne pas synchroniser - Indique que le client utilise la disposition du clavier présente sur le serveur.
-
- Sélectionnez Appliquer et OK.
Pour configurer la synchronisation de la disposition du clavier à l’aide de l’interface utilisateur graphique :
-
À partir de l’icône de l’application Citrix Workspace située dans la barre d’état système, sélectionnez Préférences avancées > Clavier et barre de langue.
La boîte de dialogue Clavier et barre de langue apparaît.
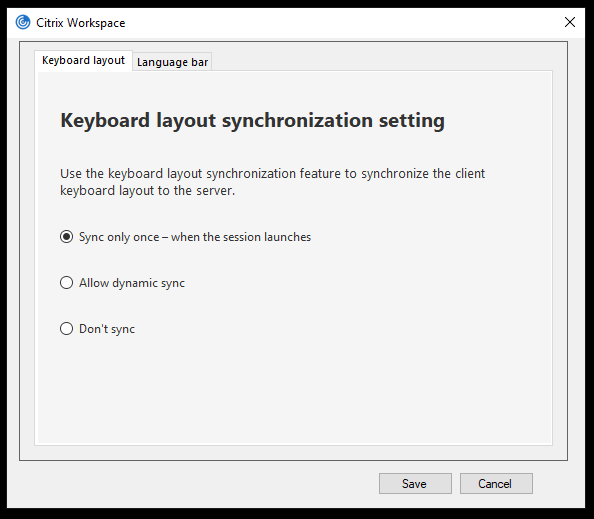
-
Sélectionnez l’une des options suivantes :
- Synchroniser une seule fois - lorsque la session est lancée : indique que la disposition du clavier n’est synchronisée à partir du VDA qu’une seule fois au lancement de la session.
- Autoriser la synchronisation dynamique : indique que la disposition du clavier est synchronisée dynamiquement avec le VDA lorsque le clavier client est modifié dans une session.
- Ne pas synchroniser : indique que le client utilise la disposition du clavier présente sur le serveur.
-
Cliquez sur Enregistrer.
Pour configurer la synchronisation de la disposition du clavier à l’aide de la CLI :
Exécutez la commande suivante à partir du dossier d’installation de l’application Citrix Workspace pour Windows.
En général, le dossier d’installation de l’application Citrix Workspace se trouve dans C:\Program files (x86)\Citrix\ICA Client.
- Pour activer :
wfica32:exe /localime:on - Pour désactiver :
wfica32:exe /localime:off
l’utilisation de l’option de disposition du clavier client active l’éditeur IME (Éditeur de méthode d’entrée) du client. Si les utilisateurs travaillant en japonais, chinois ou coréen préfèrent utiliser l’IME du serveur, ils doivent désactiver l’option de disposition du clavier client en sélectionnant Nonou en exécutant wfica32:exe /localime:off. Lorsqu’ils se connecteront à la prochaine session, la disposition du clavier fournie par le serveur distant sera rétablie.
Parfois, le basculement vers la disposition du clavier de la machine cliente ne prend pas effet dans une session active. Pour résoudre ce problème, fermez la session de l’application Citrix Workspace et reconnectez-vous.
Configuration de la synchronisation de la disposition du clavier à l’aide de l’interface de ligne de commande
Auparavant, vous pouviez configurer la synchronisation de la disposition du clavier uniquement à l’aide de l’interface graphique ou en mettant à jour le fichier de configuration. Avec la version 2309 de l’application Citrix Workspace, les commandes suivantes ont été ajoutées pour configurer la synchronisation de la disposition du clavier à l’aide de l’interface de ligne de commande :
| Commandes | Description |
|---|---|
wfica32.exe /kbdsyncmode:once |
Définit le mode de synchronisation du clavier sur « Synchroniser une seule fois ». |
wfica32.exe /kbdsyncmode:dynamic |
Définit le mode de synchronisation du clavier sur « Synchronisation dynamique ». |
wfica32.exe /kbdsyncmode:no |
Définit le mode de synchronisation du clavier sur « Ne pas synchroniser ». |
Exécutez les commandes précédentes à partir du dossier d’installation de l’application Citrix Workspace pour Windows.
Généralement, le dossier d’installation de l’application Citrix Workspace se trouve sous C:\Program files (x86)\Citrix\ICA Client.
Configuration de la synchronisation du clavier sur un VDA Windows
Remarque :
La procédure suivante s’applique uniquement sur Windows Server 2016 et versions ultérieures. Sur Windows Server 2012 R2 et versions antérieures, la fonctionnalité de synchronisation du clavier est activée par défaut.
- Lancez l’éditeur de registre et accédez à
HKEY_LOCAL_MACHINE\Software\Citrix\IcaIme. - Créez l’entrée DWORD
DisableKeyboardSyncet définissez sa valeur sur0.1désactive la fonction de synchronisation de la disposition du clavier. - Redémarrez la session pour que les modifications prennent effet.
Une fois que vous avez activé la disposition du clavier sur le VDA et sur l’application Citrix Workspace, la fenêtre suivante s’affiche lorsque vous changez de disposition du clavier. 
Cette fenêtre indique que la disposition du clavier session est en cours de basculement vers la disposition du clavier client.
Configuration de la synchronisation du clavier sur un VDA Linux
Lancez l’invite de commande et exécutez la commande suivante :
/opt/Citrix/VDA/bin/ctxreg update -k "HKEY_LOCAL_MACHINE\System\CurrentControlSet\Control\Citrix\LanguageBar" -v "SyncKeyboardLayout" -d "0x00000001"
Redémarrez le VDA pour que les modifications prennent effet.
Pour plus d’informations sur la fonctionnalité de synchronisation de la disposition du clavier sur les VDA Linux, consultez Synchronisation dynamique de la disposition du clavier.
Masquer la boîte de dialogue de notification liée au changement de la disposition du clavier :
La boîte de dialogue de notification liée au changement de la disposition du clavier vous indique que la disposition du clavier de la session VDA est en train de changer. Il faut environ deux secondes pour que le changement de la disposition du clavier prenne effet. Lorsque vous masquez la boîte de dialogue de notification, attendez un certain temps avant de commencer à taper pour éviter une saisie incorrecte.
Avertissement
Toute utilisation incorrecte de l’Éditeur du Registre peut générer des problèmes sérieux, pouvant vous obliger à réinstaller le système d’exploitation. Citrix ne peut garantir que les problèmes provenant d’une mauvaise utilisation de l’Éditeur du Registre peuvent être résolus. Vous utilisez l’Éditeur du Registre à vos propres risques. Veillez à faire une copie de sauvegarde de votre registre avant de le modifier.
Masquer la boîte de dialogue de notification liée au changement de la disposition de clavier à l’aide de l’Éditeur du Registre :
- Lancez l’éditeur de registre et accédez à
HKEY_LOCAL_MACHINE\Software\Citrix\IcaIme. - Créez une clé de valeur de chaîne nommée HideNotificationWindow.
- Définissez la valeur DWORD sur 1.
- Cliquez sur OK.
- Redémarrez la session pour que les modifications prennent effet.
Limitations :
- Les applications distantes qui s’exécutent avec des privilèges élevés (par exemple, clic droit sur une icône d’application > Exécuter en tant qu’administrateur) ne peuvent pas être synchronisées avec la disposition du clavier client. Pour résoudre ce problème, modifiez manuellement la disposition du clavier du côté serveur (VDA) ou désactivez le contrôle de compte d’utilisateur.
- Si la disposition du clavier sur le client est modifiée au profit d’une disposition qui n’est pas prise en charge sur le serveur, la fonctionnalité de synchronisation de la disposition du clavier est désactivée pour des raisons de sécurité. Une disposition de clavier non reconnue est considérée comme une menace potentielle pour la sécurité. Pour rétablir la fonctionnalité de synchronisation de la disposition du clavier, fermez la session et ouvrez une nouvelle session.
- Dans une session RDP, vous ne pouvez pas modifier la disposition du clavier à l’aide des raccourcis
Alt + Maj. Pour résoudre ce problème, utilisez la barre de langue dans la session RDP pour changer la disposition du clavier.
Barre de langue
La barre de langue affiche la langue d’entrée préférée dans une session. La barre de langue apparaît dans une session par défaut.
Remarque :
Cette fonctionnalité est disponible dans les sessions exécutées sur VDA 7.17 et versions ultérieures.
Configurer la barre de langue à l’aide du modèle d’administration GPO :
La barre de langue affiche la langue de saisie préférée dans une session.
- Ouvrez le modèle d’administration d’objet de stratégie de groupe de l’application Citrix Workspace en exécutant gpedit.msc.
- Sous le nœud Configuration ordinateur ou Configuration utilisateur, accédez à Modèles d’administration > Modèles d’administration (ADM) > Composants Citrix > Citrix Workspace > Expérience utilisateur.
- Sélectionnez la stratégie Barre de langue.
- Sélectionnez Activé et sélectionnez l’une des options suivantes :
- Oui : indique que la barre de langue apparaît dans une session d’application.
- Non, masquer la barre de langue - Indique que la barre de langue est masquée dans une session d’application.
- Cliquez sur Appliquer, puis sur OK.
Configurer la barre de langue à l’aide de l’interface utilisateur graphique :
- Cliquez avec le bouton droit de la souris sur l’icône de l’application Citrix Workspace dans la zone de notification et sélectionnez Préférences avancées.
- Sélectionnez Clavier et barre de langue.
- Sélectionnez l’onglet Barre de langue.
- Sélectionnez l’une des options suivantes :
- Oui : indique que la barre de langue apparaît dans une session.
- Non, masquer la barre de langue - Indique que la barre de langue est masquée dans une session.
-
Cliquez sur Enregistrer.
Les modifications de paramètres prennent effet immédiatement.

Remarque :
- Vous pouvez modifier les paramètres dans une session active.
- La barre de langue distante n’apparaît pas dans une session s’il n’y a qu’une seule langue d’entrée.
Masquer l’onglet de la barre de langue de la page Préférences avancées :
Vous pouvez masquer l’onglet de la barre de langue à partir de la page Préférences avancées en utilisant le registre.
- Lancez l’Éditeur du Registre.
- Accédez à
HKEY_LOCAL_MACHINE\SOFTWARE\Citrix\ICA Client\Engine\Configuration\Advanced\Modules\LocalIME. - Créez une clé de valeur DWORD, ToggleOffLanguageBarFeature, et définissez-la sur 1 pour masquer l’option de la barre de langue dans la page Préférences avancées.
Éditeurs IME clients génériques
Remarque :
Si vous utilisez un système d’exploitation Windows 10 version 2004, vous pouvez rencontrer certains problèmes techniques lors de l’utilisation de la fonctionnalité IME dans une session. Ces problèmes sont dus à une limitation par un tiers. Pour plus d’informations, veuillez consulter l’article Microsoft.
Configuration d’éditeurs IME clients génériques à l’aide de l’interface de ligne de commande :
-
Pour activer l’IME client générique, exécutez la commande
wfica32.exe /localime:onà partir du dossier d’installation de l’application Citrix WorkspaceC:\Program Files (x86)\Citrix\ICA Client.
-
Pour désactiver l’IME client générique, exécutez la commande
wfica32.exe /localime:offà partir du dossier d’installation de l’application Citrix Workspace situé dansC:\Program Files (x86)\Citrix\ICA Client.
Remarque :
Vous pouvez utiliser le commutateur de ligne de commande
wfica32.exe /localime:onpour activer à la fois l’IME client générique et la synchronisation de la disposition du clavier.
-
Pour désactiver l’IME client générique, exécutez la commande
wfica32.exe /localgenericime:offà partir du dossier d’installation de l’application Citrix Workspace situé dansC:\Program Files (x86)\Citrix\ICA Client. Cette commande n’affecte pas les paramètres de synchronisation de la disposition du clavier.
Si vous avez désactivé l’IME client générique à l’aide de l’interface de ligne de commande, vous pouvez réactiver la fonctionnalité en exécutant la commande wfica32.exe /localgenericime:on.

Activer/désactiver :
L’application Citrix Workspace permet d’activer ou de désactiver cette fonctionnalité. Vous pouvez exécuter la commande wfica32.exe /localgenericime:on pour activer ou désactiver la fonctionnalité. Toutefois, les paramètres de synchronisation de disposition du clavier ont priorité sur le commutateur à bascule. Si le paramètre de synchronisation de la mise en page est défini sur Désactivé, le basculement n’active pas l’éditeur IME client générique.
Configuration d’éditeurs IME clients génériques à l’aide de l’interface utilisateur graphique :
L’éditeur IME client générique requiert la version 7.13 ou ultérieure du VDA.
La fonctionnalité d’éditeur IME client générique peut être activée en activant la synchronisation de la disposition du clavier. Pour plus d’informations, consultez la section Synchronisation de la disposition du clavier.
L’application Citrix Workspace vous permet de configurer différentes options d’utilisation de l’éditeur IME client générique. Vous pouvez sélectionner l’une ces options en fonction de vos exigences et de votre utilisation.
- Cliquez avec le bouton droit de la souris sur l’icône de l’application Citrix Workspace dans la zone de notification et sélectionnez Centre de connexion.
-
Sélectionnez Préférences et cliquez sur Éditeur IME local.

Les options suivantes sont disponibles pour prendre en charge différents modes IME :
- Activer l’éditeur IME du serveur : désactive l’IME local et seules les langues définies sur le serveur peuvent être utilisées.
- Définir l’éditeur IME local sur le mode Performances élevées : utilise l’éditeur IME local avec une bande passante limitée. Cette option limite la fonctionnalité de fenêtre candidate.
- Définir l’éditeur IME local sur le mode Expérience optimale : utilise l’éditeur IME local avec une expérience utilisateur optimale. Cette option consomme beaucoup de bande passante. Par défaut, cette option est sélectionnée lorsque l’éditeur IME client générique est activé.
Les modifications sont appliquées uniquement pour la session en cours.
Activation de touches de raccourci à l’aide d’un éditeur de Registre :
Lorsque l’éditeur IME client générique est activé, vous pouvez utiliser la combinaison MAJ+F4 pour sélectionner différents mode IME. Les différentes options des modes IME s’affichent dans le coin supérieur droit de la session.
Par défaut, la touche de raccourci de l’éditeur IME client générique est désactivée.
Dans l’éditeur de registre, accédez à HKEY_CURRENT_USER\SOFTWARE\Citrix\ICA Client\Engine\Lockdown Profiles\All Regions\Lockdown\Client Engine\Hot Key.
Sélectionnez AllowHotKey et modifiez la valeur par défaut sur 1.
Vous pouvez utiliser le raccourci clavier Maj+F4 pour sélectionner différents modes IME dans une session
Les différentes options des modes IME apparaissent dans le coin supérieur droit de la session lorsque vous basculez à l’aide de ce raccourci clavier.

Limitations :
- L’éditeur IME client générique ne prend pas en charge les applications UWP (plate-forme Windows universelle) telles que l’interface utilisateur de la recherche et le navigateur Edge du système d’exploitation Windows 10. Pour contourner le problème, utilisez l’éditeur IME du serveur.
- L’éditeur IME client générique n’est pas pris en charge sur Internet Explorer version 11 en Mode protégé. Pour contourner le problème, vous pouvez désactiver le Mode protégé en utilisant les Options Internet. Pour désactiver, cliquez sur Sécurité et décochez Activer le mode protégé.
Synchronisation de plusieurs claviers en début de session
Auparavant, seul le clavier actif du client était synchronisé avec le VDA après le démarrage de la session en mode plein écran. Dans ce scénario, si vous n’avez configuré Synchroniser une seule fois lorsque la session est lancée sur votre application Citrix Workspace et que vous avez dû changer de clavier, vous devez installer manuellement le clavier sur votre poste de travail distant. De même, si vous avez configuré Autoriser la synchronisation dynamique sur votre application Citrix Workspace, vous devez basculer en mode fenêtré, modifier le clavier de votre client, puis revenir en mode plein écran.
À partir de la version 2311.1, tous les claviers disponibles sur le client sont synchronisés avec le VDA après le démarrage de la session en mode plein écran. Vous pouvez sélectionner le clavier requis dans la liste des claviers installés ou disponibles sur le client après le démarrage de la session en mode plein écran.
La fonctionnalité Synchroniser plusieurs claviers au début de la session est activée par défaut sur VDA et désactivée par défaut sur l’application Citrix Workspace.
Logiciels requis
Dans l’application Citrix Workspace pour Windows :
Activez le paramètre du clavier local Synchroniser une seule fois lorsque la session est lancée. Pour plus d’informations, consultez la section Disposition du clavier.
Sur le VDA :
Activez les stratégies VDA suivantes :
- Mappage du clavier Unicode. Pour plus d’informations, consultez la section Activer le mappage du clavier Unicode ou Éditeur de méthode de clavier et d’entrée (IME).
- Synchronisation de la disposition du clavier client et améliorations apportées à l’éditeur IME. Pour plus d’informations, consultez la section Éditeur de méthode de clavier et d’entrée (IME)
Configuration de l’application Citrix Workspace :
Cette fonctionnalité n’est applicable qu’aux bureaux virtuels. Cette fonction est désactivée par défaut. Pour activer cette fonctionnalité, procédez comme suit :
- Accédez à la section [Virtual Channels\Keyboard] du fichier All_Regions.ini.
- Ajoutez une clé de registre booléenne
SyncKbdLayoutList à HKEY_CURRENT_USER\SOFTWARE\Citrix\Ica Client\Engine\Lockdown Profiles\All Regions\Lockdown\Virtual Channels\Keyboard. - Définissez la valeur sur 1.
Configuration du VDA :
La fonctionnalité Synchroniser plusieurs claviers au début de la session est activée par défaut sur VDA. Pour désactiver cette fonctionnalité, mettez à jour le registre VDA comme suit :
- Ouvrez l’éditeur de registre et accédez à
HKEY_LOCAL_MACHINE\Software\Citrix\IcaIme. - Créez l’entrée DWORD
DisableKbdLayoutListet définissez sa valeur sur 0. La définition de la valeur sur 1 désactive la fonction Synchroniser plusieurs claviers au début de la session. - Redémarrez la session pour que les modifications prennent effet.