Prise en charge d’App Protection pour le lancement hybride via StoreFront
Le lancement hybride de Citrix Virtual Apps and Desktops se produit lorsque vous vous connectez à StoreFront pour le Web en saisissant l’URL du magasin dans le navigateur natif, puis que vous lancez Citrix Virtual Apps and Desktops via l’application Citrix Workspace native et son moteur HDX. Le terme hybride désigne le résultat de l’utilisation combinée de StoreFront pour le Web et de l’application Citrix Workspace native pour connecter et utiliser les ressources.
Remarque :
Lorsqu’aucun composant natif de l’application Citrix Workspace n’est installé sur le point de terminaison, il s’agit d’une configuration sans installation dans laquelle le magasin Citrix Workspace et le moteur HDX résident dans le navigateur. Ce scénario est connu sous le nom d’application Citrix Workspace pour HTML5, qui est hébergée sur Citrix Workspace ou Citrix StoreFront. Ce document ne traite pas de ce scénario.
La prise en charge d’App Protection pour le lancement hybride via StoreFront permet d’afficher et de lancer des ressources activées pour App Protection à partir de navigateurs.
Remarque :
Si vous sélectionnez les options Utiliser la version simplifiée (qui utilise le client HTML5) ou Déjà installé, les sessions activées pour App Protection sont bloquées car l’application Citrix Workspace n’est pas détectée correctement dans le navigateur.
Si vous utilisez StoreFront 2308 ou une version ultérieure, vous pouvez accéder aux applications et aux bureaux activés avec les stratégies App Protection à l’aide d’un navigateur Web si StoreFront est configuré de manière appropriée et que le navigateur détecte l’application Citrix Workspace native. Si vous utilisez des versions comprises entre StoreFront 1912 et 2203, vous devez appliquer la personnalisation comme décrit dans la section Déploiement.
Limitation :
StoreFront détermine la version de l’application Citrix Workspace lorsque vous vous connectez au site Web pour la première fois. Si vous installez ensuite une version différente de l’application Citrix Workspace, StoreFront ne prendra pas en compte la modification. Il peut donc autoriser ou interdire à tort le lancement des applications et des bureaux virtuels activés avec les stratégies d’App Protection. Citrix recommande de configurer la vérification de l’état d’App Protection, qui bloque le lancement d’applications et de bureaux virtuels à partir de versions précédentes de l’application Citrix Workspace qui ne prennent pas en charge App Protection. Pour en savoir plus sur la vérification de la posture, consultez Vérification de la posture d’App Protection.
Lancement hybride via StoreFront version 2308 ou ultérieure
Les versions 2308 de StoreFront incluent la prise en charge du lancement hybride d’applications et de bureaux virtuels activés avec les stratégies App Protection, mais cette option est désactivée par défaut. Pour en savoir plus sur l’activation de App Protection pour un lancement hybride sur StoreFront 2308 ou version ultérieure, consultez la section App Protection pour lancement hybride via StoreFront.
Lancement hybride via StoreFront versions 1912 à 2203
Les versions 1912 à 2203 de StoreFront permettent le lancement hybride d’applications et de bureaux virtuels dotés de stratégies App Protection et personnalisés comme suit :
Citrix recommande de supprimer cette configuration lors de la mise à niveau vers StoreFront 2308 ou version ultérieure.
Conditions préalables
Pour en savoir plus sur les versions requises des composants Citrix pour App Protection, consultez la section Configuration système requise.
Déploiement
-
Téléchargez le fichier Zip nommé stf-customization-AppP.zip qui contient tous les fichiers requis que vous devez déployer sur la machine serveur StoreFront. Téléchargez le fichier depuis la page Téléchargements de Citrix. Le fichier inclut les éléments suivants :
- DLL que vous devez copier dans le dossier bin du magasin
- Fichiers JavaScript et autres fichiers nécessaires au fonctionnement de la solution
- Script PowerShelldeploy-solution.ps1 que l’administrateur StoreFront utilise pour déployer la solution
-
Décompressez le fichier stf-customization-AppP.zip et ouvrez une invite de commande PowerShell en tant qu’administrateur à l’emplacement où les fichiers sont extraits. Exécutez la commande
deploy-solution.ps1, qui prend en charge les arguments suivants :-
-Action: action que le script effectue. Les valeurs autorisées sont les suivantes :-
L’action
Deploydéploie la solution de manière transparente. Elle crée une sauvegarde des fichiers que la solution modifie, copie les fichiers de solution et redémarre les services. La capture d’écran suivante décrit la commande permettant de déployer la solution sur le serveur StoreFront :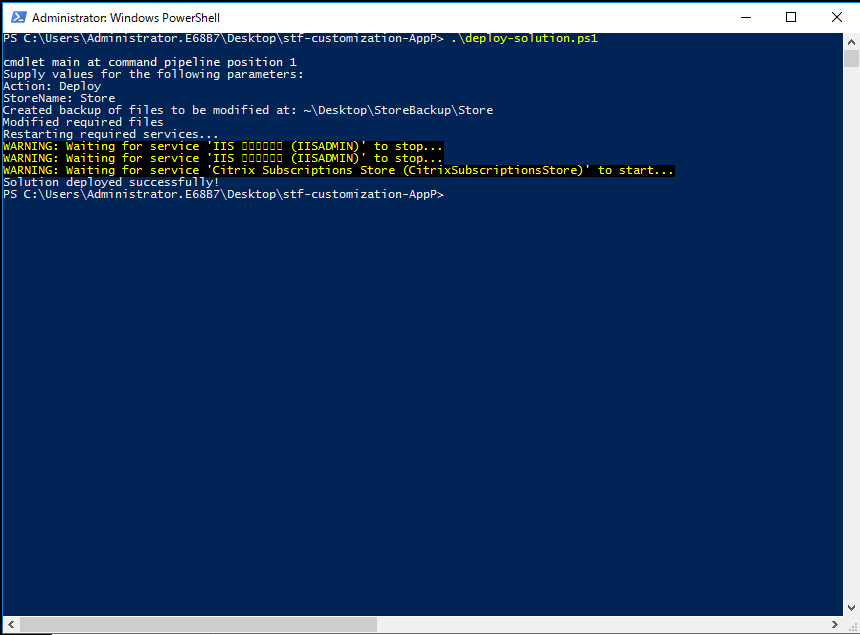
-
L’action
ApplyUICustomizationapplique une personnalisation sur l’interface utilisateur du magasin afin que vous ne voyiez pas les options Déjà installé et Utiliser la version simplifiée. Cette action permet de détecter l’application Citrix Workspace native dans le navigateur et de contourner les scénarios bloqués ou non pris en charge.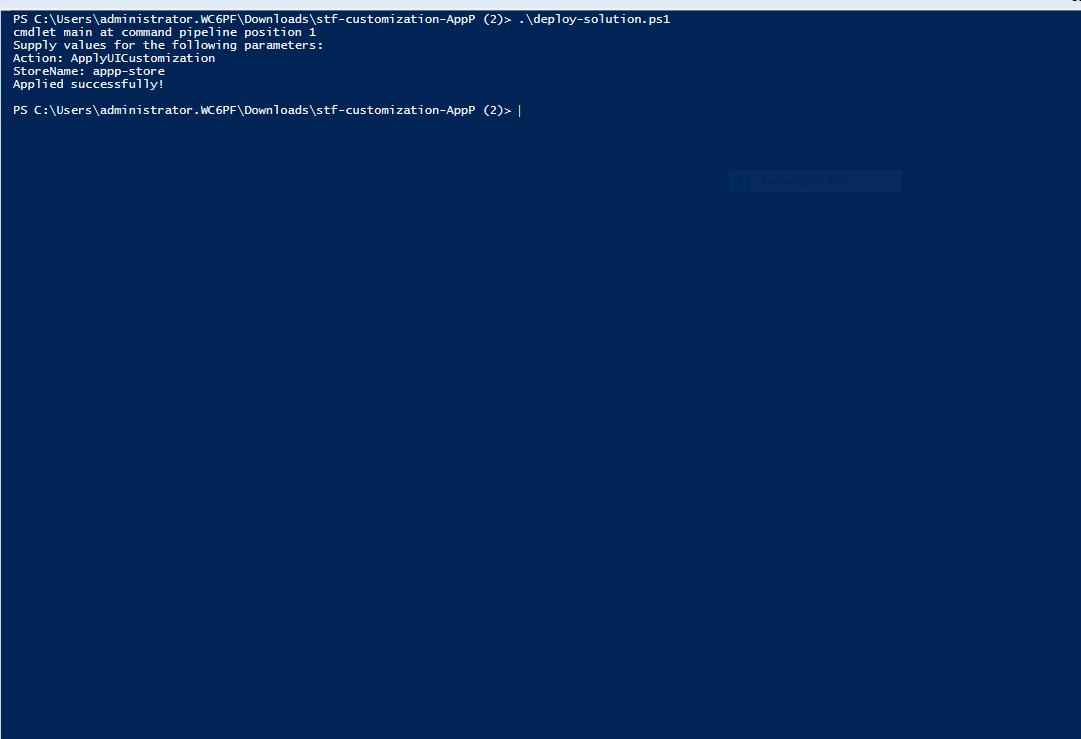
-
L’action
RemoveUICustomizationannule l’actionApplyUICustomizationet les options Déjà installé et Utiliser la version simplifiée s’affichent à nouveau.
-
-
-StoreName: nom du magasin pour lequel l’action doit être effectuée. Ce paramètre est obligatoire et doit être transmis avec l’actionDeploy. -
-BackupDir: paramètre qui peut être transmis avec l’actionDeploypour créer une sauvegarde dans le répertoire requis. S’il n’est pas transmis, la sauvegarde est créée sur le bureau. Ce paramètre est facultatif.
-
Remarque :
S’il existe des personnalisations dans StoreCustomization_Input.dll ou StoreCustomization_Launch.dll, le déploiement de cette solution les remplace.
Les applications et les bureaux activés par App Protection ne seront affichés qu’après le déploiement des configurations. Sans ce déploiement, les applications et les bureaux ne s’affichent pas.
Comment annuler la configuration personnalisée de StoreFront
Procédez comme suit pour annuler la configuration personnalisée précédente de StoreFront :
-
Accédez au répertoire \Desktop\StoreBackup<nom du magasin> et copiez les fichiers suivants dans les répertoires respectifs :
- StoreCustomization_Input.dll et StoreCustomization_Launch.dll dans le répertoire IISINETPub\Citrix<nom du magasin>\bin
- Fichier web.config dans le répertoire IISINETPub\Citrix\StoreWeb
-
Les fichiers *.js et style.css dans le répertoire IISINETPub\Citrix\StoreWeb\Custom
Remarque :
S’il existe des fichiers de personnalisation autres que les fichiers précédents dans le répertoire \Desktop\StoreBackup<nom du magasin>, copiez ces fichiers et répertoires dans les répertoires appropriés selon vos besoins.
-
Ouvrez PowerShell.
-
Arrêtez les services IISADMIN et CitrixSubscriptionsStore à l’aide des commandes suivantes :
sc stop IISADMIN sc stop CitrixSubscriptionsStore <!--NeedCopy--> -
Redémarrez les services IISADMIN et CitrixSubscriptionsStore à l’aide des commandes suivantes :
sc start IISADMIN sc start CitrixSubscriptionsStore <!--NeedCopy-->
Expérience utilisateur pour un lancement hybride des ressources protégées
-
Après le déploiement de la solution par l’administrateur sur le serveur StoreFront, connectez-vous à votre magasin côté client, puis accédez à StoreFront à l’aide de l’URL dans un navigateur Web.
-
Pour savoir si l’application Citrix Workspace est correctement détectée dans le navigateur, vérifiez le champ État actuel sur l’écran Paramètres de compte.
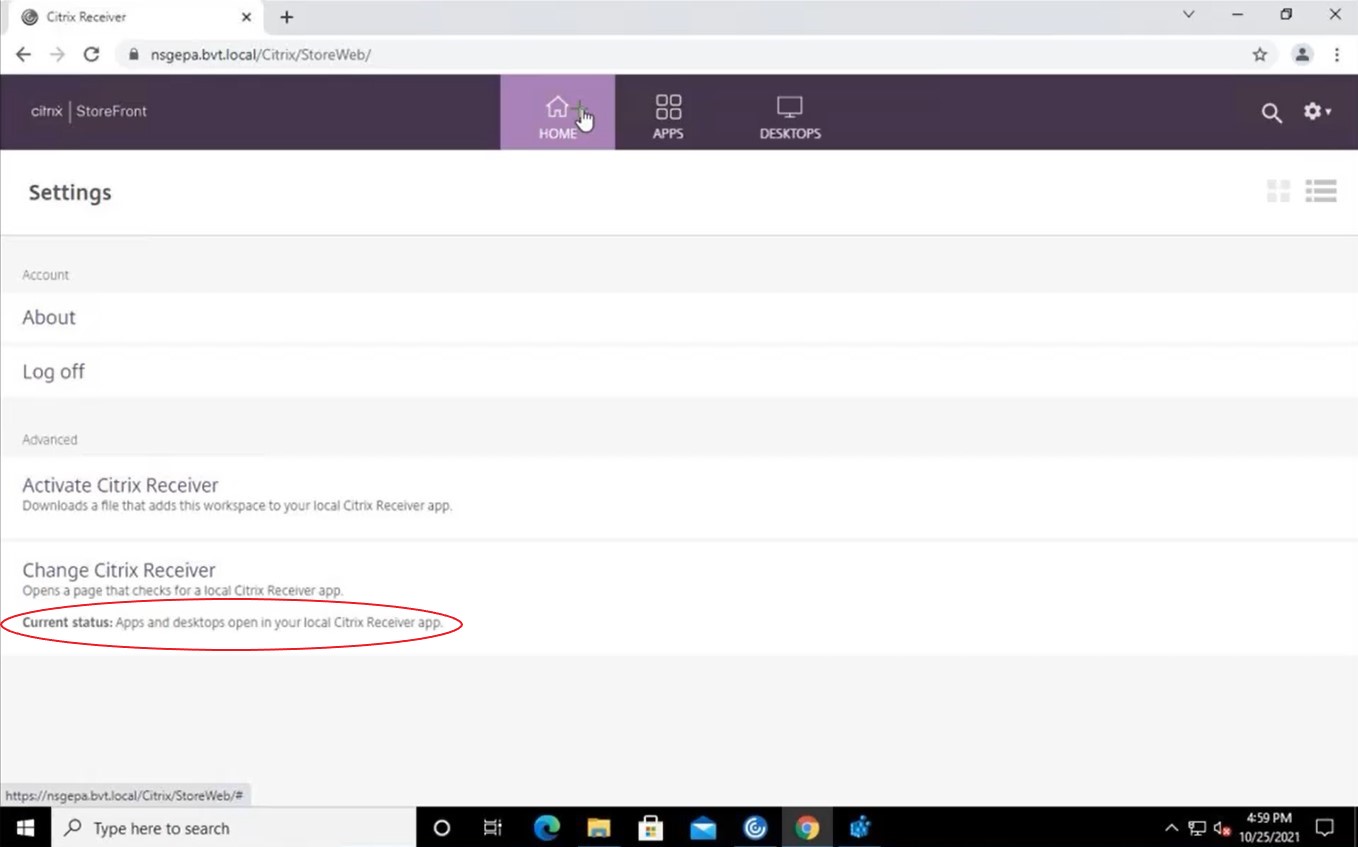
Une fois l’application Citrix Workspace détectée, vous pouvez voir et lancer toutes les applications et tous les bureaux virtuels activés avec App Protection.
Activer le suivi sur StoreFront
Pour activer le suivi dans StoreFront, consultez la documentation StoreFront. Ce suivi peut être utilisé pour vérifier si les étiquettes de stratégie de session NetScaler Gateway configurées sont correctement transmises au magasin.
Dépannage
Lorsque vous lancez les sessions activées d’App Protection, l’erreur suivante peut parfois se produire :
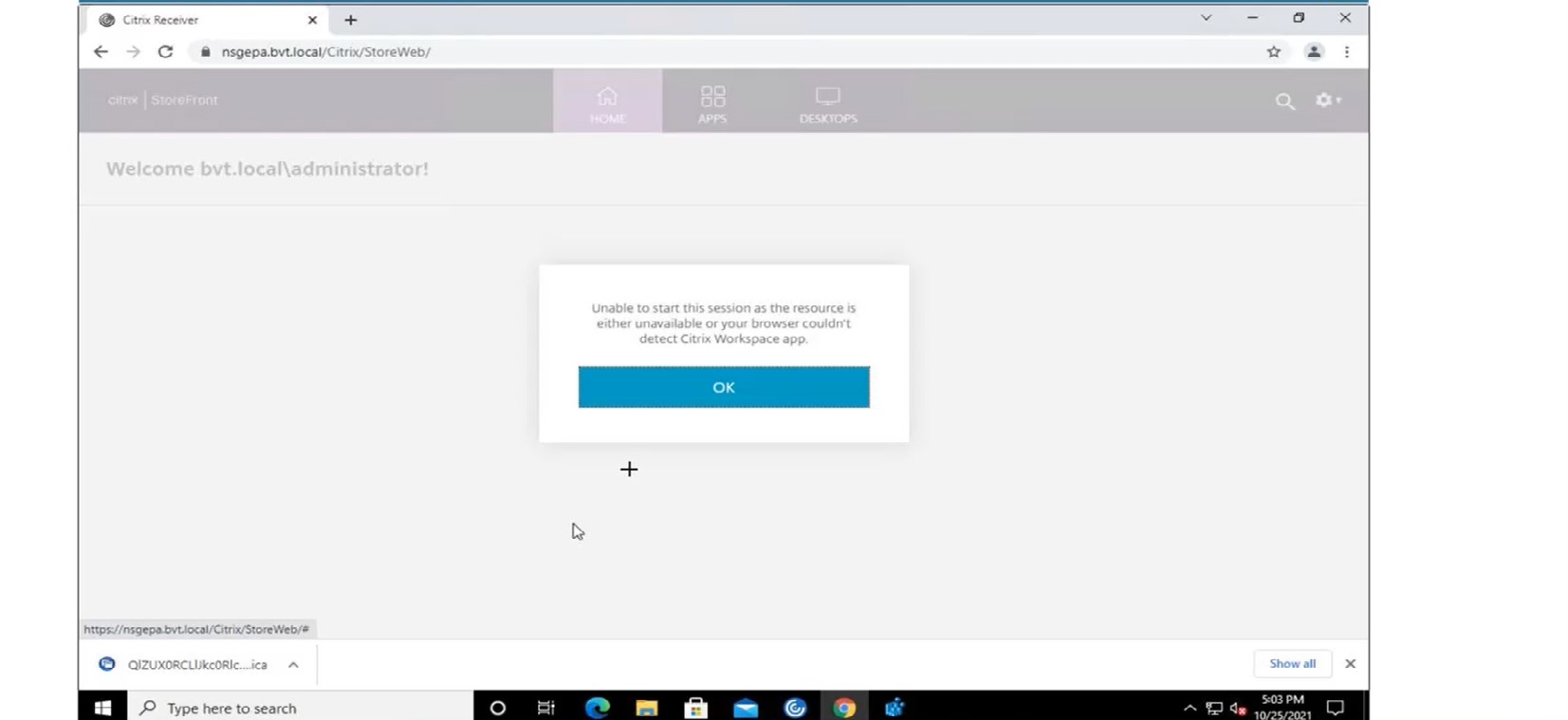
Les raisons possibles de cette erreur sont les suivantes :
-
Les applications et les bureaux sont configurés pour s’ouvrir dans un navigateur.
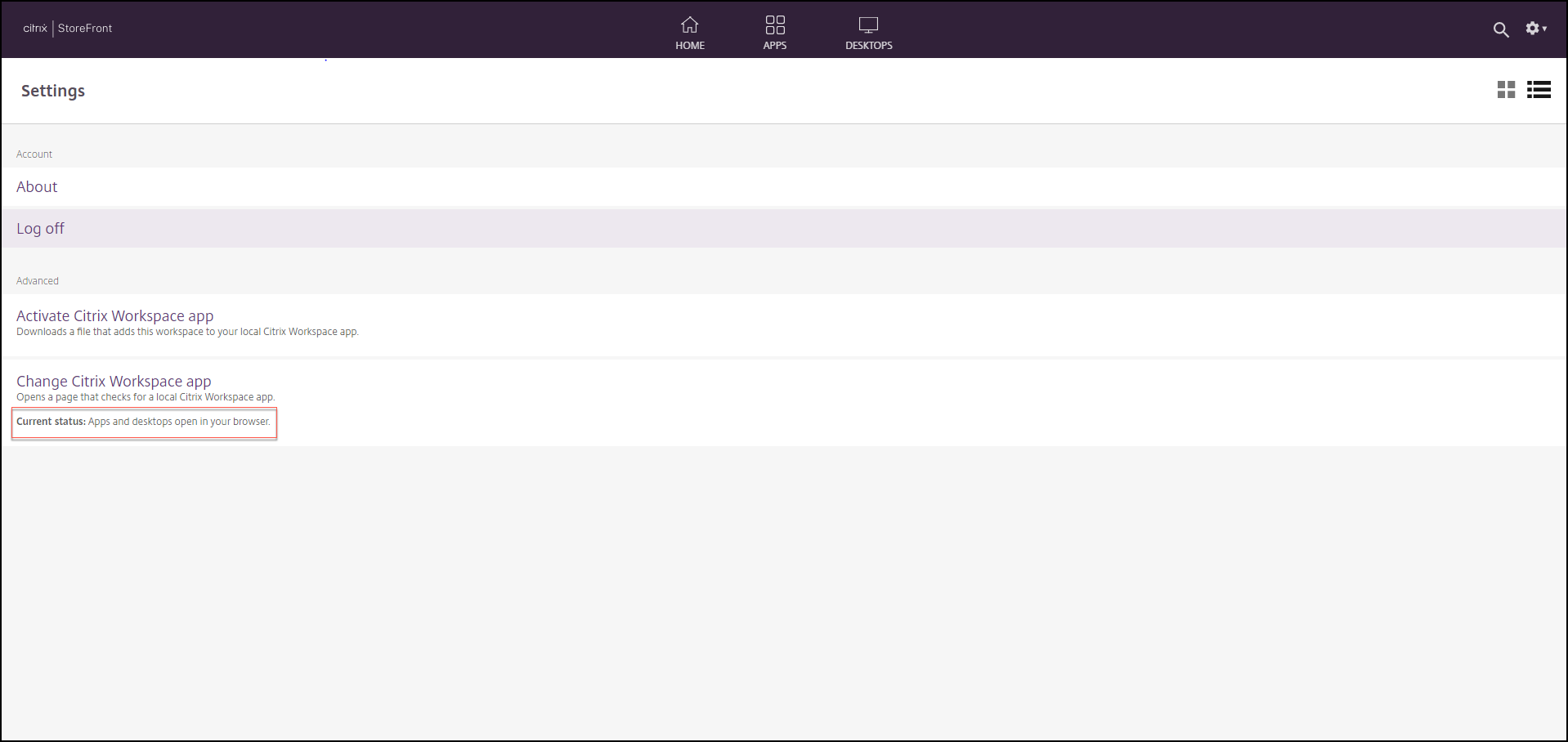
Ce cas de figure peut se produire si vous avez cliqué sur Utiliser la version simplifiée lors de la détection de l’application Citrix Workspace, comme indiqué sur l’écran suivant :
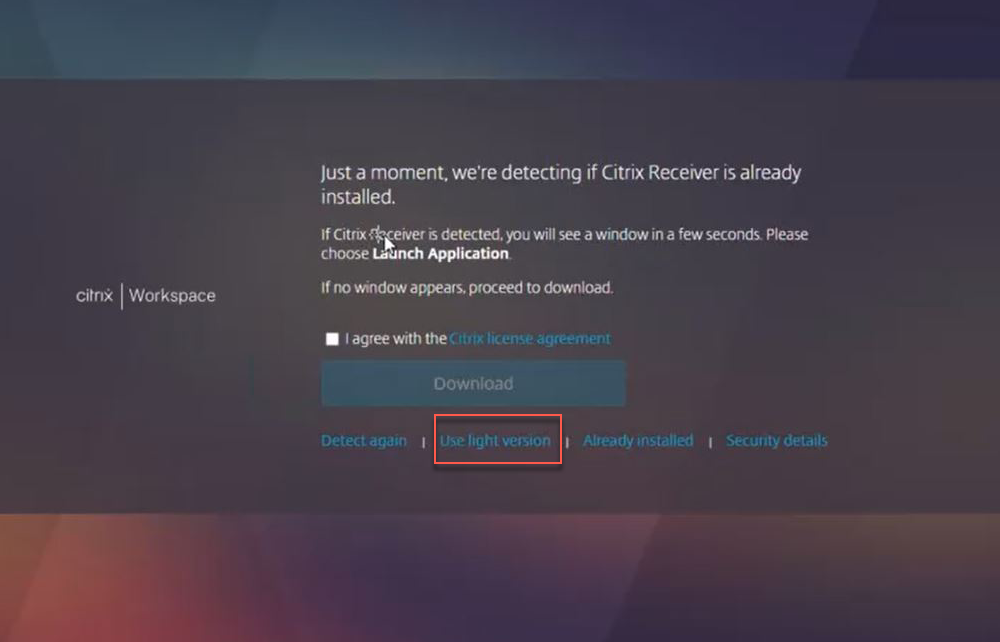
-
Le navigateur ne détecte pas l’application Citrix Workspace.
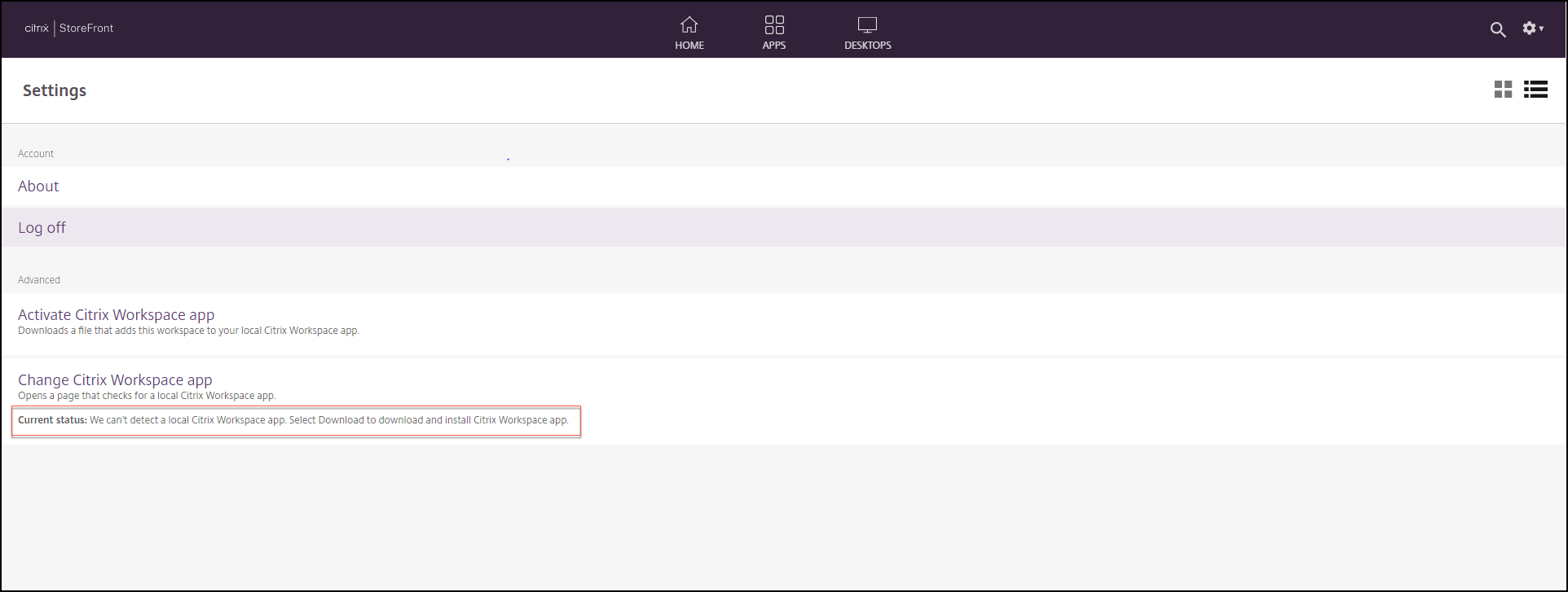
Ce cas de figure peut se produire si vous avez cliqué sur Déjà installé lors de la détection de l’application Citrix Workspace, comme indiqué sur l’écran suivant :
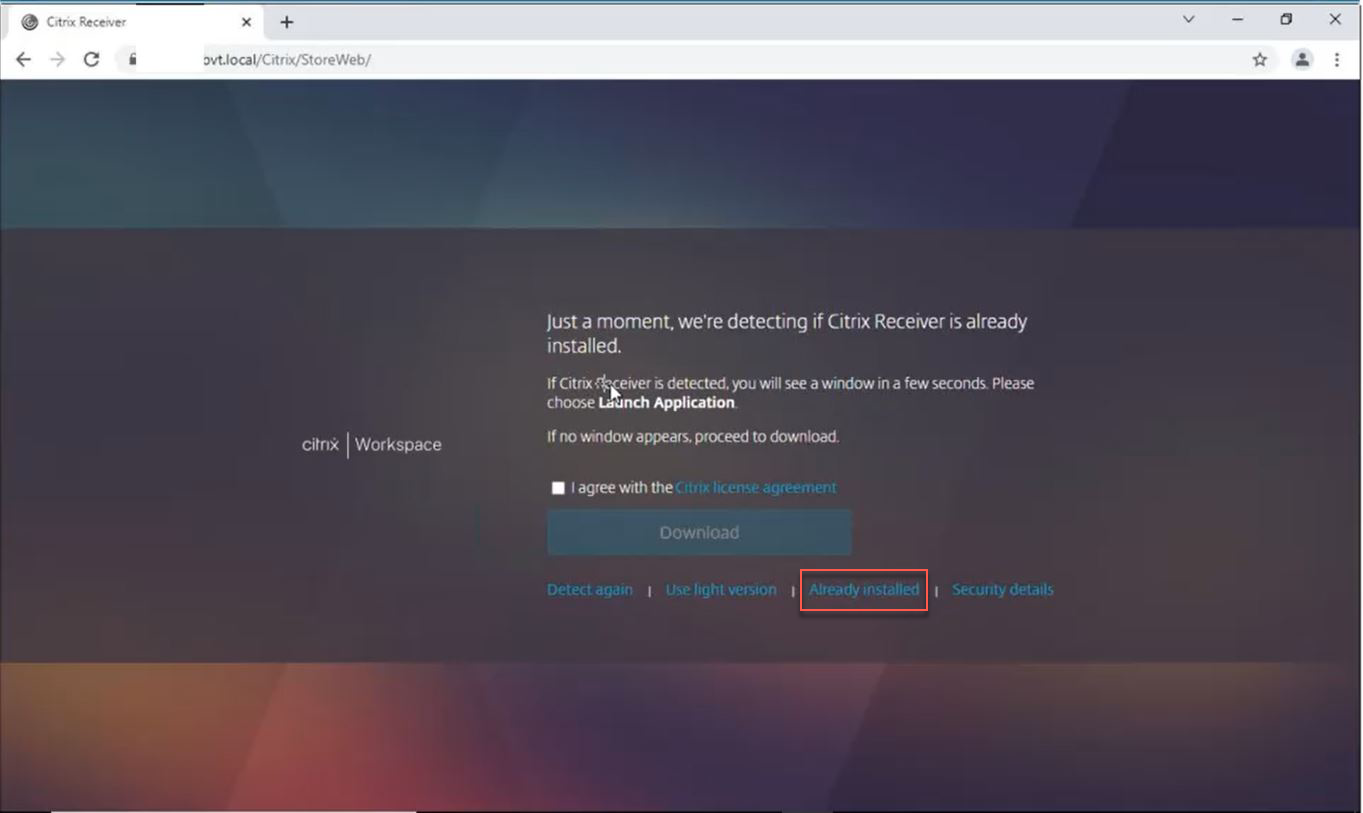
Solution : pour corriger les cas de figure précédents et lancer les sessions activées d’App Protection, cliquez sur Changer l’application Citrix Workspace dans les Paramètres de compte et attendez que l’application Citrix Workspace soit détectée.
Optimisation
La détection de l’application Citrix Workspace est nécessaire pour lancer les sessions activées d’App Protection. Pour éviter les échecs lors des lancements hybrides pour les sessions protégées, les administrateurs de StoreFront peuvent utiliser l’action ApplyUICustomization de la commande deploy-solution.ps1 et masquer les options Utiliser la version simplifiée et Déjà installé.